How to Add (Custom) TTF Fonts for PicsArt on Android Phones
In the era of social media and image editing, personalization has become a key aspect for users. In order to stand out and express their creativity, individuals are constantly seeking ways to customize their content. One area where customization has gained significant traction is in the use of custom fonts. With this simple guide to add custom TTF fonts for PicsArt on Android, you can transform your ordinary images into eye-catching masterpieces.
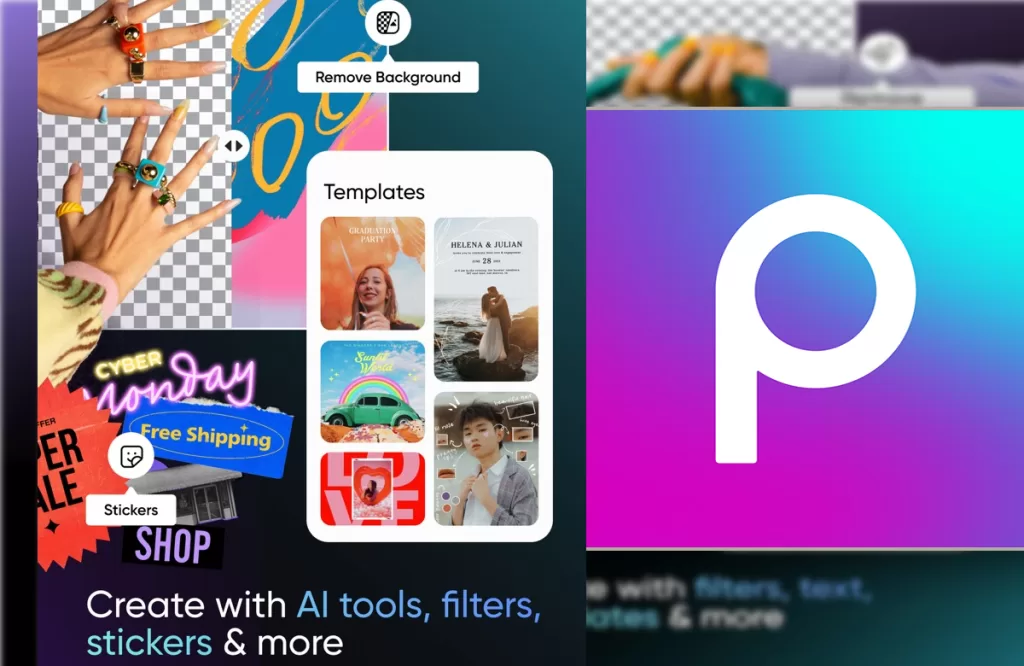
PicsArt, a popular photo and video editing app, has responded to this demand by incorporating custom fonts into its platform. With the ability to install TrueType Font (ttf) files directly in the app, PicsArt Android users now have access to a vast selection of Android fonts to enhance their designs.
Downloading Custom TTF Fonts
When it comes to finding the perfect font for your project, sometimes the go-to fonts in PicsArt don’t cut it. You can seamlessly transition to a bespoke look by installing custom fonts on your PicsArt app.
Firstly, you need to search the internet for free fonts. Be cautious and take a minute to read the fine print on the font you are downloading. Some are available for personal use only, while others are for commercial projects.
There are numerous reliable platforms on the internet where you can easily download free fonts or use a database like Google Fonts. When you find the perfect lettering that will align with your aesthetic, click ‘download’ and download it on your phone, it should land in your internet downloads folder or any other download folder specified by your mobile app.
Most Fonts come as .ttf files; this is an abbreviation for TrueType Font. TTF is a format that works well on both MAC and Windows systems. Keep in mind that some fonts might be downloaded as a zip file; if that’s the case, you’ll need to extract it first.
Adding Custom Fonts In PicsArt
Locating The Font File
The next step is to locate the font you want. This file’s location may vary depending on where you placed it when you downloaded it to your phone.
Moving the Font To The Required Folder
Use your phone’s file manager app to locate the font file (.ttf). Move/copy this file to the PicsArt folder on your device – further into /PicsArt/ -> /fonts/. Now, PicsArt should be able to add this new font from within the program itself.
Starting A New Project
To start a new project, tap on the PicsArt icon to launch the application. Begin by selecting a photo from your gallery for editing or creating one from scratch.
At this stage, add whatever text you’d like by clicking on ‘Text’ at the bottom of the screen. You’ll then open up the “My Fonts” tab from within the Text tool options.
Accessing Your Downloaded Font
If you’ve successfully moved your TTF font file into the appropriate folder (as directed above), tap and open ‘My fonts.’ Here you should be able to see all your downloaded and stored custom fonts. Scroll down until you find the new font that’s been added.
A thing of note here: As despite having followed all instructions, if you still can’t find your downloaded font under “my fonts,” try restarting the PicsArt app and check again.
Using The New Font And Adding Elements
Select this newly installed font and add it to your text; don’t worry about the size at this point due to the ability freely transform it later.
Make sure you stretch out the text box far enough so that your entire message fits within it since it will default install somewhat condensed. Resize or transform using touch gestures easily.
Remember – creating impressive visuals are only sometimes solely about utilizing the best font! It would help if you added other necessary elements, such as stickers or effects as well. You’re transforming your text into an eye-catching graphic image through the creative manipulation of these elements in harmony with your selected typography.
Once satisfied with how everything looks together, click on done (the check mark) in the upper right-hand corner of the screen and proceed toward exporting the final product back on the editing screen.
You’ll see the text layer being created on top of whatever background so far.
Lastly, export the image by clicking the teal arrow left-hand corner under that preview pic, only reading “Next” when done tweaking things further; save work by tapping ”Post” – again, upper right-hand end.
This way, share media wherever you want!
Through customization freedom offered by digital platforms like PicsArt, smartphone users learn tricks & techniques that are otherwise difficult to make scratch let alone execute using only a humble mobile device, yet experience powerful visual storytelling whole level!
Having now learned how to add fonts PicsArt should set off exploring a vast array of stylish typefaces available for free download online today, starting creating unique designs right away!
Keep in mind different businesses may have preferences regarding specific styles of scripts more suitable than others; hence careful research part essential before deciding which best suits the project needs latest additional personal list, transforming plain ordinary text into exciting, gripping messages that pull the audience passionately narrated visually rich expressive story!
Whether it’s adding a touch of elegance, playfulness, or uniqueness, the inclusion of custom fonts in the PicsArt app has revolutionized the way users express themselves visually.
TTF Fonts for PicsArt on Android FAQs
How can I add custom fonts to PicsArt Android?
First, download the font file (.ttf format) on your device.
Open the PicsArt app by tapping on the PicsArt icon.
Navigate to the editing screen where you want to add the font.
Tap on the “Text” option at the bottom of the screen.
Stretch out the text box and tap on it to start typing.
Tap on the “Aa” icon at the bottom of the screen to open the custom fonts library.
If the font you want to use is not available in the library, tap on the “My Fonts” option.
You’ll need to locate the font file on your device using a file manager or file explorer.
The file’s location may vary depending on where you downloaded it. You can try the “Download” folder or a specific “Fonts” folder.
Once you locate the font file, tap on it to add it to your text.
You can then adjust the font size, style, and other necessary elements like color or alignment.
Can I download and use free fonts with PicsArt Android?
Where can I find the perfect ttf font for PicsArt Android?
What is the process for installing custom fonts on PicsArt Android?
First, download the font file (.ttf format) on your device.
Open a file manager or file explorer to locate the downloaded font file.
Once you locate the font file, tap on it to open it.
Follow the rest of the onscreen instructions to complete the custom fonts installation process on PicsArt.