How To Take A Screenshot on Samsung Galaxy Z Fold 3
There are several ways to take a screenshot on your Samsung Galaxy Z Fold3 5G phone. If you are familiar with the way screenshots are taken on Galaxy devices using the hardware buttons then it’s still the same with this phone. There are however other ways to do this which we will be showing you.
The Samsung Galaxy Z Fold3 5G is the latest premium smartphone model released by Samsung electronics this year which is known for having a main screen and a larger folding screen. It’s like having a regular phone and a small sized tablet at the same time due to its folding form factor. Some of its outstanding features include a dual 120 Hz Dynamic AMOLED 2X display protected by Gorilla Glass Victus, S Pen support, IPX8 rating making it water and dust resistant, and improved multitasking features just to name a few.
How do you screenshot on a Samsung Galaxy Z fold?

Taking a screenshot is one of the features of the Fold3 5G that you will most likely use often. Taking a screenshot allows you to capture what you are seeing on your phone screen and share it later. This can be an achievement you achieved in the game you are playing or a document that is currently open.
If you just got a brand new smartphone and are wondering how to capture your phone’s screen then here are the different ways to do it.
Taking screenshots on your Samsung Galaxy Z Fold 3 using the hardware keys

The quickest and most common way you can take a screenshot on your Samsung Galaxy Z Fold3 5G is by the buttons combination. This is the traditional method of taking a screenshot on any Samsung smartphone.
The two buttons you will be using are the power button and the volume down button. You will find both buttons on the side of the phone.
Press the power button, and volume down button at the same time. Do not release the keys until the screen flashes white.
When the screen flashes white this means that the screenshot has been successfully taken. You will then see a screenshot toolbar appear at the bottom of the screen. This menu bar will have three button. The first button is to edit and crop the image. The second button is to enable Scroll Capture, while the third button is to share the image on social media.
This method works on other Samsung smartphones as well.
Is there another way to screenshot on Samsung?
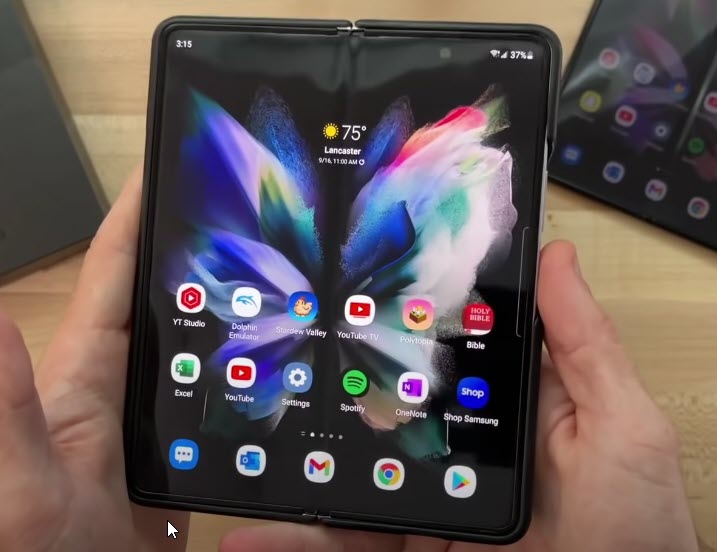
There are many different ways of taking a screen capture on your Samsung Galaxy Z Fold 3. You can use these methods if you find it much easier to perform instead of the first method which is pressing the power key and volume down button.
Taking screenshots on your Samsung Galaxy Z Fold 3 using Palm swipe to capture
You can take a screenshot on your Galaxy Z Fold 3 using the “Palm Swipe to Capture” feature.
You have to make sure to enable Palm swipe in your phone as this is disabled by default.
Go to Settings -> Advanced Features -> Motions and Gestures. There will be an option called Palm swipe to capture. Tap on it to enable.
Once this feature is enabled you can take a screenshot by simply swiping your hand across the screen.
Taking screenshots on your Samsung Galaxy Z Fold 3 using the Assistant menu
You can take a screenshot on your phone is by the use of the Assistant menu. Y
You have to enable Assistant Menu first on your phone as it is disabled by default.
Go to Settings > Accessibility > Interaction and dexterity and turn on the Assistant menu switch.
You will see a small white circle appear on the display which will always run on top of the apps you open once this feature is enabled. It is slightly transparent so it won’t block your view of any running apps.
To take a screenshot just tap on the small circle. A number of options will appear. Tap on Screenshots. The screen will flash white, indicating that a screenshot has been taken.
Taking screenshots on your Galaxy Z Fold 3 using Bixby
If you have Bixby Voice set up on your phone then you can take a screenshot with a simple voice command.
Say “Hey Bixby, take a screenshot”
Bixby will capture what’s on your screen.
Taking a screenshot on your Samsung Galaxy Z Fold 3 using the S Pen Pro
You can use the S Pen Pro to take a screenshot on your phone.
Make sure your phone is connected to the S Pen Pro then navigate to the display you want a screenshot of. Tap the Air command menu icon, and then tap Screen write. Your phone will automatically take a screenshot of the page you’re on.
What if all of the methods fails to take a screenshot on my Samsung Galaxy device?

In case your phone does not take a screenshot then you will need to perform several troubleshooting steps.
Here’s what you need to do.
Restart your phone
If you haven’t restarted your phone in awhile then I suggest you do so now. Restarting the phone will close all of the running apps and reboot your phone operating system.
Turn off the Fold 3 by pressing and holding the Bixby button and the volume down button on the side of the phone.
Choose Power off.
Choose Power off again. The device will turn off.
Wait for a few seconds.
Press and hold the Bixby button on the side of the device to turn on the Samsung phone.
Perform a factory reset

We highly recommend that you perform a factory reset on your Samsung Galaxy Z Fold 3 if the above troubleshooting steps fails to fix the problem.
Since this procedure will delete your phone data it’s important to backup this data before performing the steps listed below.
Factory reset
Turn off your Samsung Galaxy Z Fold 3.
Simultaneously press and hold the Volume up and side buttons until the device vibrates and the Android Recovery screen appears then release all buttons. Allow up to 30 seconds for the recovery screen to appear.
From the Android Recovery screen, select Wipe data/factory reset. You can use the volume buttons to cycle through the available options and the side key to select.
Select Factory data reset. Allow several seconds for the factory data reset to complete.
Select Reboot system now. Allow several minutes for the reboot process to complete.
Set up your Samsung Galaxy Z Fold 3.
Once the reset process has completed immediately check if you are able to take a screenshot.
Feel free to visit our YouTube channel for additional troubleshooting guides on various devices.