How to Disable or Stop Automatic Downloads on Samsung Galaxy Note 20
This post will help you configure the Galaxy Note 20’s default internet browser to stop automatic downloads. Read on if you need help altering the default Samsung Internet browser settings to disable automatic downloading of online contents when connected to Wi-Fi network.
Automatic Downloads in Android
Automatic downloading is one of the many features found in modern browser applications be it in computers or in mobile devices. When enabled, this feature will prompt the device to automatically download contents whenever it is connected to Wi-Fi internet.
While this feature caters some benefits, particularly effortless downloading of contents, pertinent issues may also surface especially if your device is already running low on storage.
To prevent potential issues from occurring, you can configure the browser to stop downloading online contents automatically.
If you’re wondering how to get this done on your new Note 20, I’ve laid out a step by step walkthrough for your reference.
Here’s how to turn off automatic downloads on the default Samsung internet browser app.
Easy Steps to Stop Automatic Downloads on your Note 20
The following steps are also applicable to other Samsung Galaxy smartphones that are running on the same Android version with that of the Note 20. Actual screens and menu items may vary between device models and service providers.
1. To get started, tap the Samsung Internet browser icon at the bottom of the Home screen.

Doing so will load up the browser app.
If you don’t see this icon on your Home screen, then you will need to access it from the Apps viewer or Apps screen. Just scroll up from the bottom of the Home screen to launch the Apps viewer then find the Samsung browser app icon.
2. While on the Samsung browser app’s main screen, tap the menu icon represented by three short horizontal lines located at the bottom-rightmost corner.
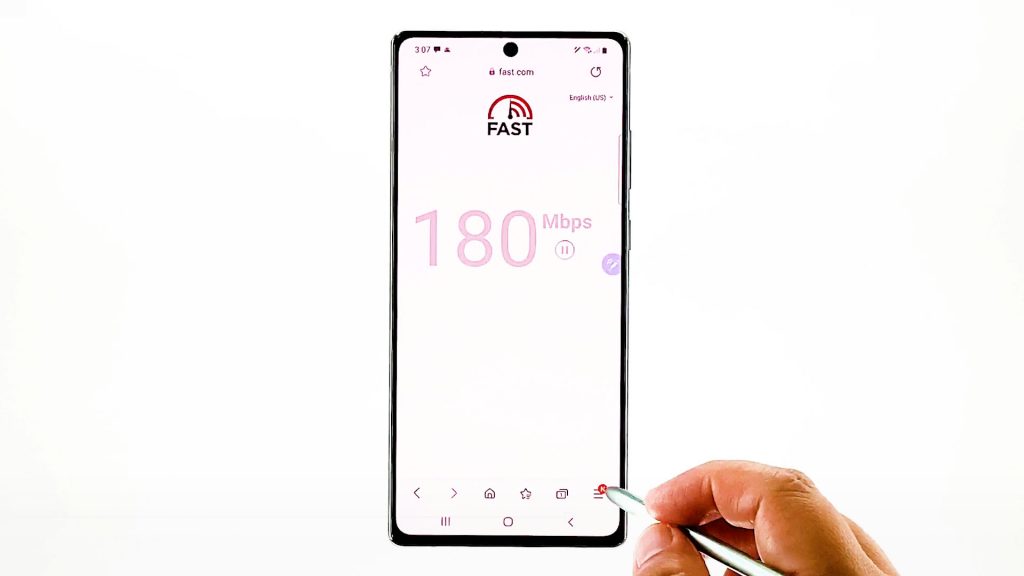
A pop-up menu with the main browsing controls will appear.
3. Locate and then tap the Settings icon to proceed.
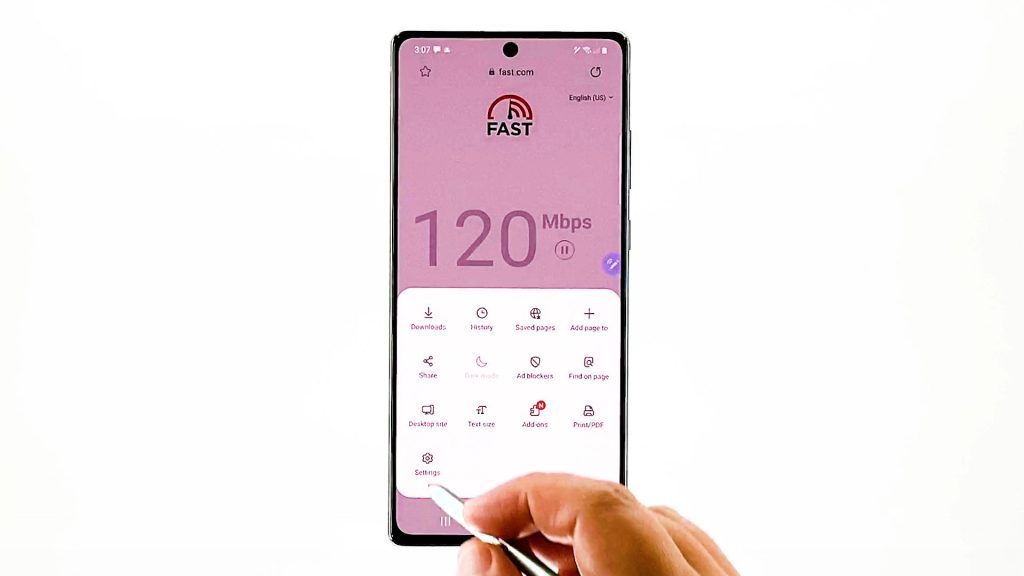
Another window opens, highlighting the basic and advanced internet settings you can use and manage.
4. Scroll down and then tap Sites and downloads.
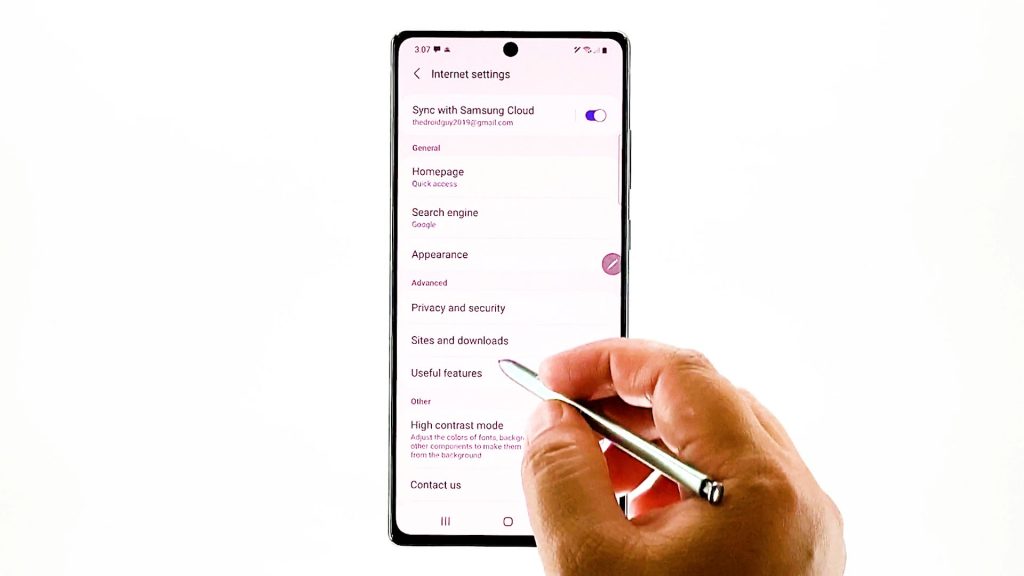
Relevant features will load up on the next display.
5. Scroll down to the bottom of the list and then toggle to turn on the switch next to Block automatic downloads.
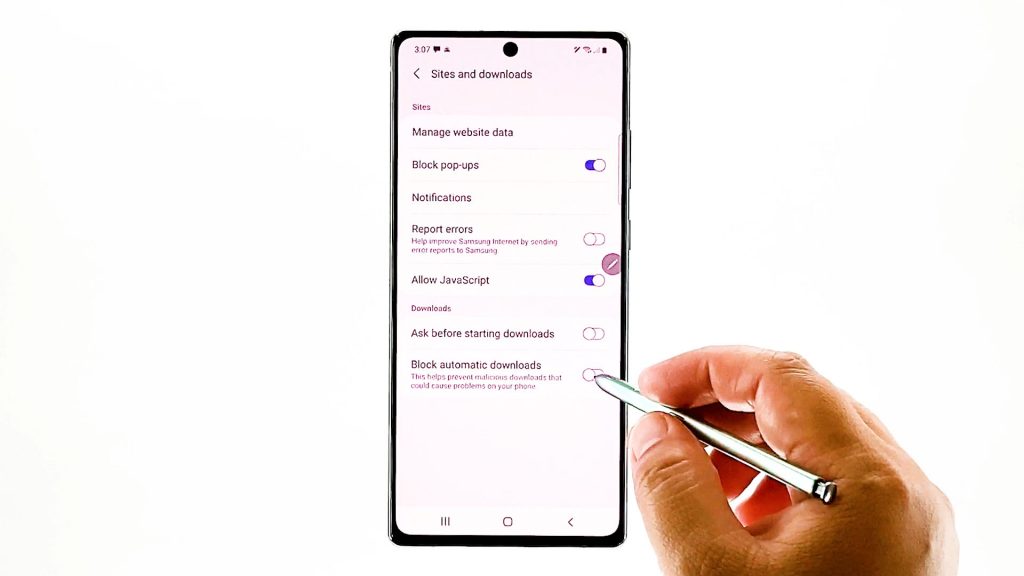
Doing so disables the browser’s automatic download feature and thereby prevents malicious downloads that could trigger issues to occur on your device.
You can also configure your browser to ask you before instigating content downloads.
Simply turn on the switch next to Ask before starting downloads option if you prefer your device to work in this manner when executing download requests.
Why Stop Automatic Downloads?
There are many good reasons from disabling automatic downloads on your phone browser. First, it will prevent any malicious software from infiltrating and ruining apps or system functions of your device. Some downloads contain malwares that is programmed for cyberattacks including viruses, trojans, ransomware and spyware. When these software variants enter your device, there is a higher chance that they would cause extensive damage to some data and overall system functions.
Another benefit from turning off automatic downloads is on storage management. Some downloaded files may come in big sizes. The more files are downloaded, the more storage space is used up. This is usually what happens if multiple automatic file downloads are permitted.
Eventually, your phone’s memory gets overwhelmed and runs out. If this happens, performance issues including sluggishness, random crashes, boot loops and loading errors.
All these can be prevented if you automatic downloads are disabled since it will be easier for you to manage your phone’s storage.
Other Options than Disabling Automatic Downloads
While there are many good reasons from disabling automatic file downloads, it isn’t actually recommended. When disabled, every download attempt including the legitimate ones will be blocked.
If you don’t want to completely disable automatic downloads, then you can keep it enabled but block specific sites. This is where blacklisting sites are recommended. Yes, you can add specific websites or pages to the untrusted list instead. This is possible if you are using the Google Chrome browser.
Hope this helps!
More Video Tutorials
To view more comprehensive tutorials and troubleshooting clips on different mobile phones and tablets, feel free to visit The Droid Guy channel on YouTube anytime.
You might also want to read:
- How To Fix Samsung Galaxy Note 9 Software Update Cannot Be Completed
- How to Enable and Disable Automatic Updates on Galaxy S20
- How To Disable Steam Auto Updates Quick and Easy Way
- How to fix Galaxy S10 Google Play Store not downloading