Why Does Spotify Keep Stopping on My Galaxy Z Flip 5 and How to Fix It?
Many Galaxy Z Flip 5 users have reported encountering sudden pauses or complete stoppages while playing music on Spotify. This can be frustrating, interrupting your listening experience.
The cause can range from minor app glitches to outdated software or conflicting phone settings.
Fortunately, there are several effective solutions you can implement to get your Spotify playback running smoothly again.
Table of Contents
Common Reasons Why Spotify Keeps Stopping
- Unstable Internet Connection: Spotify relies on a steady internet connection to stream music. Weak Wi-Fi signal, limited mobile data, or internet outages can lead to frequent pauses and interruptions.
- Corrupted App Cache or Data: Temporary app files can become corrupted over time, causing glitches and malfunctions within Spotify. A bloated cache or corrupted data files might disrupt playback.
- Outdated Spotify App: Using an older version of Spotify might lack bug fixes and performance improvements present in the latest update. Outdated apps can sometimes conflict with your phone’s software, causing playback issues.
- Background App Refresh Restrictions: Some phone settings might limit background activity for apps to conserve battery. If background refresh is restricted for Spotify, playback might stop when you minimize the app.
- Conflicting Music Widgets: If you have widgets from other music players on your home screen, they might interfere with Spotify by trying to control audio output.
- Battery Saver Mode: Battery saver mode prioritizes conserving battery life and might restrict background activity for apps. This could lead to Spotify playback being paused to save battery.
- Device Software Issues: Underlying software problems on your phone can also cause compatibility issues with Spotify. Outdated phone software or temporary glitches might disrupt the app’s functionality.
- Multiple Devices Playing Simultaneously: Spotify’s free tier doesn’t allow playback on multiple devices at once. If someone else is using your account on another device, your music might stop playing.
Troubleshooting Spotify Playback Interruptions
To rule out every possible culprit or trigger, performing the following solutions and workarounds is recommended.
1. Force Close and Relaunch Spotify
This clears temporary glitches within the app that might be causing playback issues.
- Swipe up from the bottom of your screen to access recent apps.
- Find Spotify, swipe up on its preview to close it entirely, and then relaunch the app.
- Alternatively, you can can force stop Spotify by heading to Settings-> Apps, select Spotify from the list of apps.
- Finally, tap Force stop and confirm.
- After a few seconds, relaunch Spotify and see if the problem is fixed.
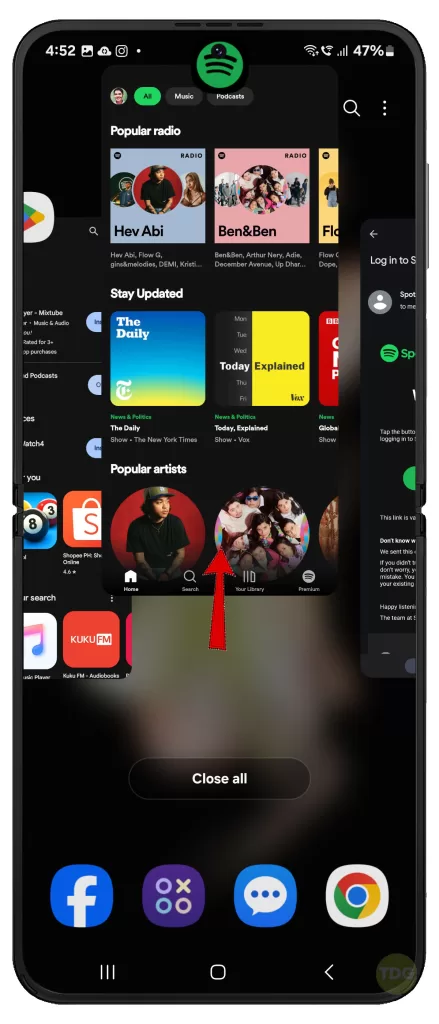
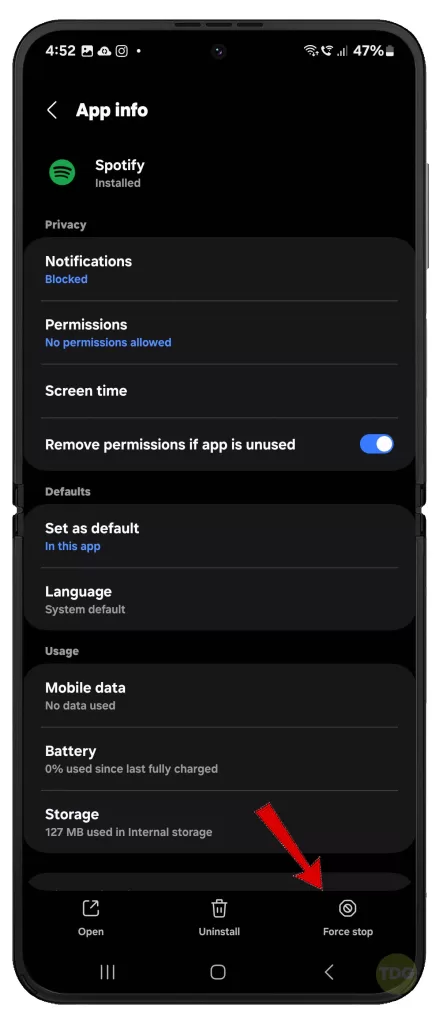
2. Ensure You Have the Latest Spotify App Version
Updates often include bug fixes and performance improvements that can address playback issues identified in previous versions.
- Launch the Play Store app on your Z Flip 5.
- Tap on your profile picture in the top right corner of the screen.
- Select “Manage apps & device”.
- You’ll see a section titled “Updates available”. This displays the number of apps with available updates.
- Tap “See details” to view the list of apps with updates. Here, you can tap “Update” next to Spotify and/or any other apps you want to update individually.
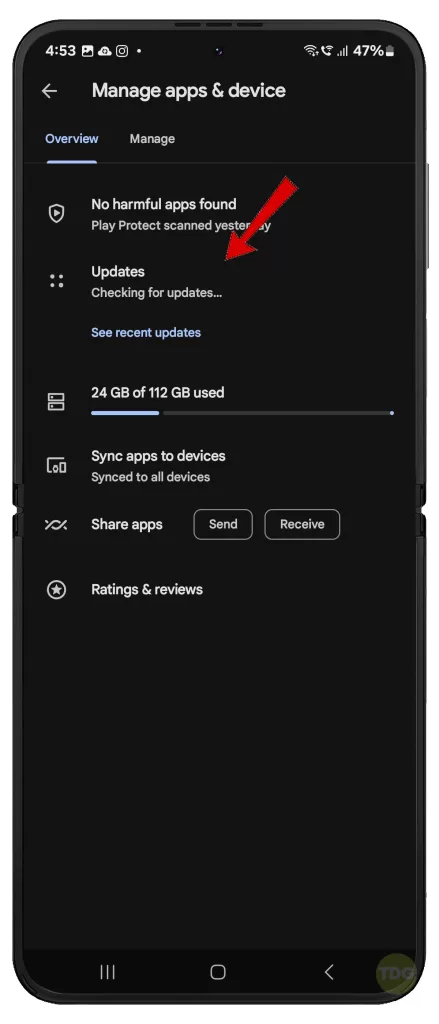
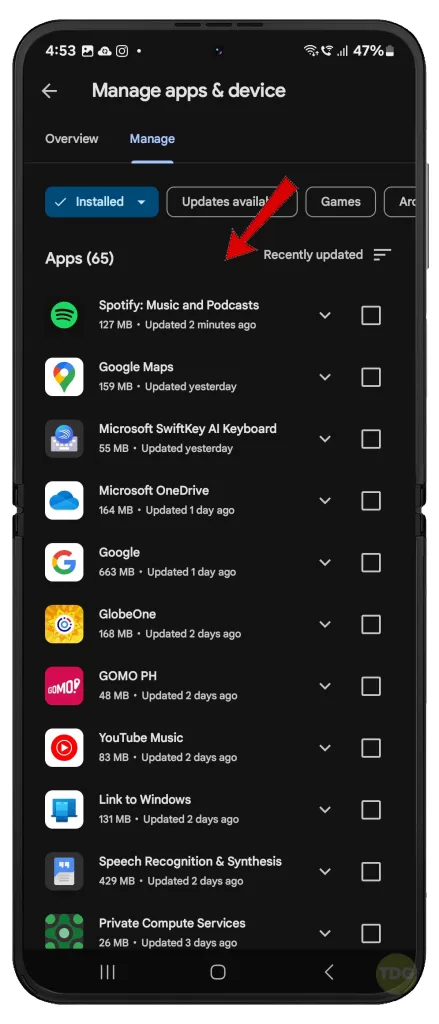
3. Clear Spotify Cache and Data
Corrupted cache or data files can lead to app malfunctions, including playback interruptions.
- Go to Settings > Apps, locate and tap “Spotify” > Storage > “Clear Cache” followed by “Clear Data” (confirm deletion if prompted).
- Restart your phone and relaunch Spotify.
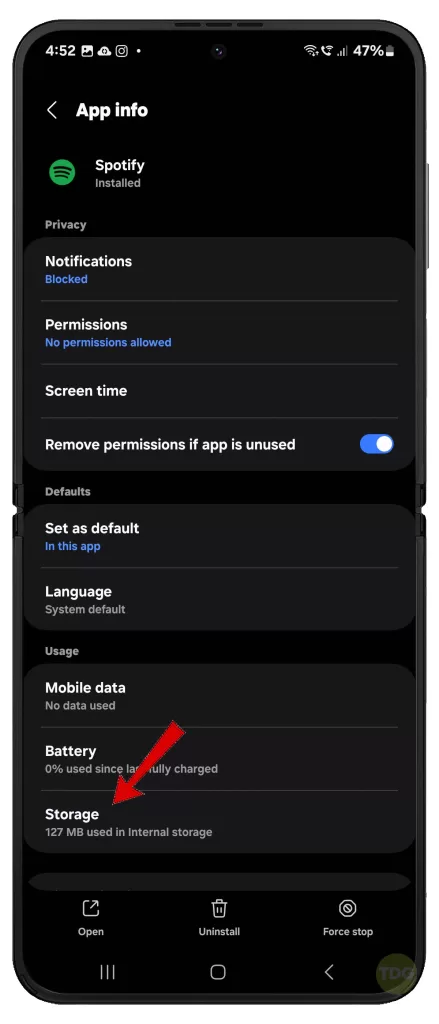
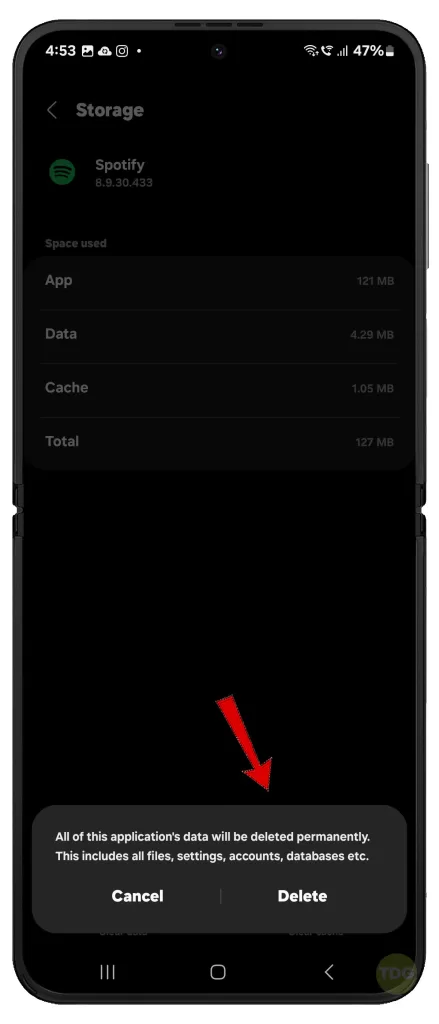
4. Verify a Stable Internet Connection
Spotify requires a reliable internet connection for streaming music. An unstable connection can cause playback to stop and start.
- Connect to a strong Wi-Fi network or ensure you have a sufficient cellular data signal.
- If using Wi-Fi, try restarting your router.

5. Disable Battery Saver Mode (if enabled)
Battery saver mode might restrict background activity for apps, potentially pausing Spotify playback to conserve battery.
- Swipe down from the top of the screen to open the Quick Panel.
- Locate the “Battery Saver” or Power Saving icon and tap to disable it.
Alternatively, you can go to Settings-> Battery-> then turn the Power Saving switch OFF.
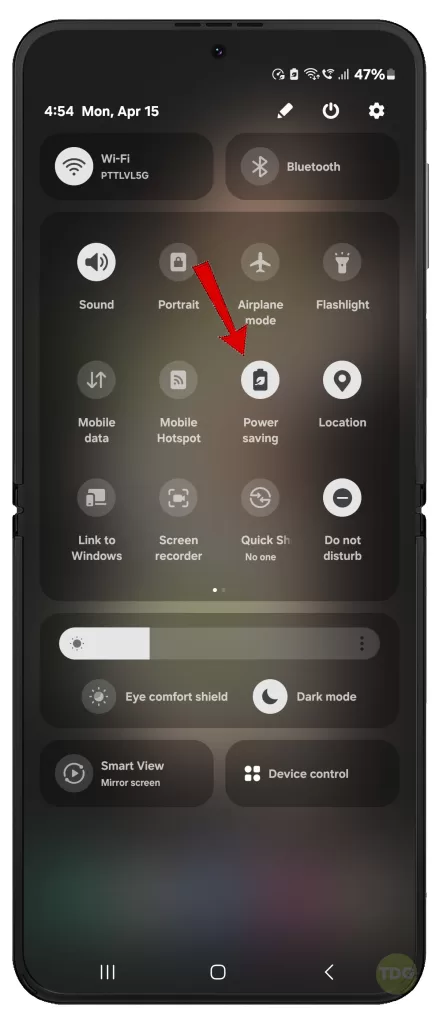
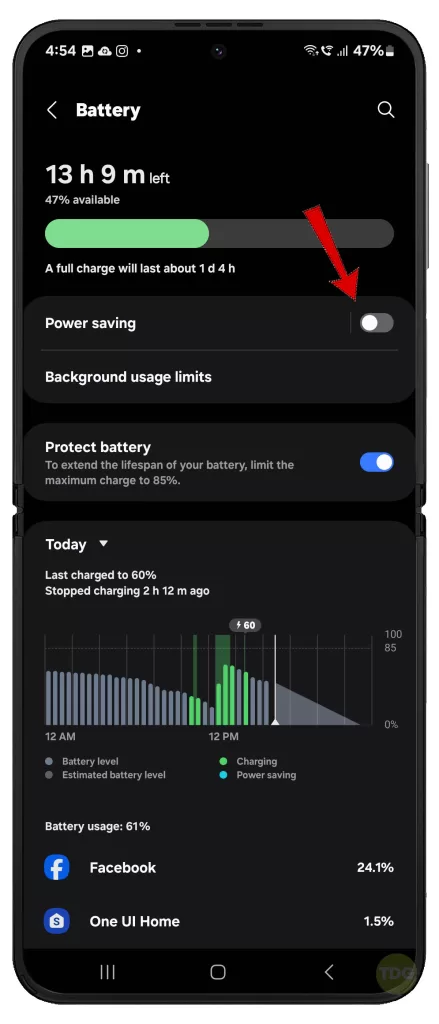
6. Enable Background App Refresh for Spotify
This setting allows Spotify to run in the background even when not actively in use, ensuring uninterrupted music playback.
- Go to Settings > Apps
- Locate and tap “Spotify” > Battery
- Select Unrestricted.
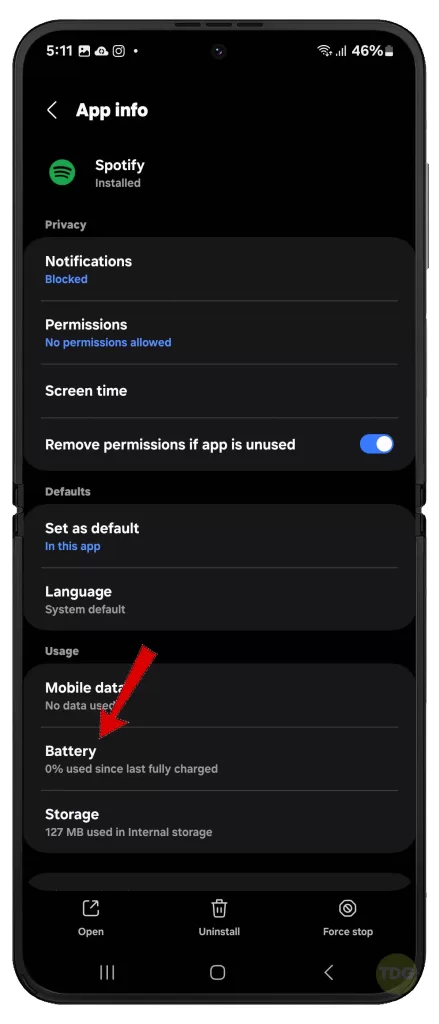
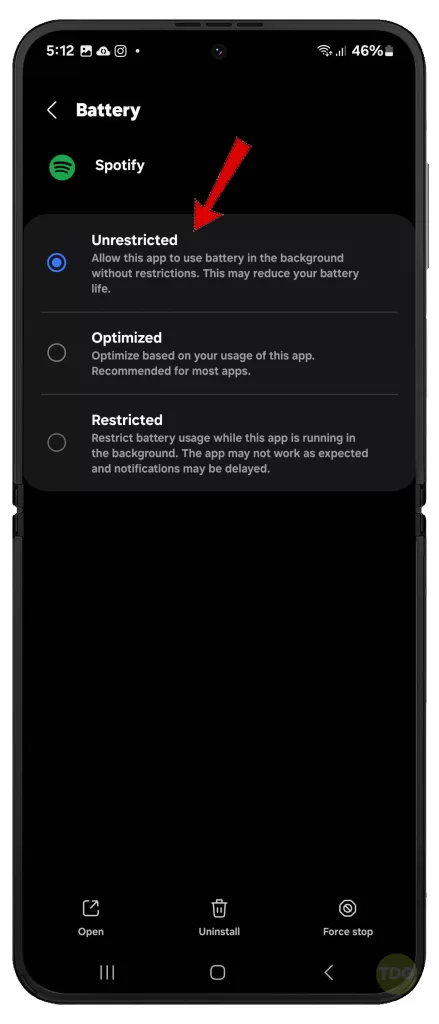
7. Remove Spotify from Sleeping Apps (if applicable)
Samsung’s “Sleeping apps” feature might prevent Spotify from running in the background entirely, causing playback to stop.
- Go to Settings > Battery.
- Tap Background usage limits then check the list of Sleeping apps.
- If Spotify is listed, remove it from this list.
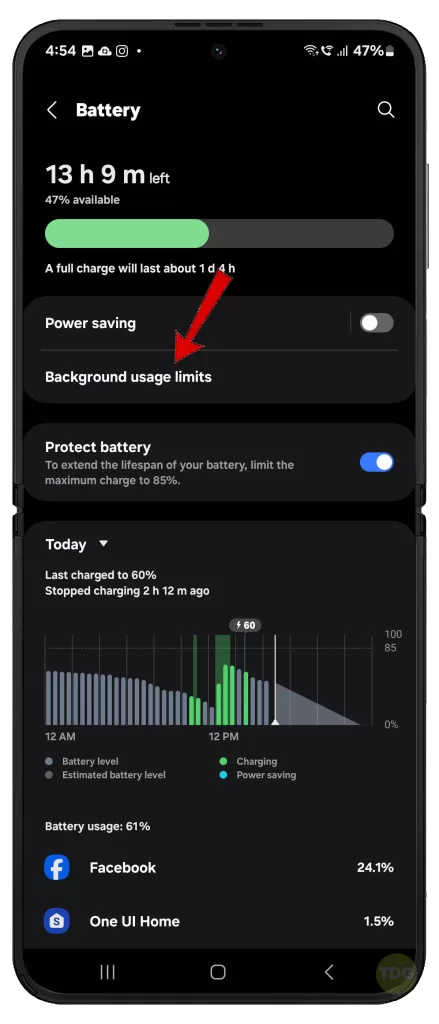
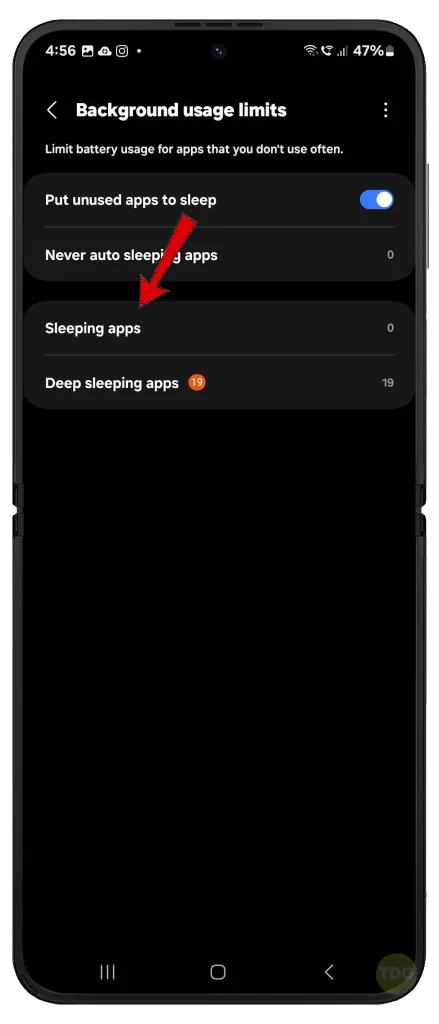
8. Disable Conflicting Widgets (e.g., Samsung’s Default Music Widget)
Conflicting widgets from other music players might interrupt Spotify playback by trying to control audio output.
- Long press on an empty area of your home or lock screen to access widgets.
- Locate the default music widget, tap and hold on it, and drag it to the “Remove” option or simply tap the Trash icon on the upper portion.
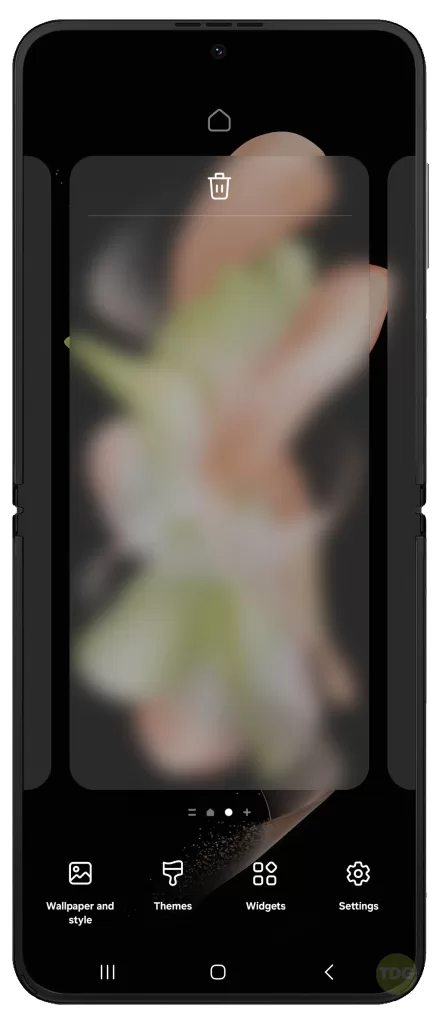
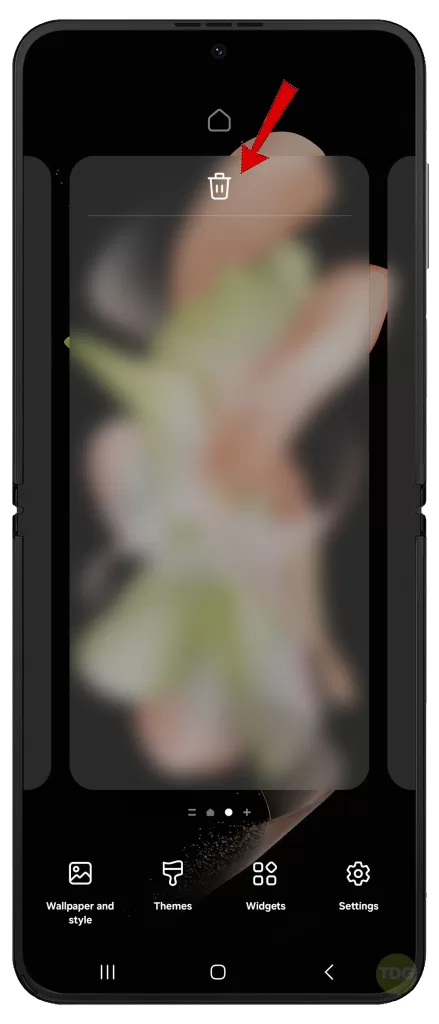
9. Restart Your Galaxy Z Flip 5
A simple restart can resolve temporary software glitches that might be causing Spotify playback issues.
- Press and hold the power button.
- Tap “Restart” on the power menu.
- Wait for your phone to restart completely.


10. Reinstall the Spotify App
Reinstalling the app can fix issues caused by corrupted app files that might be hindering playback functionality.
- Uninstall Spotify from your Z Flip 5 like any other app.
- Then, go to the Play Store and reinstall the Spotify app.
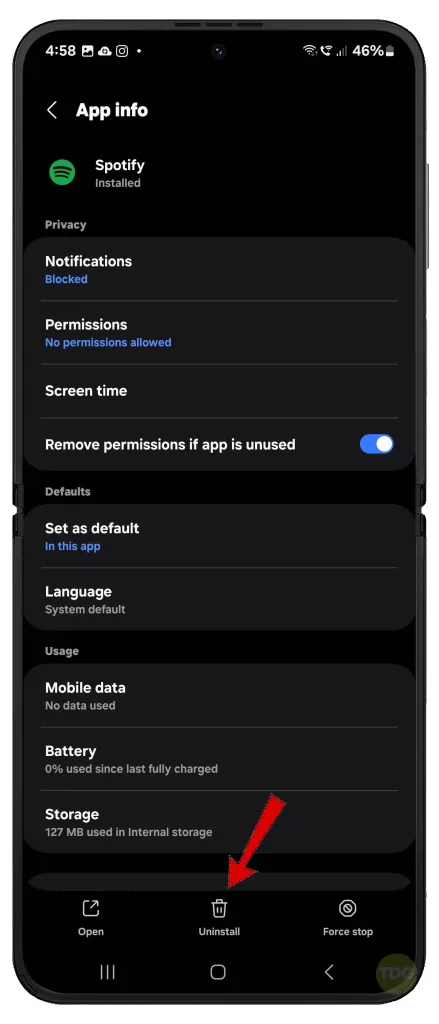
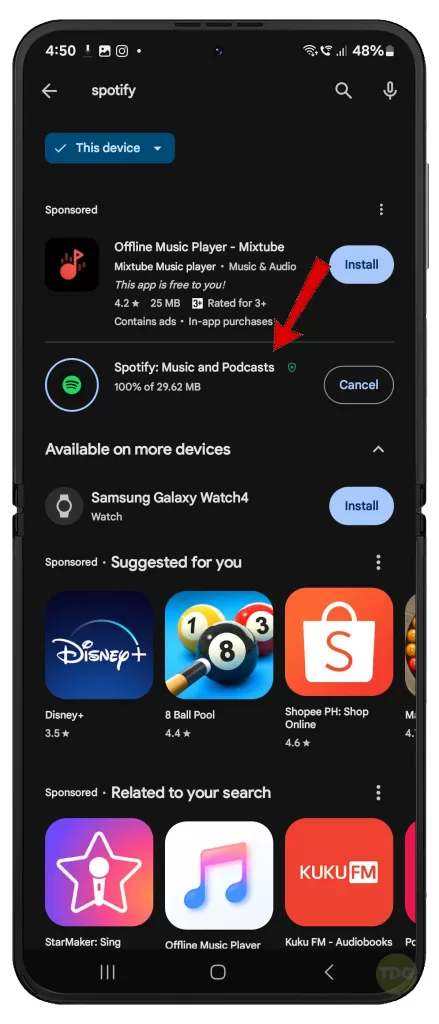
11. Check for System Updates on Your Z Flip 5
System updates can include bug fixes that address compatibility issues between your phone’s software and Spotify, potentially resolving playback problems.
- Go to Settings > Software update.
- Download and install any available system updates.
- Once the update is complete, restart your Galaxy Z Flip 5.


Is Spotify still stopping on your Galaxy Z Flip 5?
If you’ve exhausted all the troubleshooting steps above and Spotify playback issues persist, contacting Spotify Support allows them to investigate the problem further and provide more specific solutions.
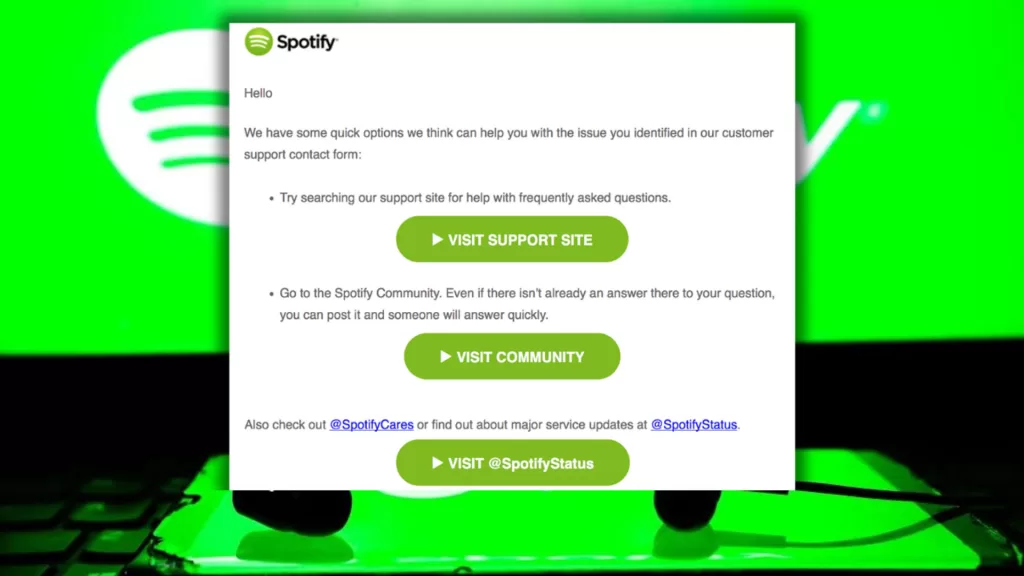
You can access Spotify Support through the app itself or their website to report the issue.