Troubleshooting Pixel 8 Camera App Lagging Issue – Diagnosis and Solutions
Experiencing sudden lag within your Pixel 8’s camera app can be frustrating. Fortunately, several potential causes and solutions exist. This guide will help you troubleshoot the issue and restore smooth camera functionality.
Potential Causes of Camera App Lag
- Temporary Glitches: Minor software hiccups within the Camera app or Android system can lead to sluggish performance.
- Resource Overload: Background apps or insufficient storage space can strain your phone’s resources, impacting camera app performance.
- Outdated Software: Outdated system or camera app versions might contain bugs affecting camera functionality.
- Conflicting Apps: Recently installed third-party apps could introduce compatibility issues or consume excessive resources.
Solutions for Pixel 8 Camera App Lag
Let’s explore solutions to get your Pixel 8 camera capturing smooth shots again.
Clean Your Camera Lens and Laser
A dirty lens or laser autofocus sensor can hinder the camera’s ability to process images quickly.
How is it done?
- Use a soft, microfiber cloth to gently wipe the camera lens and laser autofocus sensor (usually a small bump next to the main lens).
- Avoid using abrasive materials or liquids that could damage the delicate components.

Restart Your Phone
A simple restart can clear temporary glitches and free up system resources that might be causing the camera app to lag.
How is it done?
- Hold down the power button until the power menu appears.
- Tap “Restart” and wait for your phone to reboot completely.
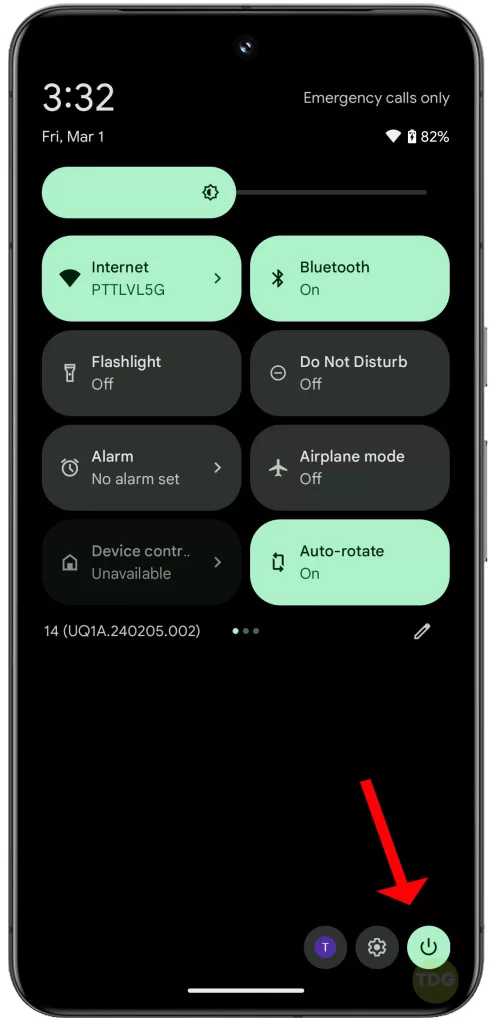
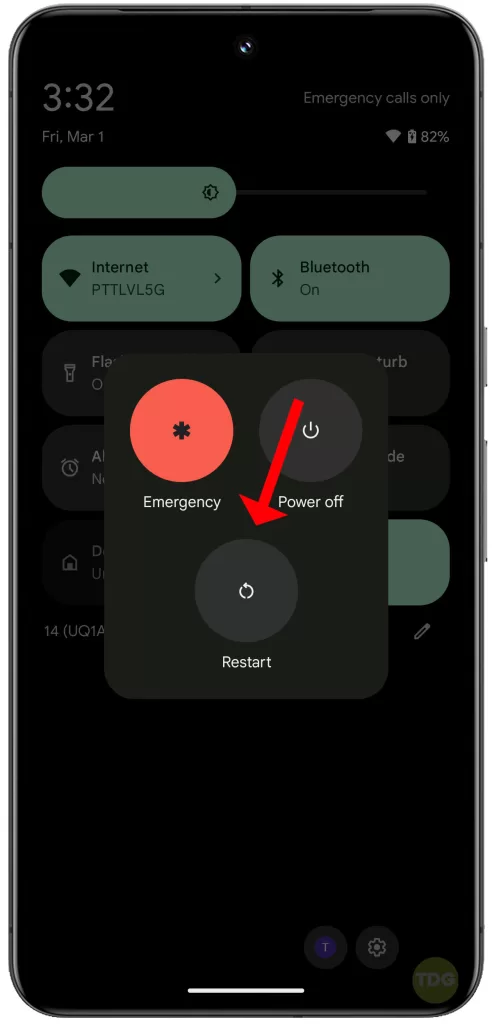
Clear the Camera App’s Cache
Corrupted data in the camera app’s cache can lead to performance issues. Clearing the cache removes this data without affecting your photos or videos.
How is it done?
- Open Settings on your Pixel 8.
- Tap on “Apps.”
- Find “Camera” in the list of apps and tap on it.
- Tap on “Storage & cache.”
- Tap on “Clear storage” and “Clear cache.”
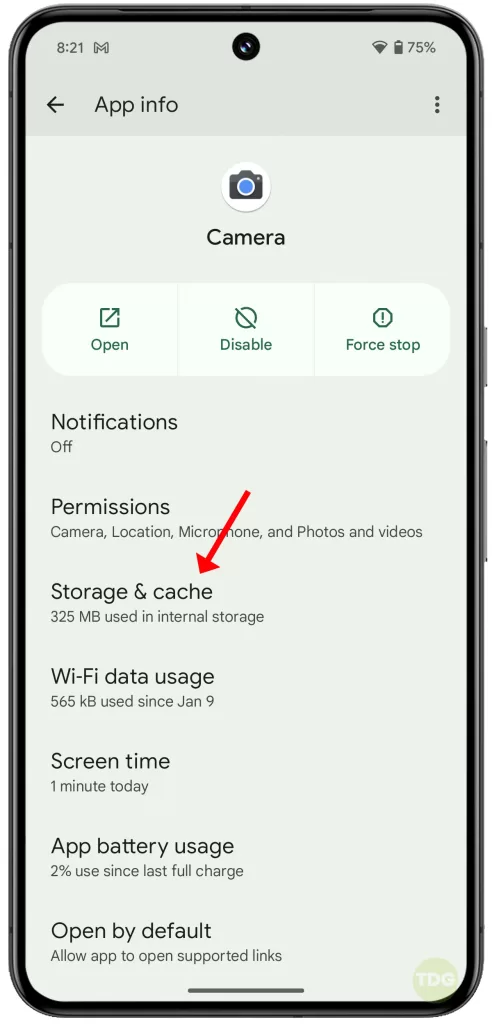
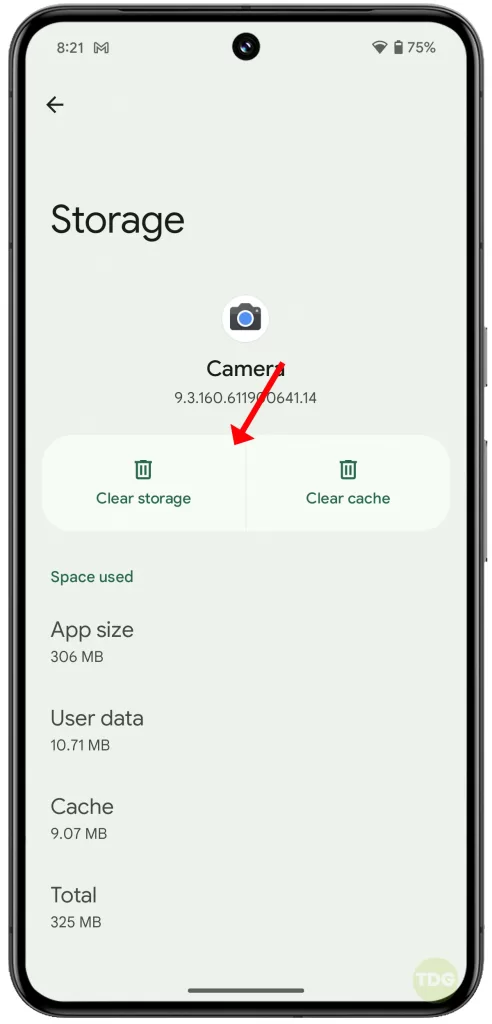
Update Your Phone and Apps (including system updates)
Outdated apps, including the camera app itself and the system software, may contain bugs that cause lag. Updates often include performance improvements and bug fixes.
How is it done?
- Open Settings on your Pixel 8.
- Tap on “System.”
- Tap on “System update.”
- If an update is available, follow the on-screen instructions to install it.


Check if Safe Mode Resolves the Lag
Safe mode temporarily disables third-party apps, allowing you to identify if a conflicting app is causing the camera lag.
How is it done?
- With your phone powered off, press and hold the power button until the Google logo appears.
- When the logo appears, hold down the volume down button until you see “Safe mode” at the bottom of the screen.
- Open the camera app and see if the lag persists.
- If the camera works smoothly in safe mode, a third-party app is likely the culprit.
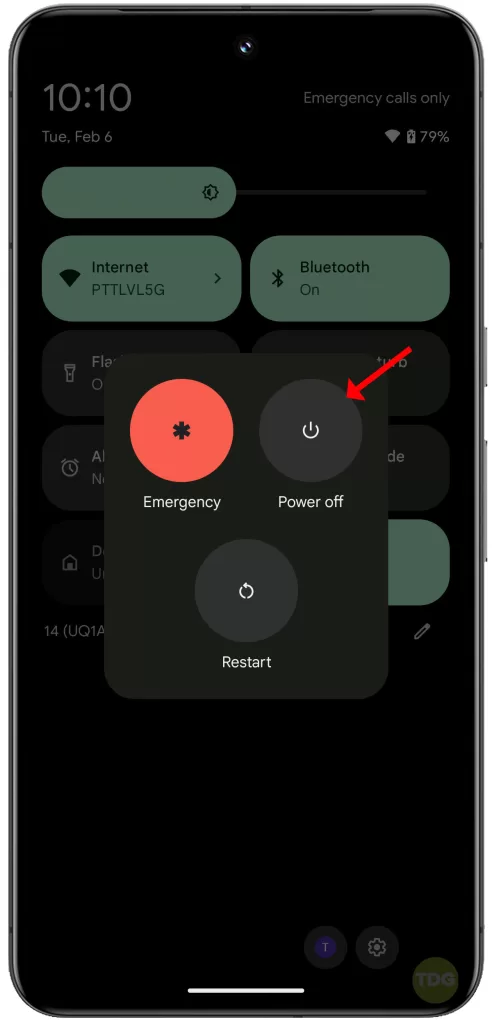
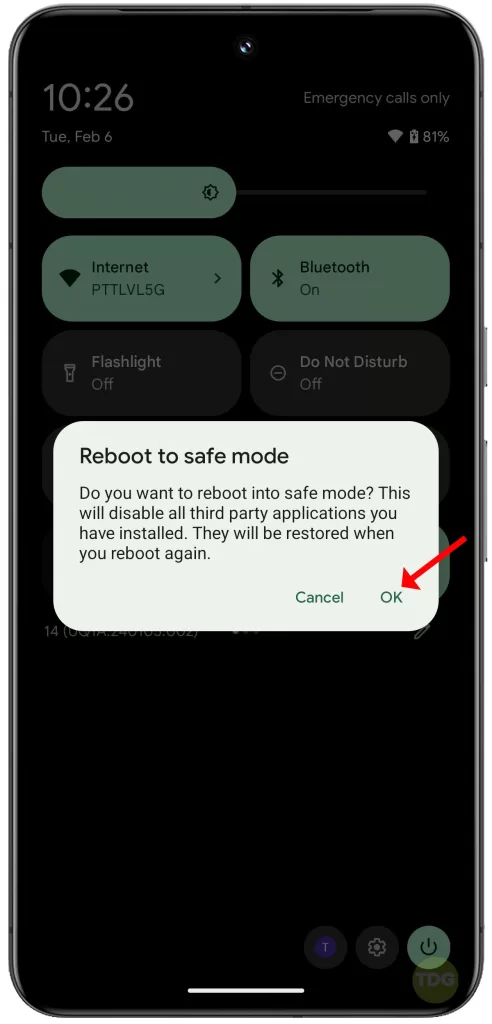
Restart your phone normally to exit safe mode and proceed to the next step.
Uninstall Recently Downloaded Apps (identify and uninstall potential culprits)
A recently downloaded app might be interfering with the camera app or consuming system resources.
How is it done?
- Consider which apps you downloaded around the time the camera lag began.
- Go to Settings > Apps.
- Tap on the app you suspect might be causing the issue.
- Select “Uninstall” and confirm.
- Test the camera app again to see if the lag is resolved.
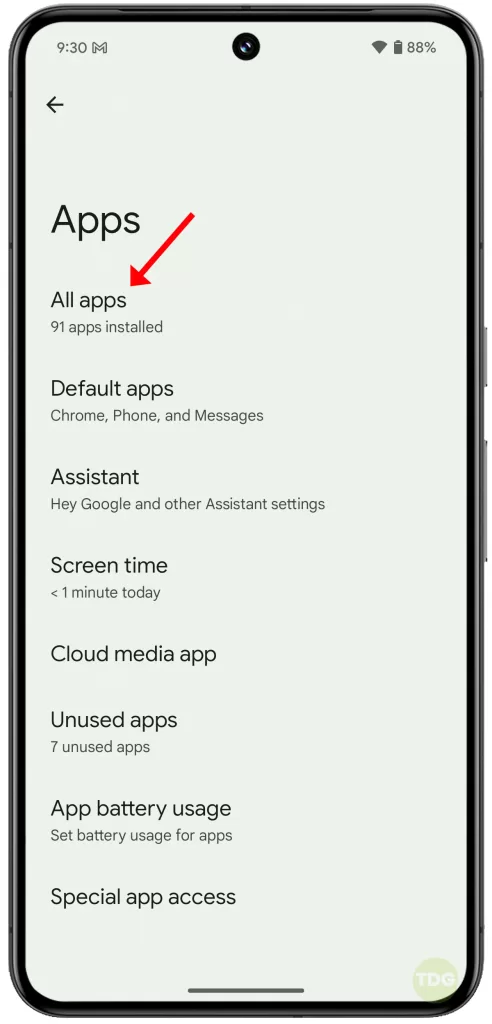
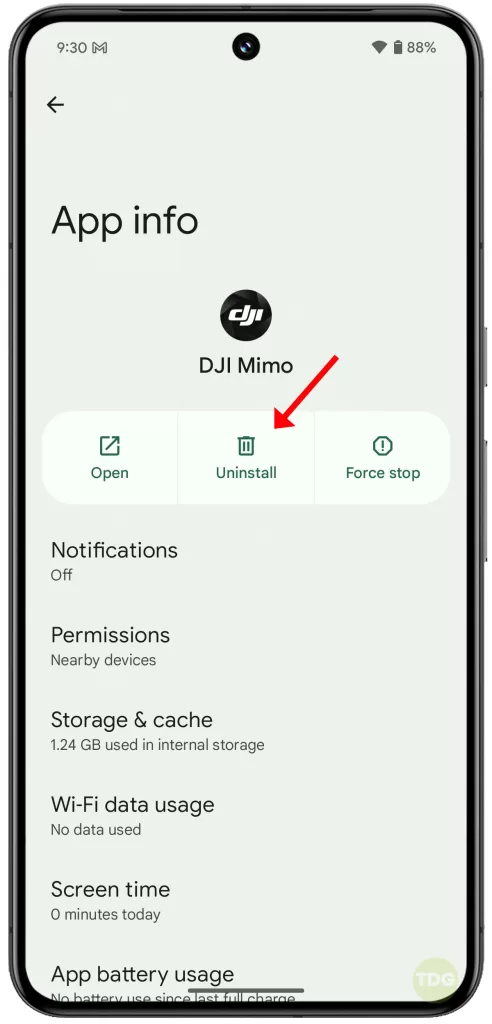
Disable Background App Refresh
Apps constantly refreshing in the background can consume resources and slow down your phone, including the camera app.
How is it done?
- Go to Settings > Apps.
- Scroll down and then tap on “Special app access.”
- Find “Unrestricted data” and tap on it.
- On the succeeding window, toggle “Off” or select specific apps you want to allow background refresh for.
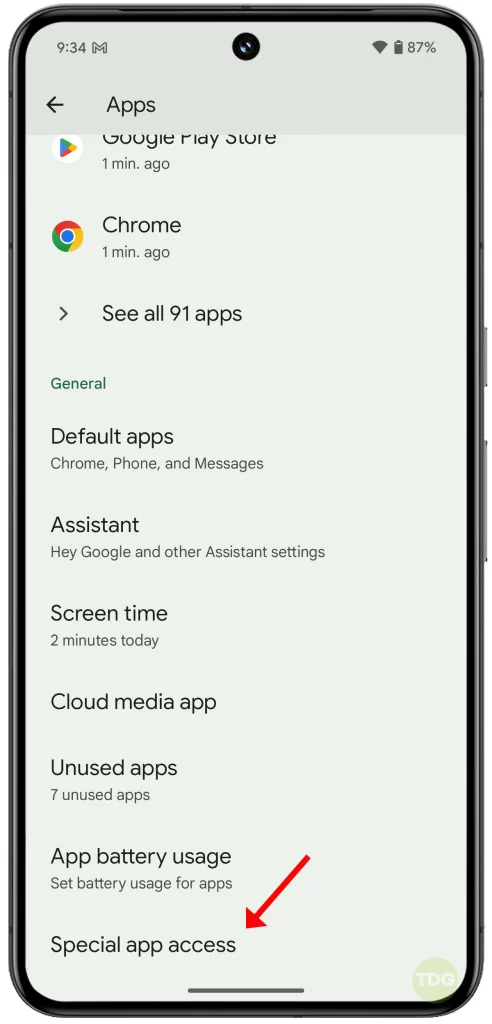
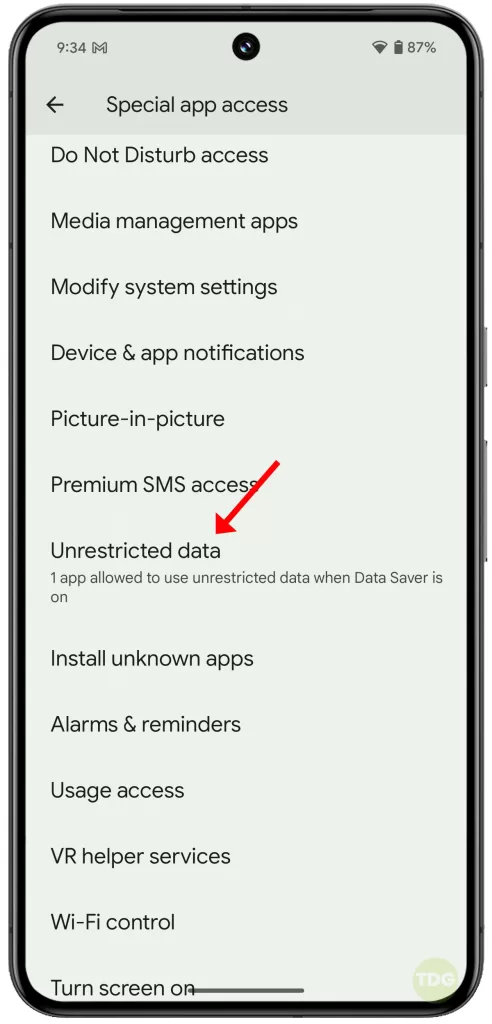
Free Up Storage Space on Your Phone
Low storage space can slow down your entire phone, including the camera app.
How is it done?
- Go to Settings > Storage.
- See how much storage space is being used and identify areas you can free up. This might involve deleting large files, uninstalling unused apps, or transferring photos and videos to cloud storage.
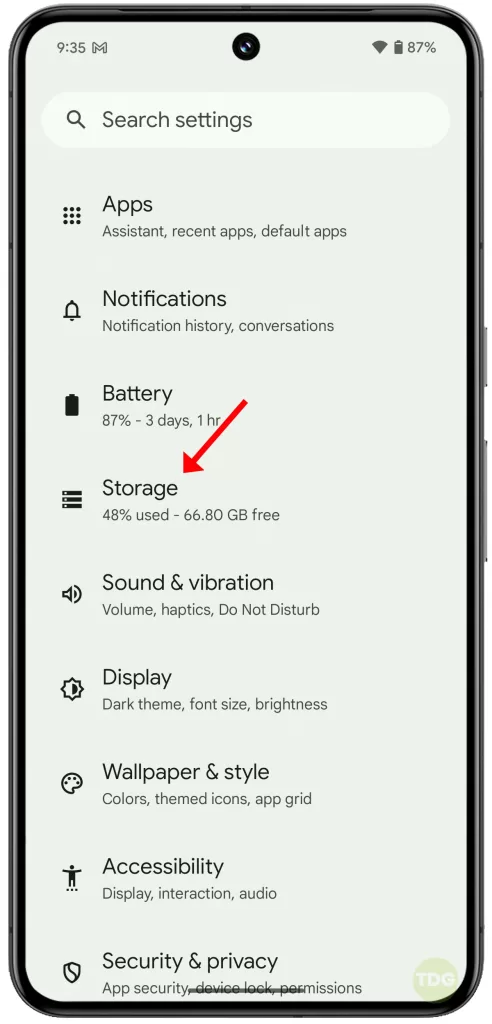
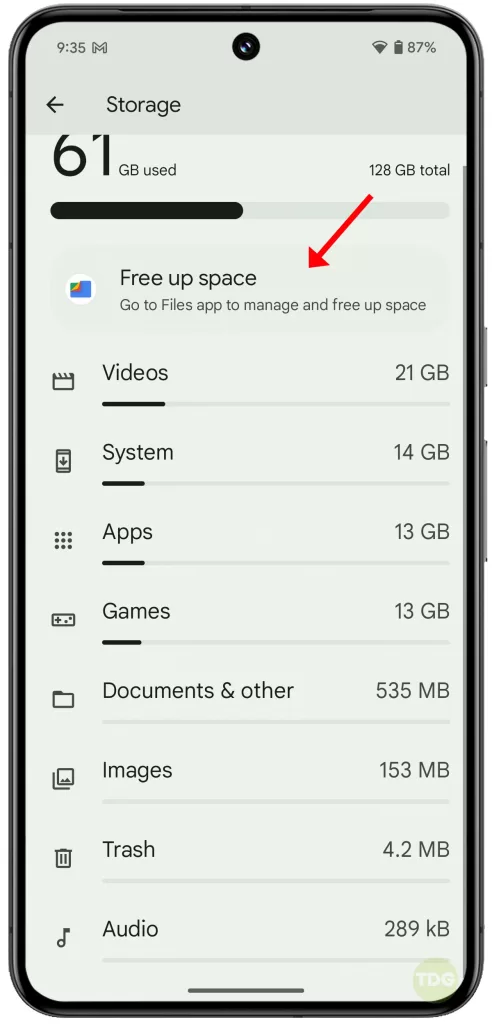
Close Any Unnecessary Background Apps
Background apps can consume resources and slow down your phone. Closing them can free up memory and processing power for the camera app.
How is it done?
- Swipe up from the bottom of the screen to open the recent apps list.
- Swipe up on individual app previews to close them, or tap “Clear all” to close all background apps at once.
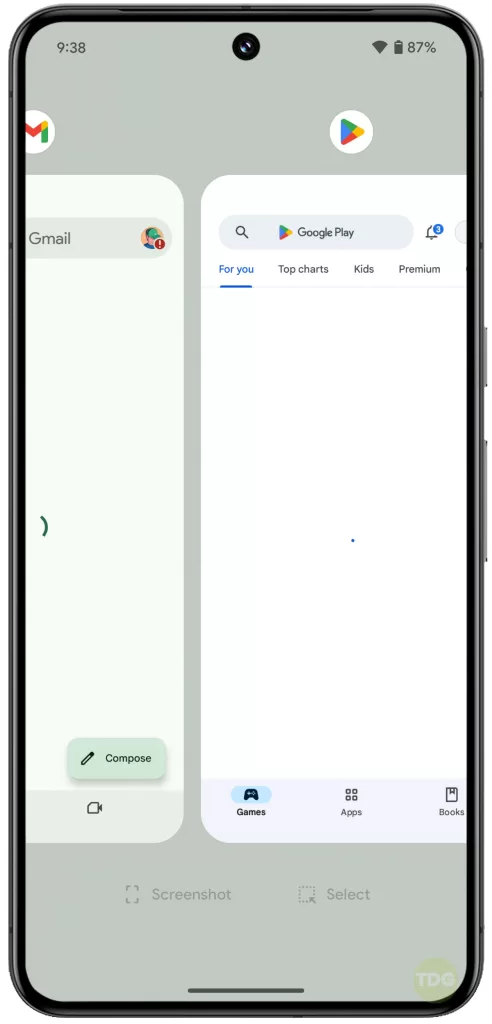
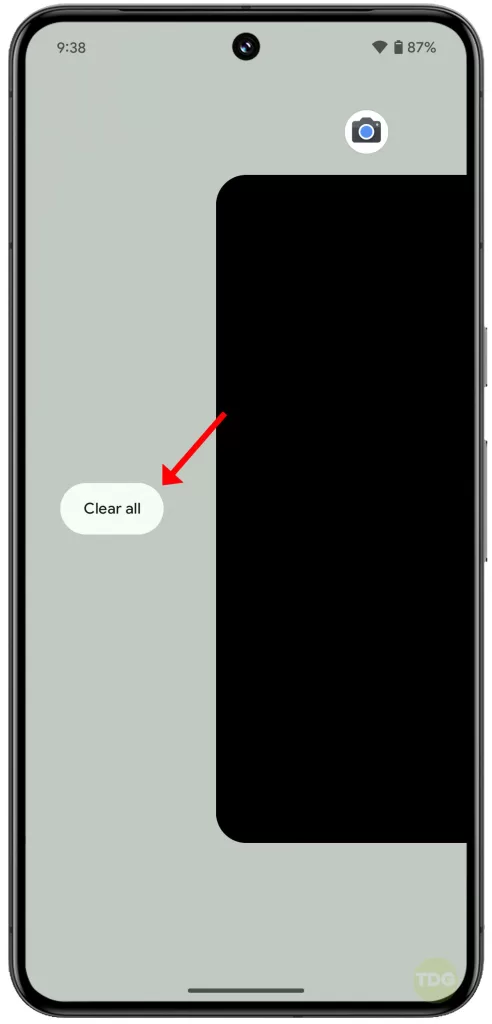
Force Stop the Camera App
Sometimes the camera app itself might encounter a temporary glitch that can be resolved by forcing it to stop and restart.
How is it done?
- Go to Settings > Apps.
- Find “Camera” in the app list and tap on it.
- Tap “Force stop” and confirm.
- Open the camera app again and see if the lag is gone.
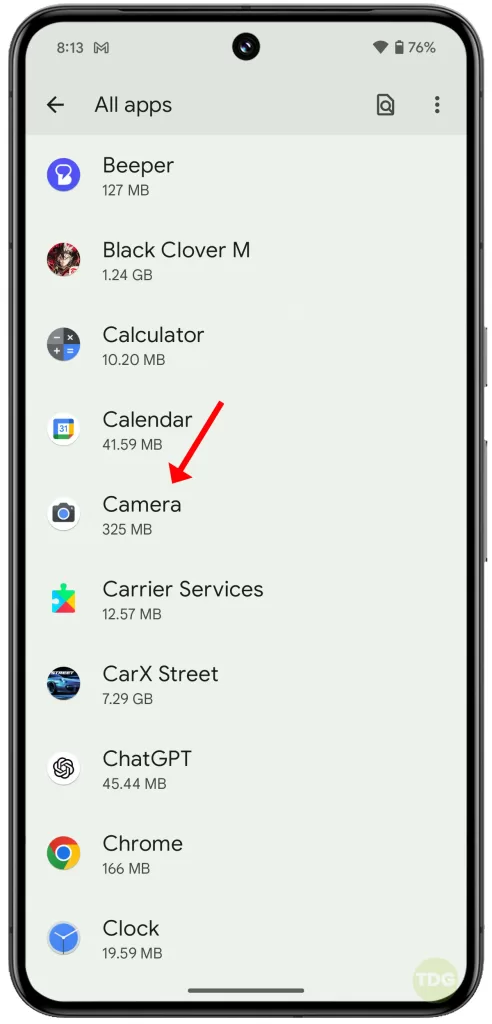
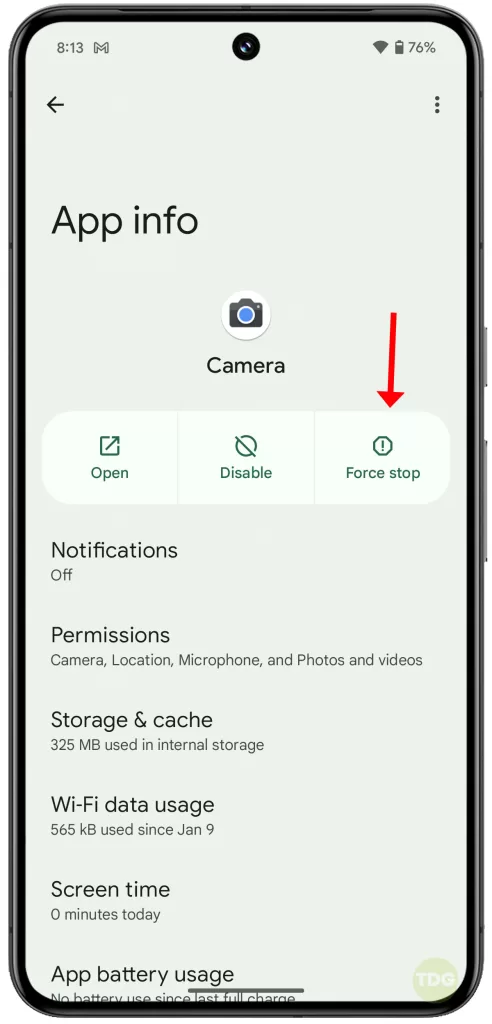
Consider a Factory Reset (as a Last Resort, Back Up Your Data First)
A factory reset wipes your phone clean and restores it to factory settings. This can resolve issues caused by software corruption or complex system errors.
How is it done?
Important Note: Before performing a factory reset, be sure to back up all your important data (photos, videos, contacts, etc.) as this process will erase everything.
- Back up your data then go to Settings.
- Tap System.
- Select Reset options.
- Tap Erase all data (factory reset).
- Follow the prompts to complete the factory reset. Remember to restore your data afterwards.


Again, please note that a factory reset should be a last resort.
If none of the previous steps resolve the camera lag, it’s recommended to contact Google Pixel support for further assistance.