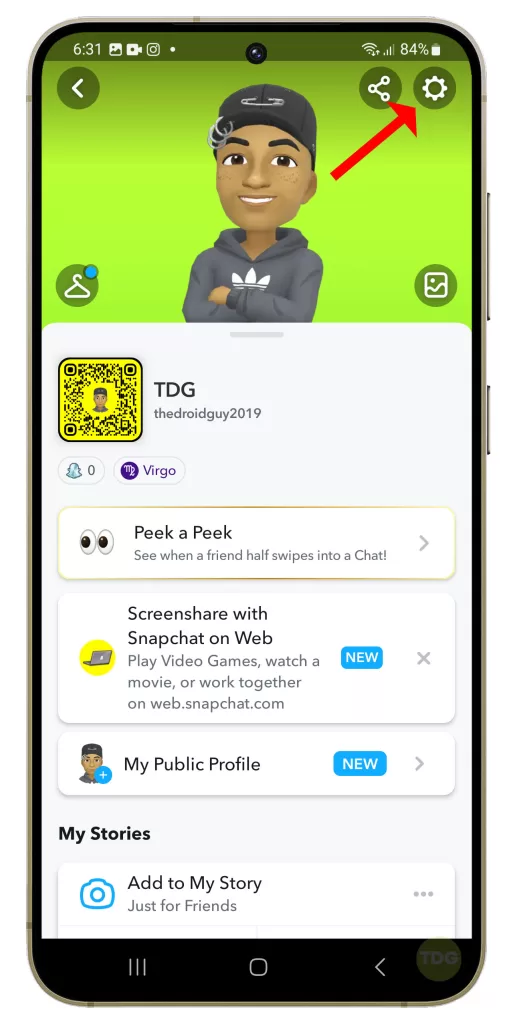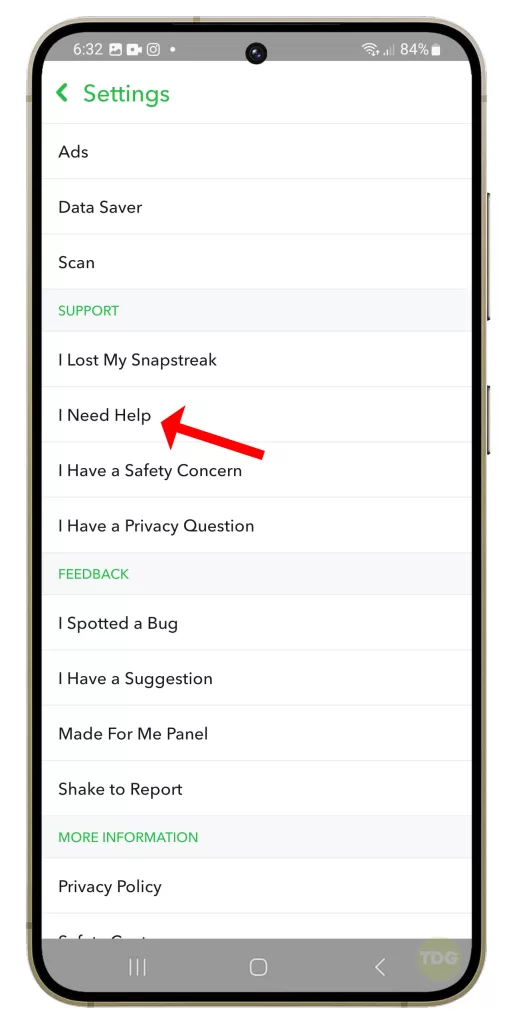10 Solutions To Fix Snapchat Notifications Not Working On Galaxy S24
Snapchat is a popular social media application that allows users to share moments with friends through photos and videos. However, users of the Galaxy S24 may encounter issues where Snapchat notifications are not working as expected.
This can be due to a variety of reasons such as changes in settings, software glitches, or updates to the operating system.
Table of Contents
Enable Snapchat App Notifications
Enabling Snapchat app notifications ensures that you receive alerts for new messages or updates.
- Open the Snapchat app.
- Tap on your profile icon in the top-left corner of the page.
- Hit the gear icon in the top-right corner of the screen to get to the Settings page.
- Scroll down to the Privacy Controls section and select Clear Cache.
- On the Clear All Cache pop-up, hit the Clear button to finalize the task.
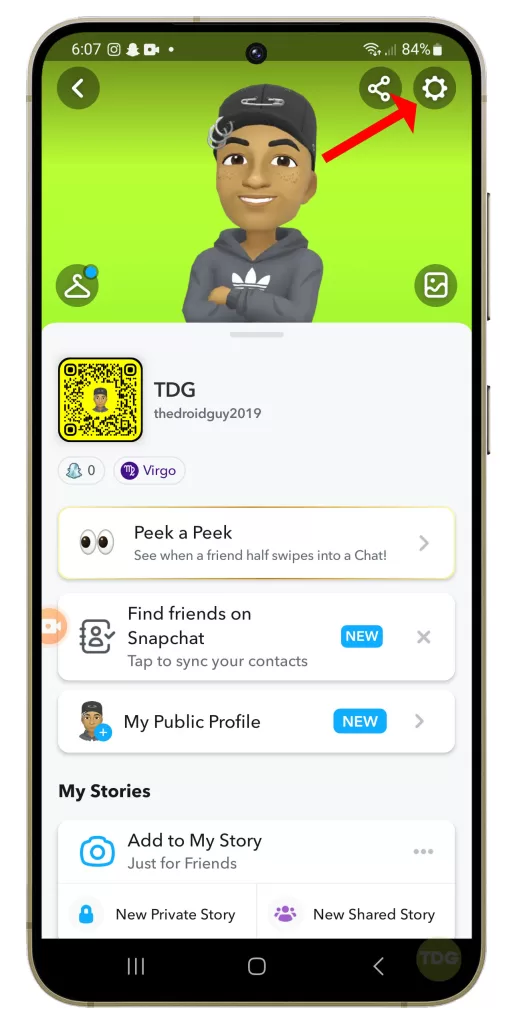
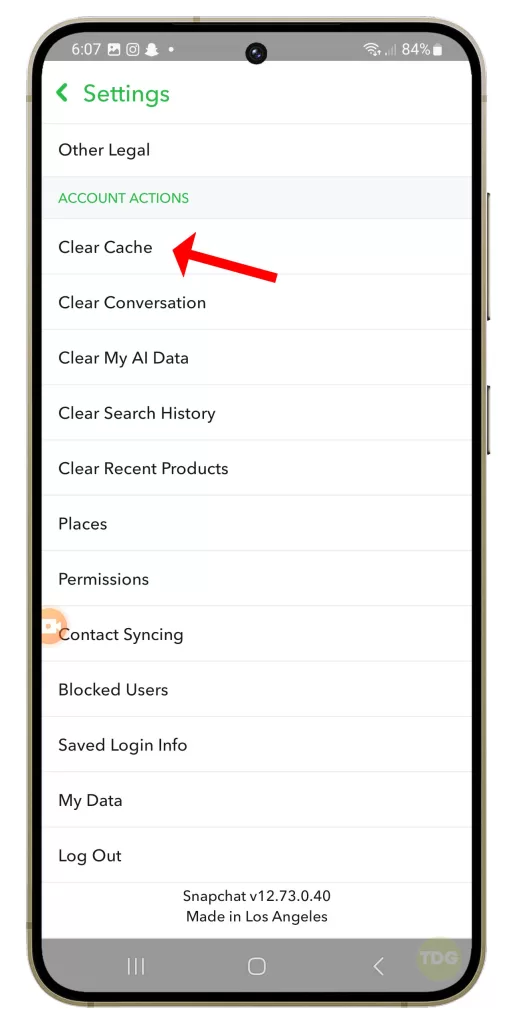
Check Phone’s Notification Settings
Checking your phone’s notification settings can help ensure that your device is set up to receive notifications from Snapchat.
- Open the Settings app on your phone.
- Tap Notifications.
- Tap App notifications.
- Scroll to the bottom of the page and enable Manage notification categories for each app.
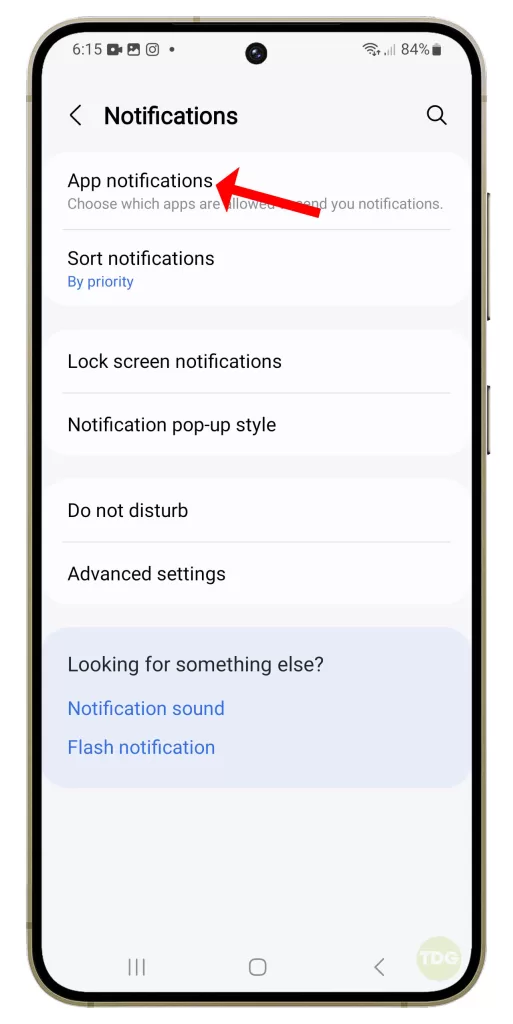
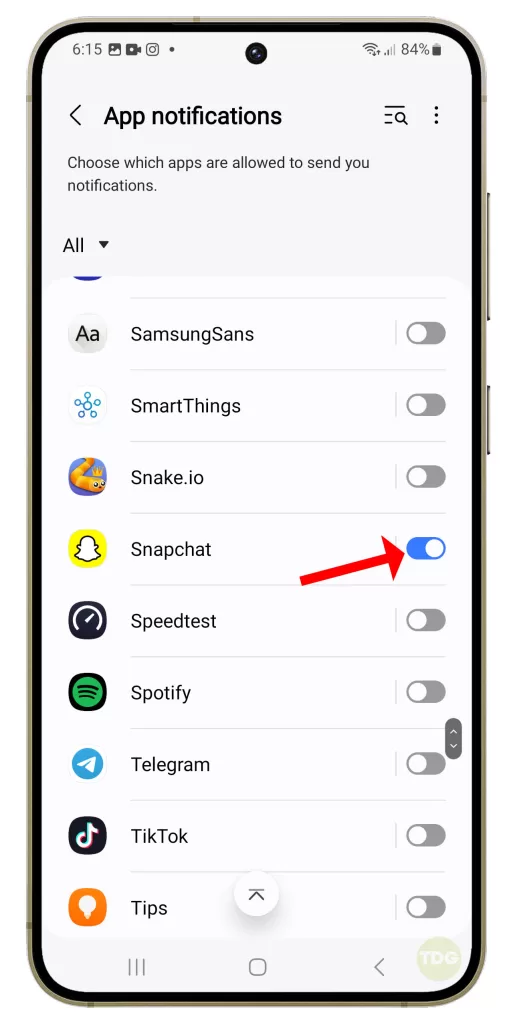
Toggle Snapchat Notification Switches
Toggling the Snapchat notification switches can help reset any settings that may be preventing notifications from appearing.
- Open the Snapchat app.
- Tap on your profile icon in the top-left corner of the page.
- Hit the gear icon in the top-right corner of the screen to get to the Settings page.
- Scroll down and tap Notifications.
- Toggle on the button you want to enable.
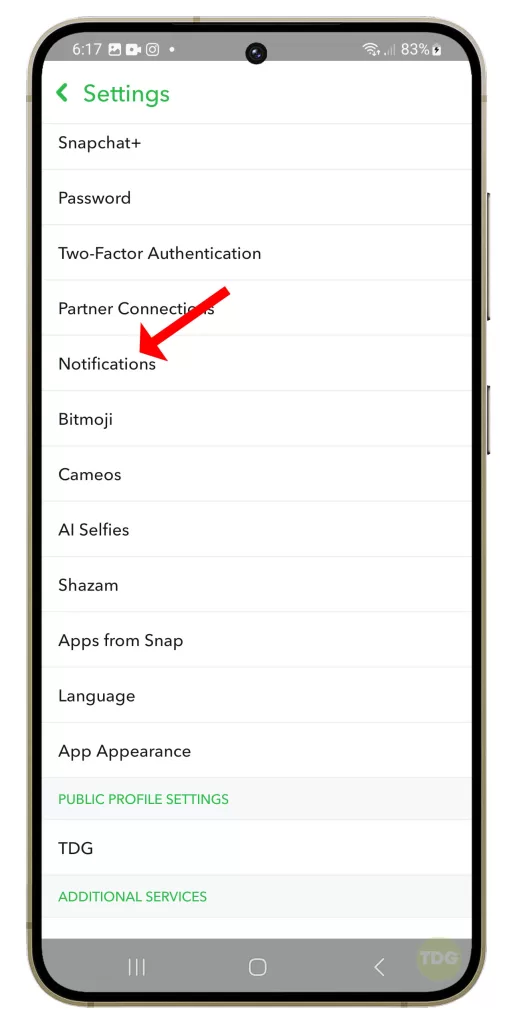
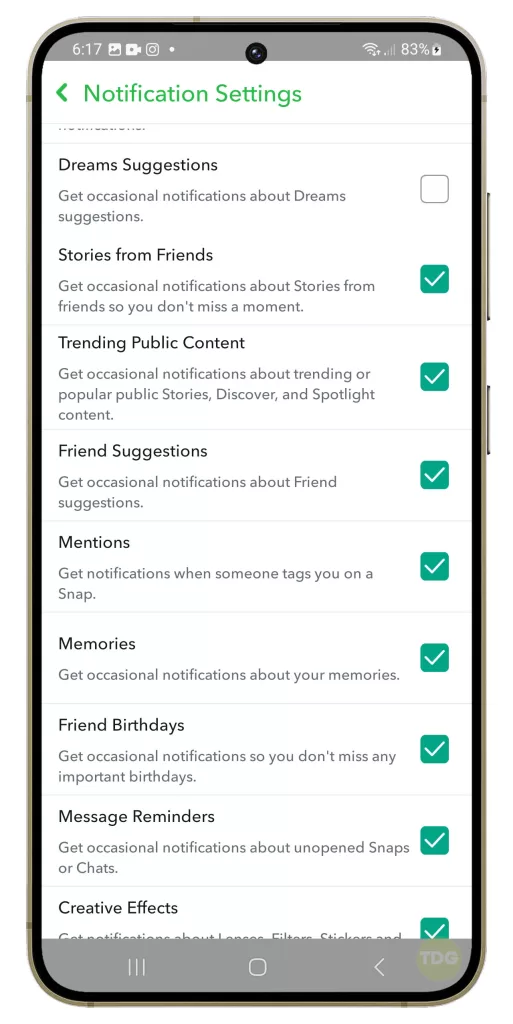
Check Lock Screen Notifications
Checking lock screen notifications ensures that you can see Snapchat notifications even when your phone is locked.
- Tap and hold the Snapchat icon and tap App Info.
- Tap Notifications.
- Make sure that Lock screen notifications is Allowed for the app.
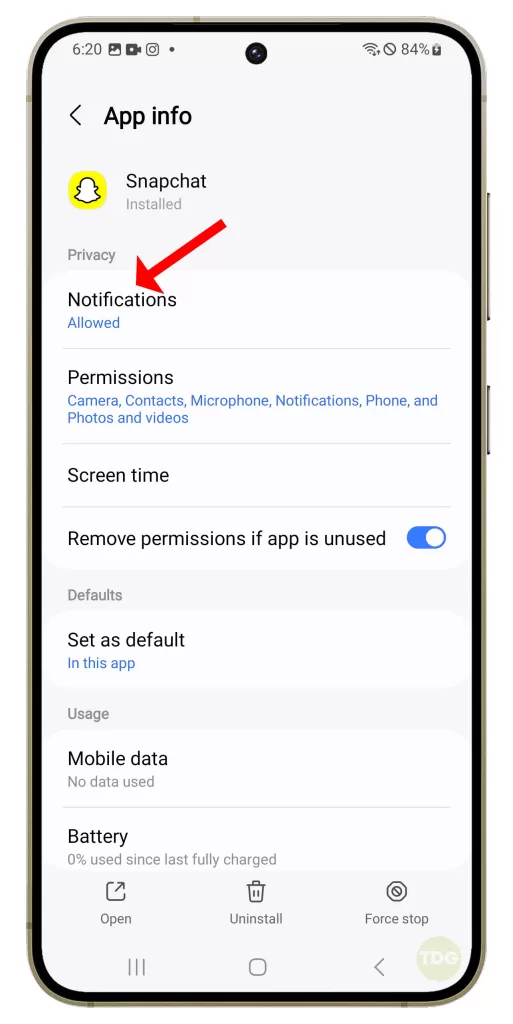
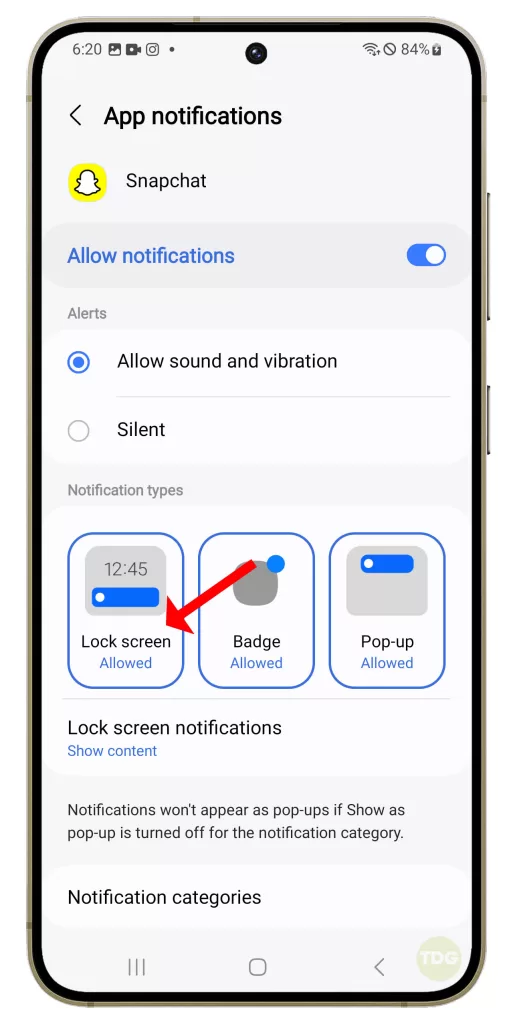
Clear Snapchat Cache
Clearing the Snapchat cache can help resolve issues caused by temporary files.
- Launch the Snapchat app.
- Tap on your profile icon in the top-left corner of the page.
- Hit the gear icon in the top-right corner of the screen to get to the Settings page.
- Scroll down to the Privacy Controls section and select Clear Data.
- Tap Clear Cache.
- On the Clear All Cache pop-up, hit the Clear button to finalize the task.
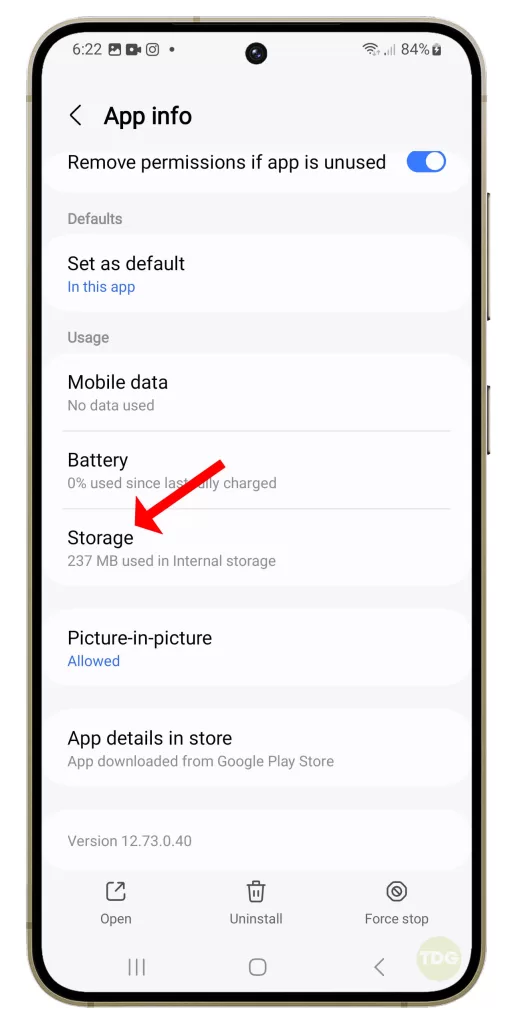
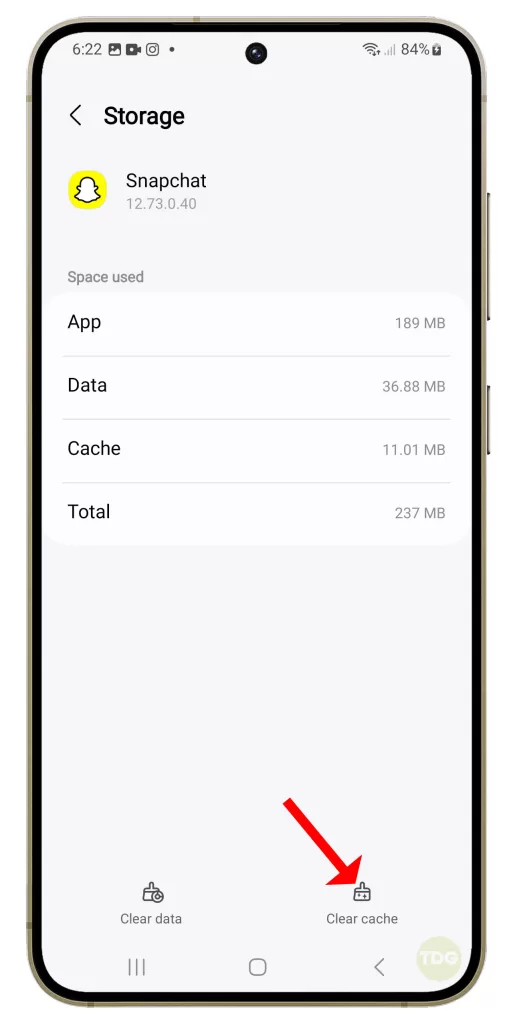
Reinstall Snapchat App
Reinstalling the Snapchat app can help resolve any issues caused by the app itself.
- From the Home screen on your device touch Apps.
- Touch Play Store.
- Enter “Snapchat” in the search bar at the top and then touch Snapchat in the pop-up auto-suggest list.
- Touch Uninstall.
- Once the app is uninstalled, repeat the steps to reinstall the app.
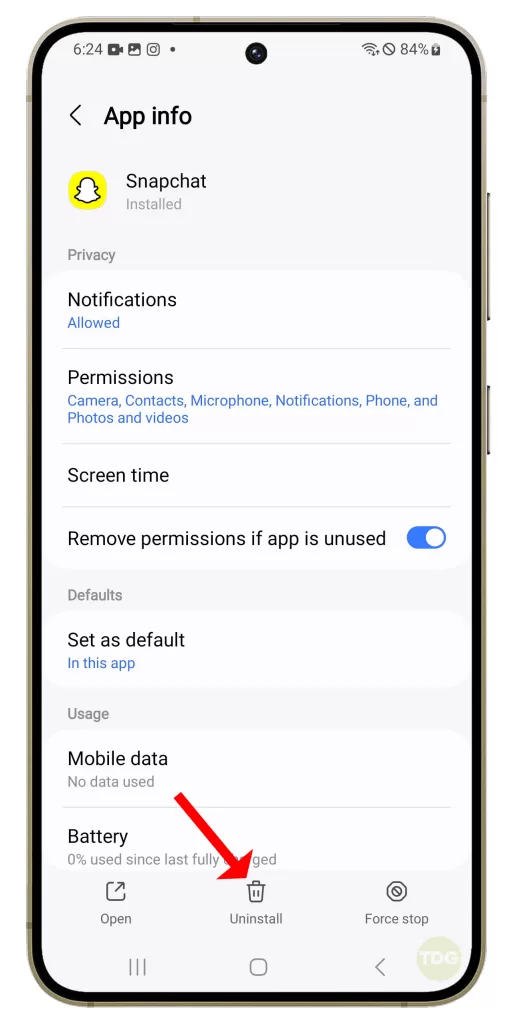
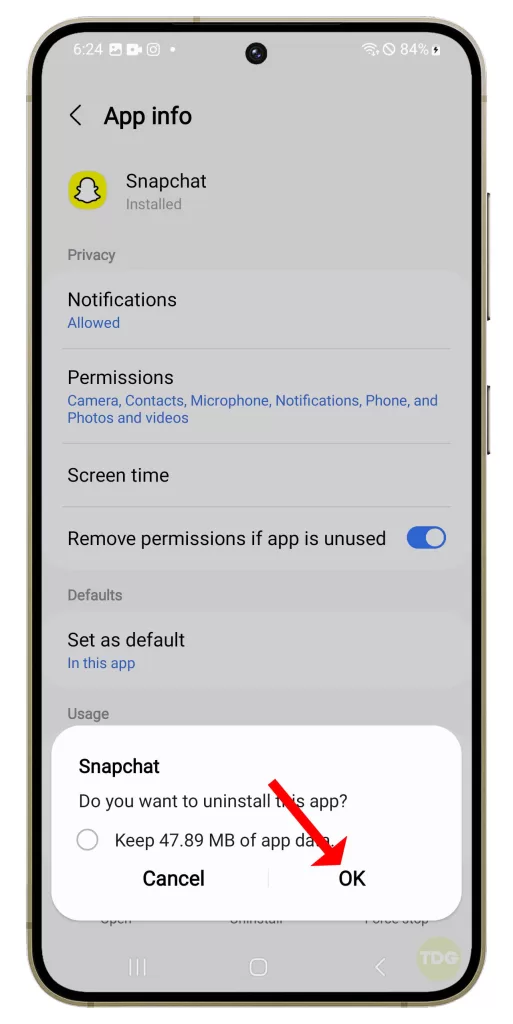
Restart Your Phone
Restarting your phone can help clear any temporary files or processes that may be causing issues.
Press and hold the power button on your Samsung Galaxy S24.
2. Tap on the ‘Restart’ option.
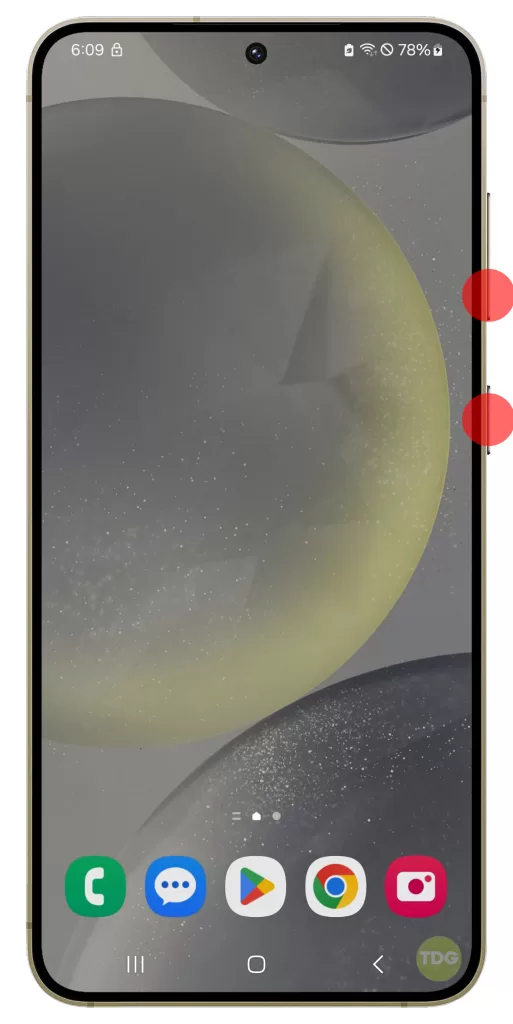
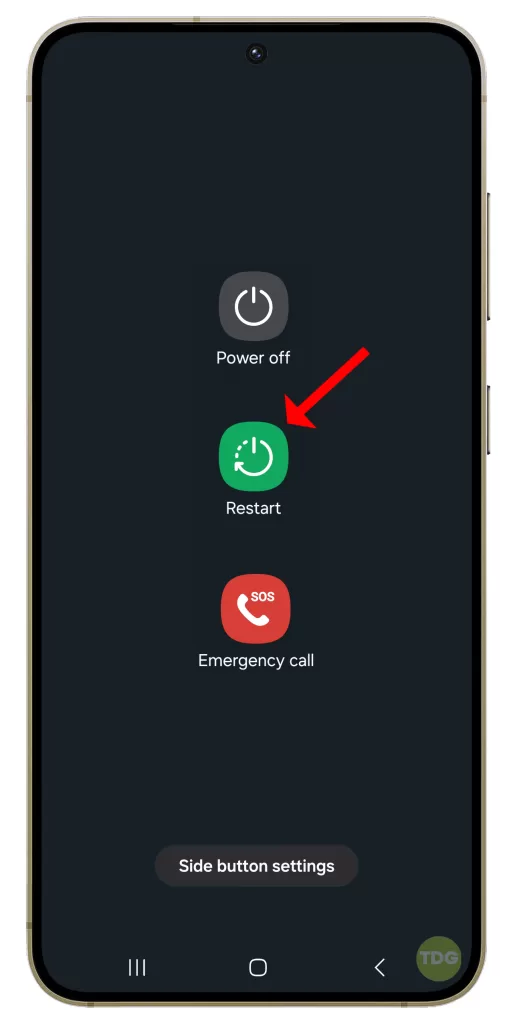
Wait for your phone to restart and then check if the flickering is fixed.
Check ‘Do Not Disturb’
Checking the ‘Do Not Disturb’ settings can ensure that this feature isn’t preventing notifications from appearing.
- Go into the Settings and select the Sounds and vibration.
- Now, hit on the Do not disturb button.
- Use the switcher to enable the mode.
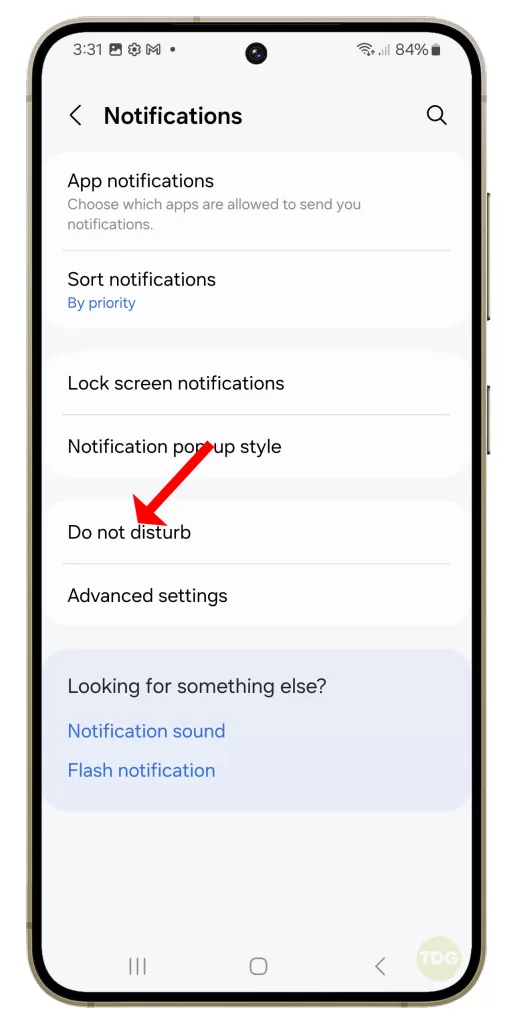
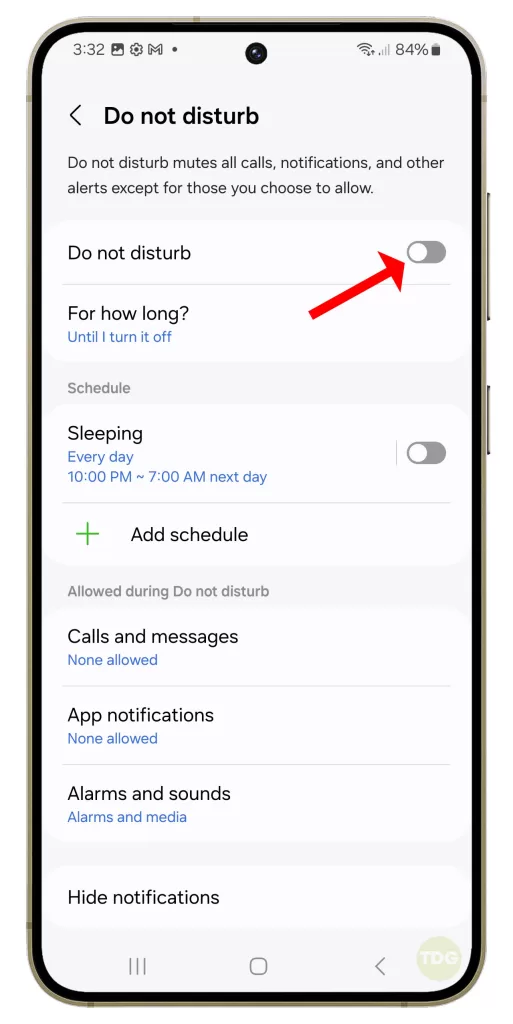
Check Snapchat Server Status
Checking the Snapchat server status can help determine if the issue is due to problems with Snapchat’s servers.
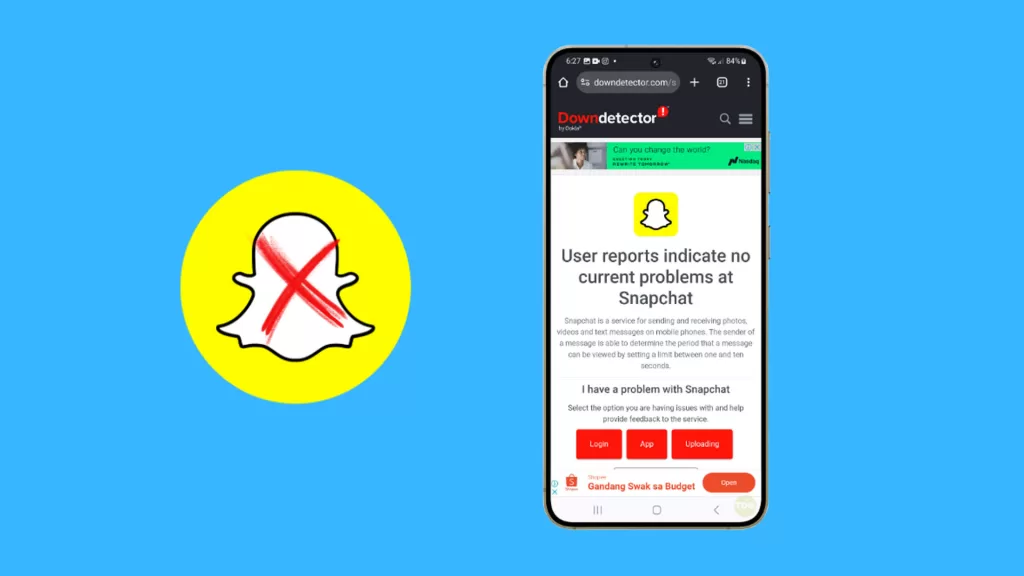
- Open any browser on your phone and head to the Downdetector website.
- Here, tap the Search icon at the top right corner and enter Snapchat in the Search Box.
- On the next screen, the site will provide you with the server status of the app. It also informs whether other users are facing any issues with Snapchat.
Contact Snapchat Support
If all else fails, contacting Snapchat support can provide further assistance.
- Open the Snapchat app.
- Tap on your profile icon in the top-left corner of the page.
- Hit the gear icon in the top-right corner of the screen to get to the Settings page.
- Scroll down to the Support section and tap I Need Help.
- Follow the prompts to report your issue to Snapchat support.