13 Easy Ways To Fix Slow Internet Connection on Galaxy Z Fold 5
A slow internet connection on your Galaxy Z Fold 5 can be a frustrating experience. This issue can occur due to various reasons such as network congestion, software glitches, or hardware limitations. However, there are several solutions that you can try to fix this issue.
1. Test Your Network Speed
Testing your network speed can help identify if the issue is with your device or the server.

- Go to a speed test website or app.
- Run the speed test and compare the results with your internet plan.
2. Turn On and Turn Off Airplane Mode
Turning airplane mode on and off can reset your network settings and fix minor glitches.
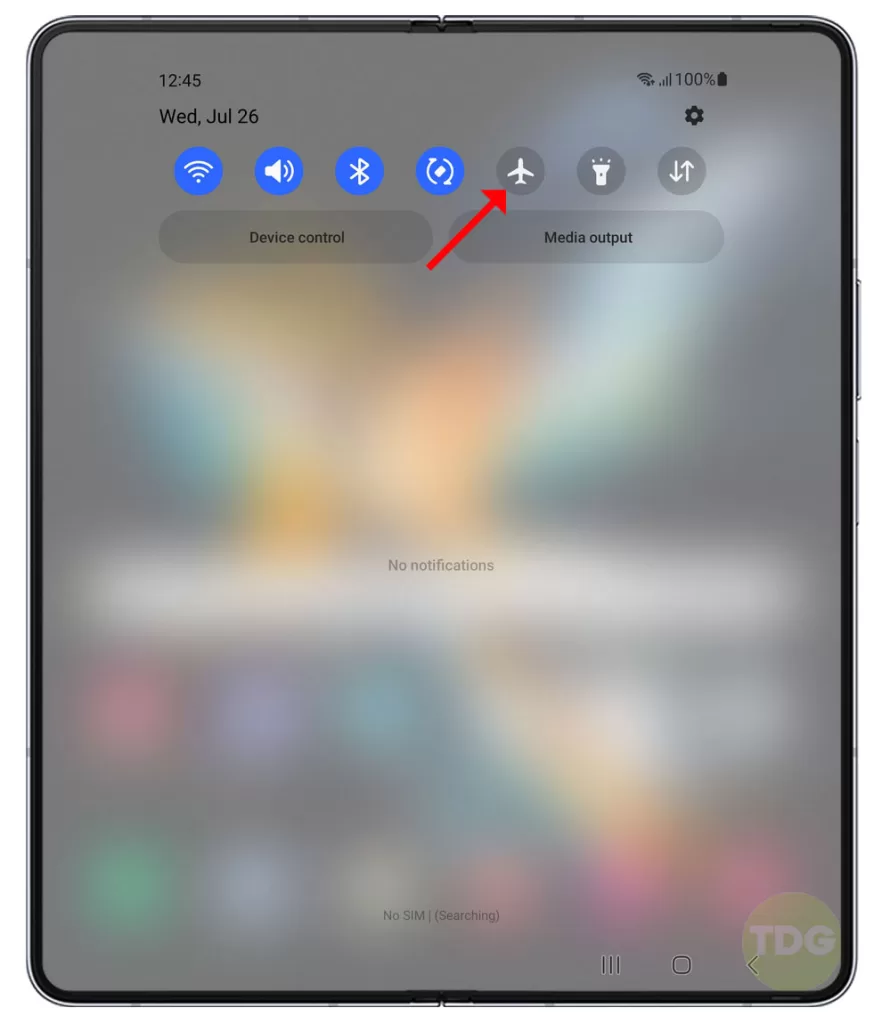
- Swipe down from the top of the screen to open the notification panel.
- Tap on the airplane icon to turn it on.
- Wait for a few seconds and then tap it again to turn it off.
3. Check your Signal Strength
A weak signal can cause slow internet speed. Ensure you’re in an area with strong signal.
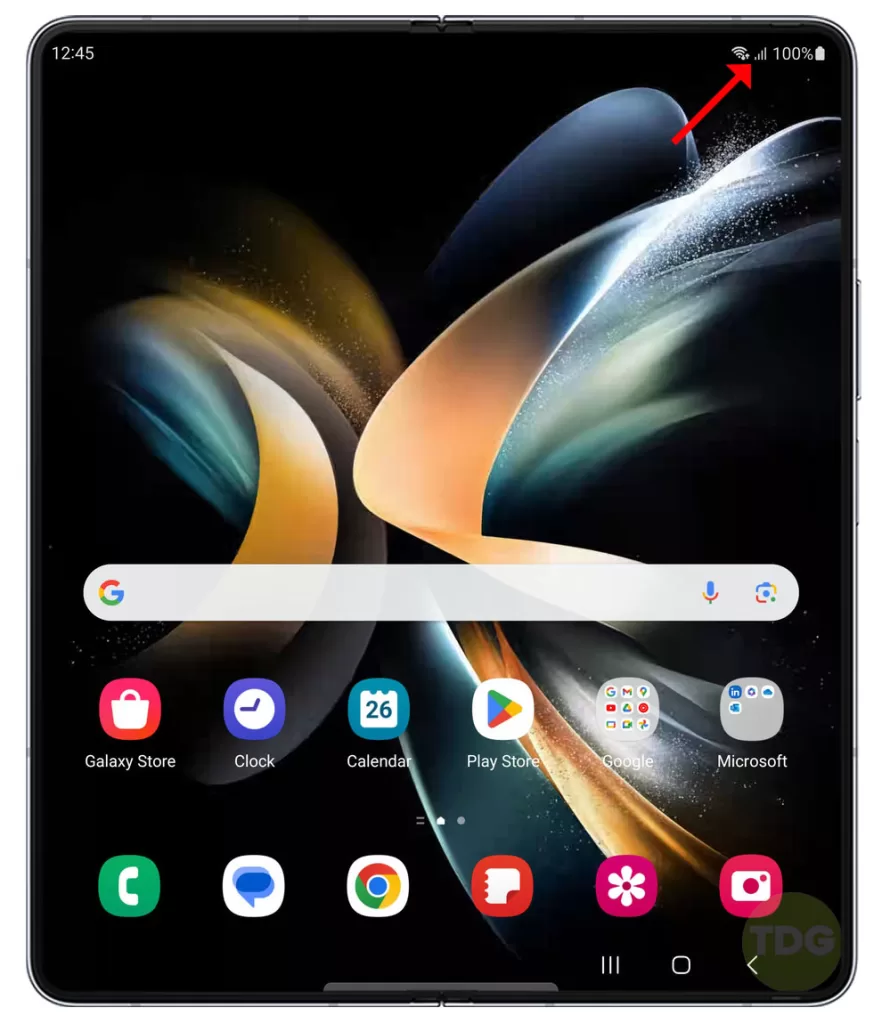
- Look at the signal bars on the top right of your screen.
- If the signal is weak, move to a different location.
4. Select the Right SIM Card
If you’re using multiple SIM cards, ensure you’ve selected the right one for data usage.

- Go to Settings > Connections > SIM card manager.
- Select the preferred SIM card for mobile data.
5. Check your Internet / Data Plan
Ensure you haven’t exhausted your data limit.
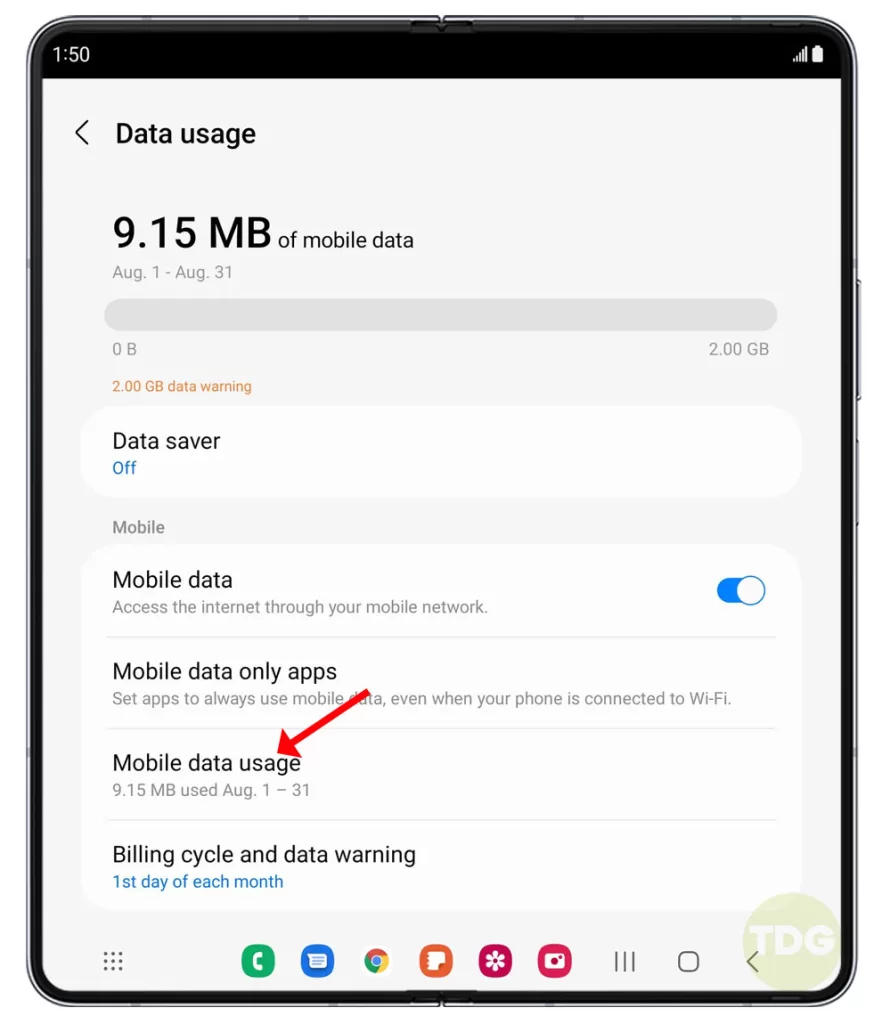
- Go to Settings > Connections > Data usage.
- Check if you’ve reached or exceeded your data limit.
6. Turn ON Data Roaming
If you’re in a roaming area, turning on data roaming might help.
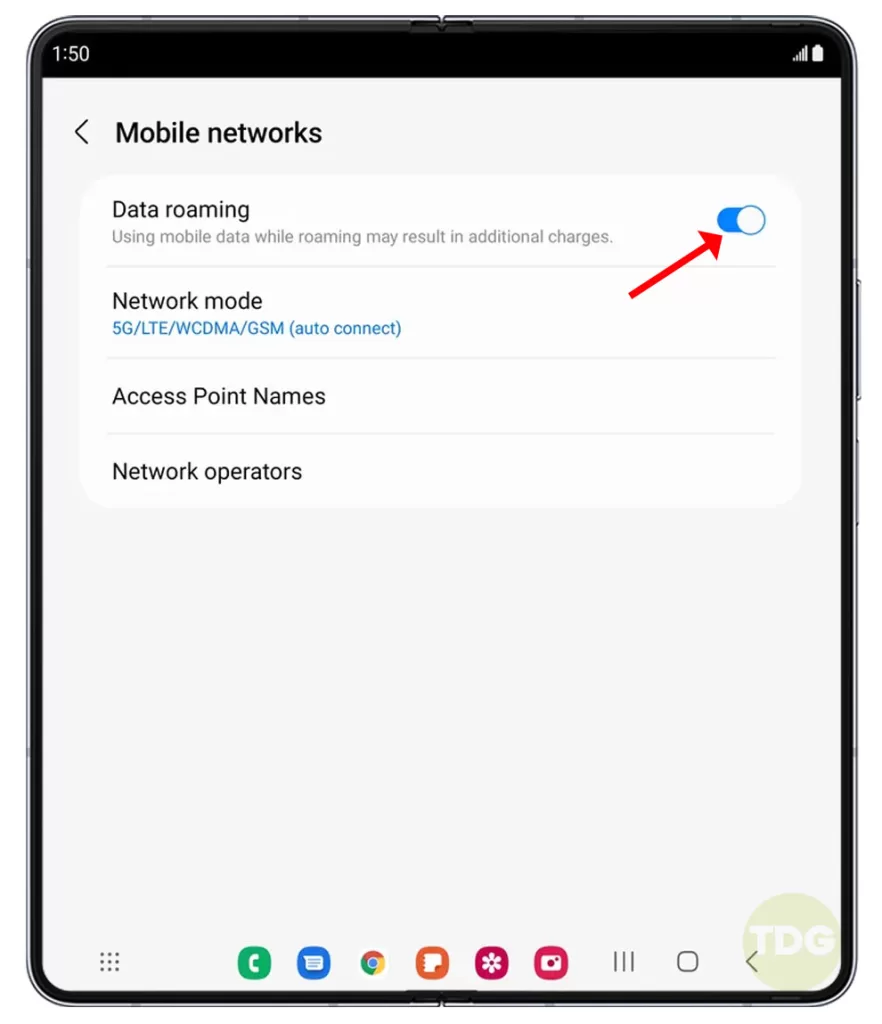
- Go to Settings > Connections > Mobile networks.
- Turn on Data roaming.
7. Force Restart your Phone
A force restart can often solve minor software glitches.
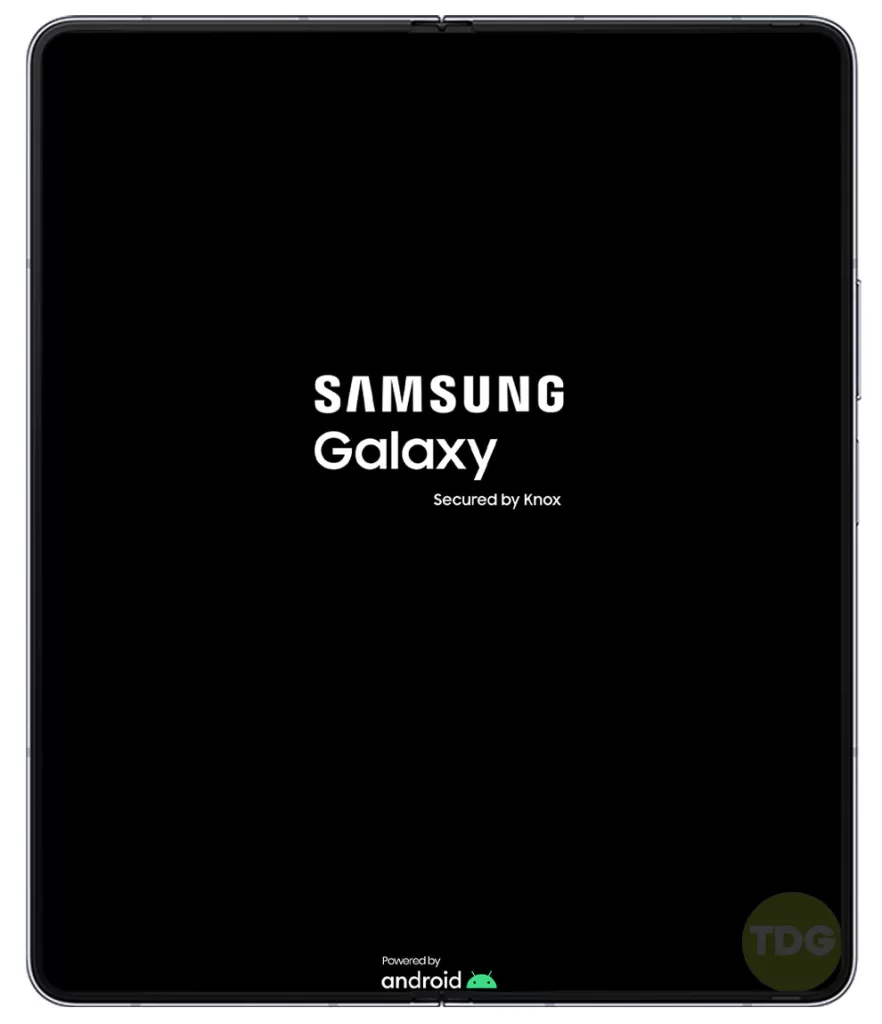
- Press and hold the Volume down button and the Power key.
- Once the device vibrates once, immediately press and hold the Volume up key while still holding down the Power key.
- Release both keys when the Samsung logo appears.
8. Don’t Use 5G
If 5G is not stable or available in your area, switch to a stable network like 4G.
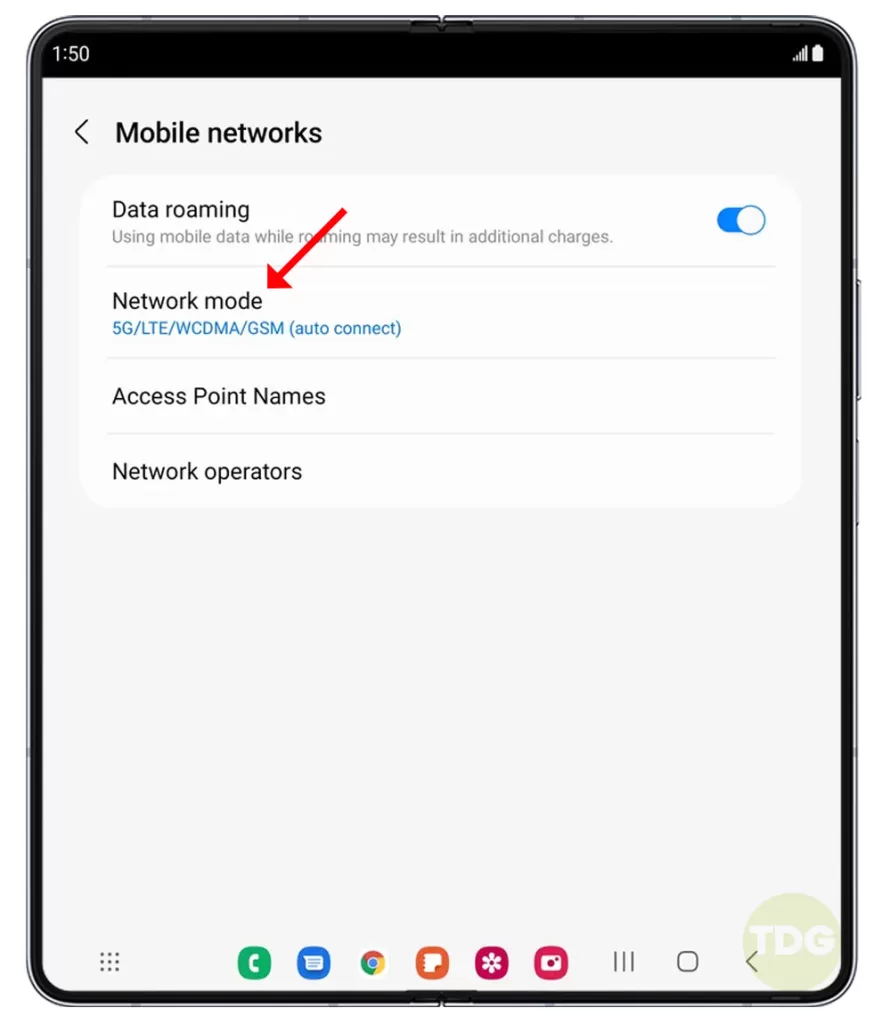
- Go to Settings > Connections > Mobile networks > Network mode.
- Select LTE/WCDMA/GSM (auto connect) or 3G/2G (auto connect).
9. Turn OFF Data Saver
Data saver mode can limit your internet speed.
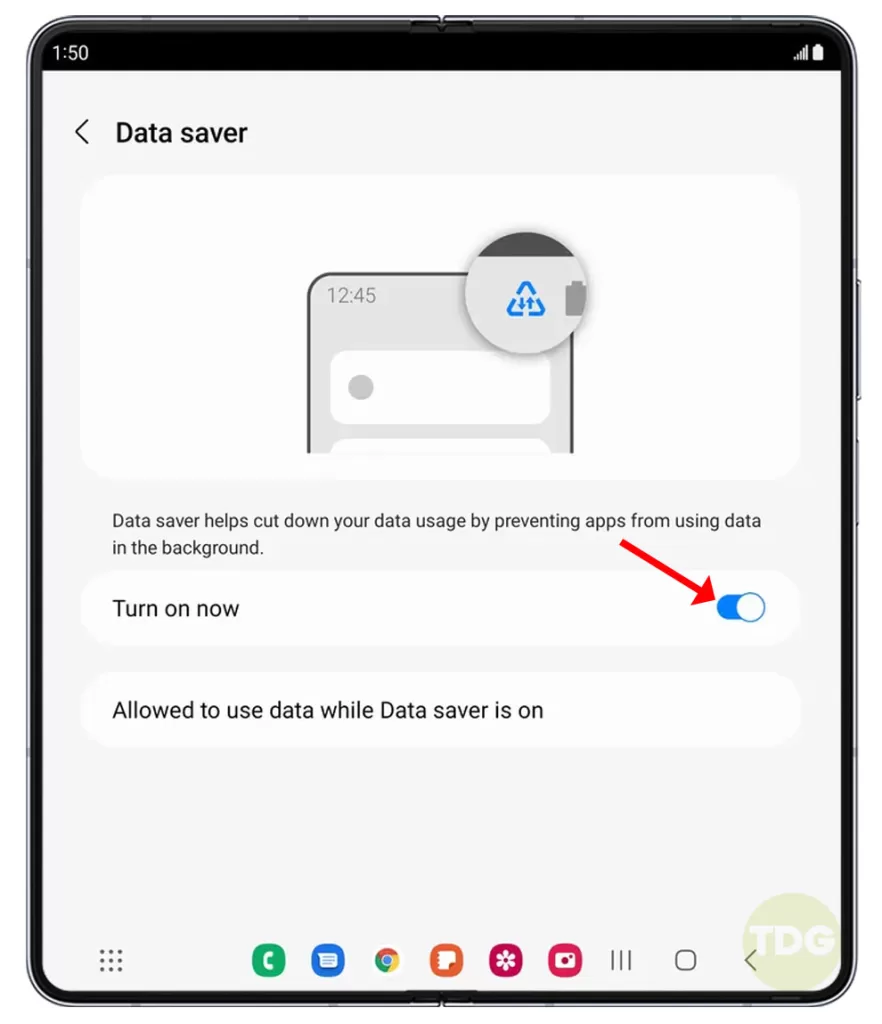
- Go to Settings > Connections > Data usage.
- Turn off Data saver.
10. Turn Off Data Limits
If you’ve set a data limit on your device, it can restrict internet speed once the limit is reached.
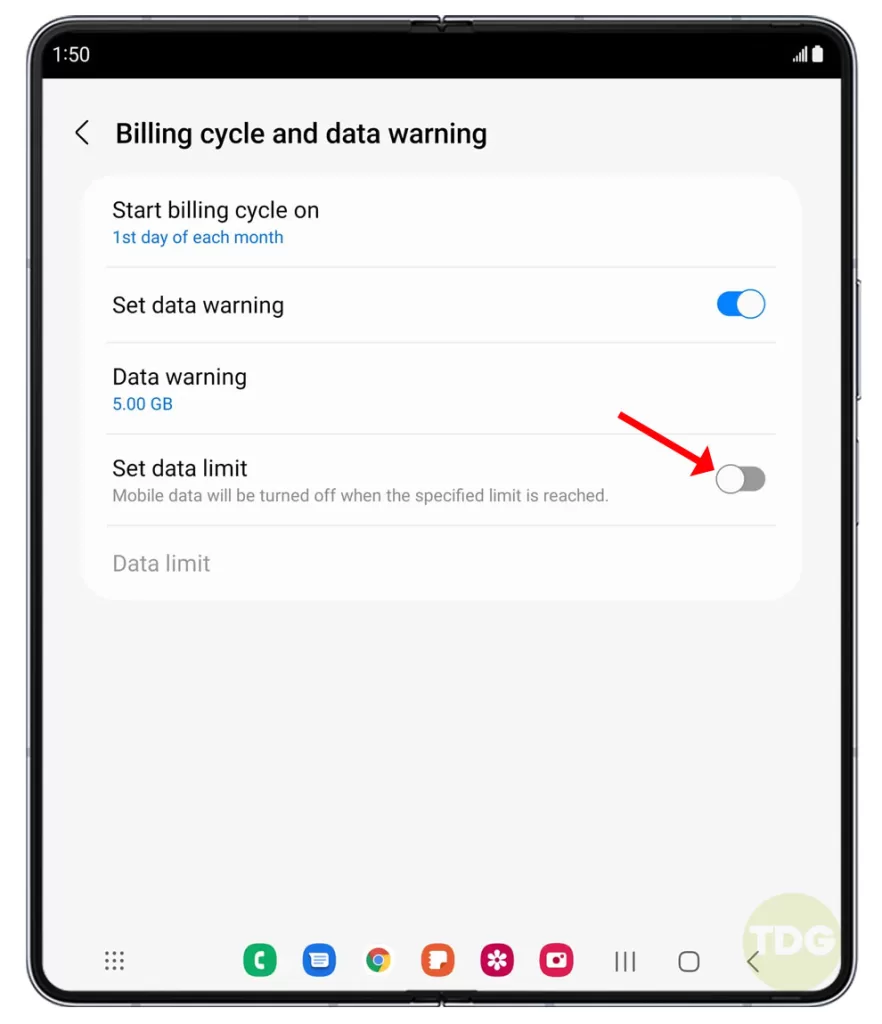
- Go to Settings > Connections > Data usage.
- Turn off Set data limit.
11. Reset the APN
Resetting the Access Point Name (APN) settings can sometimes solve internet issues.
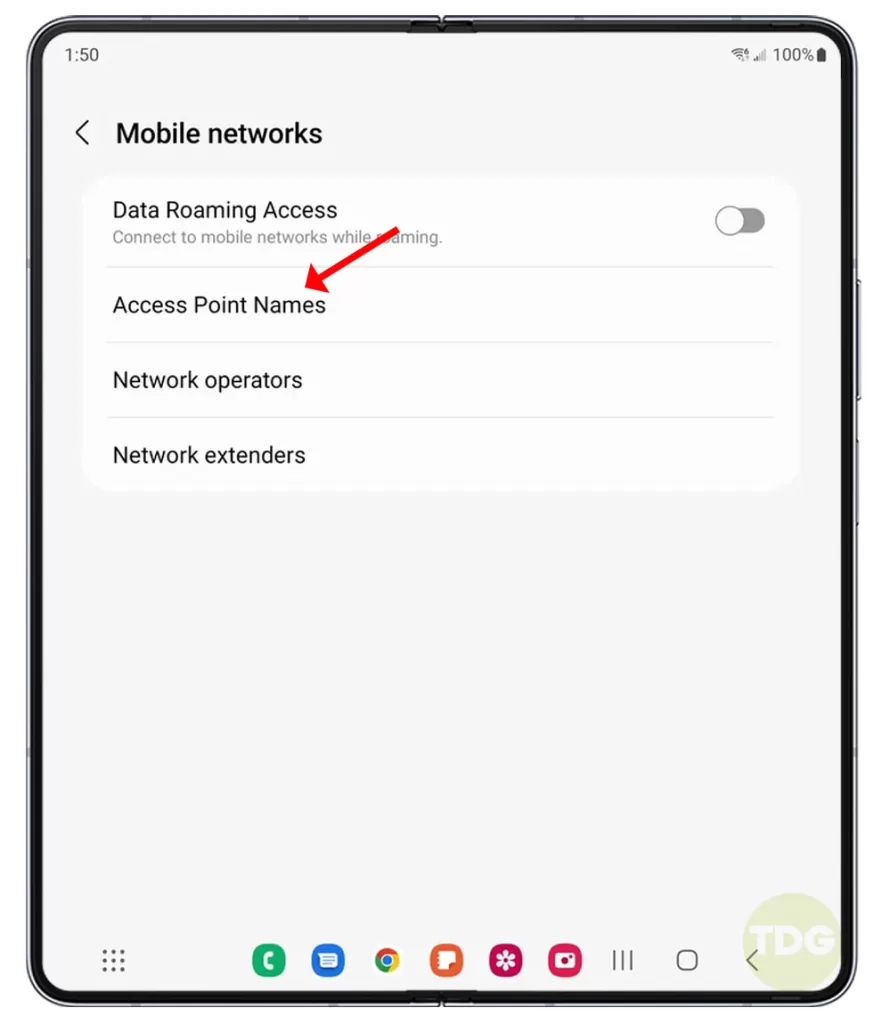
- Go to Settings > Connections > Mobile networks > Access Point Names.
- Tap on the three dots at the top right and select Reset to default.
12. Check for Software Updates
Ensure your device is updated to the latest software version.
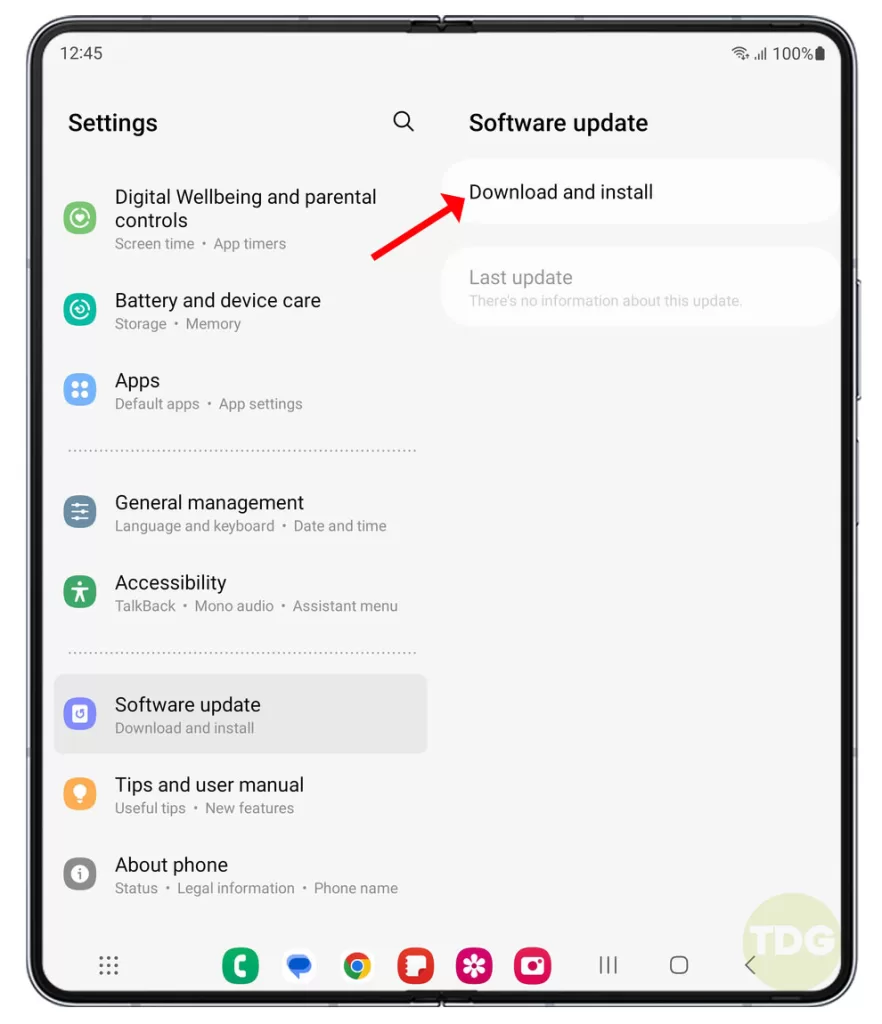
- Go to Settings > Software update.
- Tap on Download and install.
13. Reset your Network Settings
This will reset all your network settings including Wi-Fi, Mobile data, and Bluetooth.
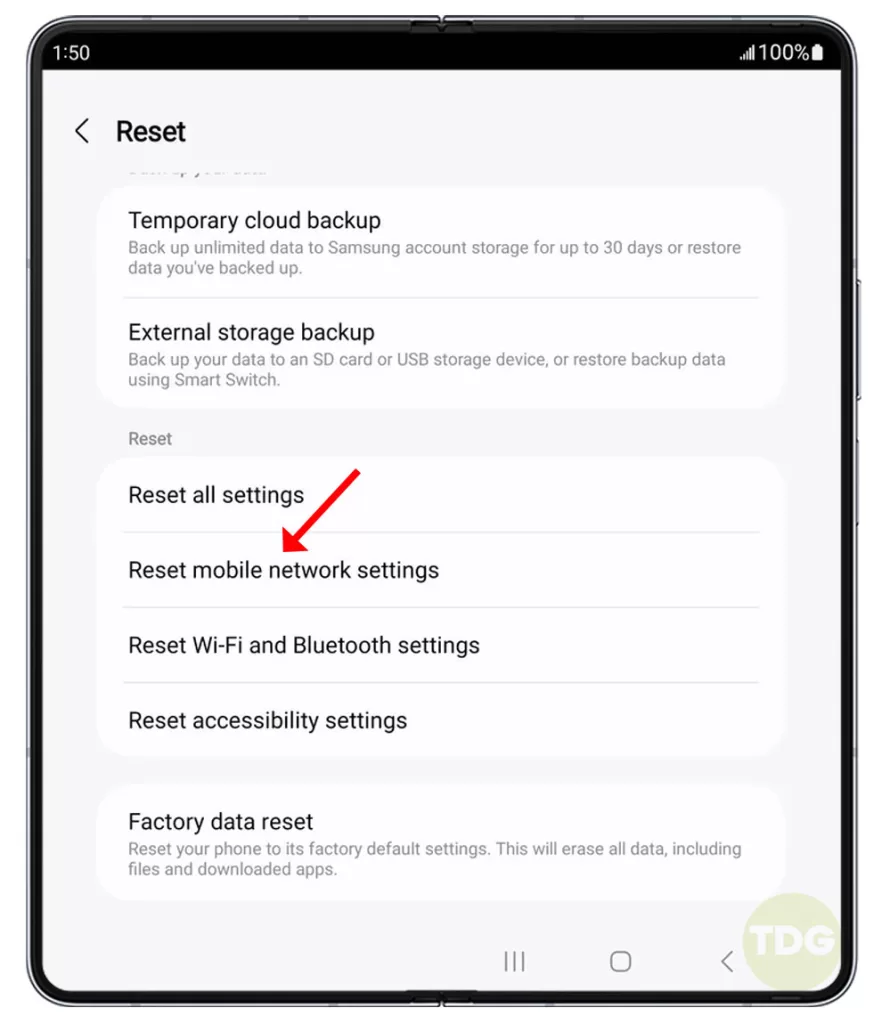
- Go to Settings > General management > Reset > Reset mobile network settings.
- Tap on Reset.
Remember, if none of these solutions work, it’s always a good idea to contact your service provider or Samsung support for further assistance.