10 Fixes For Galaxy S24 Notification Sounds Not Working
The Samsung Galaxy S24 is a state-of-the-art smartphone that offers a multitude of features. However, like any other electronic device, it can encounter issues.
One such problem that users might face is the sudden malfunctioning of notification sounds. This can occur due to a variety of reasons such as software glitches, incorrect settings, or even physical damage.
1. Perform a Soft Reset
Performing a soft reset can clear any temporary software bugs that might be causing the notification sounds to malfunction.
1. Press and hold the power button on your Samsung Galaxy S24.
2. Tap on the ‘Restart’ option.
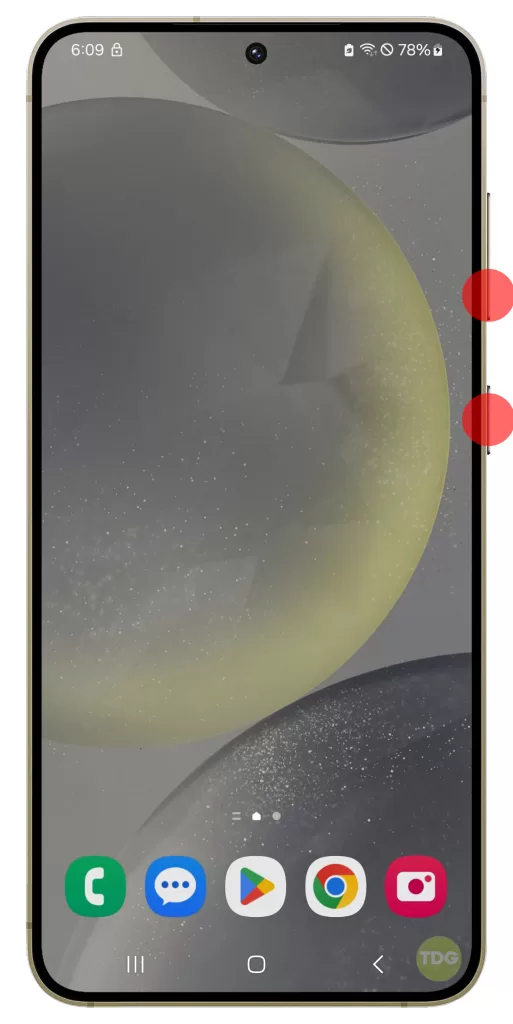
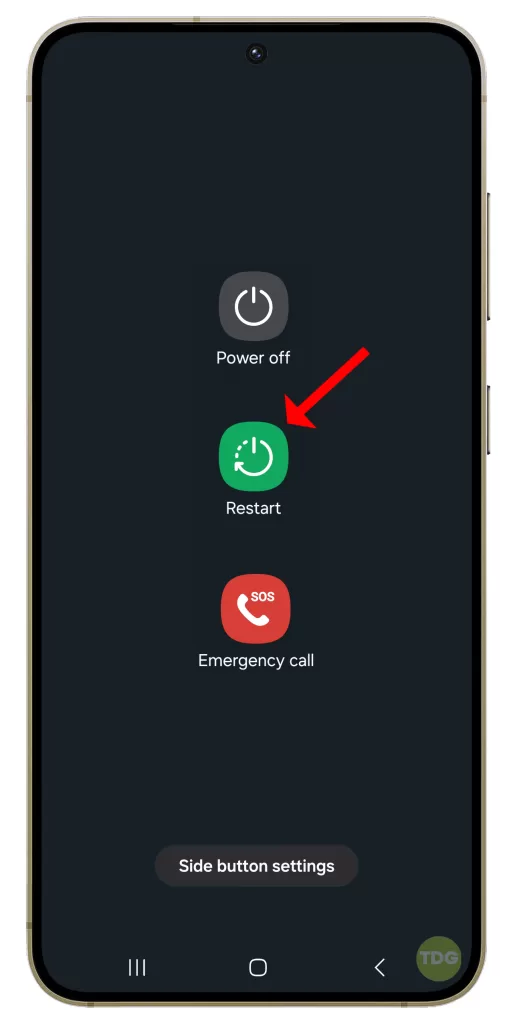
Wait for the device to reboot.
2. Check Notification Volume
Checking the notification volume can help ensure that it’s not set to a low level or muted.
- Press the volume up button on the side of your device.
- Tap on the More settings icon that appears.
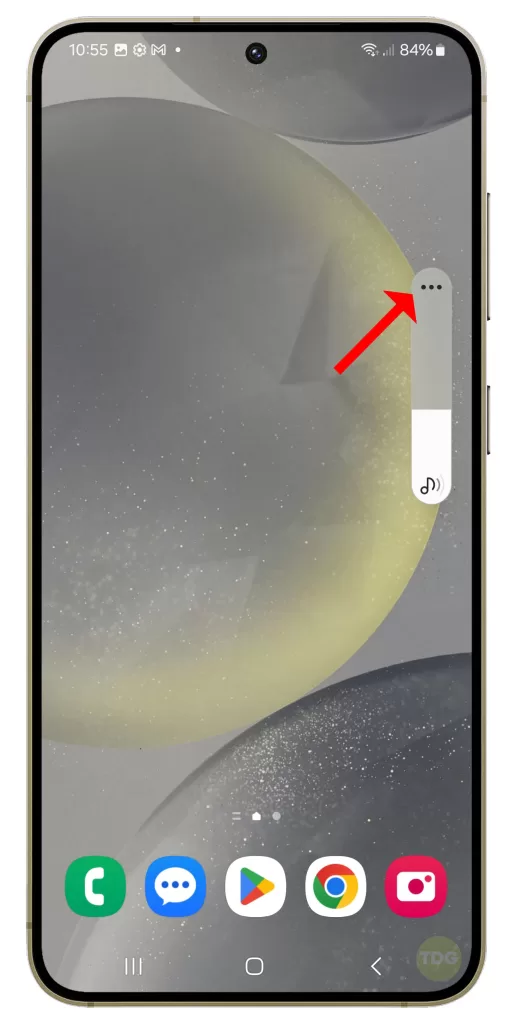
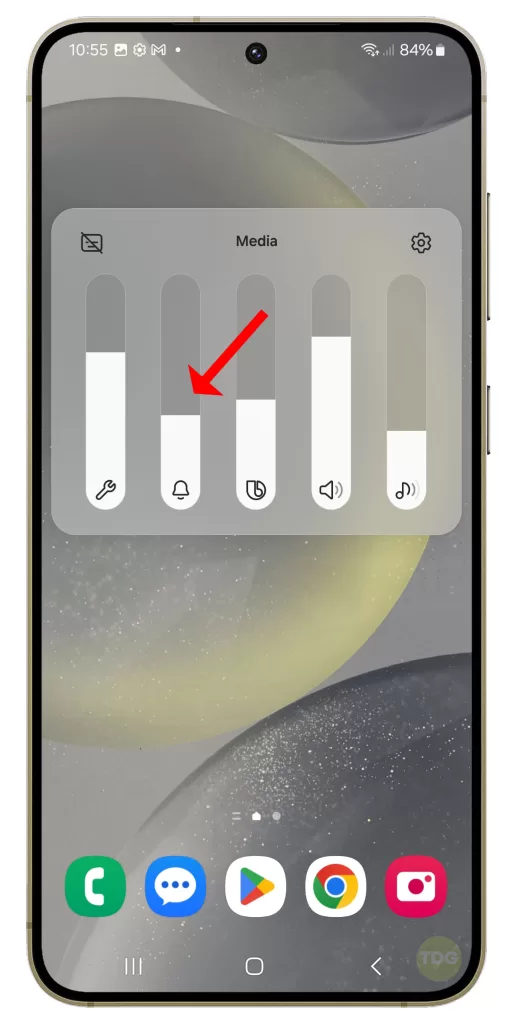
Adjust the notification volume slider to your preferred level.
3. Enable Sound Profile
Enabling the sound profile ensures that your device isn’t in silent or vibrate mode.
- Swipe down from the top of the screen to open the notification panel.
- Tap on ‘Sound’.
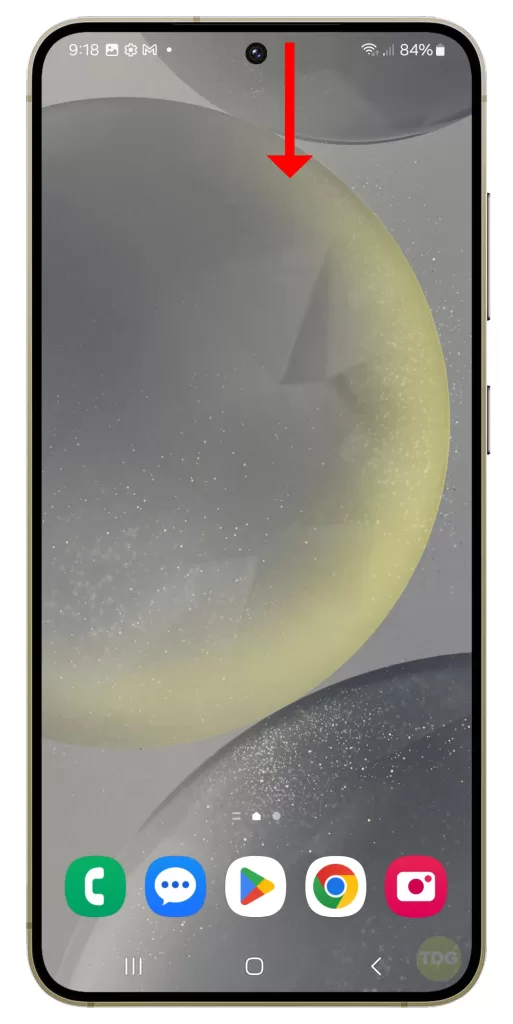
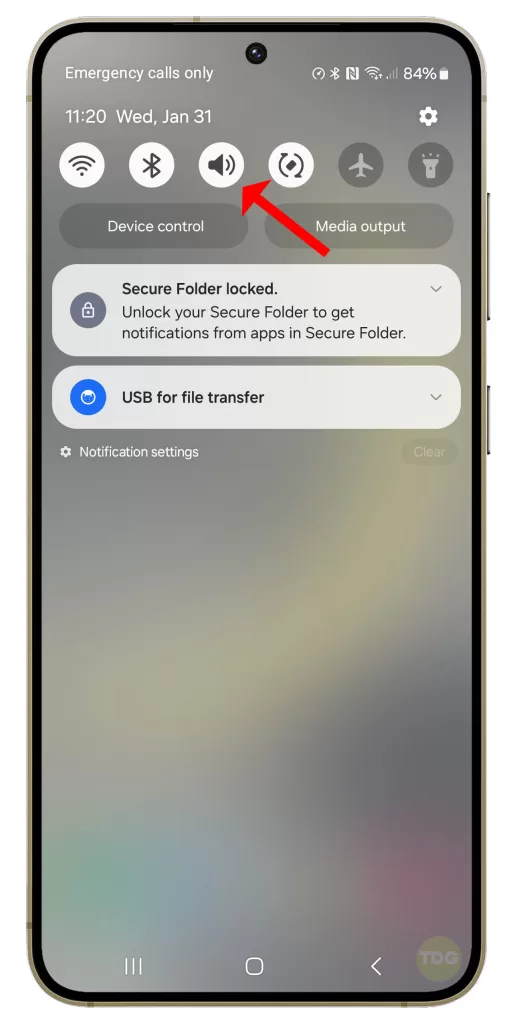
4. Turn off Do Not Disturb (DND)
Turning off Do Not Disturb ensures that your notifications aren’t being silenced by this feature.
- Swipe down from the top of the screen to open the notification panel.
- Tap on ‘Do Not Disturb’ to turn it off.
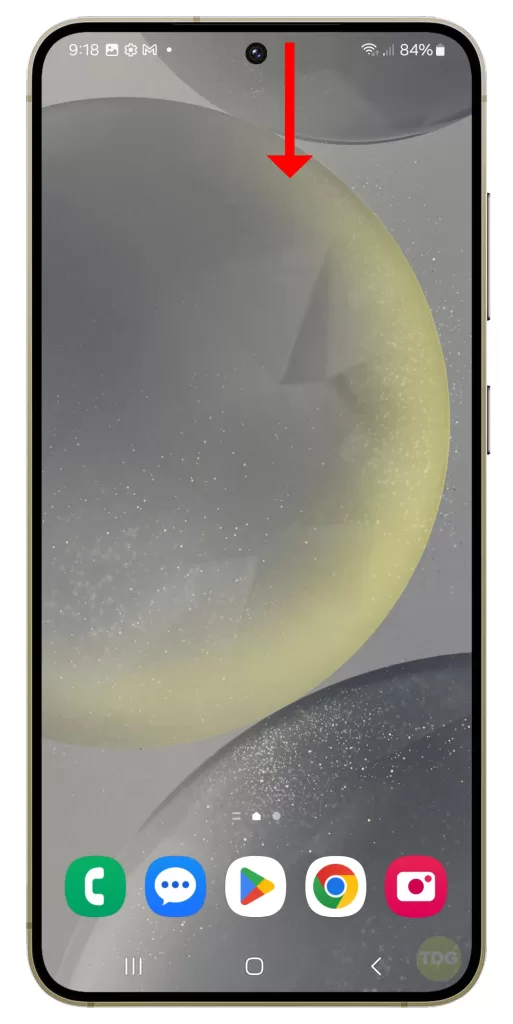
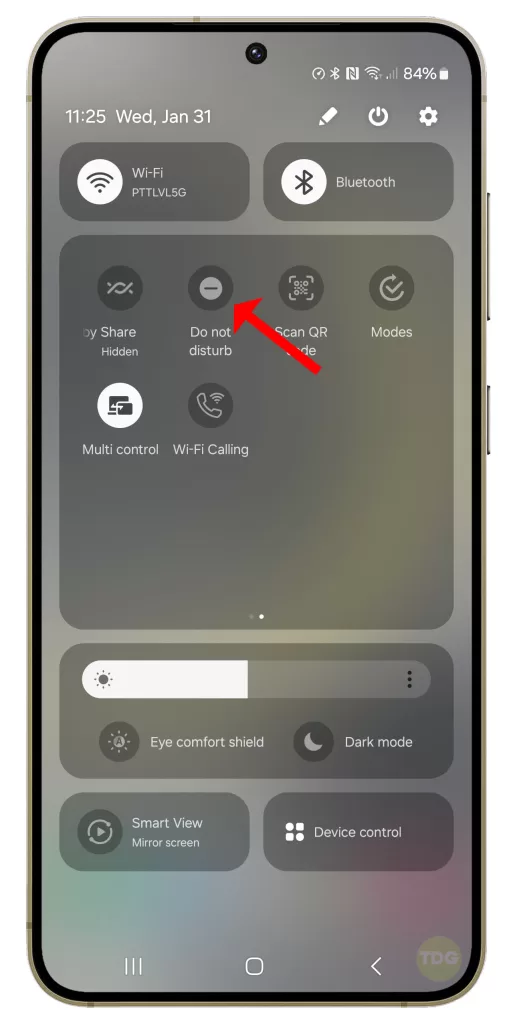
5. Check Notification Sound Settings for Apps
Checking the notification sound settings for specific apps can help resolve issues related to those apps.
- Open ‘Settings’.
- Tap on ‘Apps’.
- Select the app you’re having issues with.
- Tap on ‘Notifications’.
- Ensure that ‘Show notifications’ is turned on.
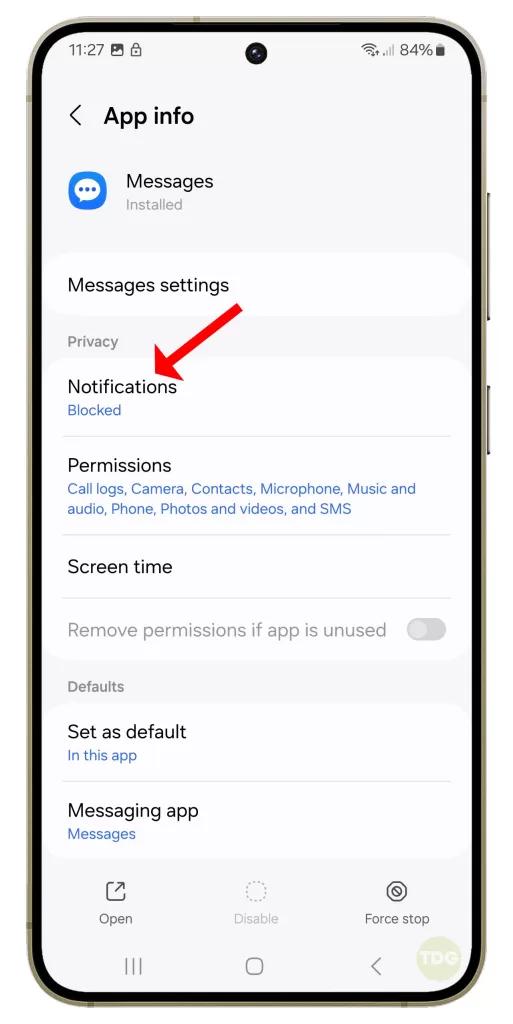
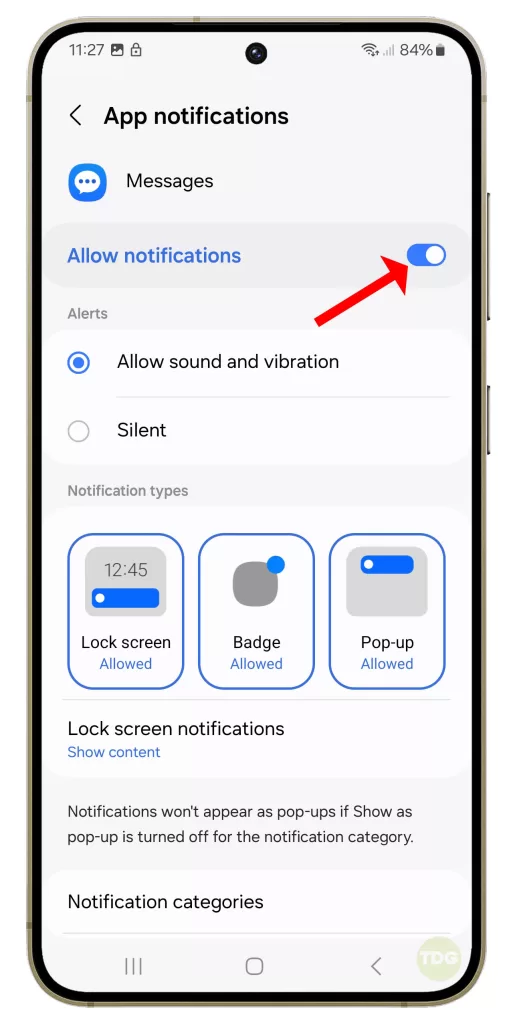
6. Unmute Conversations From Messaging Apps
Unmuting conversations ensures that you aren’t missing notifications from specific contacts.
- Open the messaging app.
- Open the conversation that you want to unmute.
- Tap on the contact’s name at the top.
- Tap on ‘Custom notifications’.
- Ensure that ‘Mute’ is turned off.
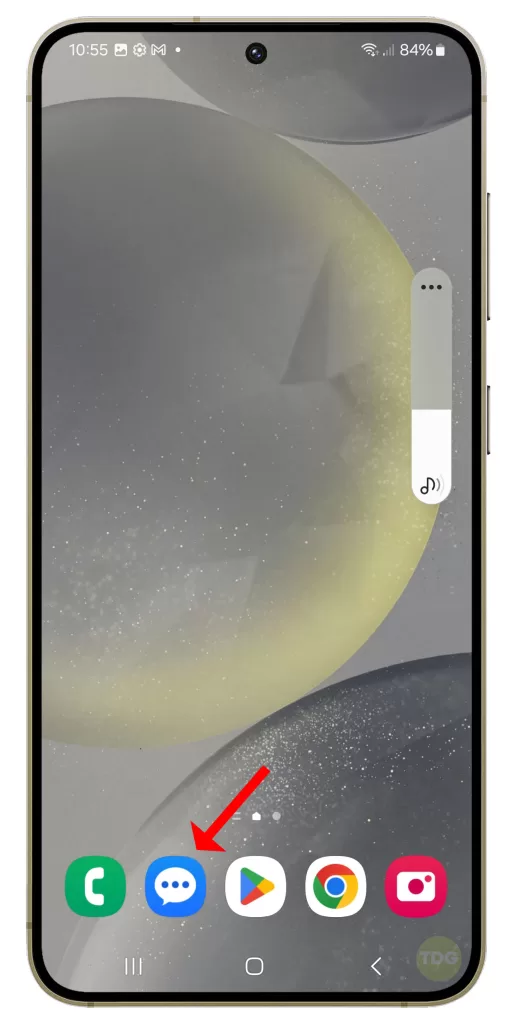
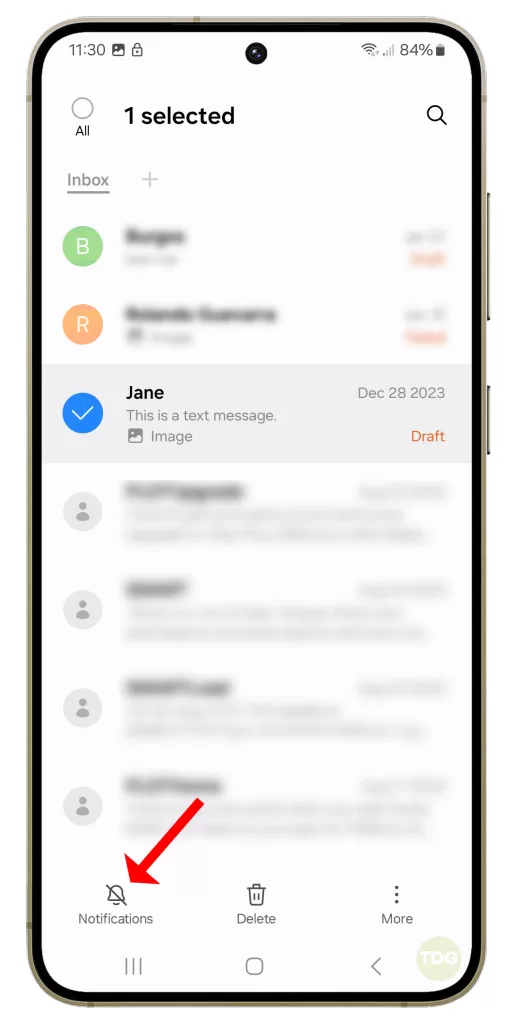
7. Disable Adaptive Brightness
Disabling adaptive brightness can help resolve issues related to screen flickering.
- Open ‘Settings’.
- Tap on ‘Display’.
- Toggle off the switch next to ‘Adaptive brightness’.
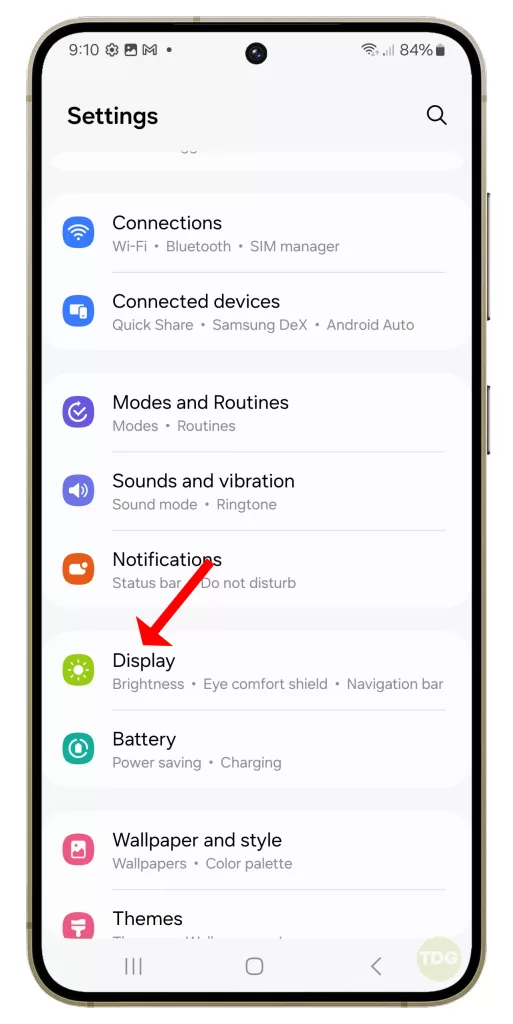
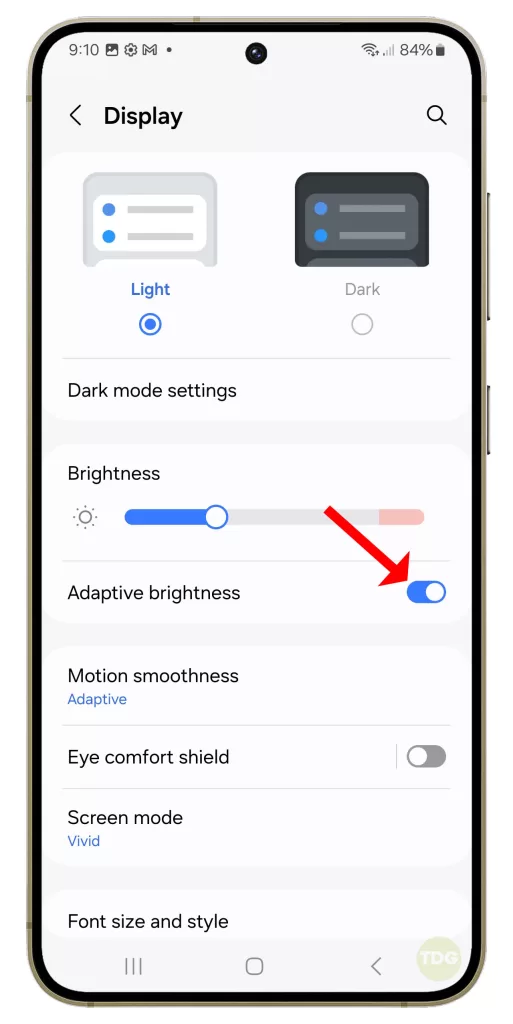
8. Separate App Sound
Separating app sound ensures that each app uses its own audio channel.
- Open ‘Settings’.
- Tap on ‘Sounds and vibration’.
- Tap on ‘Separate app sound’.
- Tap on ‘Turn on now’.
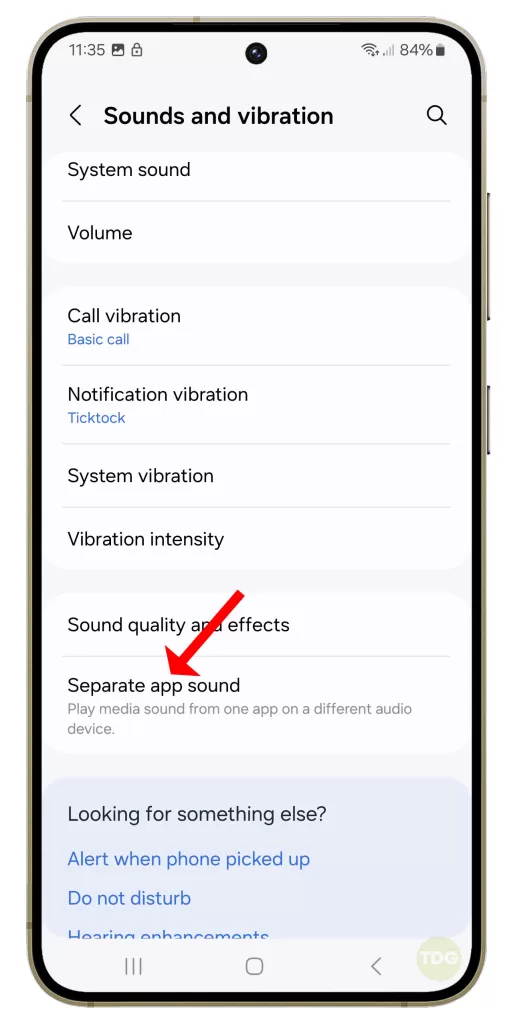
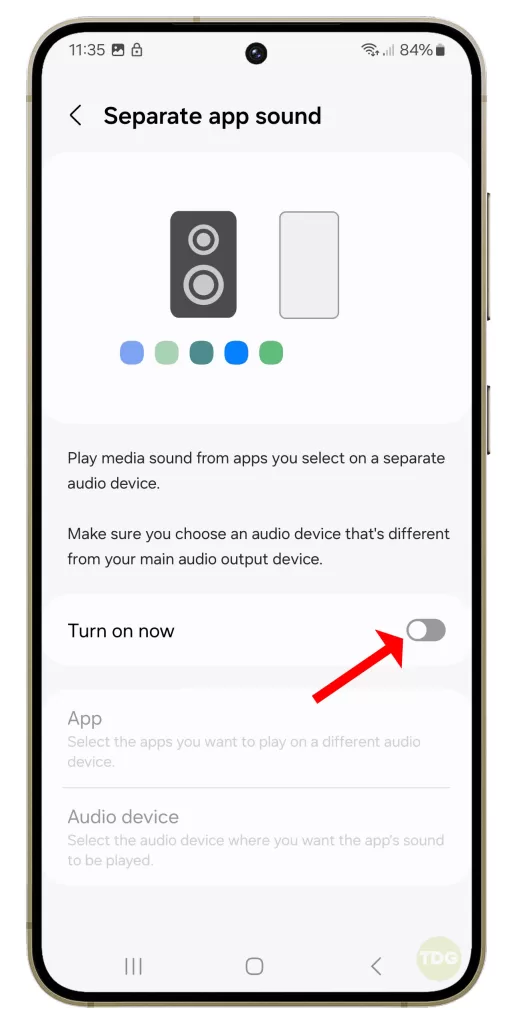
9. Reset Settings
Resetting settings can help resolve issues caused by incorrect settings.
1. Go to “Settings” on your device.
2. Tap on ‘General management’.
3. Tap on ‘Reset’.
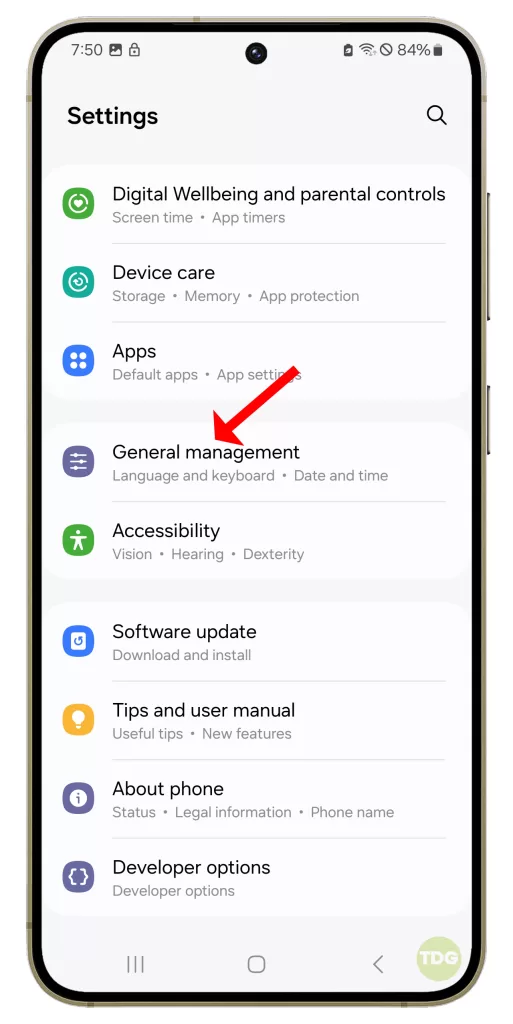
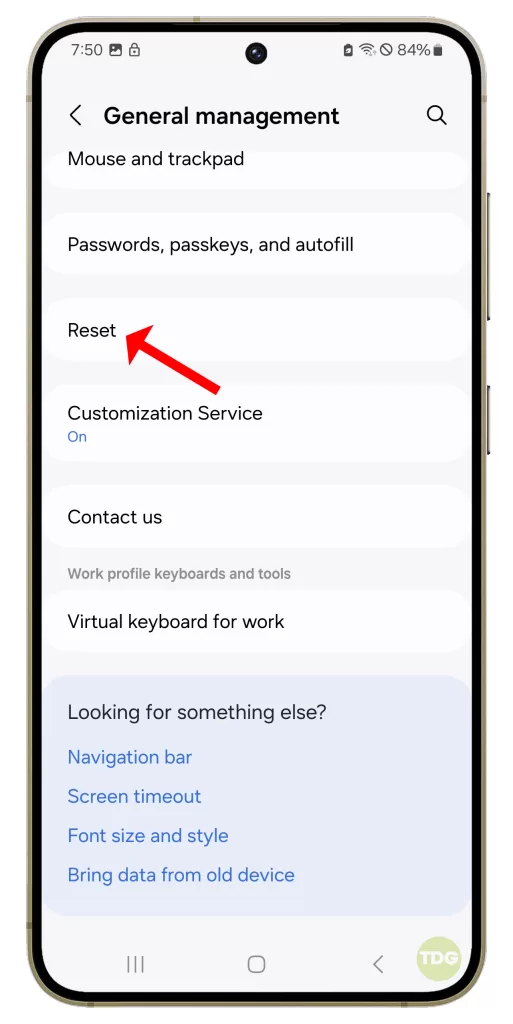
4. Tap on “Reset all settings”.
5. Confirm your action by tapping “Reset settings” again.
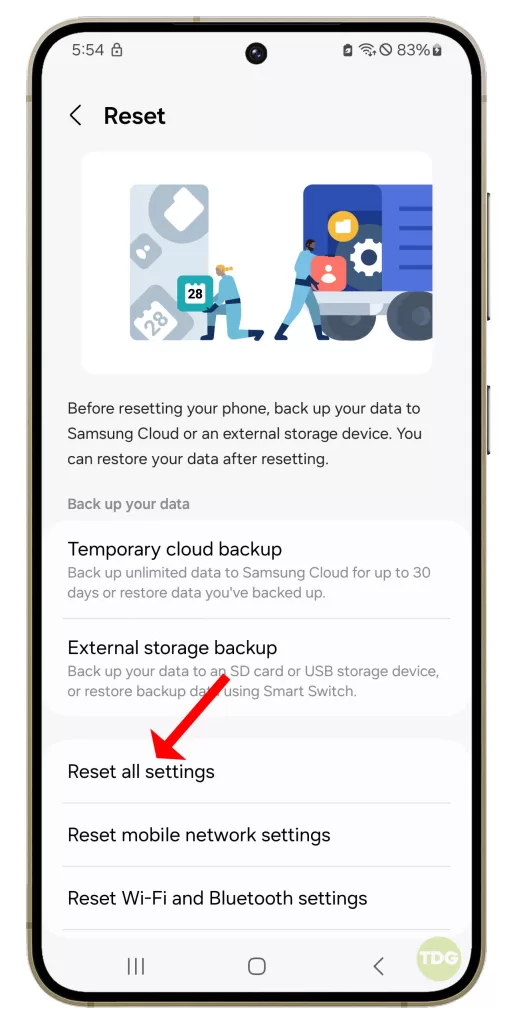
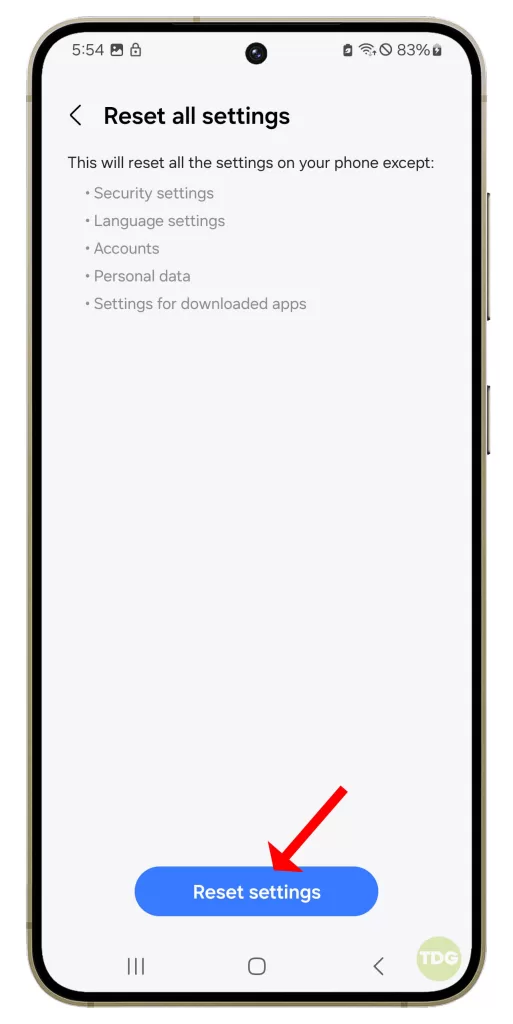
10. Update the App
Updating the app ensures that you’re using the latest version, which can help resolve any issues caused by outdated software.
- Open ‘Google Play Store’.
- Tap on the three lines in the top left corner.
- Tap on ‘My apps & games’.
- Find the app and tap on ‘Update’ if available.
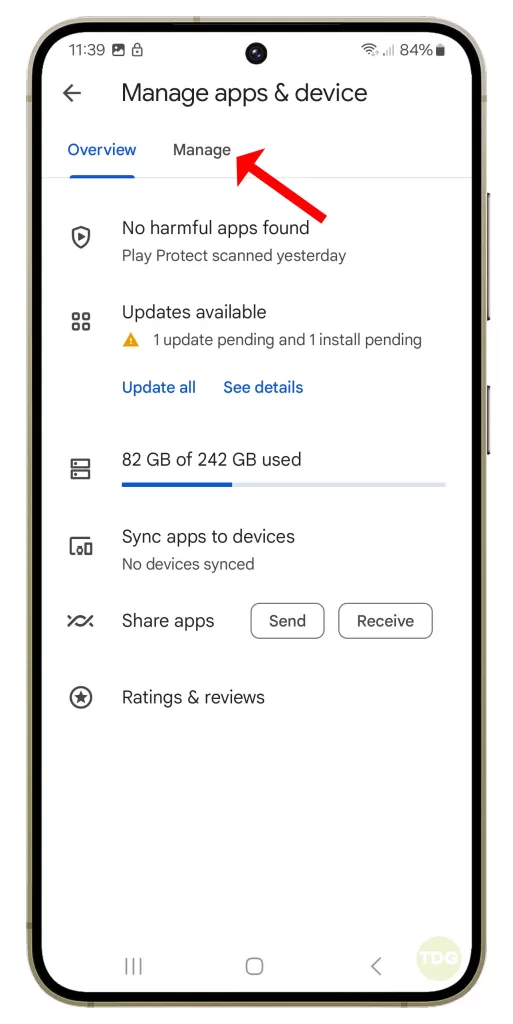
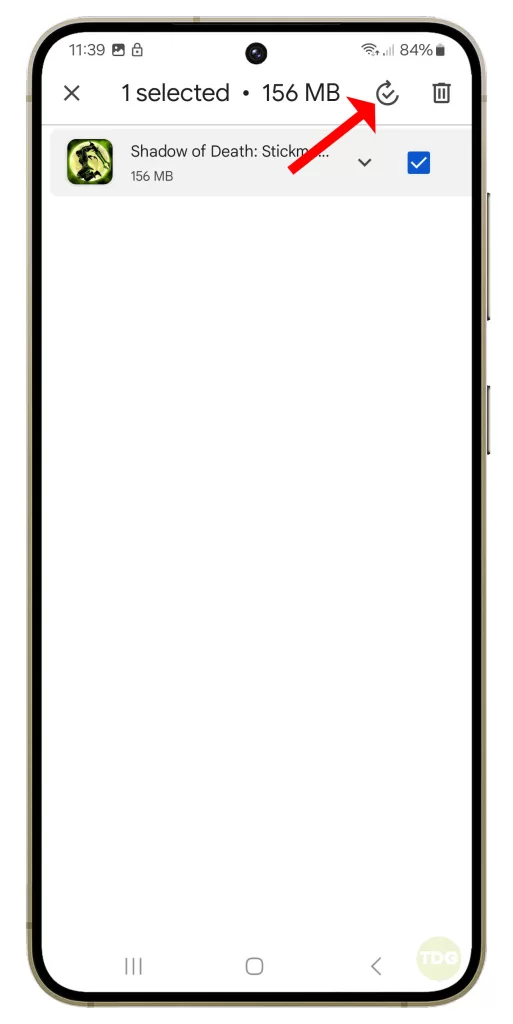
Remember, it’s always best to back up your data regularly to prevent any loss in case you need to use these solutions.