How To Share Google Form
You may have made a google form as a survey for your company with multiple choice questions, or you may have created a google form quiz as an online quiz for your students, and you want to know how to share the google form you created with your respondents. There are several options for sharing your Google form. In this article, we’ll show you how to share Google Forms in simple steps.
Google Forms add-ons were introduced for third-party developers to add new capabilities to surveys, and Google Forms was updated to include several new features such as intelligent response validation detects text input in form fields, identifies what is written, and prompts the user to correct the information if it is incorrectly entered. Depending on their Google Drive file-sharing preferences, users can ask individuals for file uploads outside of multi-option responses in a table. Users can make settings changes that affect all new forms, such as automatically collecting email addresses.
Multiple ways to share google forms or google form directly
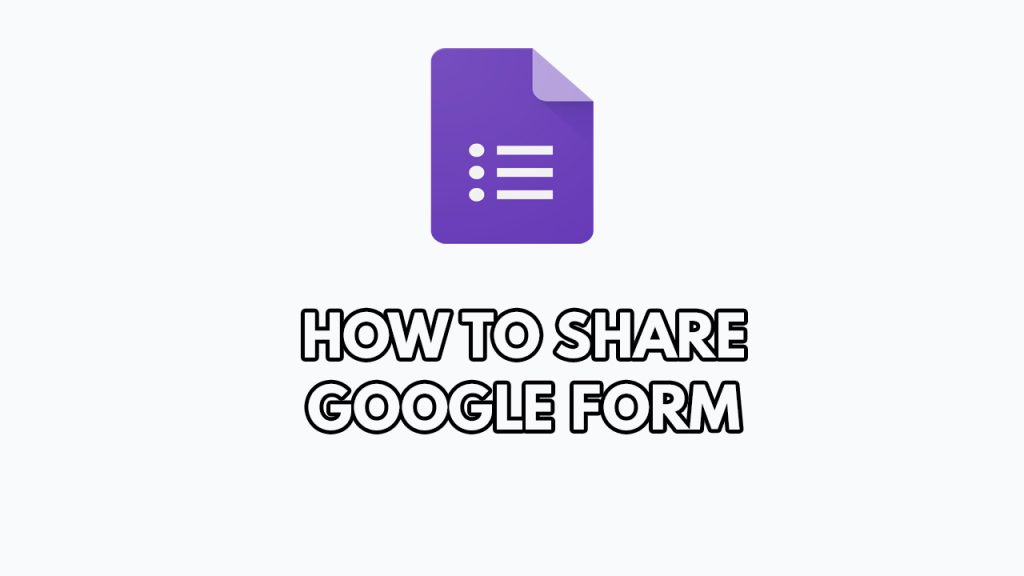
There is only one sharing button when sharing files from Google Drive. This simplifies matters. When it comes to sharing a Google Form, however, people often get confused. There are numerous ways to share a Google Form with specific people.
There are three ways to distribute Google Forms. To begin, you can send the form to the people whose responses you want to record. To accomplish this, you must use the Send button. Second, you can use the Share or Collaborator button to add collaborators to your form. The form structure can be viewed and edited by collaborators, as well as responses. Finally, a copy of the form can be shared to respondents.
Share fillable google forms
In this method we will guide you in distributing your form so that it may be filled out by others. A corporation, for example, could distribute the survey form to its customers in order to enhance the product. Teachers can also construct quizzes for students to complete.
- You can enter the email addresses of the individuals you want to share the form with. The form can only be filled out by the added individuals.
- Using link provided, a link to the Google form can be shared. As a result, anyone who has the URL can access and fill out the Google forms.
- You can also click on the third icon to embed the form on a website. You can get the HTML code here. To embed it, copy and paste the code onto your website.
Share your form or add collaborators
Only the form’s creator has the ability to add or edit the form. The creator, on the other hand, can add collaborators who can change the form structure. For example, numerous professors can collaborate on the same Google Form. Similarly, several people can work together to construct a survey form.
Sharing your form with collaborators
Step 1: Open your Google Form from Google Drive.
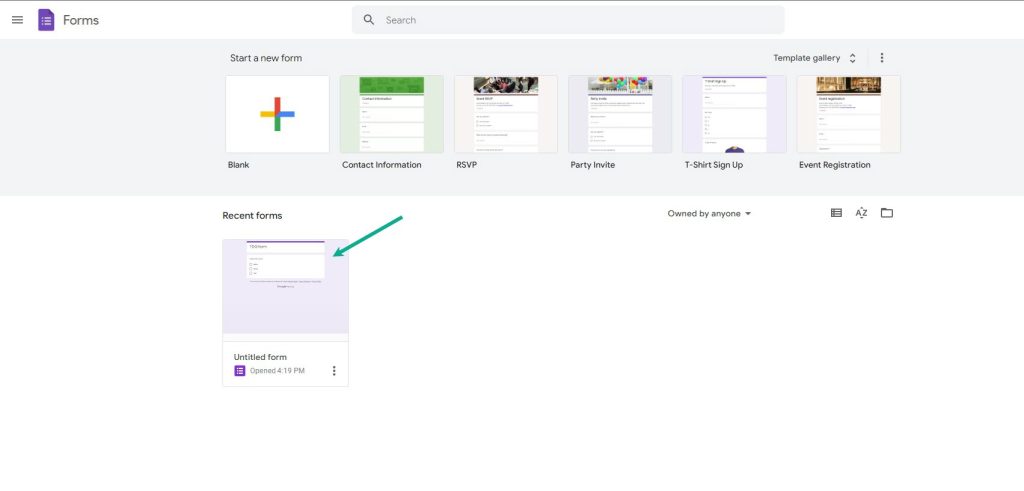
Step 2: Click the three-dot icon then choose Add collaborators.
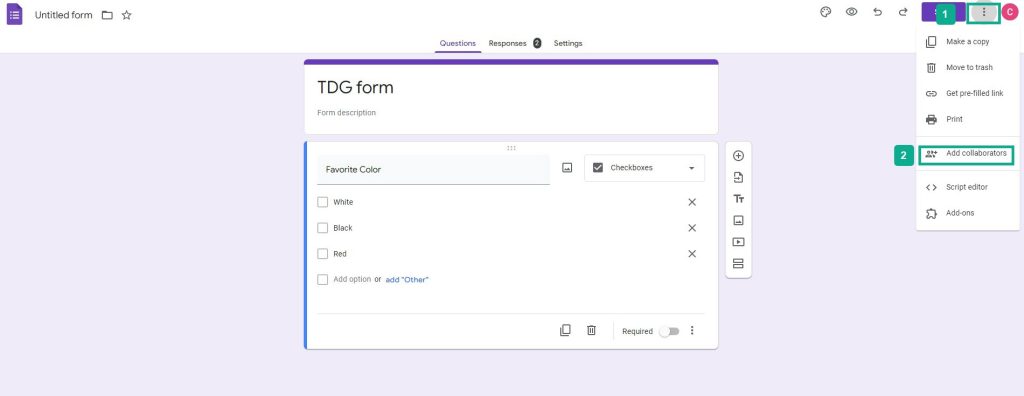
Share a Google form copy to your collaborators
If you simply want to share the form’s structure with others and do not want them to be able to edit the form or view responses. That is to make a copy of your Google Form and distribute it to other collaborators. By doing so, your original form is left unchanged, and others simply see a duplicate of it. Even if they change the copy, the form will remain unchanged.
Sharing google forms
Step 1: Open your Form from Google Drive.
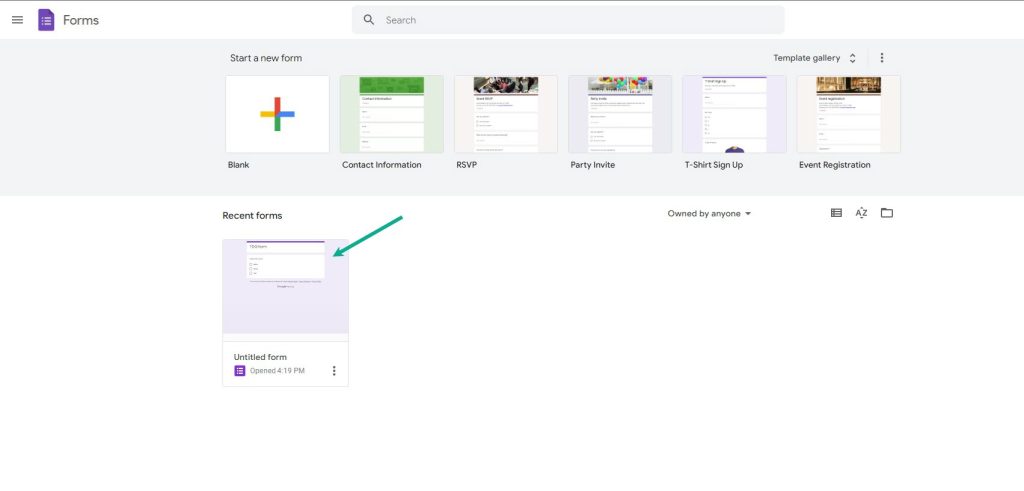
Step 2: Click the three-dot icon then choose Make a copy.
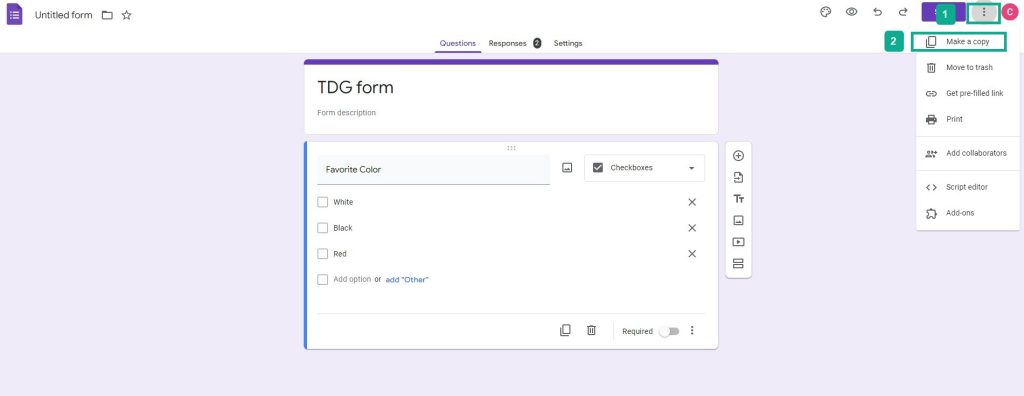
Step 3: Give the duplicate form a name and choose a place on Google Drive. Click Make a copy.
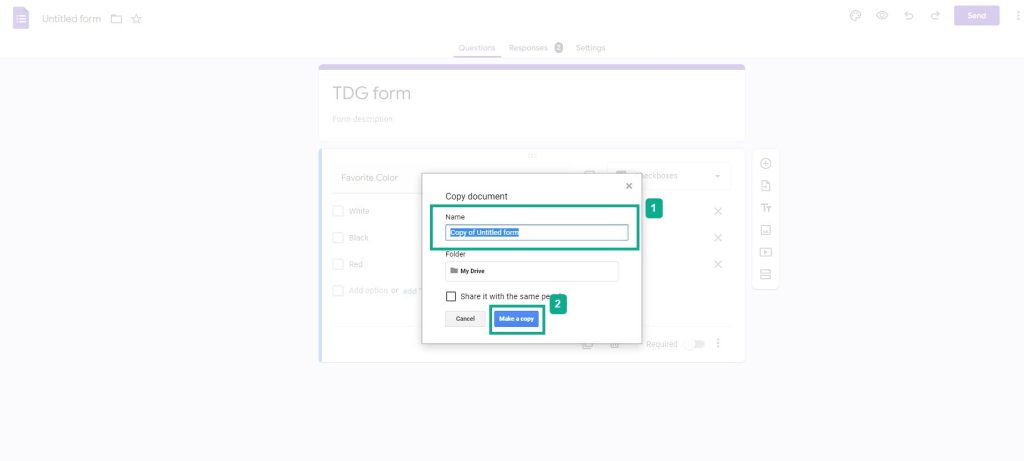
Step 4: Add the editors that can edit google products such as google forms.
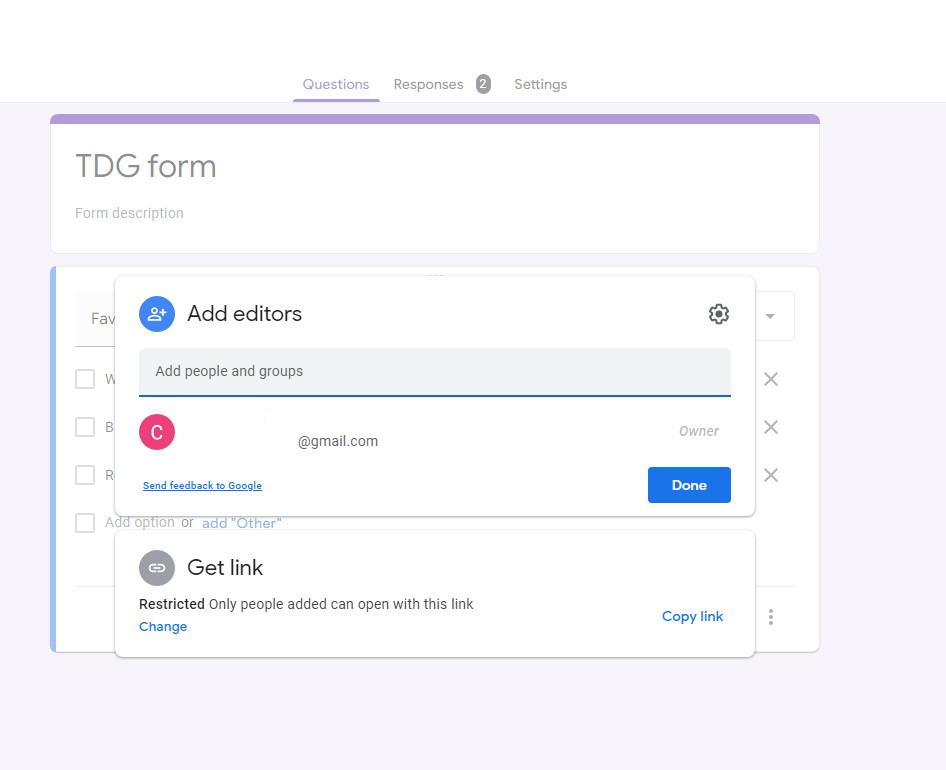
How to make a Google forms
If you don’t know how to create Google forms then in this part we will teach you how to create.
Google Forms allows you to create online surveys and quizzes and distribute them to others. Real-time replies to online forms and surveys can be created, distributed, and analyzed.
Choose from a range of question types, drag-and-drop questions to reorder them, and modify values as easily as pasting a list. Change the colors, pictures, and fonts to match your company’s logo to personalize the look and feel. Implement custom logic that surfaces questions based on responses for a more seamless experience.
View real-time graphs based on data. Alternatively, you can open the raw data in Google Sheets for further analysis or automation. Access, creation, and editing of forms on the go from large and small displays. Others can take your survey from anywhere using any mobile device, tablet, or computer.
Making a google forms
Step 1: Go to forms.google.com. This will let you go to google forms.
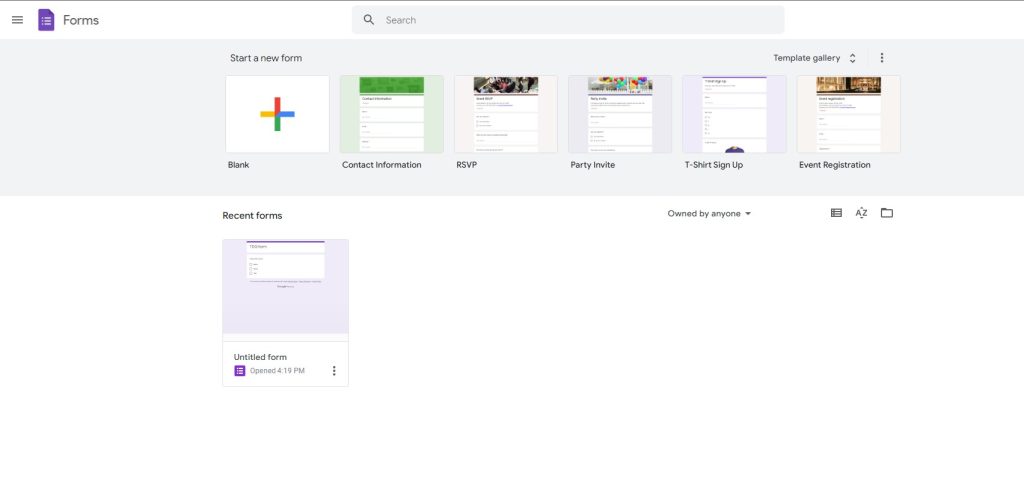
Step 2: Click Blank. This will let you create a google forms.
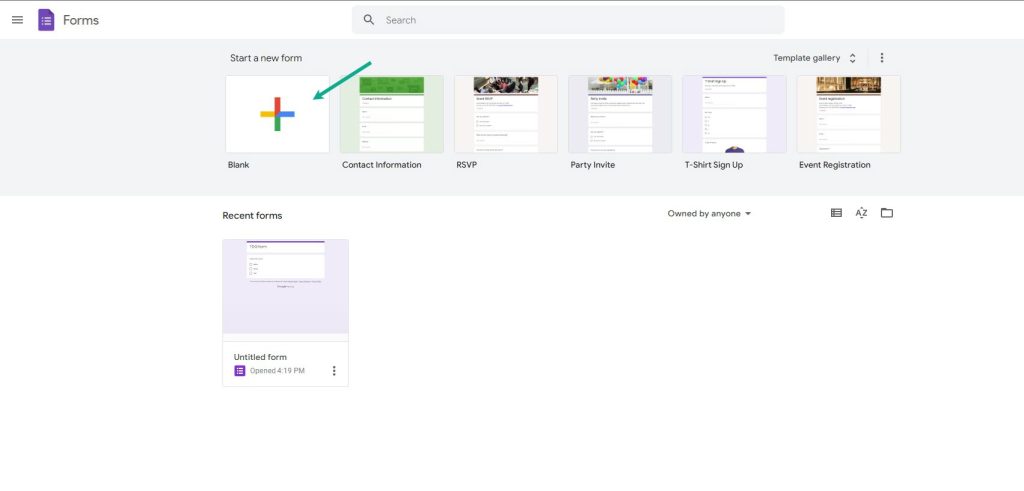
Step 3: Edit and format the Google forms. Fill up the google forms with question.
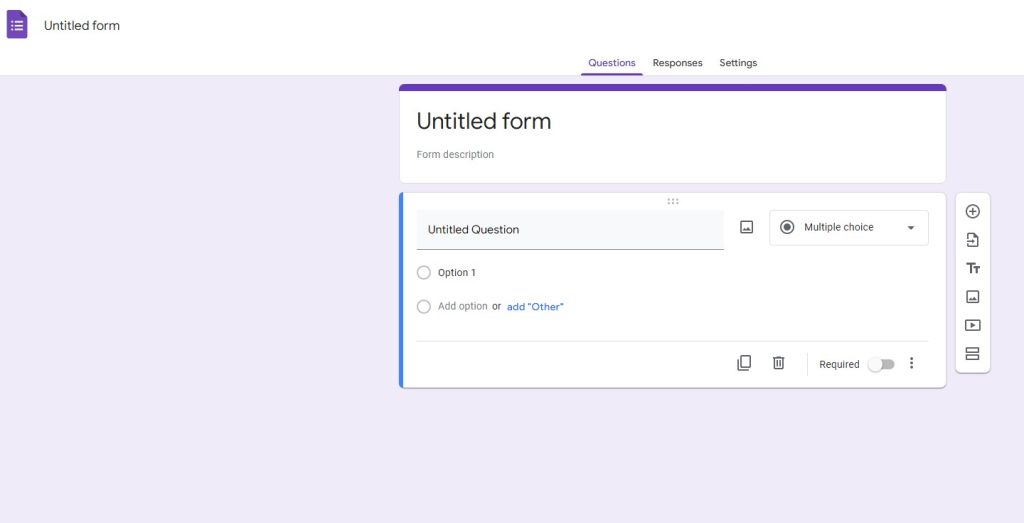
Step 4: Send the google forms to respondents. This will send the forms to respondents either via email, link or embed in your site.
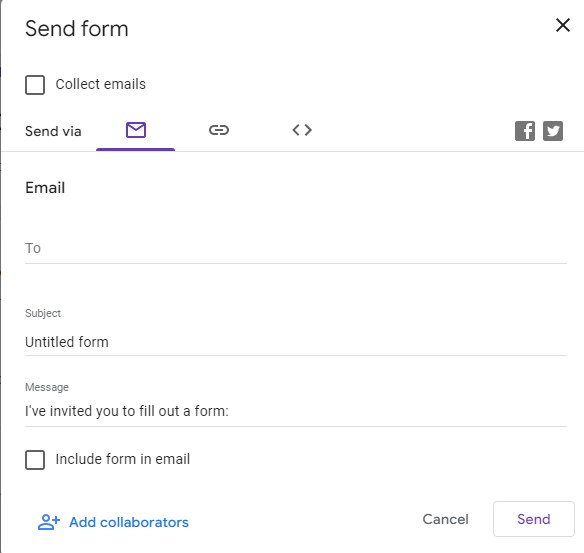
This is the most effective way to share your forms. If you have already shared a link or want to ensure that you are sharing the correct URL to fill out the form rather than editing it, open the URL in your browser using the incognito mode and check your form.