How To Restore Whatsapp Messages On Your Samsung Phone
Missing important messages on WhatsApp? We will teach you how to restore WhatsApp messages on Samsung phone. Read on.
Restore Whatsapp Messages

WhatsApp is a free, multiplatform messaging app that utilizes the internet to send and receive messages, images, video and voice calls. With its end-to-end encryption feature between the messaging communication, it is guaranteed to be effective and safe to exchange important files in this platform.
What to do if you want to restore deleted WhatsApp messages? Very simple. You can easily restore old chats and other data by removing the app from your device, reinstalling WhatsApp, then restoring all the messaging history from a backup.
But what if you don’t have a WhatsApp backup? You need not to worry if you haven’t backed up your WhatsApp data as it will reload all your messages (including deleted messages) after reinstalling the app. Just make sure to use the same WhatsApp account.
If you still don’t have a clue of the things you need to do to recover deleted WhatsApp messages, here’s the complete details on what needs to be done.
HOW TO RECOVER DELETED WHATSAPP MESSAGES ON SAMSUNG PHONE:
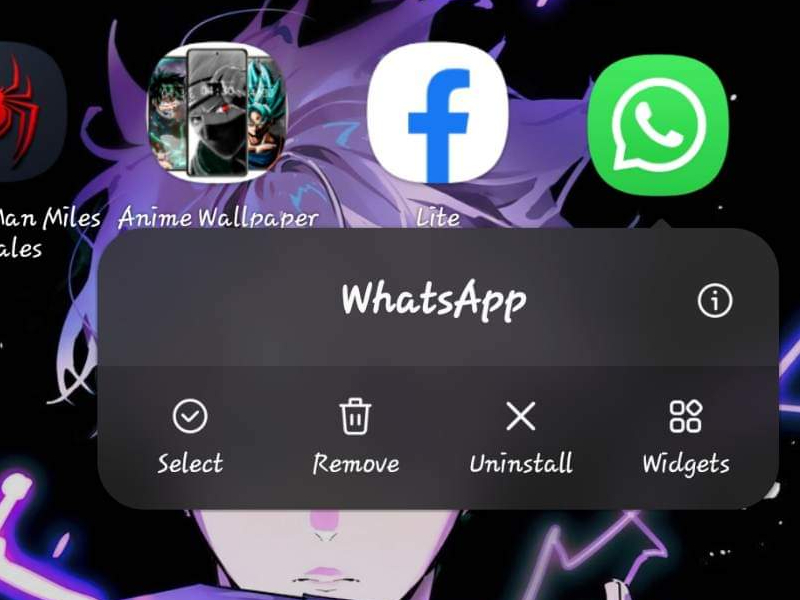
1. DELETE OR UNINSTALL WHATSAPP FROM YOUR ANDROID DEVICE.
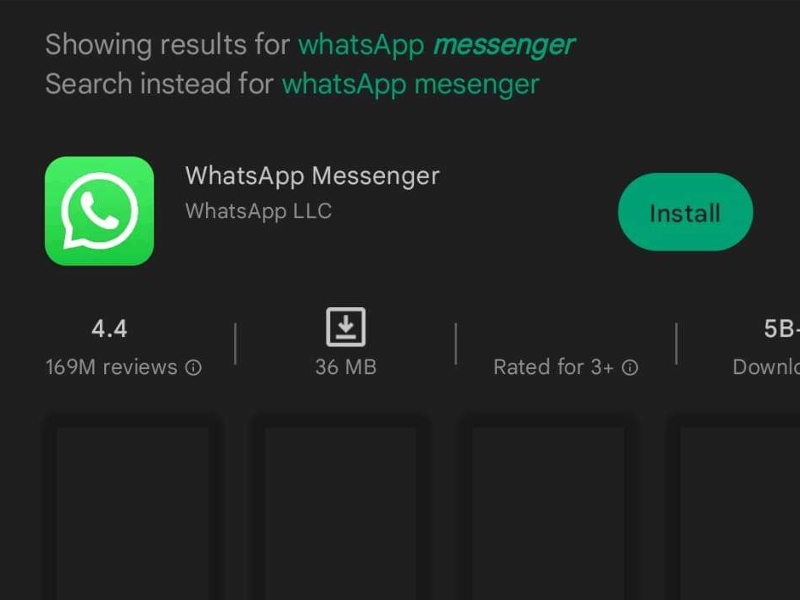
2. REINSTALL WHATSAPP.
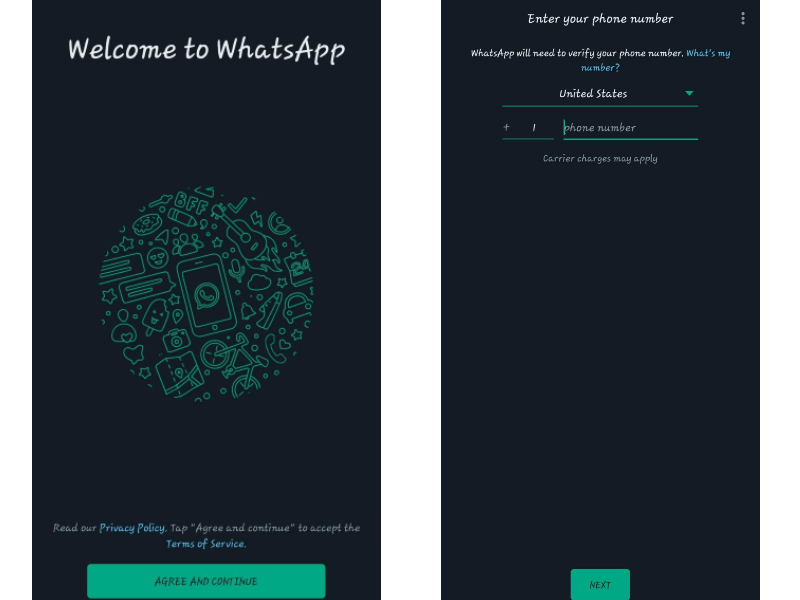
3. FOLLOW THE ONSCREEN GUIDE TO SET UP WHATSAPP AGAIN. MAKE SURE TO USE THE SAME PHONE NUMBER USED ON THE FIRST INSTALLATION, THEN VERIFY.
Note:
These steps are not only applicable to Samsung phones but also to other android devices.
After verifying your phone number, a pop-up message will appear on your screen to restore WhatsApp from a Google Drive backup (if you have backed up the app on Google Drive).
Note that if you select SKIP, you will no longer be able to restore WhatsApp data from Google Drive unless you do the process again which is to delete WhatsApp and reinstall it on your device.
Otherwise, you can tap SKIP if you wish to restore WhatsApp data from a local backup.
Wait for the phone to completely download and restore your WhatsApp backup. Whenever the process is completed, you are required to enter your display name as well as your two-factor authentication.
After filling out the necessary information, your WhatsApp messages (including the deleted messages) will show on your screen.
HOW TO RECOVER WHATSAPP MESSAGES FROM A LOCAL BACKUP
If you prefer to restore your WhatsApp data from a local backup or SD card before uninstalling and reinstalling the app from your device, you can follow these steps:
1. Access your phone’s internal storage using a file manager like Google Files.
2. Search for the WhatsApp folder, then go to Databases.
3. Replace the file name with the word BACKUP. Example, msgstore_BACKUP.db.crypt14 (make sure to take note of the original file name). Then search the data you want to restore from that folder, and change the name to the original file name.
Afterwards, delete WhatsApp, install again, and redo the initial set up. Follow the onscreen guide to restore WhatsApp from a local backup.
NOTE:
- This method will store up to the last seven days of local backup files.
- If you can’t find the data in the /sdcard/WhatsApp/ folder, check “internal storage” or “main storage” folders.
RESTORE WHATSAPP FILES FROM A LESS RECENT BACKUP
If the messages you want to restore are not the most recent ones, restoring WhatsApp messages from a less recent local backup is your option.
Here’s how to restore data from a less recent backup:
1. Download a file manager app.
2. Then head to your local storage or SDcard > WhatsApp > Databases. For files that are not stored on the SD card, check “internal storage” or “main storage”.
3. Change the name of the backup file that needs to be restored from msgstore-YYYY-MM-DD.1.db.crypt12 to msgstore.db.crypt12. Make sure not to change the crypt extension number.
4. Then uninstall WhatsApp, reinstall, and restore.
This method will restore chat history as well as deleted WhatsApp chat messages.
RESTORE WHATSAPP CHATS ON A NEW DEVICE:
If you want to restore WhatsApp data on a new phone, you need to make sure that all the chat messages are backed up on the old device. Here’s what you need to do:
1. Open WhatsApp and head to More Options. Go to Settings > Chats > Chat Backup.
2. Select the Google Account you wish to back up all your chats. Additionally, you can create a local backup on the old device.
3. Select BACK UP and save the changes made.
On the new phone, install WhatsApp and follow the setup process. Make sure to select the option to restore WhatsApp backup. Doing so will restore media files, chat history, including the deleted WhatsApp chats.
THINGS TO REMEMBER:
- ANY AUTO BACKUP SHOULD BE CANCELLED, OTHERWISE DELETED MESSAGES STORED IN ARCHIVE WHICH IS AUTOBACKED UP WILL BE UNRECOVERABLE.
- IT IS RECOMMENDED TO CANCEL ANY AUTOMATED BACKUPS AND NEVER DO A MANUAL BACKUP ON YOUR DEVICE.
- WHATSAPP WILL AUTOMATICALLY RESTORE FROM YOUR LOCAL BACKUP FILE IF THERE IS NO PRIOR BACKUPS FROM GOOGLE DRIVE.
There is actually no official method to restore all the data of your WhatsApp. If neither of the given methods works in your end, you can contact WhatsApp support for further assistance.