Why Are Screen Recordings Won’t Save on Galaxy Z Flip 5 and What Needs to be Done?
The Samsung Galaxy Z Flip 5 is a remarkable smartphone, but even the best devices can occasionally encounter glitches. One frustrating problem that may arise is the inability to save screen recordings.
This can be caused by a variety of factors, from software conflicts to insufficient storage space.
Table of Contents
Why Screen Recordings Won’t Saved?
- Limited Storage Capacity: Screen recordings, especially those captured at high resolutions or extended durations, can consume significant storage space. If your device’s internal storage is nearly full, you may encounter issues saving new recordings.
- Software Conflicts or Bugs: Temporary errors within the operating system or the screen recorder app itself can interfere with the saving process. These conflicts or bugs can interrupt the recording or prevent the file from being written correctly to storage.
- Inadequate Permissions: For a screen recorder to function correctly, it requires specific permissions to access and write files to your device’s storage. If these permissions are not granted or configured incorrectly, the app may fail to save recordings.
- Outdated Software: Outdated versions of your operating system or the screen recorder app may contain known bugs or compatibility issues that impede the saving of screen recordings.
- Third-Party App Interference: In some instances, other installed applications may interfere with the normal operation of the screen recorder. These conflicts can lead to unexpected behaviors, including the inability to save recordings.
- Digital Rights Management (DRM): Certain streaming services and applications employ DRM technologies to protect their content from unauthorized recording or distribution. These restrictions may actively block screen recording attempts.
- Hardware Malfunctions: While less common, hardware problems related to your device’s storage components could lead to failures when saving screen recordings.
How to Fix this Issue?
You can rule out each of the possible causes using the outlined solutions below.
Solution 1: Check Available Storage Space
Screen recordings, especially longer ones or at high resolution, can occupy significant storage space.
How is it done?
- Go to Settings
- Tap Device Care
- Tap Storage
- Review your available storage to ensure there’s enough space for new screen recordings.
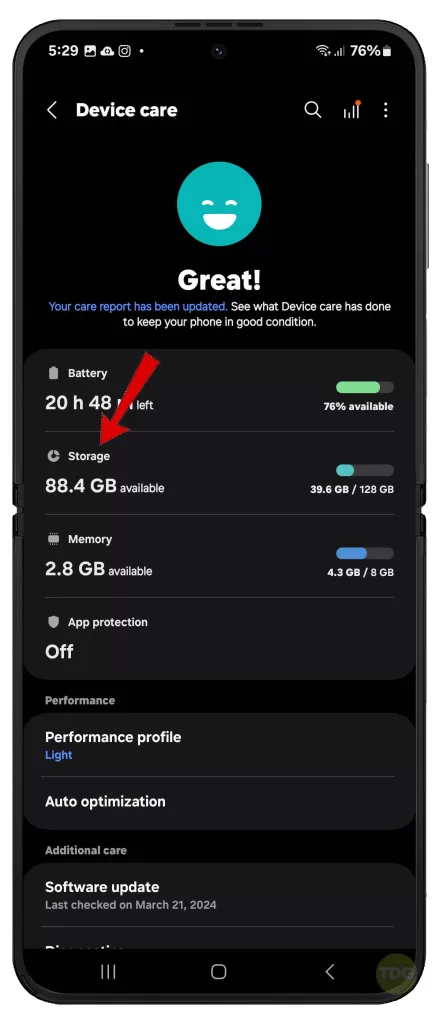
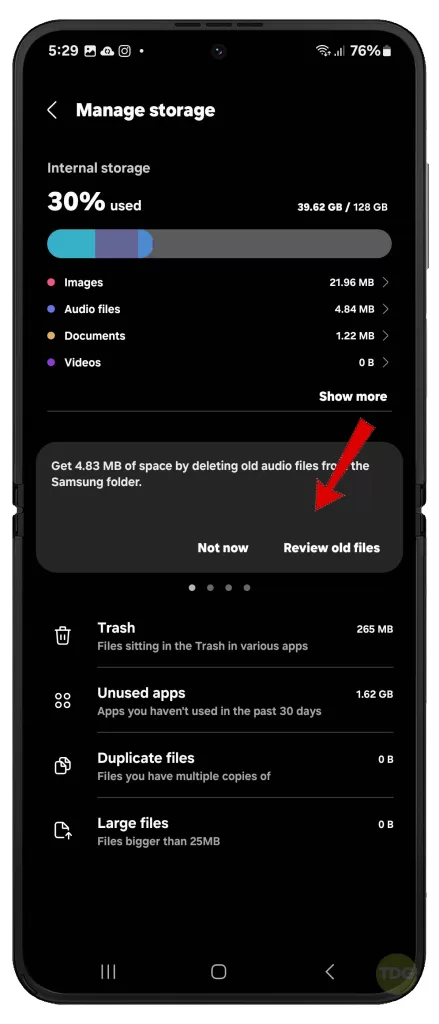
Solution 2: Clear the Screen Recorder App’s Cache
Temporary cache files can sometimes become corrupt, interfering with an app’s functionality.
How is it done?
- Go to Settings
- Tap Apps
- Locate and select the Screen Recorder app
- Tap Storage
- Tap Clear Cache
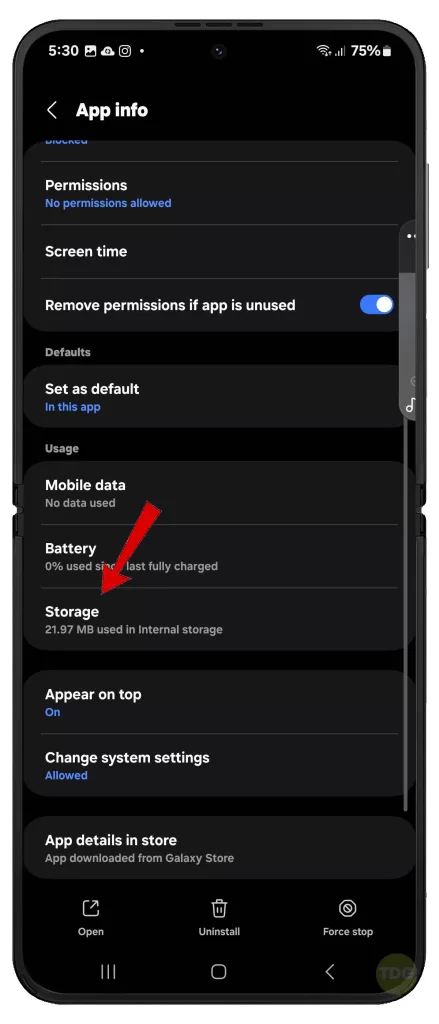
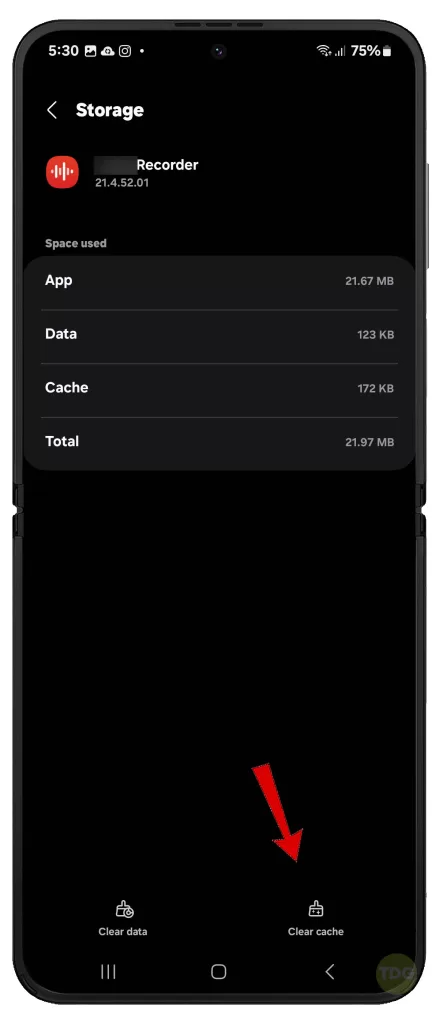
Solution 3: Force Stop the Screen Recorder App
Force-stopping an app can give it a fresh start, resolving minor issues that may prevent saving recordings.
How is it done?
- Go to Settings
- Tap Apps
- Find and select the Screen Recorder app
- Tap Force Stop
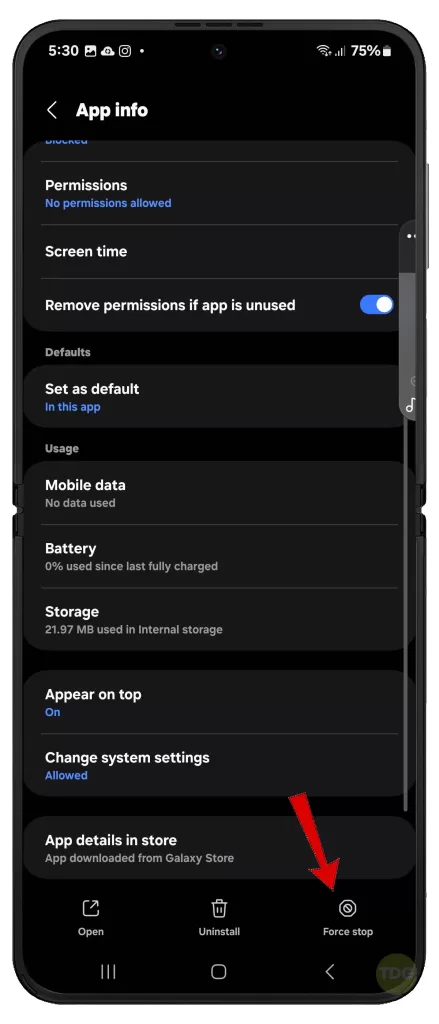
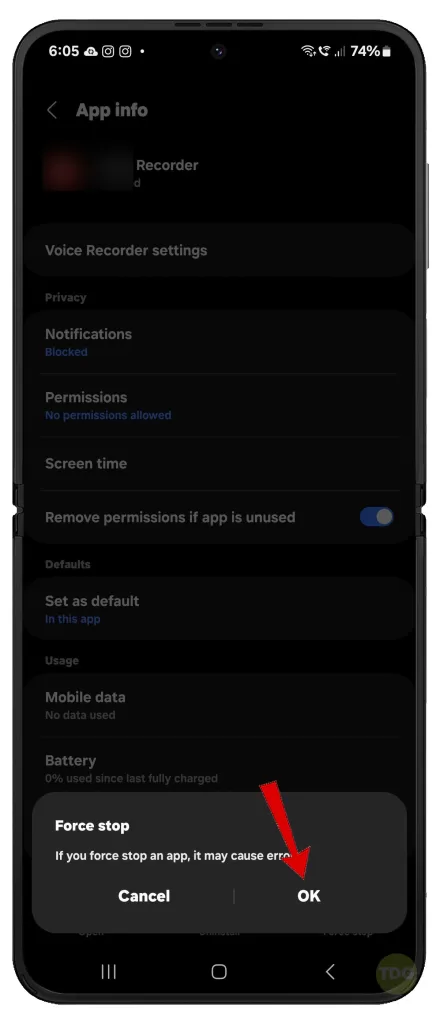
Solution 4: Restart Your Galaxy Z Flip 5
A simple restart often clears up temporary software glitches that might affect saving recordings.
How is it done?
- Press and hold the power button and volume down button simultaneously.
- Release the buttons when the restart menu appears.
- Select the “Restart” option.


Solution 5: Check for Software Updates
Software updates often contain bug fixes and performance improvements that can address problems with saving screen recordings.
How is it done?
- Go to Settings
- Tap Software update
- Tap Download and install if an update is available


Solution 6: Change the Screen Recording Format
Some video formats may be more prone to saving issues on certain devices.
How is it done?
- Open the Screen Recorder app’s settings
- Change the video format (usually found under settings like Output Format or Video Quality)
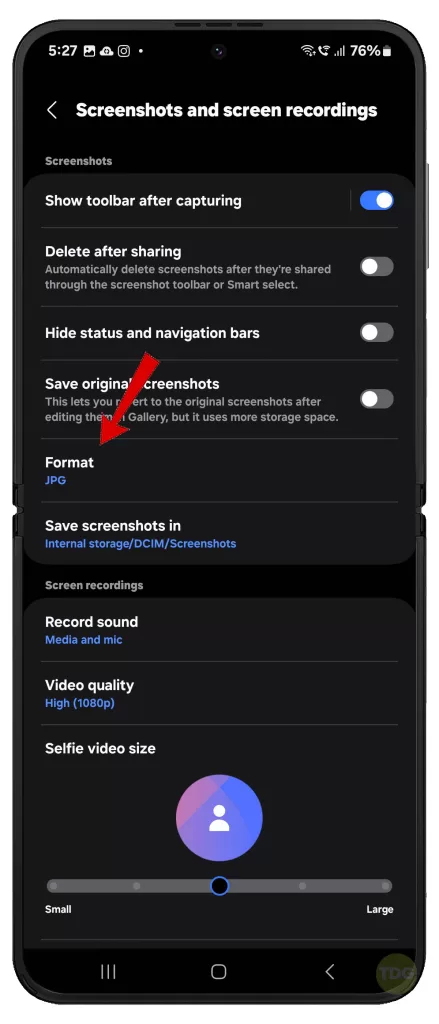
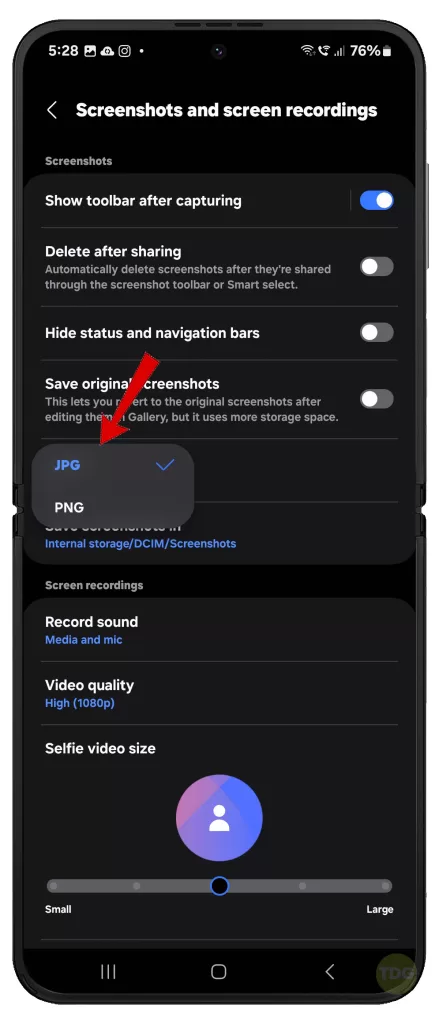
Solution 7: Change the Screen Recording Resolution
Lowering the resolution reduces file size, potentially resolving space-related saving issues.
How is it done?
- Open the Screen Recorder app’s settings
- Find the resolution setting and select a lower option
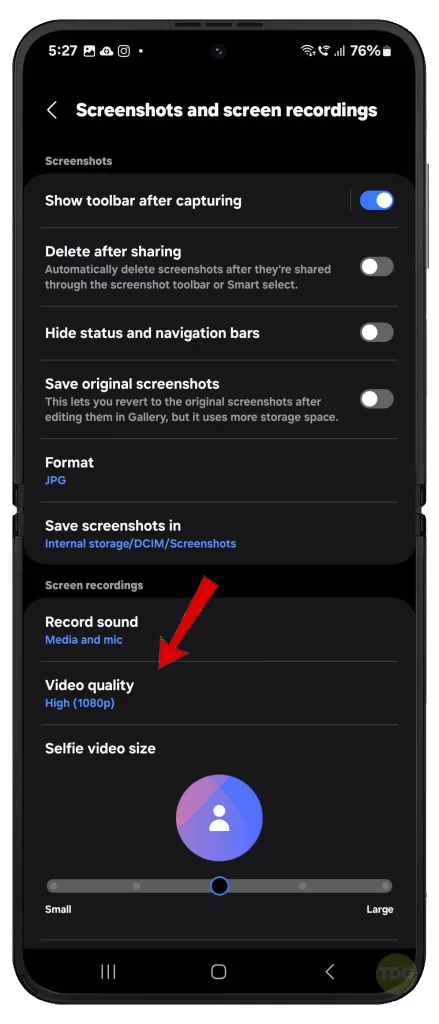
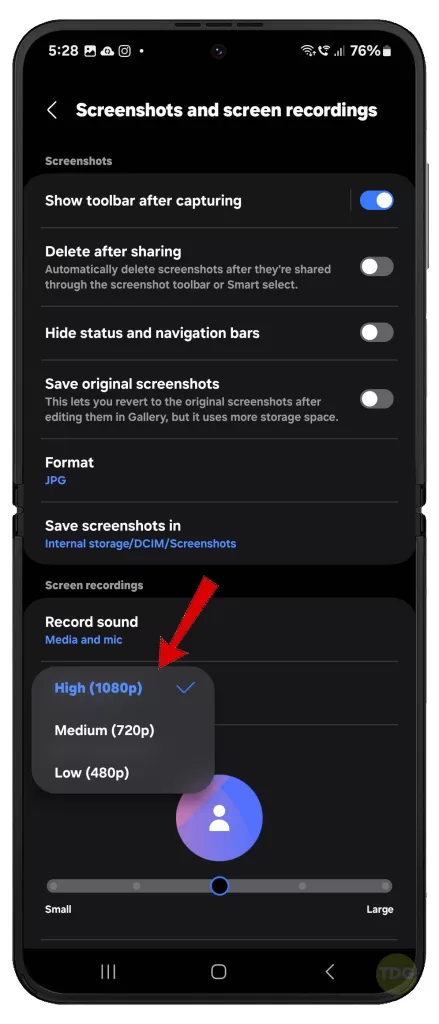
Solution 8: Check App Permissions
Ensure the Screen Recorder app has the necessary permissions to access and save files to your storage.
How is it done?
- Go to Settings
- Tap Apps
- Select the Screen Recorder app
- Tap Permissions
- Ensure Storage permission is granted
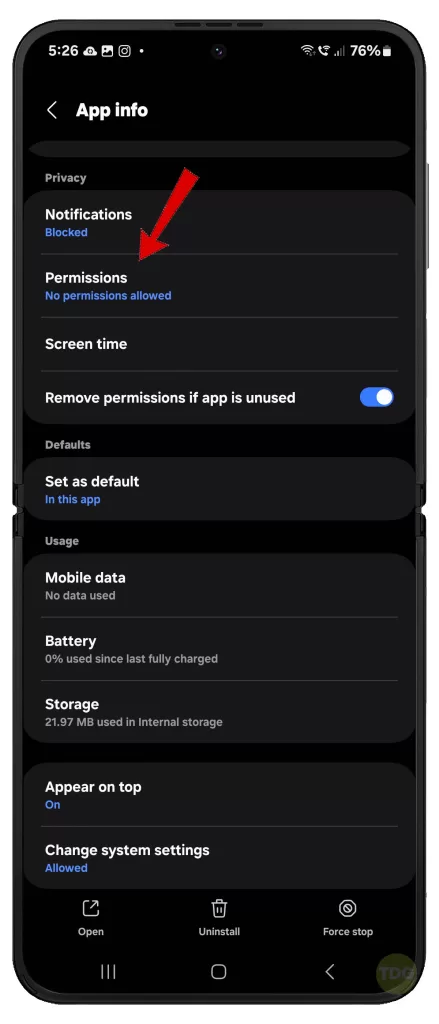
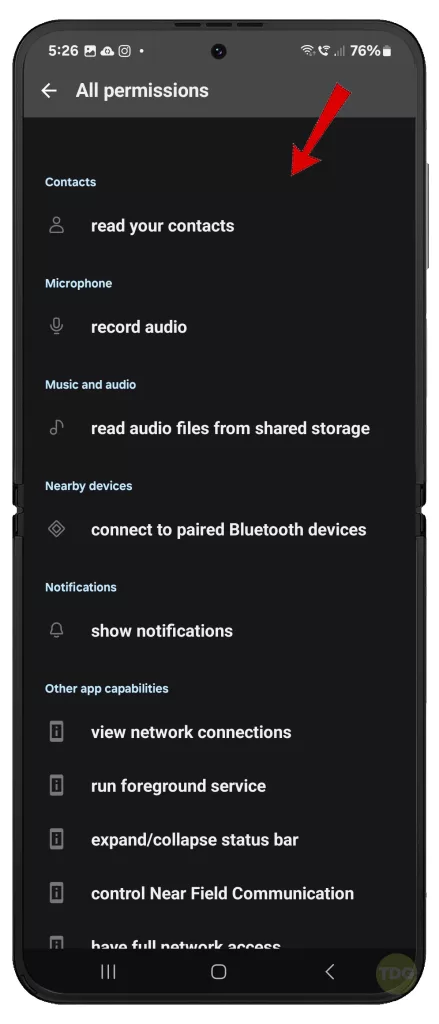
Solution 9: Reset App Preferences
This resets preferences for all apps, possibly resolving a conflict affecting screen recording.
How is it done?
- Go to Settings
- Tap Apps
- Tap the three dots in the top-right corner
- Tap Reset app preferences
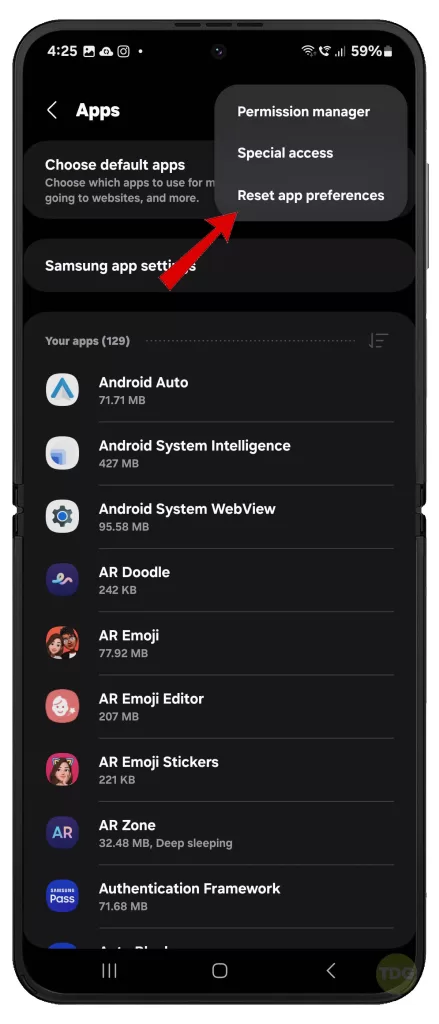
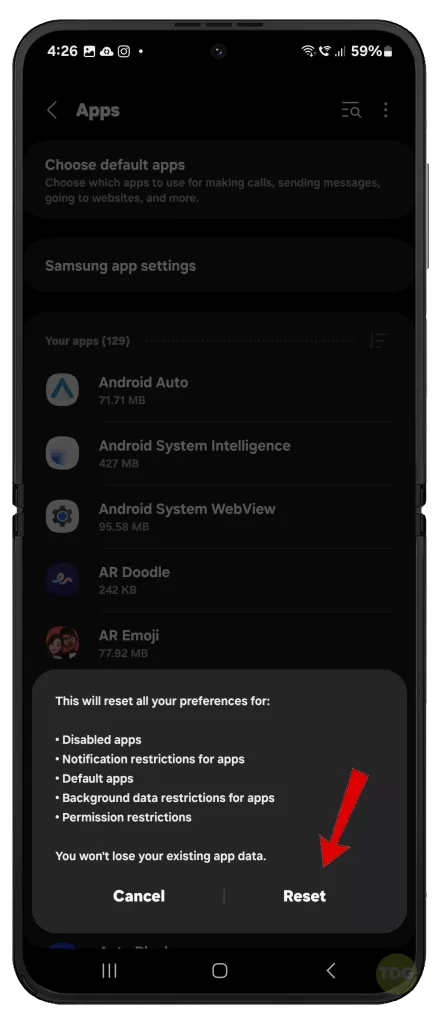
Solution 10: Try a Third-Party Screen Recorder App
This helps determine if the issue is with the built-in screen recorder or a more general device problem.
How is it done?
- Search for a reputable screen recorder app on the Google Play Store.
- Download and install the app.
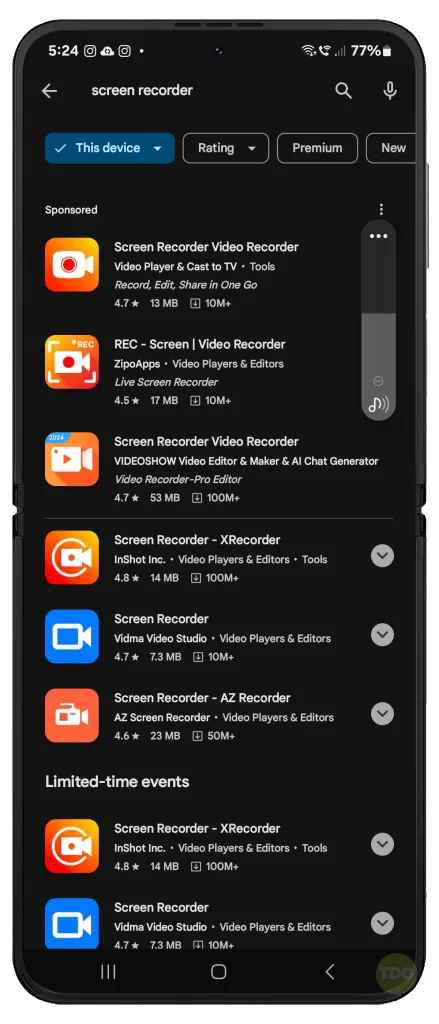
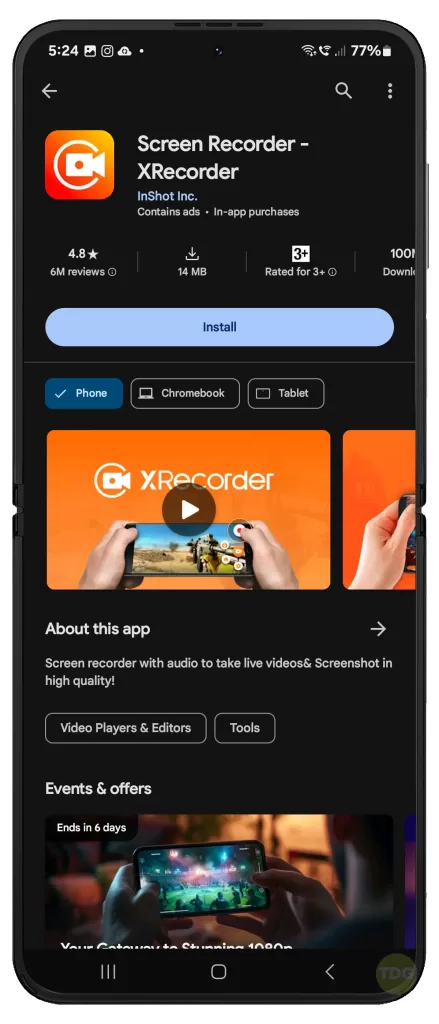
Solution 11: Safe Mode Test
Safe Mode isolates potential problems caused by third-party apps.
How is it done?
- Press and hold the Power button.
- Tap and hold the Power off icon until Safe Mode appears.
- Select Safe Mode to reboot your device.
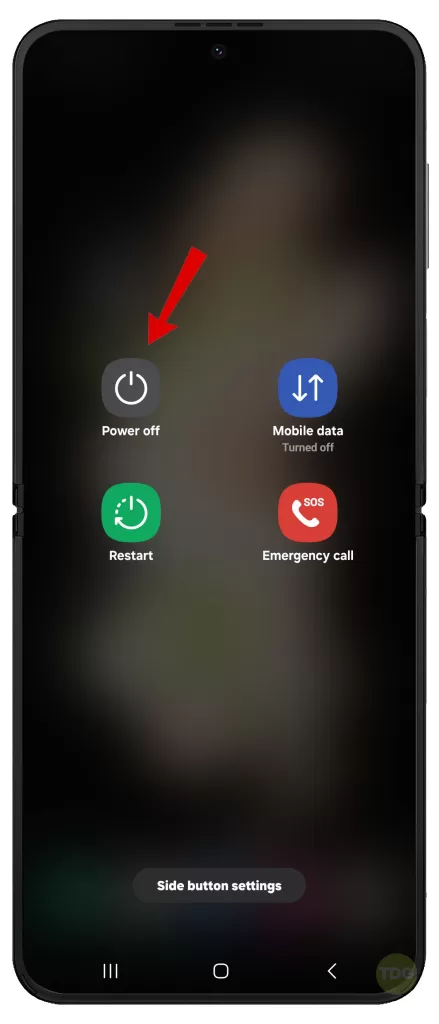
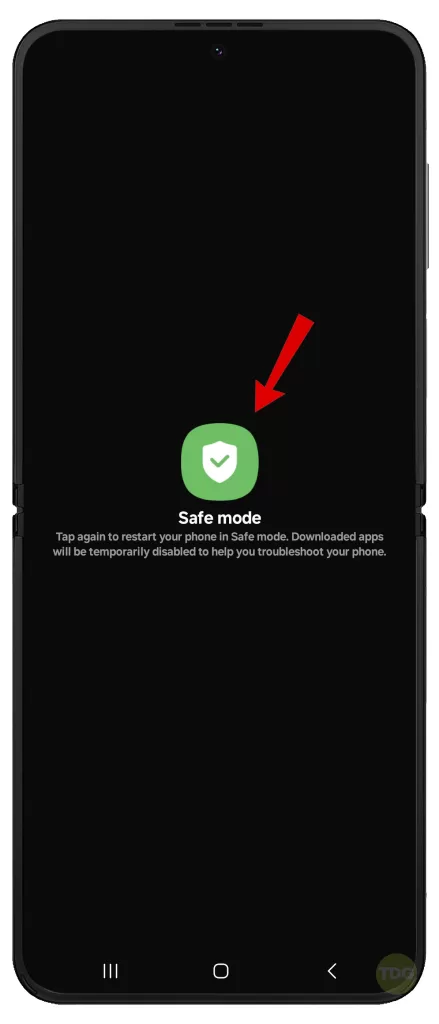
Solution 12: Factory Reset (Last Resort)
A factory reset wipes your device, potentially eliminating deep-rooted software issues.
How is it done? (Note: This erases all data, ensure you have a backup)
- After creating backup, go to Settings > General Management.
- Tap on Reset > then select Factory data reset.
- Tap on Reset and then Delete all.
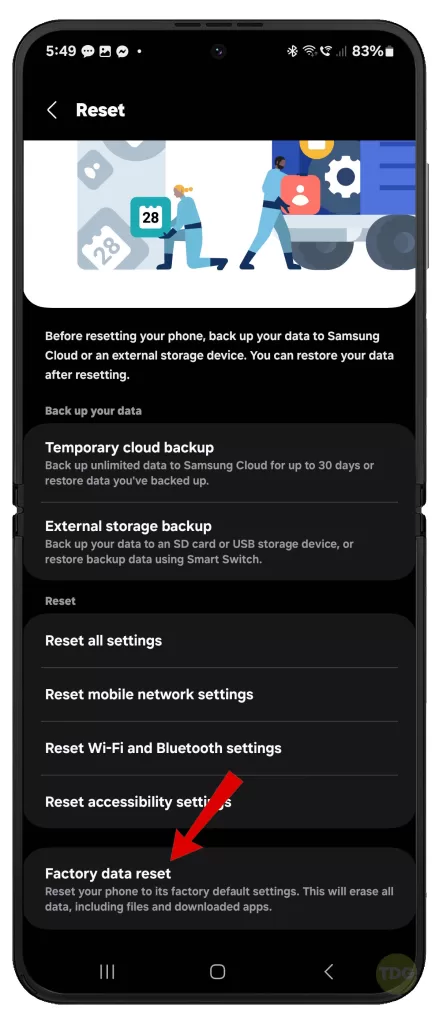
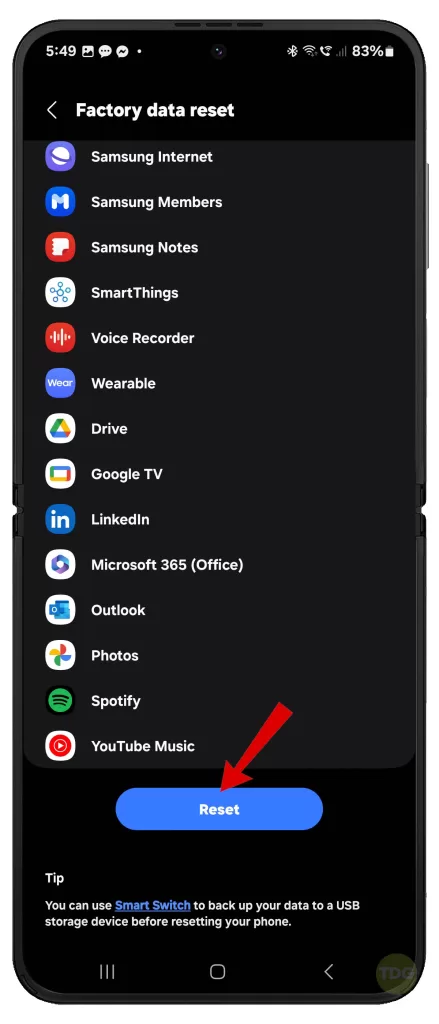
Still Unable to Save Screen Recordings?
If none of the given solutions worked, you may escalate the problem to Samsung Support for more advanced troubleshooting and professional recommendations.