Galaxy Z Flip 5 Gallery Items Don’t Sync to OneDrive? Here’s What You Can Do
The Samsung Galaxy Z Flip 5 boasts a powerful camera system and seamless integration with cloud services like OneDrive. However, unforeseen issues can occasionally disrupt the automatic synchronization of your Gallery photos with your OneDrive storage.
This disruption can stem from software hiccups, connectivity problems, or other factors.
Table of Contents
Common Reasons for Gallery and OneDrive Syncing Failures
- Network Connectivity Issues: A robust internet connection, whether via Wi-Fi or cellular data, is crucial for successful data transfer. Intermittent connectivity or weak signals can disrupt the syncing process.
- OneDrive Configuration: Incorrect or disabled settings within the OneDrive app frequently cause problems. Specifically, verify that the “Camera Upload” or similar auto-upload feature is activated for photos and videos.
- OneDrive Storage Limitations: A lack of available storage space on your OneDrive account will prevent new uploads. Consider upgrading your storage plan or deleting unnecessary files to free up space.
- Outdated Software: Ensuring both the OneDrive app and your device’s gallery app are running their latest versions is essential. Updates often contain bug fixes and compatibility improvements.
- Corrupted Application Data: Temporary data stored by OneDrive or your gallery app (known as cache and data) can become corrupted over time, leading to unexpected syncing issues.
- Software Interference: Occasional system-level glitches or conflicts with other applications can impede the syncing functionality between your gallery and OneDrive.
- Network Restrictions: Certain network environments, particularly public Wi-Fi hotspots, may implement firewalls or limitations that hinder data synchronization services.
- OneDrive Server-Side Problems: Although infrequent, OneDrive may temporarily experience server-side difficulties that affect the upload process.
Recommended Solutions To Try
Now that we’ve uncovered the culprits, let’s dive into the potential solutions.
Solution 1: Check Internet Connection
A reliable internet connection is a prerequisite for OneDrive to function correctly. Here’s how to ensure your Galaxy Z Flip 5 is connected:
- Navigate to Settings.
- Select either Wi-Fi or Connections, then Wi-Fi.
- Verify that Wi-Fi is enabled and that you’re connected to the appropriate network.
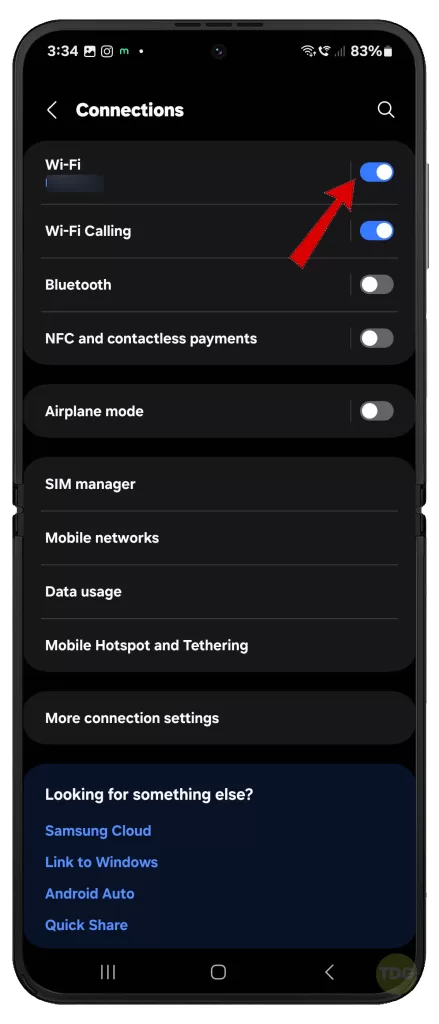
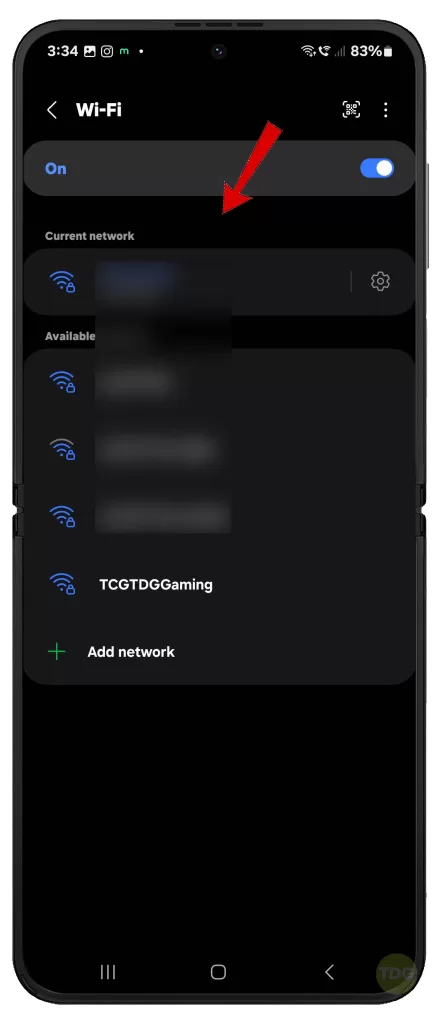
Solution 2: Restart Your Device
A simple restart can often clear temporary software glitches that might hinder the syncing process. To restart:
- Press and hold the power button and volume down button simultaneously.
- Release the buttons when the restart menu appears.
- Select the “Restart” option.


Solution 3: Verify OneDrive Sync Settings
Ensure OneDrive is configured to automatically upload your photos. Here’s how to check:
- Launch the OneDrive app.
- Tap the Me icon (profile icon in the bottom right corner).
- Select Settings.
- Confirm that the Gallery sync feature is toggled on.
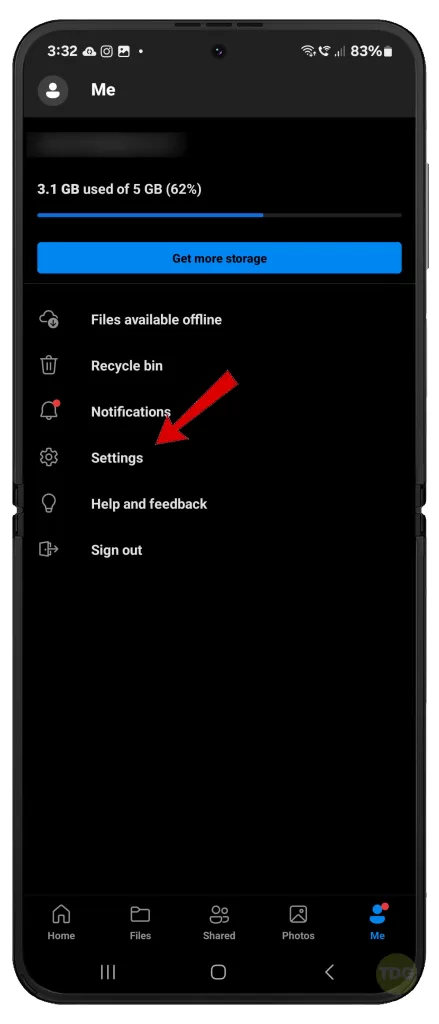
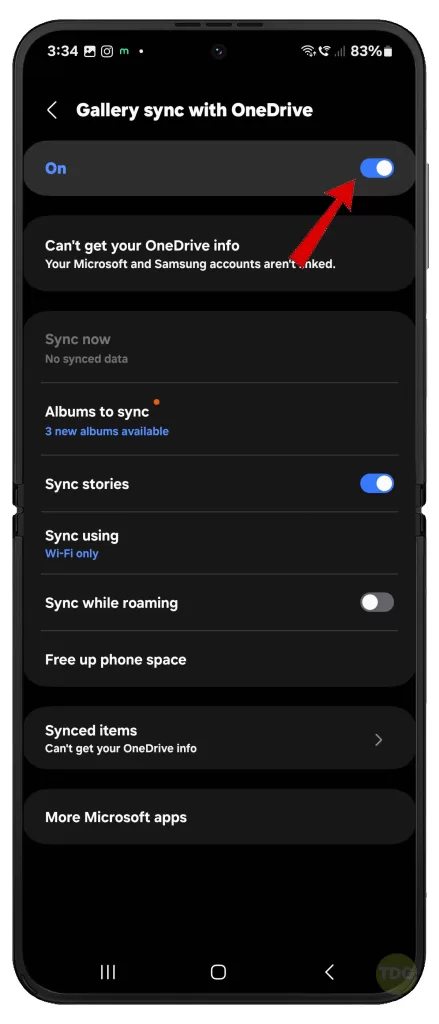
Solution 4: Check OneDrive Storage Space
Exceeding your OneDrive storage limit will prevent new photos from being uploaded. Here’s how to view your remaining storage:
- Open the OneDrive app.
- Tap the Me icon (profile icon in the bottom right corner).
- Observe your available storage space.
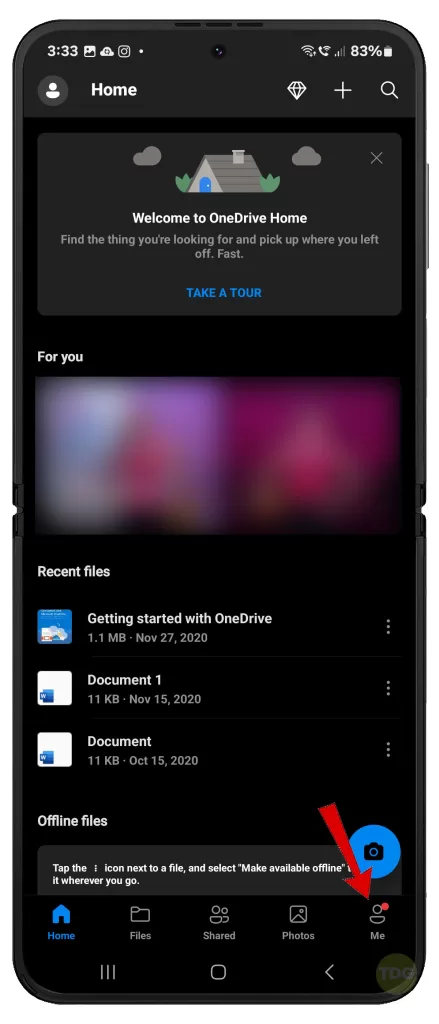
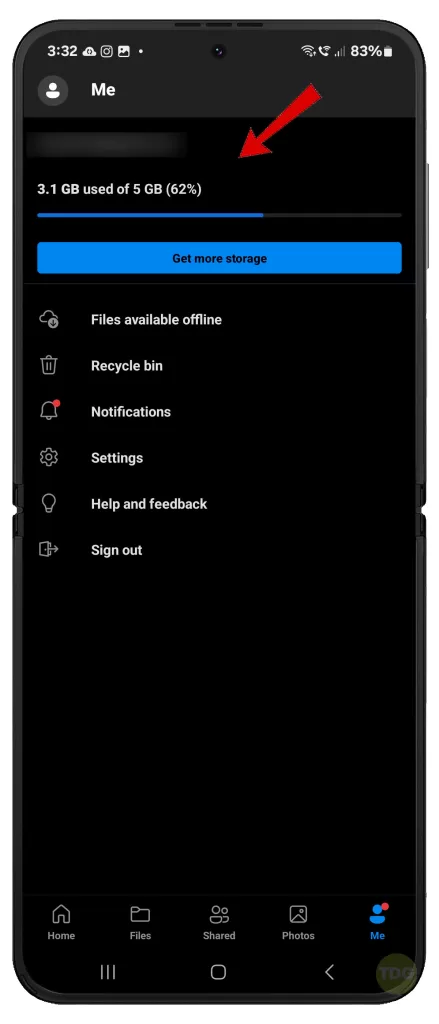
Solution 5: Update OneDrive and Gallery Apps
Outdated apps can lead to compatibility problems. Here’s how to update them:
- Open the Google Play Store.
- Tap your profile icon in the top right corner.
- Select Manage apps & device.
- Under the Updates available section, install any pending updates for OneDrive and Gallery.
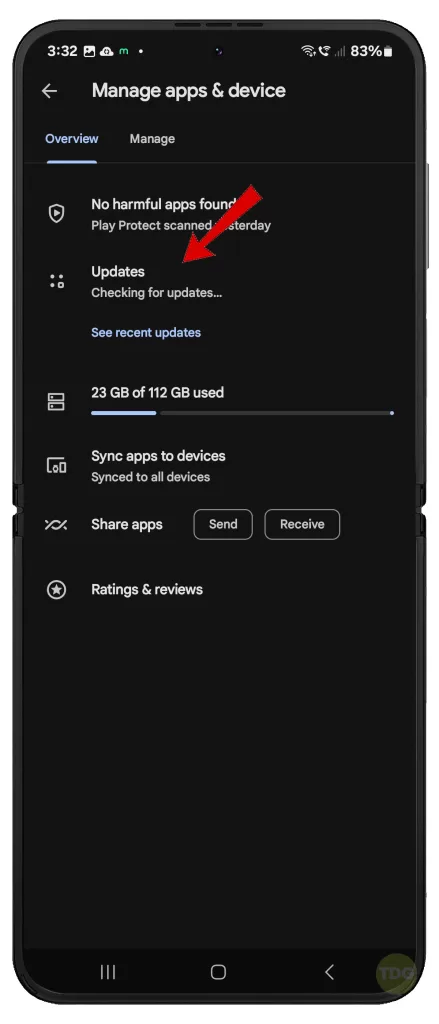
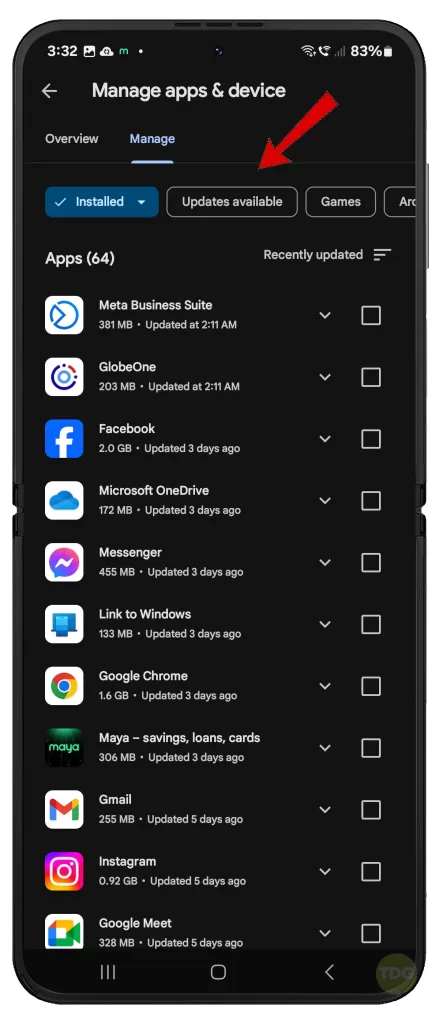
Solution 6: Clear OneDrive App Cache and Data
Clearing cached data can resolve issues caused by corrupted temporary files. Here’s how:
- Navigate to Settings.
- Select Apps.
- Locate and tap OneDrive.
- Select Storage.
- Tap Clear cache followed by Clear data.
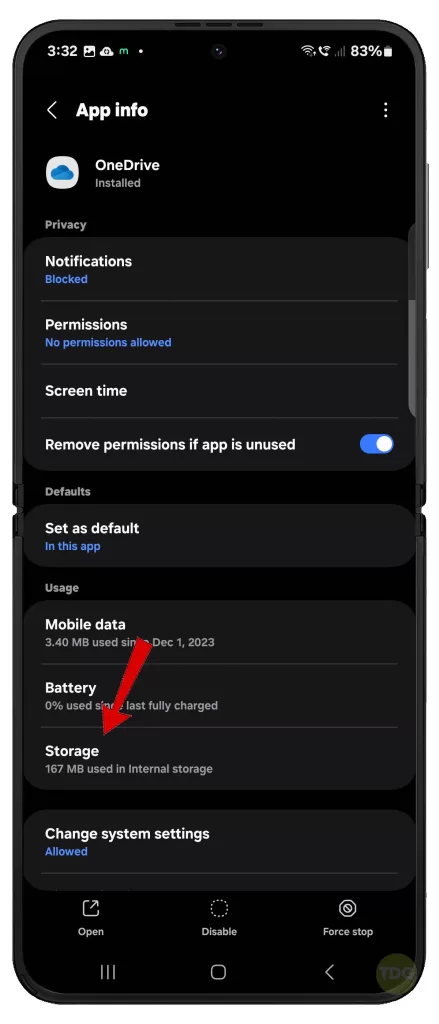
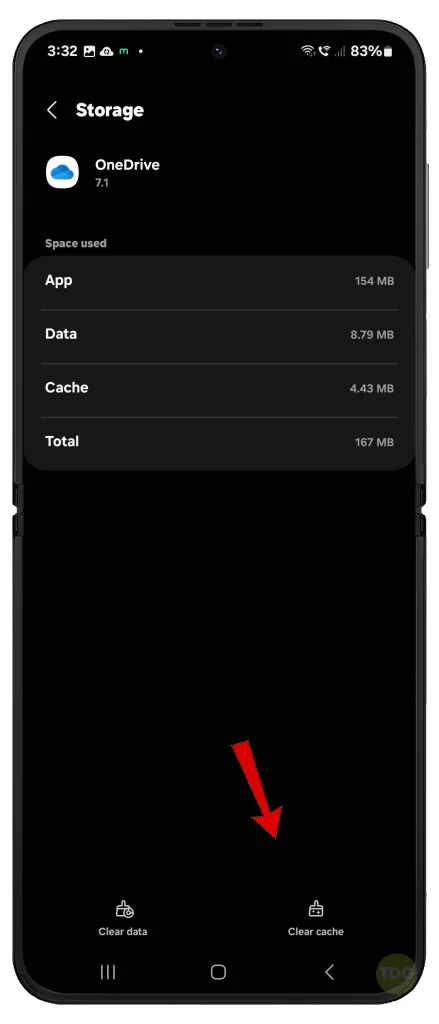
Solution 7: Clear Samsung Gallery Cache and Data
Follow the same process to clear the Gallery app’s data and potentially address syncing problems. Here’s how:
- Navigate to Settings.
- Select Apps.
- Locate and tap Gallery.
- Select Storage.
- Tap Clear cache followed by Clear data.
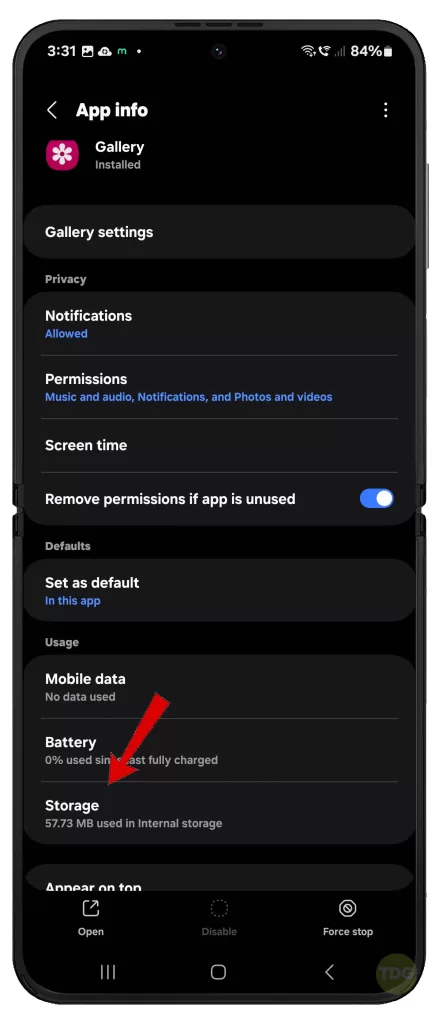
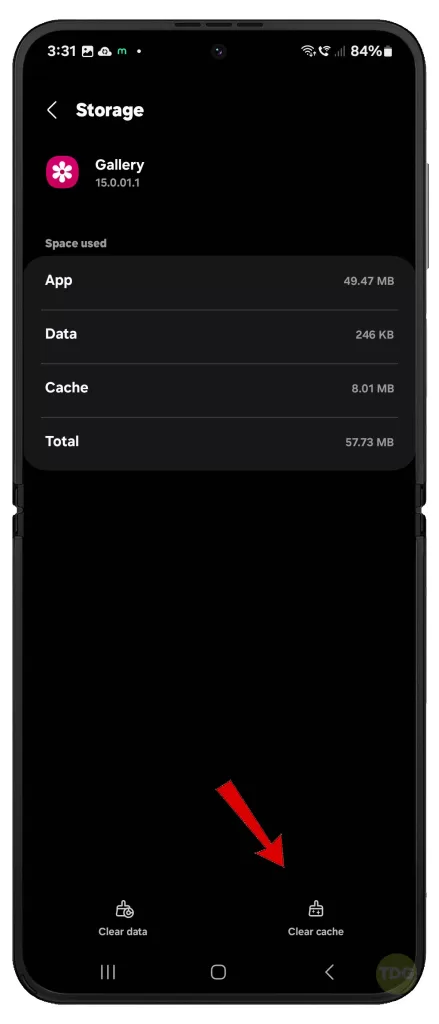
Solution 8: Disable then re-enable the OneDrive App
Disabling and re-enabling OneDrive can provide a fresh start if other solutions fail. Here’s how:
- Navigate to Settings.
- Select Apps.
- Tap OneDrive.
- Select Disable then confirm.
- After a few seconds, repeat the same steps to get to the OneDrive app info screen then re-enable it.
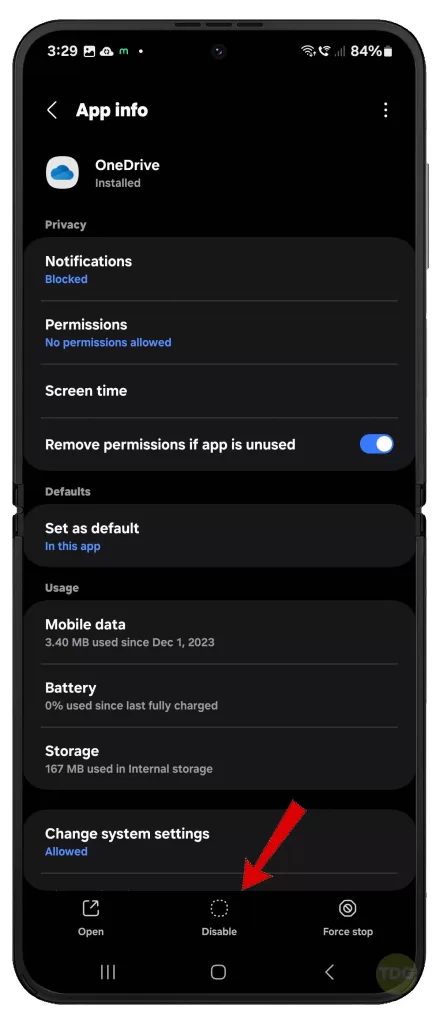
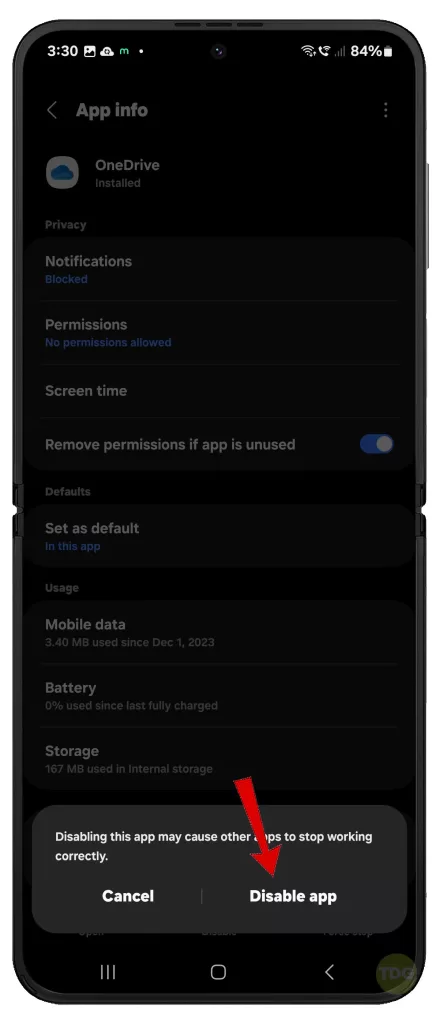
Solution 9: Disconnect and Reconnect OneDrive
Disconnecting and reconnecting your OneDrive account can sometimes resolve syncing hiccups. Here’s how:
- Launch the OneDrive app.
- Tap the Me icon (profile icon in the bottom right corner).
- Select Settings.
- Tap Sign out.
- Follow the on-screen instructions to sign back in.
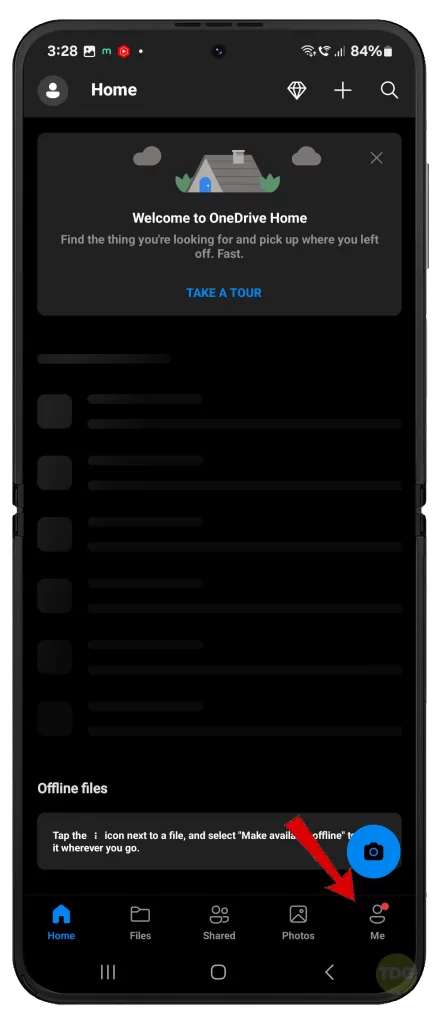
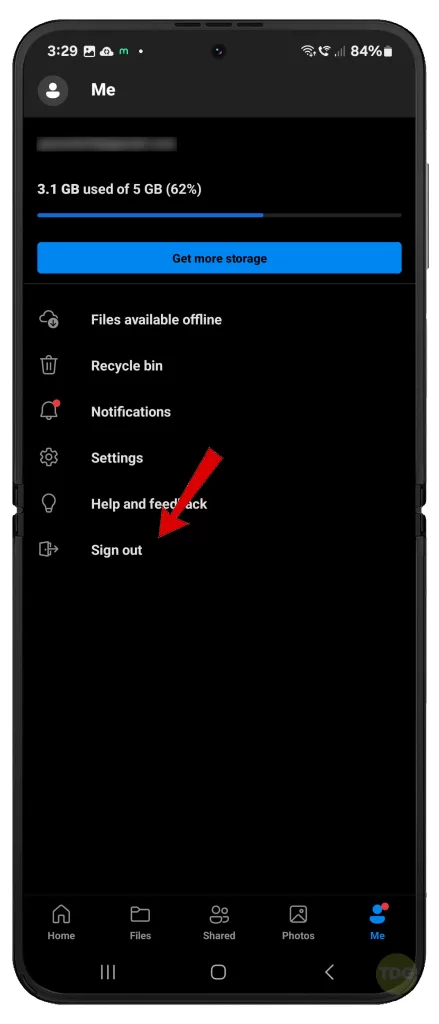
Solution 10: Toggle Airplane Mode
Briefly enabling and disabling Airplane mode can refresh your device’s network connections. Here’s how:
- Navigate to Settings.
- Select Connections.
- Toggle Airplane mode on for a few seconds, then turn it off.
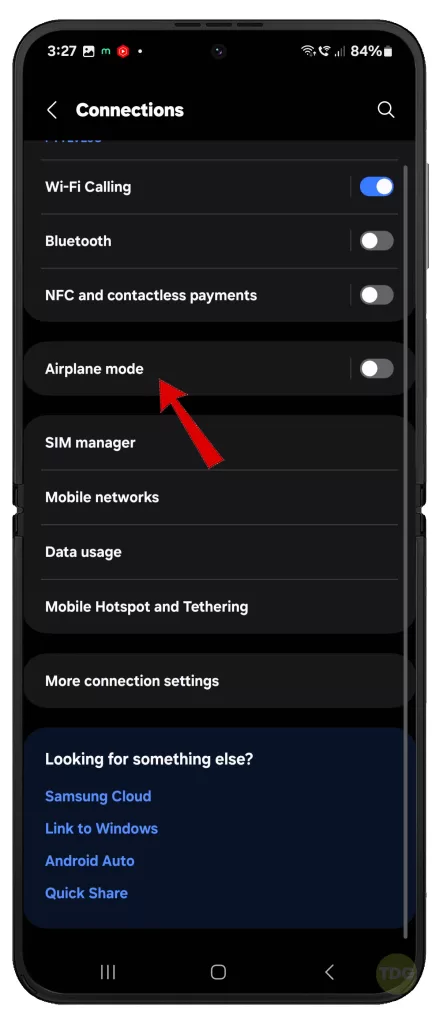
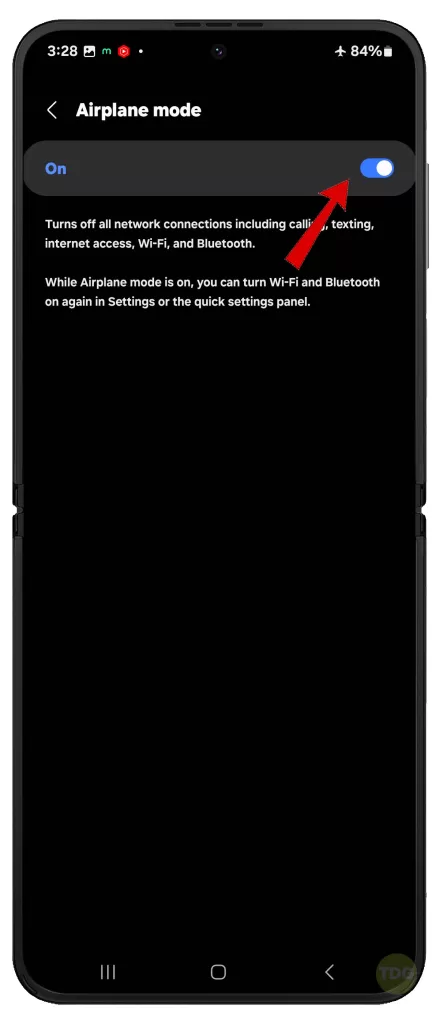
Alternatively, you can toggle the Airplane icon on and off straight from the Quick settings panel. Here’s how:
- Swipe down from the top of the screen to open the notification panel.
- Tap on the airplane mode icon to enable it.
- Wait for a few seconds, then tap the icon again to disable it.
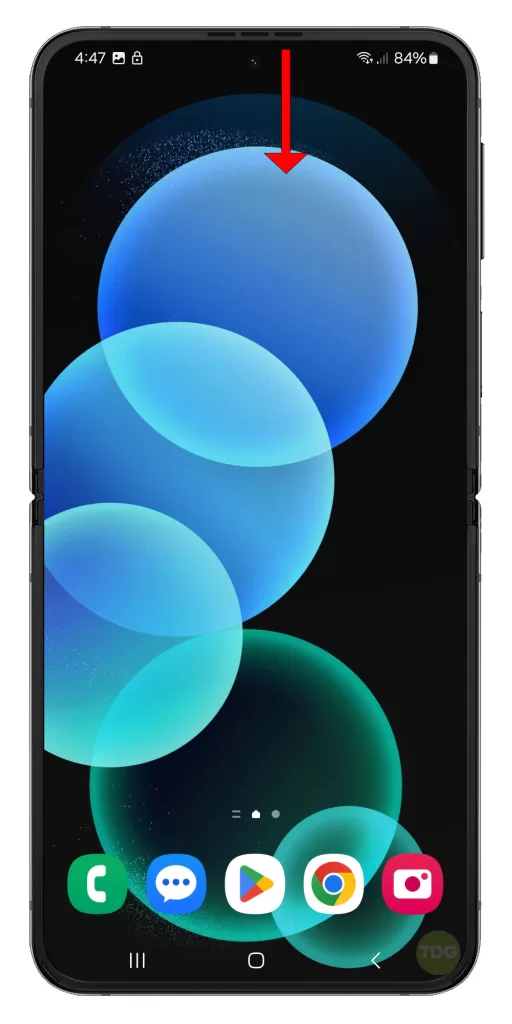
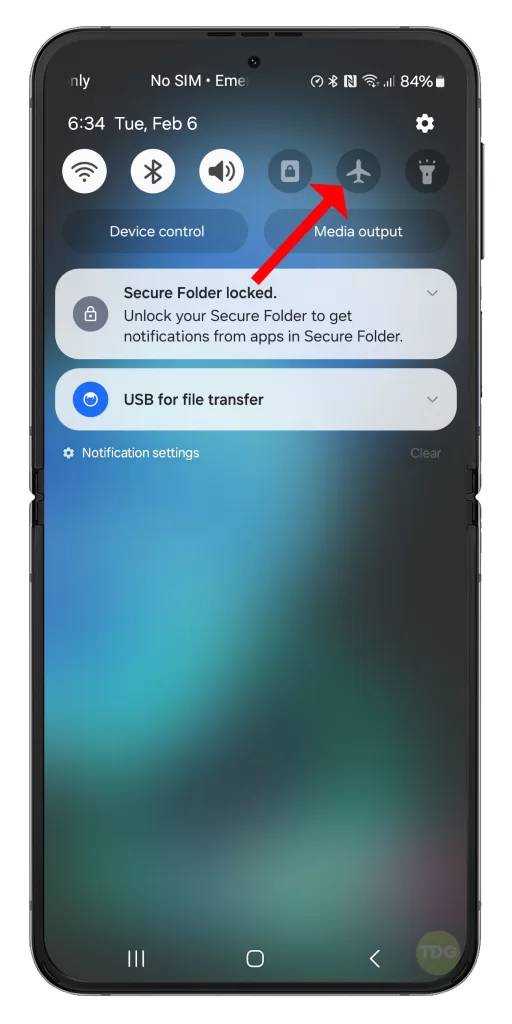
Solution 11: Reset Network Settings
Resetting network settings can rectify broader network issues. Keep in mind that this will reset your Wi-Fi, Bluetooth, and cellular settings. Here’s how:
- Navigate to Settings.
- Select General Management.
- Tap Reset.
- Select Reset mobile network settings (if on Mobile data) or Reset Wi-Fi and Bluetooth settings (if on Wi-Fi network).
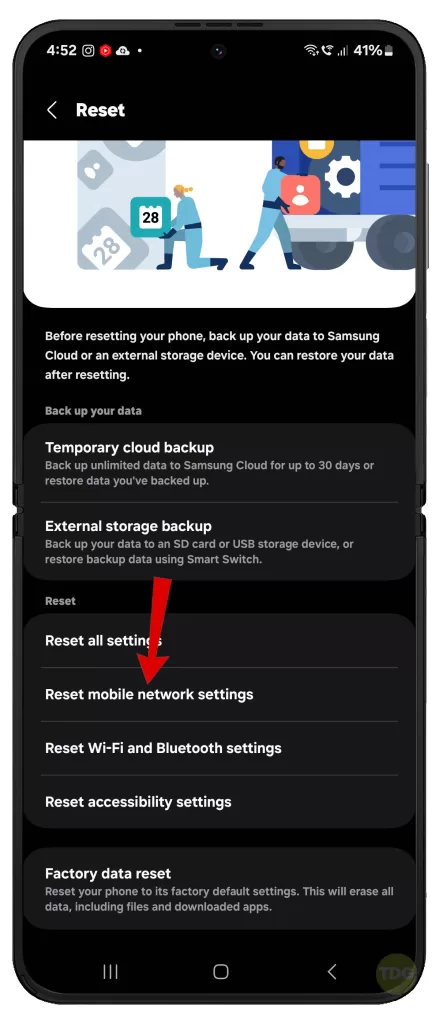
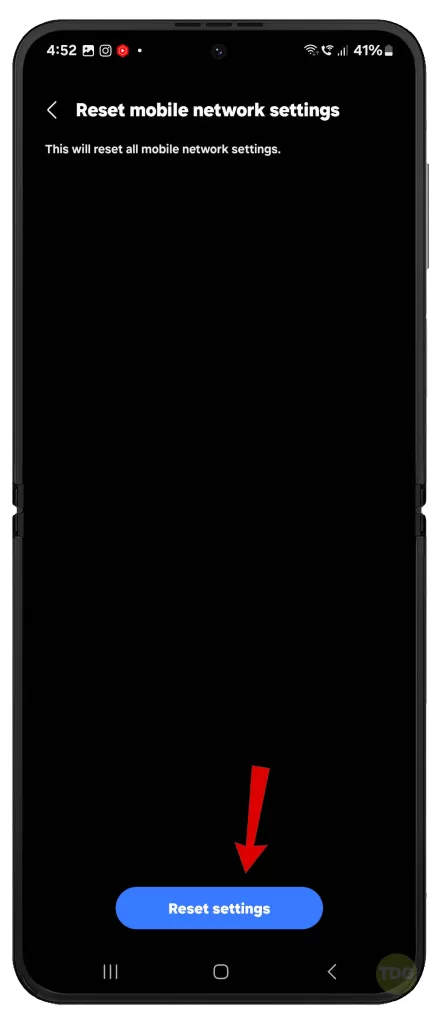
When to Contact Samsung Support
If none of the above solutions resolve the syncing issue, contacting Samsung Support is recommended. Their team can offer further troubleshooting and tailored solutions for your Galaxy Z Flip 5.