How To Scan Documents On Your Samsung Phone
Before, external scanners are used in offices and at home when you want to scan important documents. But nowadays, samsung phones and smartphones are being used to scan documents. Yes, samsung phones are now able to scanner documents. Want to know how? In our latest tutorial series, we will teach you how to use scanner on samsung galaxy phone devices.
| Product | Brand | Name | Price |
|---|---|---|---|
 | Samsung | Samsung Galaxy S20 5G Unlocked Android Smartphone | Check Price on Amazon |
 | SAMSUNG | SAMSUNG Galaxy S21 FE 5G | Check Price on Amazon |
* If you buy through links on our site, we may earn an affiliate commission. For more details, please visit our Privacy policy page.
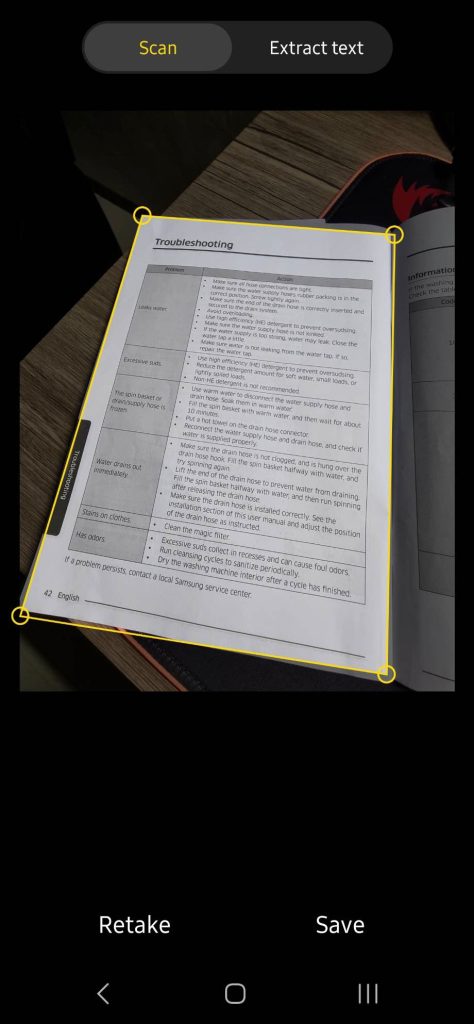
Scan Documents On Your Samsung Phone
Using your samsung phone to scan documents more convenient than scanning documents using the bulky scanners. Turning paper documents into digitize documents can be effortless with the use of a Samsung phones. Scanned document can be saved and turn into shareable formats.

There are three ways that you can scan documents using your Samsung phone: using the camera app, using microsoft office app and using Google drive app. Let us go through each of these ways and will teach you the steps to scan paper documents.
Scan documents using the camera app
Samsung phones, specifically Galaxy smartphone devices makes scanning of documents and sharing scanned document easier. Although samsung scanner is pre installed on samsung phones, there are samsung phones on older version wherein you need to check it first whether or not the scanner feature is enabled or not.
To check if the feature is enabled:
- Launch Camera app
- Tap on Settings, an icon that looks like a gear located at the upper left corner.
- Under Intelligent features, toggle ON scene optimizer option.
- Make sure Scan documents option is Toggled ON.
If you want to scan documents using the camera app of your Galaxy devices, follow the steps below:
Scan documents using the Microsoft office app
While the camera app is only designed to scan a single page scans but to scan multiple pages, you can do that using the MS office. Scan documents using the MS office app save you time when scanning multiple pages. What’s even better since Samsung galaxy phones MS office app are pre installed on your phone. Make sure though that you have a Microsoft account.
Here’s how you can scan documents using the MS office app to scan multiple documents.
- Launch Microsoft office app on your Samsung galaxy phone.
- Choose Actions tab located at the lower right.
- Select Scan to PDF option.
- Scan the first page of the documents you want to scan. If you want to adjust the document by cropping or editing the picture, tap Let me adjust borders for each scan.
- Tap Confirm to accept the scan.
- Tap Add New option to scan more pages of the documents.
- Tap the Options tab if you want to adjust the document or the page (filters, crop, edit, rotate and so much more).
- Tap Done after scanning documents.
- If you want to reopen the recently scanned document, tap on the thumbnail image. Again, if you want to edit the scanned document, choose the Edit button and then choose Done after you finish editing.
- Scanned documents can be shared as PDF file via email or messenger.
Scan documents using Google drive app
Aside from scanning documents using the camera app and microsoft office app, there is another way to scan documents by using the Google drive app on samsung smartphones.
Here’s how to do it:
- Download and Install Google drive app on your samsung galaxy phone from Playstore.
- Launch Google drive app
- Tap on the Plus icon located at the bottom right corner of the app
- Select scan option that appears.
- Scan the document using the phone’s camera using the capture button.
- Double check on the scanned document. If you want to redo the scan, just simply tap on the retry option. or tap OK option to confirm scan and continue with the process.
- Google drive app will automatically crop and scan the document you are scanning.
- If you want to scan more pages or all the pages, tap the Plus icon located at the bottom left corner of the app.
- After scanning all the pages. if you want to make changes or edit scanned document (crop, rotate or remove pages) you can make use of the tools located at the bottom.
- Rename the document when needed and then select Save.
Final Thoughts

There you have it, 3 options to scan important documents using your Samsung Galaxy Phones. If you want to scan a single page document, you can using the camera app. Though scanned documents will only be saved as a jpeg file or image. But for multiple page documents, using the integrated microsoft office app makes scanning faster and will also convert scanned documents into PDF files making it easier to share the file.
There are however third party scanning app available for download, but there is no better way to scan documents first using the 3 options above. Now that you know how to scan documents using your samsung smartphone devices, you can now scan anytime and anywhere.
| Product | Brand | Name | Price |
|---|---|---|---|
 | Samsung | Samsung Galaxy S20 5G Unlocked Android Smartphone | Check Price on Amazon |
 | SAMSUNG | SAMSUNG Galaxy S21 FE 5G | Check Price on Amazon |
* If you buy through links on our site, we may earn an affiliate commission. For more details, please visit our Privacy policy page.