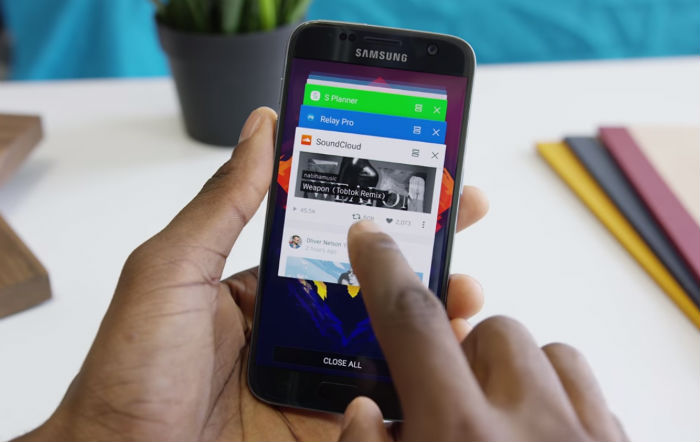What to do about the Samsung Galaxy S7 that started running slow after Nougat update [Troubleshooting Guide]
Samsung Galaxy S7 owners have been anticipating for the roll out of the Android 7.0 Nougat update and while the company has been prompt in making it available for its users, problems greeted those who downloaded it first. In the second roll out, problems still occur and one of the most commonly reported issues is related to the phone’s performance. According to some of our readers, their phones started to run very slow shortly after an update while others said theirs started lagging and freezing.
In this post, I will walk you through in troubleshooting your Galaxy S7 that starting to run very slow after the installation of the Android Nougat update. We’ll try to consider every possible cause and rule out each of them until we can pinpoint what the culprit really is. After which, we’ll try to formulate a solution that might fix the problem to make it run faster again. So, if you own an S7 that has recently been updated to Nougat and are currently having a similar issue, then continue reading below as this post may be able to help you.
Now, before anything else, if you have other issues with your phone, make sure you drop by our Galaxy S7 troubleshooting page for we have already provided solutions to hundreds of problems reported by our readers. Odds are that we may have already provided a solution to the problem you currently have so try to find issues that are similar with yours on that page and feel free to use the solutions we suggested. If they don’t work or if you need further assistance, fill up our Android issues questionnaire and hit submit to contact us.
Troubleshooting your Galaxy S7 that started running slow after Nougat update
Problem: Hello guys. I am hoping you can help me with my problem because it seems that my Galaxy S7 is now having a difficult time doing things I want it to do. In other words, it’s very slow now and it takes forever to open apps. For instance, when I try to call someone, I just open the phone app and then dial the number. That’s how it worked before but now, I tap on the icon, wait for a couple of minutes, dial a number, wait for the call to connect. I’m not really sure if it was the update that caused this but it seems the problem started after the Nougat update. Can you guys tell me what to do about it please?
Troubleshooting: The good news is your phone still powers up and runs so for now, you can rest assured that the hardware components are fine and that the problem might have something to do with the firmware or some of the apps. So, we will try to rule out one possibility after another until we can tell what the problem really is and why your phone is running very slow after an update. To begin our troubleshooting, here’s what you need to do:
Step 1: Reboot your phone in Safe mode to know if it still runs slow
The first thing we need to find out is whether the problem is caused by a third-party app or not that’s why you need to boot your phone up in Safe mode as all third-party elements are temporarily disabled in this environment. Assuming the device runs normally or fast in this mode, then it’s clear that one or some of the apps you installed in causing the problem, although, it doesn’t necessarily mean the culprit is the one you installed. There are times when some apps secretly install other apps that run in the background but take up more resources. But whatever the case may be, booting in safe mode is necessary. So, here’s how you do it:
- Turn your Galaxy S7 off.
- Press and hold the Power button.
- Once the ‘Samsung Galaxy S7’ logo appears, release the Power key and immediately press and hold the Volume Down button.
- Continue holding the button until the phone finishes rebooting.
- Once you see the text “Safe mode” at the bottom left corner of the screen, release the Volume Down button.
Assuming your phone runs normally while in safe mode, then it’s clear that the problem is caused by one or some of the apps you installed. To address this, you have to find the apps that are causing the problem, try to update, reset and even uninstall them.
How to update apps on your Galaxy S7
- From any Home screen, tap the Apps icon.
- Tap Play Store.
- Tap the Menu key and then tap My Apps. To keep your apps automatically updated, tap the Menu key, tap Settings, and then tap Auto-update apps to select the check box.
- Choose one of the following options:
- Tap Update [xx] to update all applications with updates available.
- Tap an individual application and then tap Update to update a single application.
How to clear app cache and data on Galaxy S7
- From any Home screen, tap the Apps icon.
- Tap Settings.
- Tap Applications.
- Tap the desired application in the default list or tap Menu icon > Show system apps to display preinstalled apps.
- Tap Storage.
- Tap Clear cache.
- Tap Clear data and then tap OK.
How to uninstall apps from your Galaxy S7
- From any Home screen, tap the Apps icon.
- Tap Settings.
- Tap Applications.
- Tap the desired application in the default list or tap Menu icon > Show system apps to display preinstalled apps.
- Tap Uninstall.
- Tap Uninstall again to confirm.
Step 2: Reboot your phone in Recovery Mode and wipe cache partition
Just in case the phone is still running slow while in safe mode, then you need to do this since you said the problem started after an update. Regardless whether it was a minor or a major update, the fact that this issue started after that is evident the problem might have been caused by some corrupt caches. So try to follow the steps below to reboot your phone in recovery mode and wipe the cache partition to delete all system caches and that they will be replaced:
- Turn off the device.
- Press and hold the Volume Up key and the Home key, then press and hold the Power key.
- When the device logo screen displays, release only the Power key.
- When the Android logo displays, release all keys (‘Installing system update’ will show for about 30 – 60 seconds before showing the Android system recovery menu options).
- Press the Volume down key several times key to highlight ‘wipe cache partition’.
- Press the Power key to select.
- Press the Volume down key to highlight ‘yes’ and press the Power key to select.
- When the wipe cache partition is complete, ‘Reboot system now’ is highlighted.
- Press the Power key to restart the device.
Don’t worry, this procedure is actually safe for your phone as well as for you data and its very effective in dealing with issues that may have occurred after an update. If this doesn’t work however, then you have to move on to the next step.
Step 3: Backup your files and data and reset your phone
It’s now time to reset your device since you haven’t fixed the problem with the first two steps. But before you actually reset your phone, make sure you backup your files and data since they will be deleted during the process. Also, if possible, disable the Factory Reset Protection or anti-theft feature so you won’t be locked out of your device after the reset.
How to disable Factory Reset Protection on Galaxy S7
- From any Home screen, tap the Apps icon.
- Tap Settings.
- Tap Cloud and accounts.
- Tap Accounts.
- Tap Google.
- Tap your Google ID email address. If you have multiple accounts setup, you will need to repeat these steps for each account.
- Tap Menu.
- Tap Remove account.
- Tap REMOVE ACCOUNT.
How to reset your Samsung Galaxy S7
- Turn off the device.
- Press and hold the Volume Up key and the Home key, then press and hold the Power key.
- When the device logo screen displays, release only the Power key
- When the Android logo displays, release all keys (‘Installing system update’ will show for about 30 – 60 seconds before showing the Android system recovery menu options).
- Press the Volume down key several times key to highlight ‘wipe data / factory reset.’
- Press Power button to select.
- Press the Volume down key until ‘Yes — delete all user data’ is highlighted.
- Press Power button to select and start the master reset.
- When the master reset is complete, ‘Reboot system now’ is highlighted.
- Press the Power key to restart the device.
You can also reset your device from the settings menu…
- From any Home screen, tap the Apps icon.
- Tap Settings.
- Tap Cloud and accounts.
- Tap Backup and restore.
- If desired, tap Back up my data to move the slider to ON or OFF.
- If desired, tap Restore to move the slider to ON or OFF.
- Tap the back key twice to return to the Settings menu, then tap General Management.
- Tap Reset.
- Tap Factory data reset.
- Tap Reset device.
- If you have screen lock turned on, enter your PIN or password.
- Tap Continue.
- Tap Delete all.
If none of these procedures work, then you should bring the phone to the shop so the tech can fix it for you because as far as basic troubleshooting is concerned, you’ve already done that to no avail.
Connect with us
We are always open to your problems, questions and suggestions, so feel free to contact us by filling up this form. This is a free service we offer and we won’t charge you a penny for it. But please note that we receive hundreds of emails every day and it’s impossible for us to respond to every single one of them. But rest assured we read every message we receive. For those whom we’ve helped, please spread the word by sharing our posts to your friends or by simply liking our Facebook and Google+ page or follow us on Twitter.