Samsung Galaxy S6 Edge Tutorials, Guides, How Tos and Tips [Part 2]
Hello readers! As promised, we offer you the second part of our Samsung Galaxy S6 Edge tutorials, guides, how tos and tips. This post covers the basic functions and operations you usually do with your other new devices, from the initial setup and first use like adding new accounts down to the introduction of commonly used features integrated in this new S6 Edge smartphone.
If you think you need further assistance in doing all these things, then I encourage you to spare a little of your time reading the entire content.
To give you an idea of what’s exactly covered in this post, here’s an outline of topics you may use for reference:
- How to add New Accounts to the Galaxy S6 Edge
- How to Add a Contact to the Galaxy S6 Edge
- How to Edit a Contact on the Galaxy S6 Edge
- How to Delete a Contact on the Galaxy S6 Edge
- How to View Recently Used Applications on the Galaxy S6 Edge
- How to use Smart Stay on the Galaxy S6 Edge
- How to use Voice Commands or S Voice app on the Galaxy S6 Edge
Read on for a step-by-step process on how to get each of these basic operations done on your new Samsung Galaxy S6 Edge smartphone.
How to add New Accounts to the Galaxy S6 Edge
The first time you power on your Samsung Galaxy Edge, you will be prompted with a setup wizard that will guide you through setting up and adding new accounts to your new mobile device. Follow these steps to complete this process:
- From the Welcome screen, select a language you prefer by touching the language in the given list. If you want to turn on or enable your device’s accessibility features, simply touch the Accessibility button beneath the screen.
- You will be given with an option to connect to a wireless network to use from the WiFi screen. Tap to select a network and follow the on-screen prompts.
- When prompted with the Terms and conditions, review the details and then touch Next to continue. Please do not forget to mark the checkbox to agree to provide diagnostic and usage data to Samsung.
- When prompted with the End User License Agreement read the information to review the terms and conditions and touch Agree.
- From the Tap & Go screen prompt, read and review the Tap & Go feature For additional information on quickly copying your Google Account to your device, touch Learn More. Otherwise, touch Skip to proceed directly to the next screen. Important note: The initial setup process is the only time you’re given the opportunity to access the Tap & Go setup feature. So if you don’t want to miss anything on it, then you know which option to choose.
- From the Add your account screen, you can either sign in with your existing Google Account or Create a New account if you still don’t have a Google account. Or you may choose to skip the sign-in process if you want. To sign in with your existing Google Account, touch Enter your email and follow the next steps.
- Enter your email address and touch Next.
- Enter your password and touch Next.
- To continue signing in to your account and agree to its terms and conditions and privacy policy, touch Accept.
- You can also retrieve important apps and data from a previously backed-up device through Get your Apps & data screen. Just select a version from the drop-down box and touch Next to continue.
- When prompted with the Google services screen, scroll to and unmark any checkboxes to disallow or prevent Google services to back up your device’s data, access your location information and view your diagnostic and usage data. Touch Next to proceed.
- Now, if you want to sign in to your existing Samsung account, touch the Sign In button and continue to the next step. If you don’t have an account, touch Create Account or Sign Up with Google ID Just follow the on-screen instruction to complete the account creation or sign up with Google ID process.
- To sign in to your existing Samsung account, enter your user ID and Password, and then touch Sign In to continue. Your user ID is the email address you used to register your Samsung account.
- Read and review the various terms and conditions under Samsung account, and then check the box next to I agree to All. Finally, touch Agree to proceed.
- From the Back up and sync screen, read and review the information on backing up and syncing your device, and the touch Next to set up the feature now or touch Later, if you prefer to do it later.
- If you select Later from the Back up and Sync setup screen, you will be prompted with the Set wake-up command screen. Read and review the information on setting a wake-up command via S Voice, and then touch Set to proceed with setup process immediately. Otherwise, touch Later to do it later.
- If you select Later from the Set wake-up command setup, you will be prompted with the Add fingerprint screen. Review the information about unlocking your Galaxy S6 Edge using your fingerprint, and then touch Add to set up the security feature now. If you want to do it at some other time, then touch Later
- If you select Later from the Add fingerprint setup, you will be prompted with the Setup Complete screen containing details on how you want your Home screen to appear.
- If you want a simpler Home screen to display, touch the slider next to Easy Mode to turn it on or enabled. With Easy mode, your Home screen utilizes a simpler layout, with larger text and icons. Otherwise, leave Easy Mode feature Off to use the standard Home screen layout for your S6 Edge device.
- Touch Finish when done.
- When prompted with the Device Data Collection screen, read and review the data collection policy and touch More info to learn more. Touch Next to continue.
- From the Connection Assistant prompt screen, read and review the Connection Assistant information and touch Accept to proceed.
- Finally, you will be prompted with the Special Offers i Read and review the details and touch Accept to complete the setup process. You may now start to explore and get acquainted with the basic features and functions of your new mobile device.
How to Add a Contact to the Galaxy S6 Edge
With the Contacts application, you can easily store, customize and organize your contact’s phone numbers, email addresses, and other information on your new device. Follow these steps to add a contact to your new Samsung smartphone.
- Touch Apps from the Home screen to get started.
- Scroll to and touch Contacts.
- From the Contacts screen, touch the Create contact icon.
- Touch the storage location drop-down box to select a location for you to store your newly added contact. Usually, contacts are saved in Device by default. Among contacts storage options are Google and Samsung Account. In this guide, we will select Device, so touch Device and proceed to the next step. Important note: Account options and fields may vary depending on the storage location you choose.
- Touch the Name field and type in the contact name. You can also touch the dropdown arrow to view and access other name fields including Last name, Name prefix and Name suffix.
- Next, touch the Phone number field to enter a phone number. You can also touch the dropdown arrow to select a phone number type other than Mobile. Other options you may choose include Home or Work. If you want to add or delete a Phone number field, just touch the plus (+) or minus (-)
- If you want to add a picture of the contact, touch the Contact photo icon next to the Contact Name field and continue to the next step. Doing so will let your phone display a picture when you receive an incoming call from the contact.
- Choose the storage location of the contact picture. To choose a picture from the Gallery, touch the Image icon. You can also take a photo to use by touch the Camera shutter button or touch the Switch camera icon to switch between front-facing and rear-facing cameras when taking a picture for the contact.
- For this guide, we will use a picture from the Gallery, so touch the Gallery icon to continue.
- You will then be prompted with a number of pictures stored in your phone’s Camera gallery. Touch any of the pictures you desire.
- From the image preview screen, you can adjust or crop the selected picture. Just touch and drag the box around the picture. Once you’re done, touch Save.
- Enter the information for Email, Groups and Ringtone as preferred, and then touch Save when done. You now have successfully created a new contact that is saved to your device. Just follow the same steps if you want to add more contacts. To go back to the Contacts list, touch the Back
How to Edit a Contact on the Galaxy S6 Edge
Similar to adding a new contact, you will use the Contacts application to edit a contact’s information in your new Galaxy S6 Edge. Here’s how:
- Touch Apps from the Home
- Touch Contacts to continue.
- You will then see a list of contacts, categorized in your device. Scroll to and touch the contact you want to edit.
- Touch Edit to continue.
- You will be prompted with the contact details. Touch any field you want to edit or touch Add Another Field to insert additional information of the selected contact. Once you’re done, touch Save to save the changes you’re recently made, or touch Cancel to exit without saving.
How to Delete a Contact on the Galaxy S6 Edge
You can erase or delete any unnecessary/unused contact from your Contacts list anytime you want. Follow these steps:
- Touch Apps from the Home
- Touch Contacts to proceed.
- Touch and hold the contact name you want to delete.
- Touch Delete to continue.
- To confirm the deletion of the selected contact, touch Delete from the Delete contacts prompt.
How to View Recently Used Applications on the Galaxy S6 Edge
You can quickly view or get back to recently used applications using the Galaxy S6 Edge Recent apps screen. Here’s how:
- Touch Recent to quickly access the Recent apps screen at any time from any screen or applications.
- When prompted with the Using Multi-window View, review the information about the feature and touch OK to continue.
- Now scroll through the list to view the applications you have used most recently.
- To dismiss an application from the list, touch and swipe the application window to the left or right.
- If you want to switch to a particular application, just touch the application window.
- To close or remove all applications from the list, touch Close All beneath the screen.
How to use Smart Stay on the Galaxy S6 Edge
The Smart Stay feature works by detecting your face when you look at your device and when your face is detected, your device’s screen will remain on. Follow these steps to use Smart Stay with your Galaxy S6 Edge:
- Touch Apps from the Home screen to begin with.
- Touch Settings to continue.
- From the Settings screen, scroll to and touch Display under Device
- Next, touch Smart Stay to enable or turn on the feature.
- Touch the slider next to OFF turn it ON.
- Once Smart Stay is on, press the Home key to go back to the Home screen.
Another way to enable or turn on Smart Stay on the Galaxy S6 Edge is using the Quick Panel. Here’s how:
- Go to the Home screen and swipe your finger from the top of the screen to the bottom.
- Next, touch Edit.
- Scroll to and touch the Smart Stay icon to turn the feature If it appears green, then the feature is ON. If it’s grey, it is OFF.
How to use Voice Commands or S Voice app on the Galaxy S6 Edge
With the Samsung S Voice application, you can use your voice to perform operations you would normally have to do by hand, including dialing a phone number, sending a text message or playing music on your new S6 Edge device.
Here’s how to use the S6 Edge Voice commands (S Voice):
- Touch Apps from the Home
- Scroll to and touch S Voice.
- When prompted, read and review all the terms and conditions, and mark the checkbox to agree to them.
- Touch Next to continue.
- Read and review the instructions under Set wake-up command screen and touch Start.
- On the next screen (Speak Now), repeat the voice command you want to use to wake up your device four times in a row.
- After the fourth time you’ve repeated your voice command, you will see the Processing screen.
- When prompted, review the given examples on how to use S Voice, and then touch Done to continue. Note: You will be given with different voice commands for calls, message, search contacts, memo, schedule, etc. You may choose any from these voice commands and touch Done. Touch Try Again to re-calibrate your voice.
- Now speak to your device. You can also touch the blue bar on the screen to wake up S Voice, if necessary. Note: S Voice will ask you to turn on Location or speak the name of the city you want information for, if you do not have the Location feature turned ON or enabled on your device and you ask S Voice for location-related information.
- For this guide, we will try “Weather” so say “weather.” In response to your request, S Voice will display the weather forecast for your area.
- To access additional options for S Voice, touch the Settings icon located on the lower edge of the blue screen beneath.
- Review available S Voice settings like enabling S Voice on the lock screen or adjust the S Voice language to use.
- Once you’re done, touch the Back key to go back to the Apps
And that covers everything in the second part of our Samsung Galaxy S6 Edge Tutorials, How Tos and Tips. Please keep posted for more relevant contents to populate our Tutorials Index page in the following days.
For more questions and/or guides/tutorial requests concerning Galaxy S6 Edge, please don’t hesitate to send them to us via email at [email protected]. We will be glad to assist you further. You may also visit our Facebook page to keep track of our latest posts and website updates.
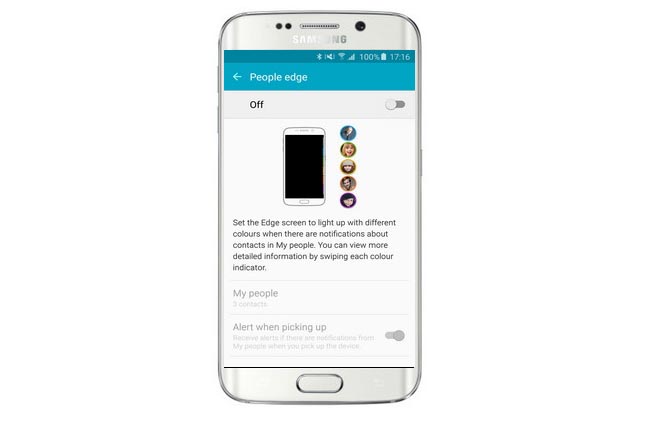
Why won’t s my S6 S Voice recognize my commands of “call” and “text”?
Why Cant I set Home City in S6 like in Note 4, I have an issue with Roaming and Home Time, whereby, in Note Edge you select Home City an That’s become your home
How can you strikethrough a task in your calendar when checking off instead of the task disappearing? How do you disable the preview in text messages? How do you disable read receipts? Help….this is extremely frustrating!!!! (S6 Edge)
how do you sync photos to the samsung galaxy s6 so that they are in your gallery ???
hit the back button.
Did Samsung remove the tap to take a photo feature from the s6 edge?
when you try to delete a contact you touch and hold the name of the contact. But what if you dont want to delete? what button do you press to get out of the process? it seems must delete some1 to go back to original screen.