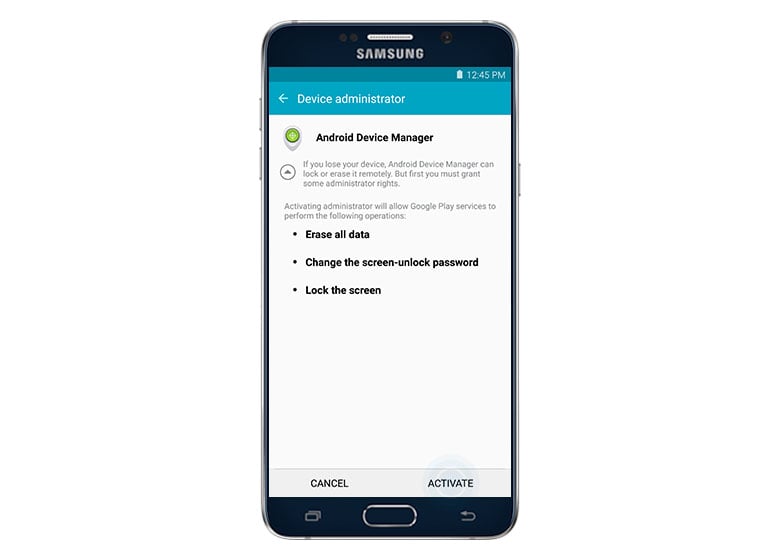Samsung Galaxy Note 5 Advanced Security Guide: Using Smart Lock, Factory Reset Protection (FRP), Remote Security Features
In this post, we will introduce a few more advanced security features on your Samsung Galaxy Note 5 (#Samsung #GalaxyNote5) including Smart Lock, and Factory Reset Protection or FRP. We will also demonstrate the use of Android Device Manager to remotely access your device and keep it secured when you lost it.
Before going any further, if you found this page while trying to find a solution for your problem, then I suggest you visit our Galaxy Note 5 troubleshooting page where we list every issue we tackle each week. Find issues related to yours and try the solutions we provided.
Now, here’s the list of the topics in this post. Click on the link to jump to a specific topic:
- Enable and Use Smart Lock
- Enable / Disable Factory Reset Protection
- Using Android Device Manager for Remote Access & Protection
- Remotely Lock and Reset with Android Device Manager
- Remotely locate phone using Google Account
- What if phone is not shown on Android Device Manager
- Remotely locate phone using Samsung Account
- Locate phone with an Android Smartwatch
How to Enable and Use Smart Lock on your Galaxy Note 5
The Galaxy Note 5 comes with a Smart Lock feature that automatically unlocks the device when trusted locations or other devices have been detected. For Smart Lock to be available, a secure lock type such as PIN, pattern, or fingerprint, must be set up beforehand.
Smart Lock is designed to bypass your normal screen lock when you are in a trusted location like when you’re at home or near a pre-selected Bluetooth device like any Samsung wearables. To use this feature, you’ve got to enable it first on your phone.
Here’s how:
- Tap Apps from the Home screen.
- Touch Settings.
- Swipe the headings to the left.
- Tap Personal.
- Tap Lock screen and security.
- Touch Secure lock settings.
- Touch Smart Lock.
- Enter your current screen lock method (PIN, Password, etc.)
- Touch Next.
- To continue with this guide, tap Trusted places from the Smart Lock menu options. Doing so will link Smart Lock with a particular location.
- Select any of the suggestions from Google Map. Otherwise, tap Add trusted places to add a different location. Do the latter to proceed with this guide.
- Allow Google to detect your location. Once detected, tap Select this location to confirm your location.
- You can also change the name of the location if you want. When you’re done, touch OK.
- Now, press the Power/Lock key once to lock your phone screen.
- Press the Power/Lock key again to display the lock screen.
- You can swipe the lock screen to unlock your device when you are at a Trusted place, and bypass the secure lock you’ve previously set up.
- If you want to force your phone to lock securely while Smart Lock is enabled, tap the Lock icon on the lock screen.
- When prompted with a message saying “Your device is unlocked” read the information and tap Got it and you’re good to go.
How to Enable/Disable Factory Reset Protection (FRP) on your Galaxy Note 5
In addition to better security features, you can also activate and use the Factory Reset Protection (FRP) feature on your Galaxy Note 5.
Android Factory Reset Protection (FRP) is a new security feature designed to protect your Android device, including the Note 5. It has been added to several Samsung devices that are running Android OS 5.1 or higher platforms.
Requirements:
In order to use the FRP feature on your Galaxy Note 5, you must set up a Google account and a secure screen lock. It’s because you will be required to enter the username and password for your registered Google account to regain access to your device, if you reset it to factory settings with the Factory Reset Function (FRP) feature enabled. You won’t be able to access your device without the correct credentials.
Here’s how to enable/disable FRP on your Galaxy Note 5:
Enabling Device Protection:
- Go to the Home screen.
- Swipe down the Status bar.
- Tap the Settings icon.
- Scroll to and tap to select Accounts from the given options. Follow the onscreen instructions to complete the account setup process.
- When you add a Google account, device protection is automatically enabled on your device.
- If you haven’t yet added a Google account, you can set up one by tapping Add Account, then tap Google, and follow the onscreen prompts to Sign in to or create a Google account on your device.
This Google account verification method is implemented to prevent any unauthorized users from accessing or using your device if it has been reset to factory defaults without your permission. This is very important if your device is flashed, wiped, lost or stolen.
Disabling Device Protection:
When you disable or remove your Google account, Device Protection will also be disabled or turned off.
Here’s how to remove a Google account from your device, in case you no longer want to use it on your phone:
- Swipe down the Home screen to open the Status bar.
- Tap the Settings icon.
- Scroll to and tap Accounts.
- Tap Google.
- Tap the account name you want to remove.
- Tap More to view more options.
- Scroll to and tap Remove account.
- Read and review the warning prompt, and then tap Remove Account to confirm account removal.
- Follow the same steps for all the existing Google accounts.
- After your Google accounts are removed, Device Protection is already disabled on your Galaxy Note 5.
Using Android Device Manager to Remotely Access and Protect your Galaxy Note 5
If you think you might have lost your phone, you can use Android Device Manager to remotely lock it on another device or a computer. Before you can use this tool, you need to have it enabled on your device and associate it with your Google account.
Android Device Manager does not collect and store location history. It will request permission from your device when you first sign in and this location information will be deleted when you sign out of the device manager application.
You can use Android Device Manager App to locate your lost phone on your other mobile device, if available. To use the app, you need to have it installed first on your other device.
How to Lock and Reset your phone remotely with Android Device Manager
Your Galaxy Note 5 also integrates another security feature that allows you to remotely lock it or perform a factory data reset using Android Device Manager. All you need to do first is to link your phone with your Google account and configure your device settings to allow remote access, so you would still be able to access your device even if you lose it.
Here’s how to configure your Note 5 for remote access via Android Device Manager:
- Tap Apps from the Home screen.
- Tap Google Settings.
- Scroll to and tap Security.
- On the Security screen, tap the slider next to “Allow remote lock and erase” to enable the feature and allow these actions to be performed remotely in case you will lose your device.
- Read the information on the Device administrator screen and then tap Activate to proceed.
- Now open a web browser on your computer and navigate to this site: https://www.google.com/android/find
- Enter your Google account username and password.
- Click Sign in to continue.
- The Android Device Manager main screen opens, showing your phone’s location on a map. You can Ring, Lock, or Erase your phone remotely from this screen.
If you have more than one Android device, just click the name of the device you want to access.
How to Locate Your Galaxy Note 5 remotely using your Google Account
Your Google account can also be used to locate your Galaxy Note 5 remotely. To make this possible, you need to link your device with your Google account and locate it on your computer via Android Device Manager.
Here’s how to do it:
- Tap Apps from the Home screen.
- Tap Google Settings.
- Scroll to and tap Security.
- By default, remote location is enabled. If it’s disabled, touch the slider next to “Remotely locate this device” to enable this feature.
- Now go to your computer and open a web browser.
- Navigate to https://www.google.com/android/find
- Enter your Google account username and password.
- Click Sign in.
- You will then be prompted with the Android Device Manager screen wherein you can Ring, Lock, Erase, and locate your device remotely.
What to do if phone is not shown on Android Device Manager?
There are some instances when your device won’t show up on Android Device Manager. If this happens to you, make sure you’re signed in to your Google Account, Location Settings are enabled, and that you’ve turned on Android Device Manager in Google Settings.
Another possible reason as to why your device won’t show up on Android Device Manager is that it’s hidden on Google Play. To get this fixed, unhide devices by going to play.google.com/settings and selecting your phone in the Visibility column.
Important Note: Android Device Manager won’t work for devices that are turned off or don’t have a mobile data or Wi-Fi connection.
How to Locate your Galaxy Note 5 Remotely using your Samsung Account
Aside from your Google Account, your Samsung Account can also be used to locate your Galaxy Note 5 remotely. In this case, you need to link your phone to your Samsung account and use Find My Mobile to remotely locate your device.
Follow these steps:
- Tap Apps from the Home screen.
- Tap Settings.
- On the next screen, swipe the headings to the left.
- Tap Personal.
- Scroll to and tap Lock screen and security.
- Tap Find My Mobile.
- Enter the correct password for your Samsung account and tap Confirm to continue.
- Now, tap the slider next to Remote controls to enable the feature.
- To make the result more accurate, tap the slider next to Google location service to enable the feature.
- If prompted to allow the Google location service to gather anonymous location data, tap Agree. Otherwise, tap Disagree.
- To proceed with this guide, tap Agree.
- Go to your computer and open a web browser.
- Navigate to https://findmymobile.samsung.com.
- Enter your Samsung account credentials.
- Click Sign In to open Find My Mobile application.
- Click the Locate my device button and wait for Find My Mobile to display your phone’s location on a map.
How to Locate your Galaxy Note 5 with your Android Smartwatch
You can also use Android wearables like a smartwatch to locate your Galaxy Note 5, as long as both devices are connected via Bluetooth and that your phone is close enough for you to hear it ring.
Even if your phone ringer is off or set to vibrate, you still can make it ring with this feature enabled. Here’s how to do it:
- On your Android smartwatch, say “OK Google.”
- Alternatively, touch anywhere on the background of the screen to display a white screen with a red “g” on it.
- Next, scroll to and touch the Start icon.
- Touch Find my phone to start locating your phone.