Samsung Phone Keeps Freezing? Here’s How To Fix It ( 8 Steps, Settings + More)
Has your Samsung phone started freezing randomly or becoming unresponsive? Don’t panic – this issue can often be resolved with a few troubleshooting steps. In this guide, we’ll outline the top reasons a Samsung phone may freeze and walk through solutions to get it working properly again. Here’s how to fix Samsung phone keeps freezing:
Why Does a Samsung Phone Freeze?
There are several potential culprits when a Samsung phone freezes or becomes unresponsive:
- Insufficient Storage: If your phone’s internal storage is nearly full, it can cause system slowdowns and freezes.
- Too Many Apps Running: Having many apps open uses up RAM and can make the phone freeze.
- Problematic App: Certain third party apps may be incompatible and cause freezing issues.
- Outdated Software: An old OS version can have performance bugs leading to freezes.
- Overheating: High temperatures from intensive usage can prompt freezes to cool the phone down.
- Hardware Damage: In rare cases, physical damage to components like the motherboard can freeze the phone.
How to Fix a Frozen Samsung Phone
Now let’s go through the top troubleshooting tips to get your frozen Samsung phone working again:
1. Force Restart the Phone
If your Samsung phone keeps freezing, one of the first things you should try is to force restart it. This will power cycle the device without erasing any of your data.
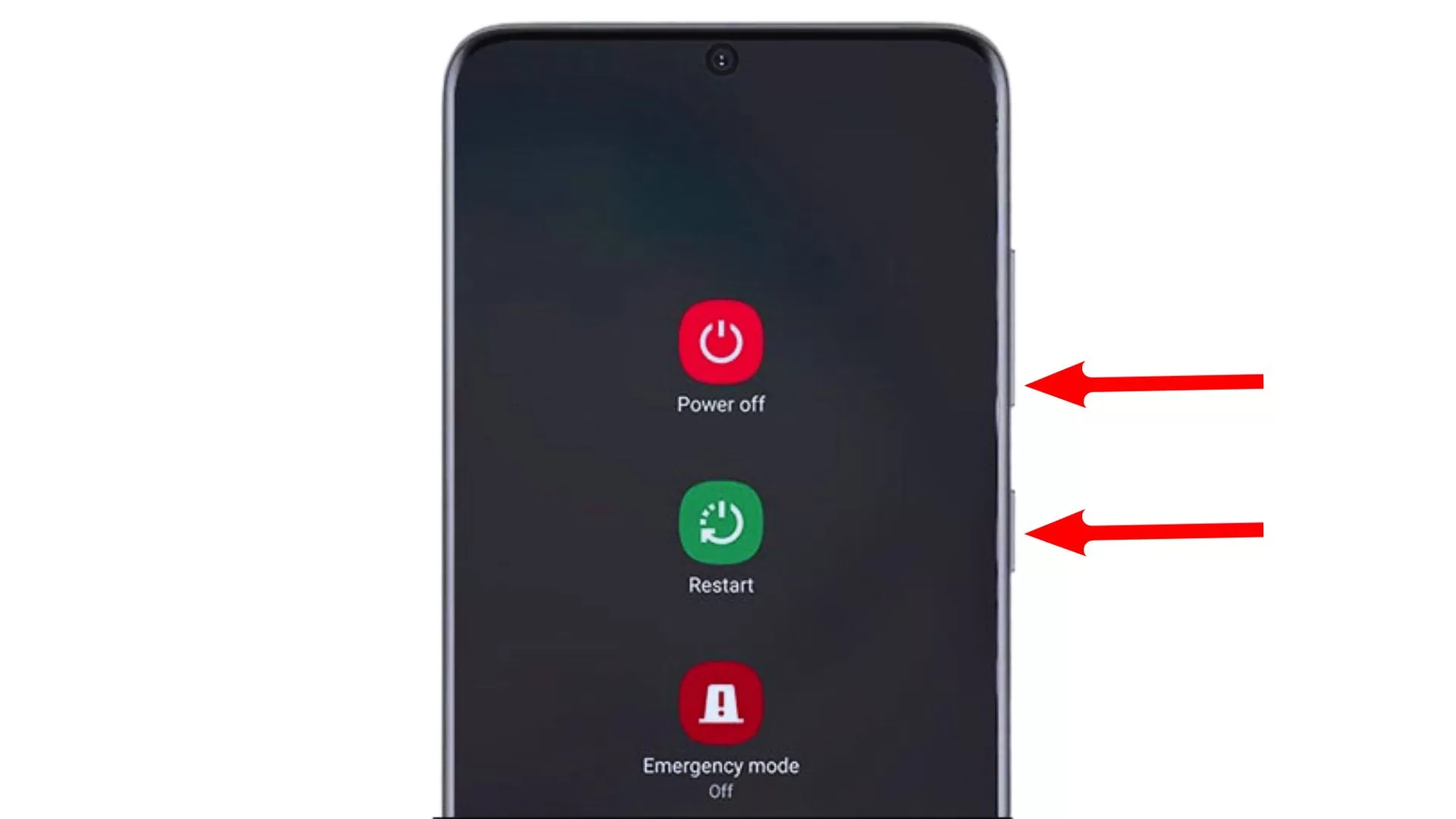
- To force restart a Samsung phone press and hold the Power button and the Volume Down button for at least 7 seconds.
- The phone will then vibrate and restart.
This restart often clears simple software glitches.
2. Check Storage and Clear Cache
Open Settings and delete large files, unused apps and media to free up internal storage space. Also go to Recovery mode and “Wipe Cache Partition” to clear temp system files.
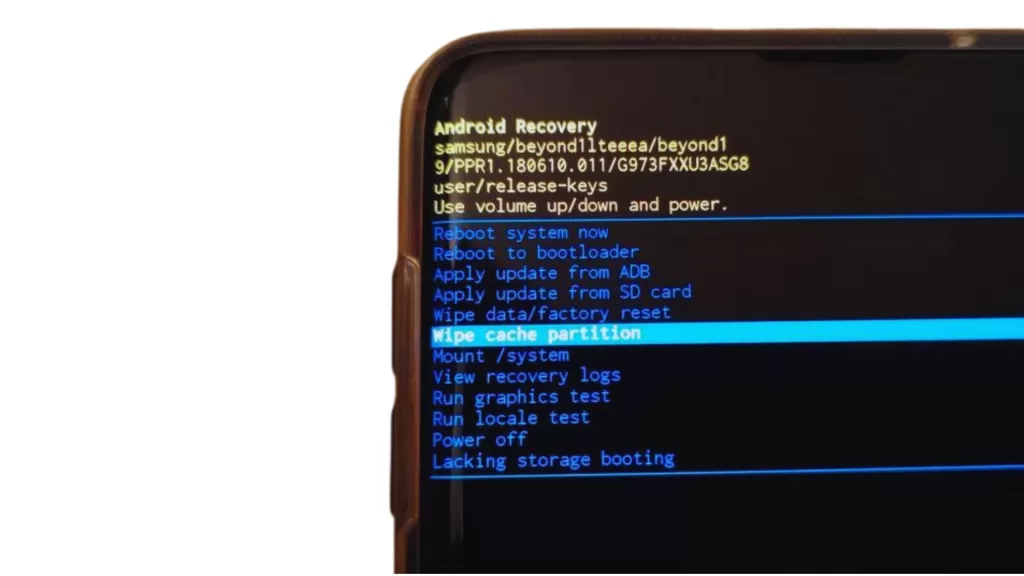
- Turn off your Samsung phone completely.
- Press and hold the Volume Up button and the Power button at the same time.
- Keep holding until you see the Android recovery menu appear.
- Use the Volume down button to highlight “Wipe cache partition”.
- Press the Power button to select it.
- You will see a confirmation message, select Yes to confirm.
- Your Samsung phone will reboot and the cache partition is now wiped.
3. Disable Background Apps
If your Samsung phone keeps freezing, another possible cause is that there are too many apps running in the background. When apps are running in the background, they continue to use resources, even when you are not using them. This can slow down your phone and make it more likely to freeze.
To disable background apps on a Samsung phone, follow these steps:
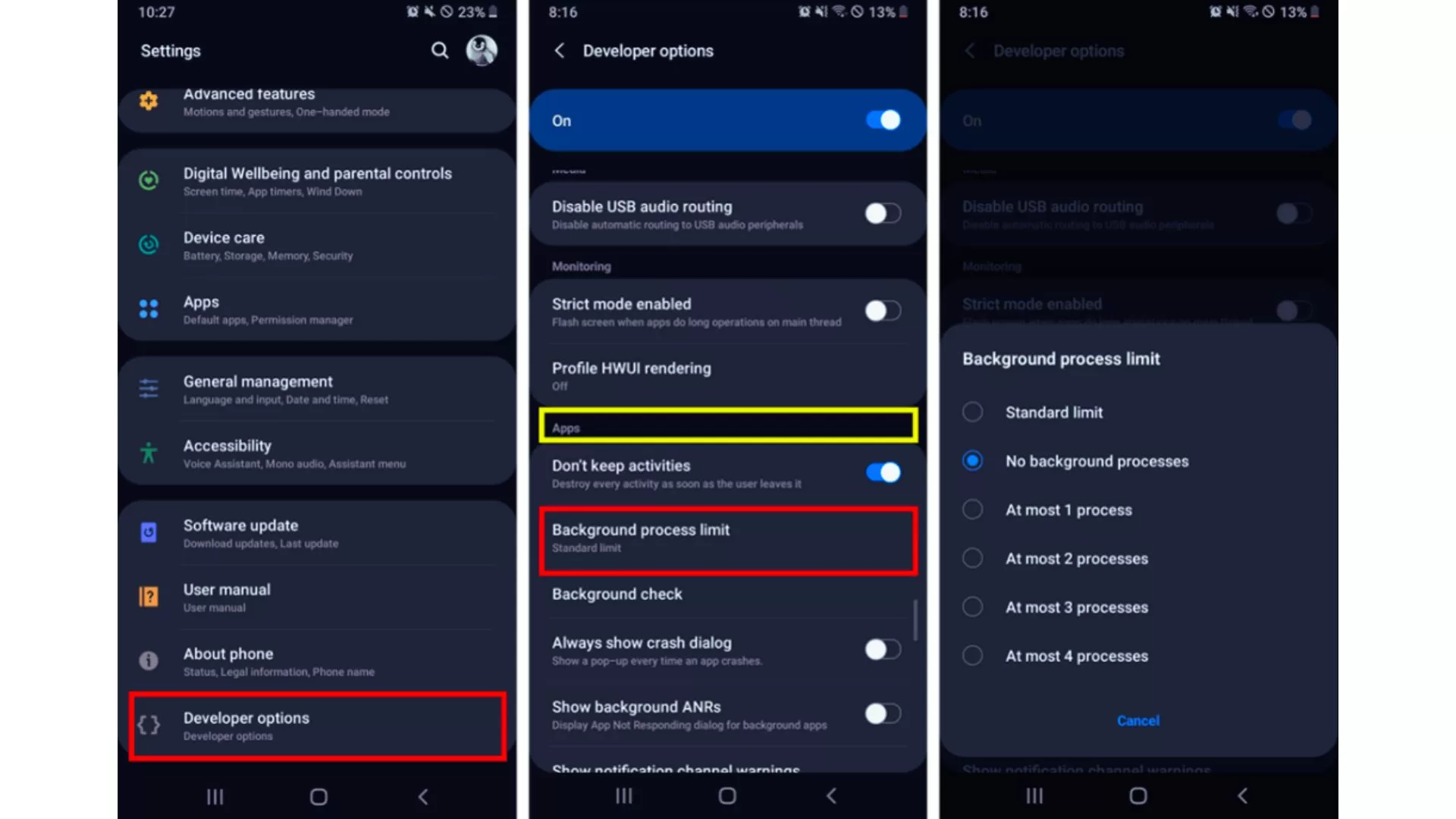
- Go to Settings > Apps.
- Tap the three dots in the top right corner of the screen.
- Tap Special access.
- Tap Background restriction.
- Select Restrict all apps or Restrict apps.
- Tap the switch next to each app to disable it from running in the background.
4. Boot in Safe Mode
Safe mode launches without third party apps, isolating potential problematic ones causing freezes. If the phone doesn’t freeze in safe mode, uninstall recently downloaded apps.
- Turn off your phone.
- Press and hold the Power button until the startup logo appears.
- Once the startup logo appears, release the Power button and immediately press and hold the Volume Down button.
- Continue to hold the Volume Down button until the phone boots into Safe Mode.
- You should see the words “Safe Mode” in the bottom left corner of the screen.
5. Update Software
Keeping your Samsung phone’s software up to date is important for both security and performance. Software updates often include bug fixes and performance improvements, as well as new features.
- Go to Settings
- Tap Software Update .
- Tap Download Updates.
6. Reset Your Phone
If you have tried all of the above troubleshooting methods and your Samsung phone is still freezing, you may need to reset it to factory default settings. This will erase all of the data on your phone, including your apps, settings, and files, so be sure to back up everything important before proceeding.
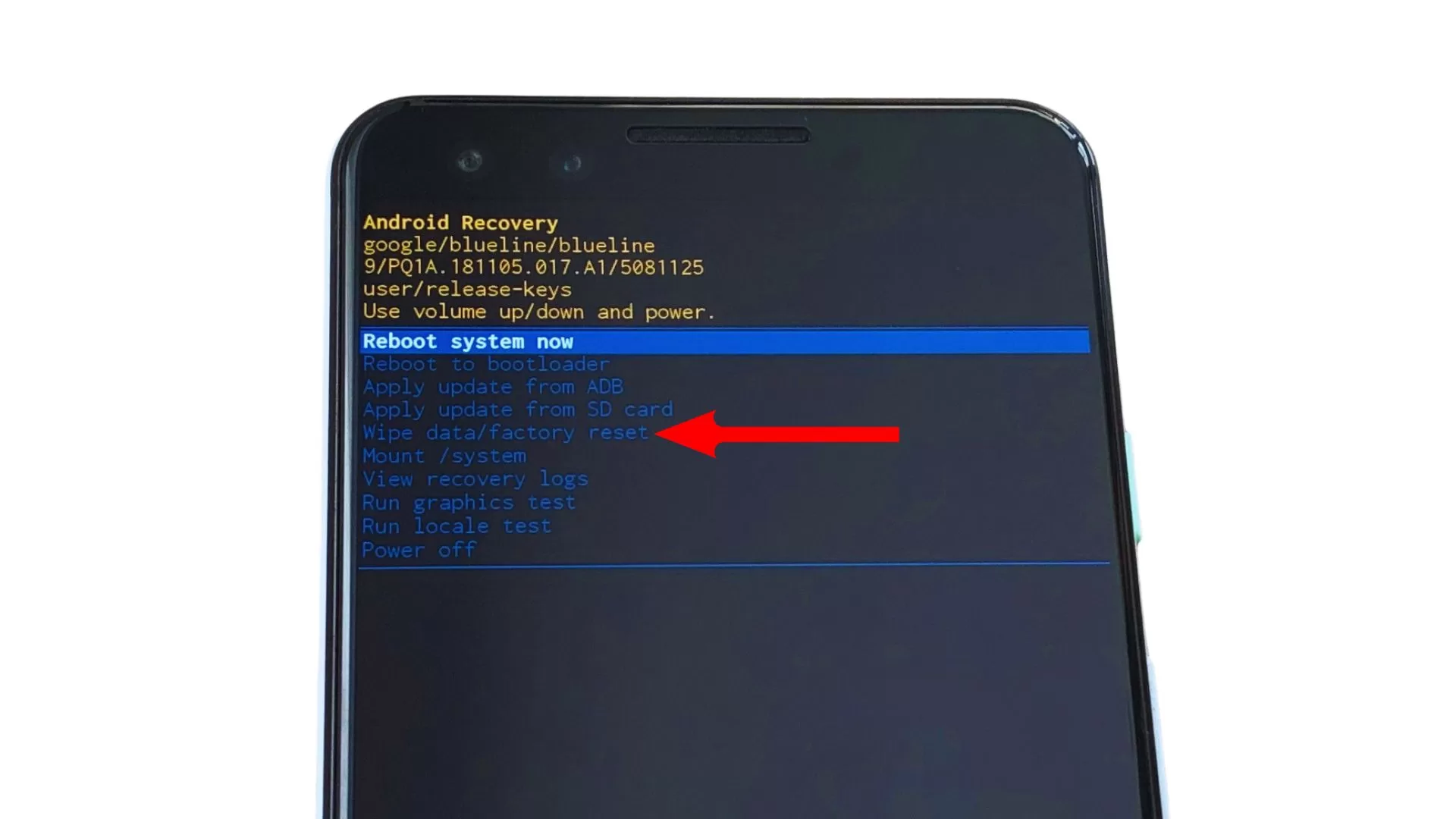
- Go to Settings > General management > Reset > Factory data reset.
- Review the information provided and tap Reset device.
- If you have a screen lock enabled, enter your credentials.
- Tap Delete all.
- Your phone will now reset to factory defaults.
- Once the reset is complete, the phone will restart.
7. Check for Hardware Damage
Inspect your phone physically for any signs of drops, water damage or cracks. Hardware components like the motherboard may need replacement if faulty and causing freezes.
8. Contact Samsung Support
If you can’t resolve the freezing issue through troubleshooting, reach out to Samsung Support for further customized help. They can run diagnostics and suggest other freezing solutions.
Tips to Prevent Freezing in the Future
Here are some tips to avoid those random Samsung phone freezes going forward:
- Close apps you aren’t using and limit how many run in the background
- Routinely delete files and clear cache to free up storage space
- Keep your phone’s software updated to the latest version
- Avoid exposing phone to excess heat and clean dust regularly
- Only install apps from trusted sources like Google Play Store
- Run optimization utilities like Device Care to keep phone in top shape
- Consider uninstalling problematic apps that seem to correlate with freezes
- Reboot your phone every few days to clear out temporary glitches
Hopefully these troubleshooting steps help resolve your Samsung phone’s freezing issue! Be sure to backup important data regularly as freezing can sometimes result in data loss. Let us know if the solutions worked or if you have any other freezing tips.
Cache partition clearing instructions needs updating. You now have to connected via usb to a pc or laptop.
The real issue is the junk phones and a 5g system that is not really 5g sprint sued another carrier over the
fake 5g. The rest of the word is at 6g because 5g never worked. There really needs to be a lawsuit over this
by the people against the carriers or equity groups.