How to Fix Hogwarts Legacy DirectX Error
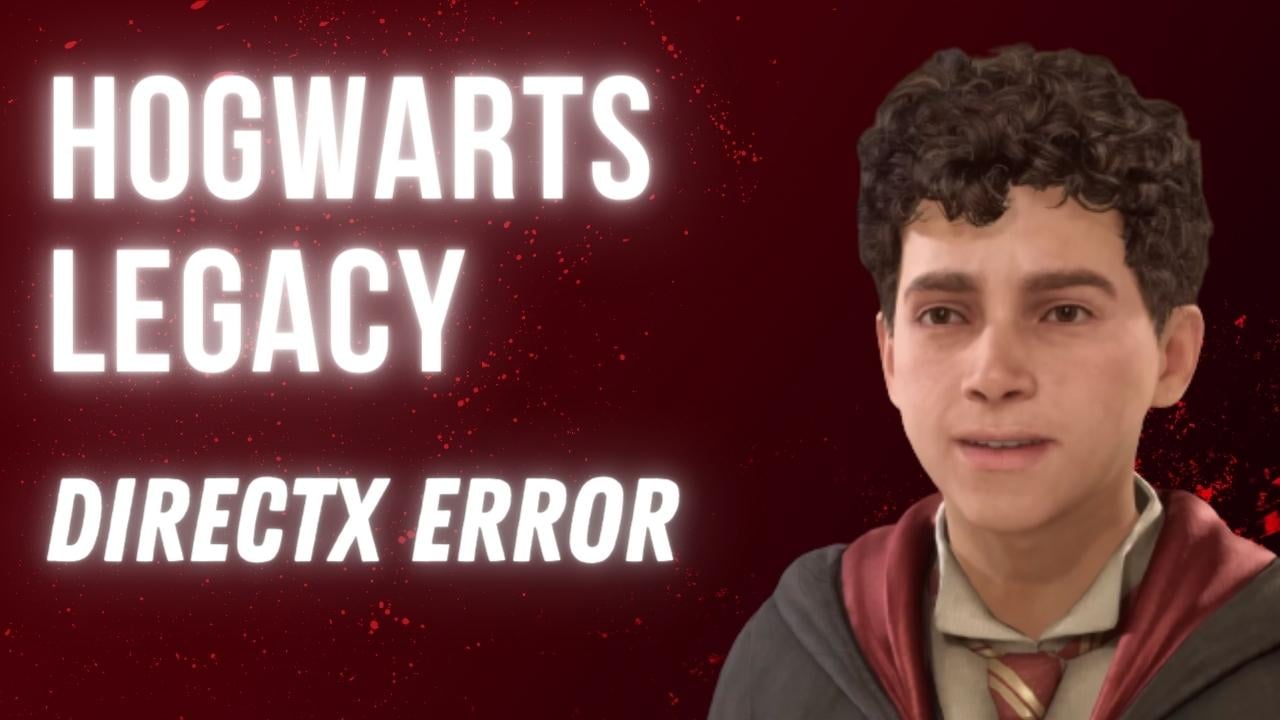
Do you experience Hogwarts Legacy game DirectX error? DirectX is a set of application programming interfaces use by Windows to manage multimedia activities like gaming, video playback, and graphics. If you experience a DirectX error with Hogwarts Legacy then it indicates a problem with the DirectX files on your computer. Several factors can cause this issue such as an outdated drivers, corrupt files, or outdated DirectX. To fix this issue, you will need to perform several troubleshooting steps.
Hogwarts Legacy offers an engaging adventure where players are enrolled in Hogwarts School of Witchcraft and Wizardry and immerse themselves in a vast open world. Within the game, players can encounter an array of creatures, personalize their character’s abilities, craft potions, cast spells, and establish their own legacy. The game’s primary narrative centers on the player’s character, who possesses a perilous secret that could threaten the wizarding realm. Players wield significant influence over the game by forging alliances, battling malevolent sorcerers, and shaping the future of the wizarding community.
Fixing Hogwarts Legacy Game DirectX Error Message
This article aims to guide you in resolving the DirectX error and getting back to your game. We will provide you with step-by-step instructions on what actions to take to resolve the issue.
Here’s how to resolve Hogwarts Legacy DirectX issue.
Fix #1 Check System Requirements
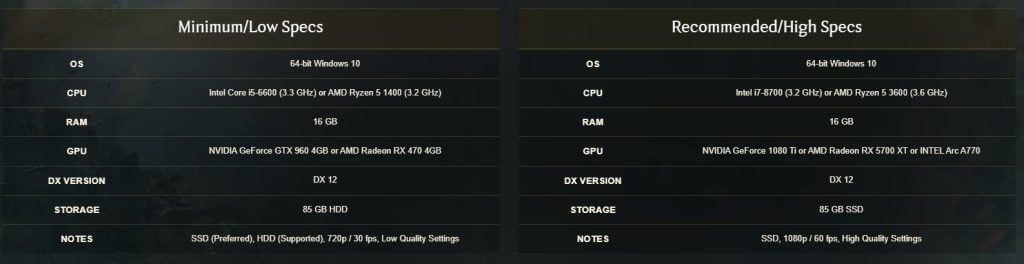
Checking the system requirements is crucial before installing and playing Hogwarts Legacy. System requirement refer to the minimum specifications and recommended hardware and software specifications that your computer meets to run the game smoothly. If your computer fails to meet the minimum requirements, the game may lead to DirectX errors.
Minimum System Requirements
Requires a 64-bit processor and OS
OS: 64-bit Windows 10
Processor: Intel Core i5-6600 (3.3Ghz) or AMD Ryzen 5 1400 (3.2Ghz)
Memory: 16 GB RAM
Graphics: NVIDIA GeForce GTX 960 4GB or AMD Radeon RX 470 4GB
DirectX: Version 12
Storage: 85 GB available space
Additional Notes: SSD (Preferred), HDD (Supported), 720p/30 fps, Low Quality Settings
Recommended Requirements
Requires a 64-bit processor and OS
OS: 64-bit Windows 10
Processor: Intel Core i7-8700 (3.2Ghz) or ARyzen 5 3600 (3.6 Ghz)
Memory: 16 GB RAM
Graphics: NVIDIA GeForce 1080 Ti or AMD Radeon RX 5700 XT or INTEL Arc A770
DirectX: Version 12
Storage: 85 GB available space
Additional Notes: SSD, 1080p/60 fps, High Quality Setting.
Fix #2 Update Graphics Drivers
One of the primary reasons why Hogwarts Legacy players may experience DirectX errors is due to driver-related issues. If you suddenly encounter a DirectX Unrecoverable Error, it is likely that there is an underlying problem with the graphics card drivers installed on your computer.
Updating Graphics Card Driver
Step 1: Simply type Device Manager in the search bar on your desktop and then click the Device Manager icon that appears in the results.
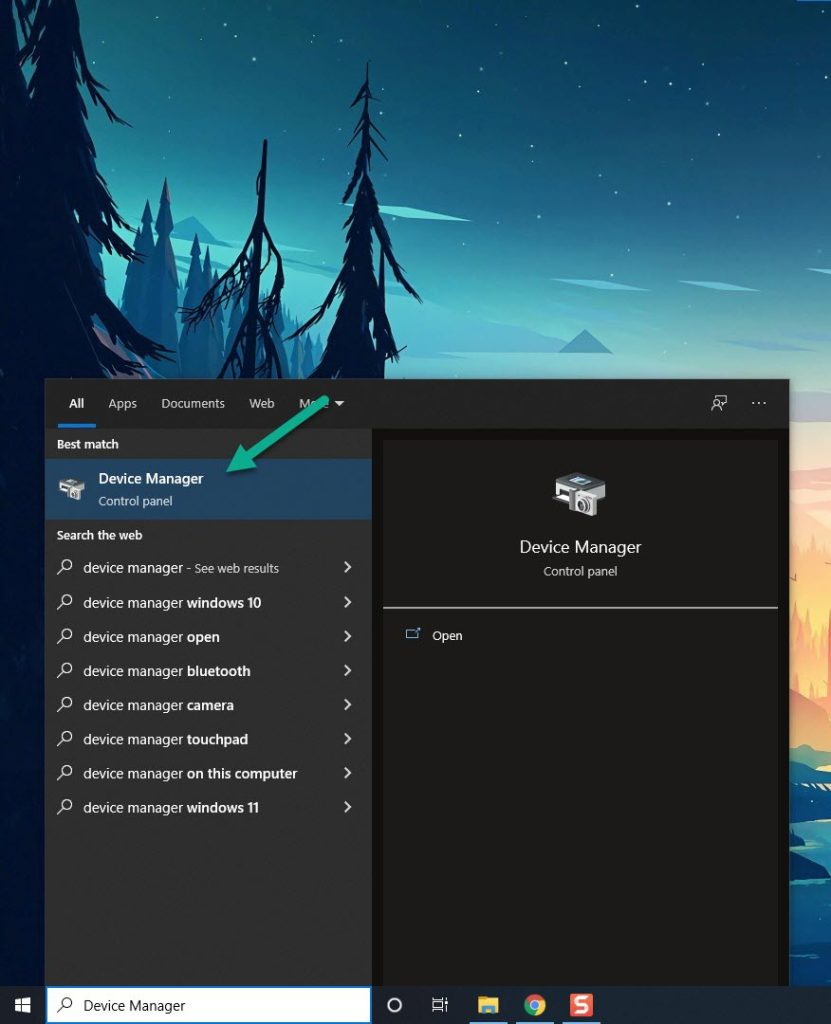
Step 2: Click the Display adapters icon. The list of display adapters will be expanded.
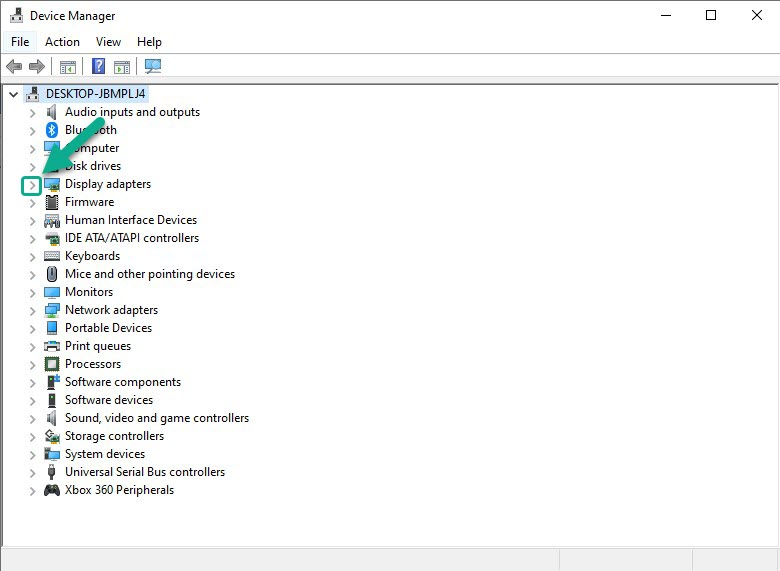
Step 3: Right-click the dedicated graphics card you are using to play the game and then select Update driver. This will allow you to update your driver.
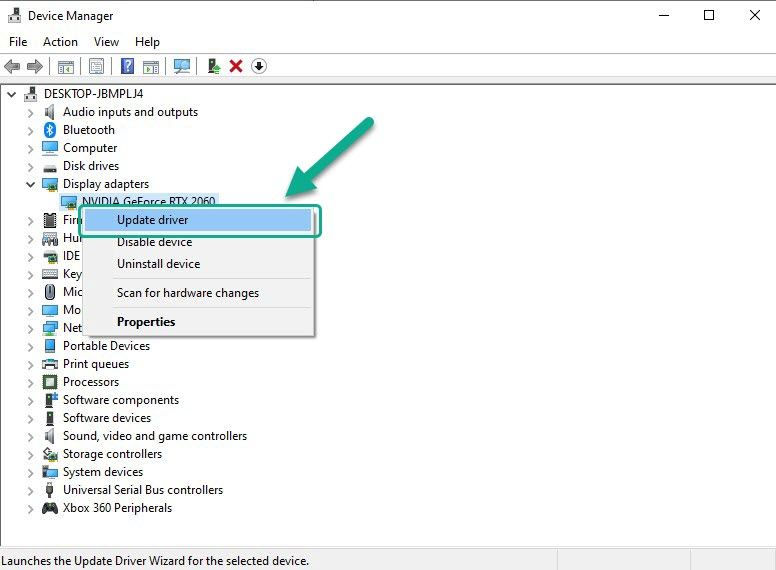
Step 4: Choose Search automatically for drivers. This will search online for any new drivers and replace outdated GPU driver on your computer.
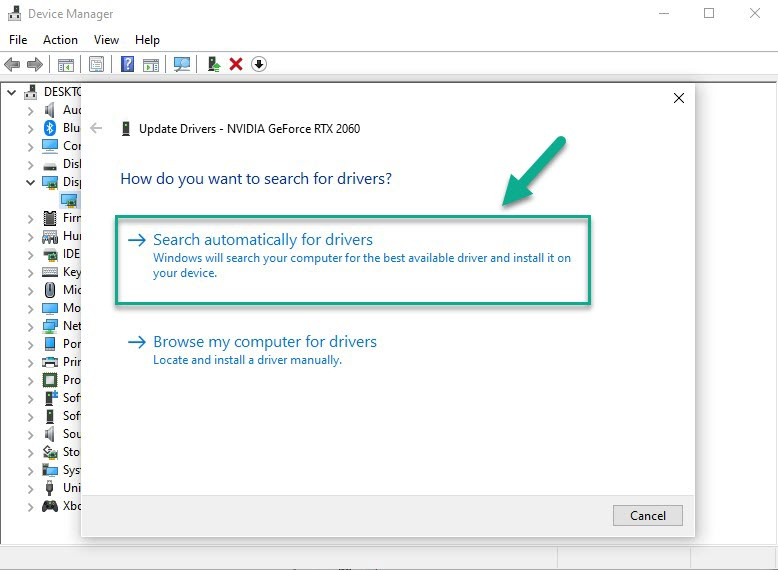
Fix #3 Update DirectX Version
If your computer meets the minimum requirements and you have the latest graphics card drivers installed, but you continue to experience DirectX errors while you play Hogwarts Legacy, it’s possible that your DirectX version needs updating. An outdated DirectX version can lead to compatibility issues, including DirectX errors in games. By updating your DirectX version, you can ensure that Hogwarts Legacy runs smoothly without any DirectX-related issues.
Updating DirectX
Step 1: Go to the DirectX download page in the Microsoft Website.
Step 2: Select the Language and click on the Download button.
Step 3: Once downloaded, Install the software on your system.
Step 4: Follow the onscreen instructions to install DirectX on your computer system.
Step 5: Reboot your PC.
Fix #4 Update Windows
Keeping your Windows system up-to-date is another straightforward solution to prevent game issues, such as DirectX errors. Regularly updating your software environment can significantly reduce the chances of encountering game crashes and in game errors while playing games.
Updating Windows
Step 1: Press Windows logo key on your keyboard.
Step 2: Select Settings.
Step 3: Select Update & Security.
Step 4: Select Windows Update tab.
Step 5: Select Check for updates.
Fix #5 Temporarily Disable Antivirus
If you’re experiencing DirectX errors in Hogwarts Legacy, it’s possible that your antivirus software is interfering with the game’s functionality. Antivirus software may identify certain game files as suspicious or harmful, leading to issues with Hogwarts Legacy. Additionally, antivirus software may interfere with DirectX, preventing it from functioning properly and causing DirectX errors in the game.
Temporarily disabling your antivirus software can help you identify if it’s the source of the DirectX errors. If it is, you can create an exception for Hogwarts Legacy in your antivirus software to avoid future problems. However, it’s important to remember to re-enable your antivirus software afterward, as leaving your computer without protection can leave it vulnerable to viruses.
Turning off Antivirus
Step 1: Press Windows Start menu key.
Step 2: Click Settings.
Step 3: Click update & security.
Step 4: Click Windows Security.
Step 5: Click Virus & Threat protection.
Step 6: Click Manage settings.
Step 7: Turn off real-time protection.
Adding the game to the antivirus exclusion list
Step 1: Press the Start Menu button.
Step 2: Click Settings.
Step 3: Click Update & Security.
Step 4: Click Window Security.
Step 5: Click Virus & threat protection.
Step 6: Click Manage settings.
Step 7: Click Add or remove exclusions.
Step 8: Click Add an exclusion.
Step 9: Click Folder.
Step 10: Locate and select the game folder.
Fix #6 Verify Integrity of Game Files in the Local Files Tab
If you’re encountering DirectX errors in Hogwarts Legacy, verifying the game files is an important step in resolving the issue. Verifying the game files checks the local files for errors or corrupted game files and fixes them as required. By doing this, you can ensure that the necessary files for DirectX to function properly in Hogwarts Legacy are present and in good condition. To verify the game file you can use the Steam client.
Verifying Game Files
Step 1: Open Steam client.
Step 2: In your Steam launcher, click Library.
Step 3: Find the game then right-click the game in your Library and select Properties.
Step 4: Choose the Local Files tab and click Verify integrity of game files. This will let you verify the game.