How To Fix Roblox Keeps Freezing On PC [New & Updated 2023]
Roblox is an immensely popular online gaming platform that provides a diverse range of user-generated games and experiences. However, many players encounter a frustrating issue where Roblox keeps freezing on their PCs, disrupting their gameplay and overall experience.
This problem can be frustrating, but rest assured that there are effective solutions available to address it.
By following the right troubleshooting steps, players can resolve the freezing issue and enjoy a smooth and uninterrupted gaming session on Roblox.
In this troubleshooting article, we will explore various solutions to help you fix Roblox freezing problems on your PC.
What are the common causes of Roblox keeps freezing on PC issues?
There can be several reasons why Roblox keeps freezing on a PC. Here are some common causes to consider:
Insufficient system resources: Roblox is a resource-intensive game, and if your PC does not satisfy the minimum system requirements, it may struggle to run the game smoothly. Inadequate RAM, a slow processor, or limited storage space can lead to freezing issues.
Outdated graphics drivers: Graphics drivers play a crucial role in rendering graphics and ensuring smooth gameplay. Outdated or incompatible graphics drivers can cause conflicts with Roblox, resulting in freezing problems.
Network connectivity issues: Roblox is an online platform that requires a stable internet connection. If you have an unstable internet, it can lead to freezing or lagging issues during gameplay.
Corrupted game files or cache: Over time, game files or cached data related to Roblox can become corrupted. These corrupted game files can cause the game to freeze or crash.
Compatibility issues: Roblox may not be fully compatible with certain hardware configurations or operating systems. Running the game in compatibility mode or on unsupported systems can result in freezing problems.
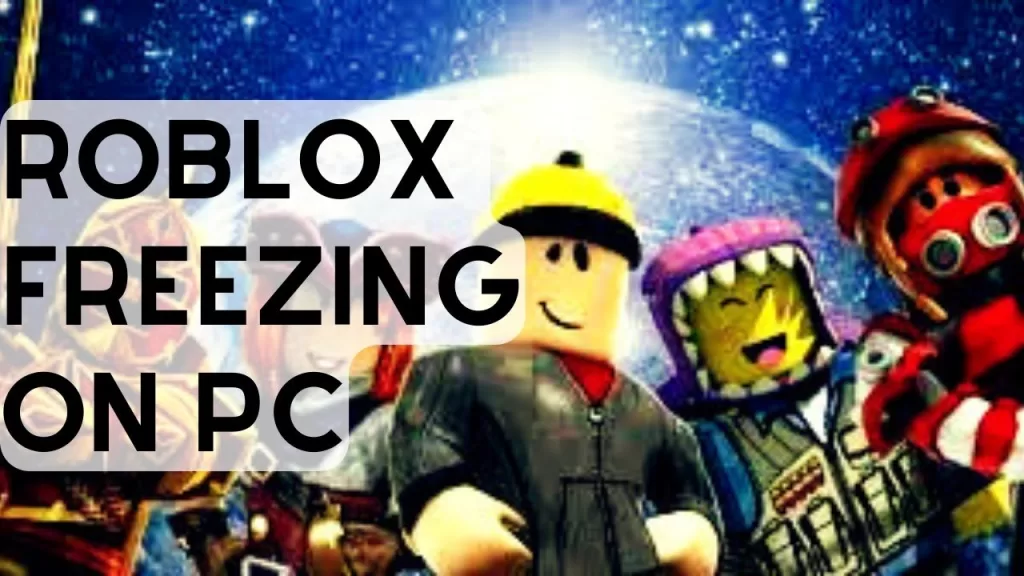
How to fix Roblox keeps freezing On PC issue?
If Roblox keeps freezing on your PC, rest assured that there are effective solutions available to resolve it.
In this guide, we’ll show you all the troubleshooting methods to fix Roblox freezing issues and ensure a smooth gaming experience.
Solution 1: Check System Requirements
Make sure your computer has the specs needed to run Roblox smoothly. Inadequate hardware specifications can lead to freezing issues. Check the official Roblox website or the game’s documentation for the recommended system requirements.
- Visit the official Roblox website or access the game’s documentation.
- Look for the system requirements section.
- Compare your PC’s specifications with the recommended requirements.
- Upgrade your hardware if necessary to meet the recommended specifications.
Solution 2: Update Graphics Drivers
Outdated or incompatible graphics drivers can cause freezing issues in Roblox. It’s crucial to keep your graphics drivers up to date to ensure optimal performance.
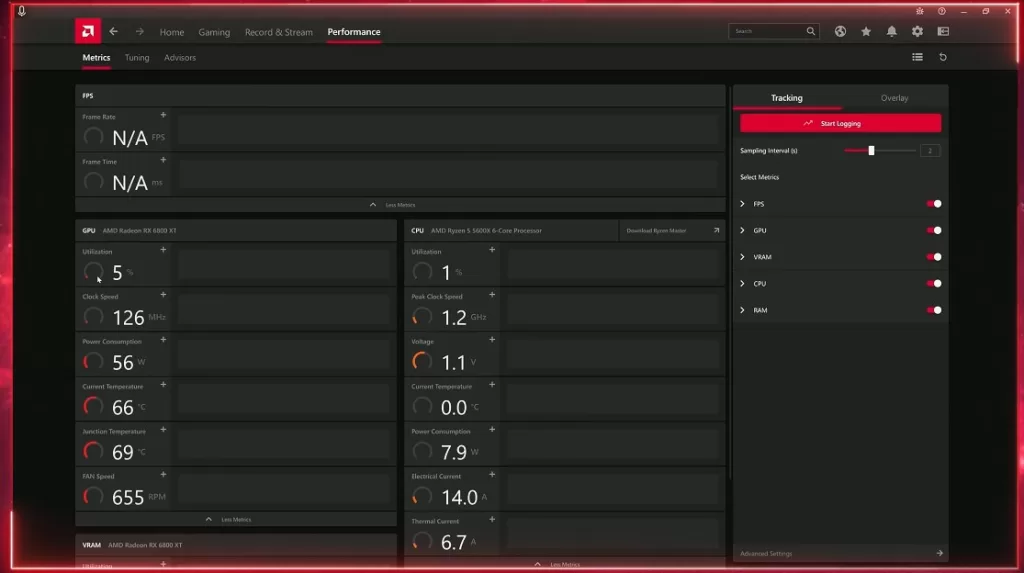
- Press Windows + X and click “Device Manager.”
- Select “Display Adapters” option.
- Right-click on your GPU and select “Update Driver.”
- Choose the option to automatically search for updated drivers.
- Install the newest driver updates.
Solution 3: Clear Roblox Cache
The accumulation of cached data can sometimes lead to freezing problems in Roblox. Clearing the cache can help resolve this issue.
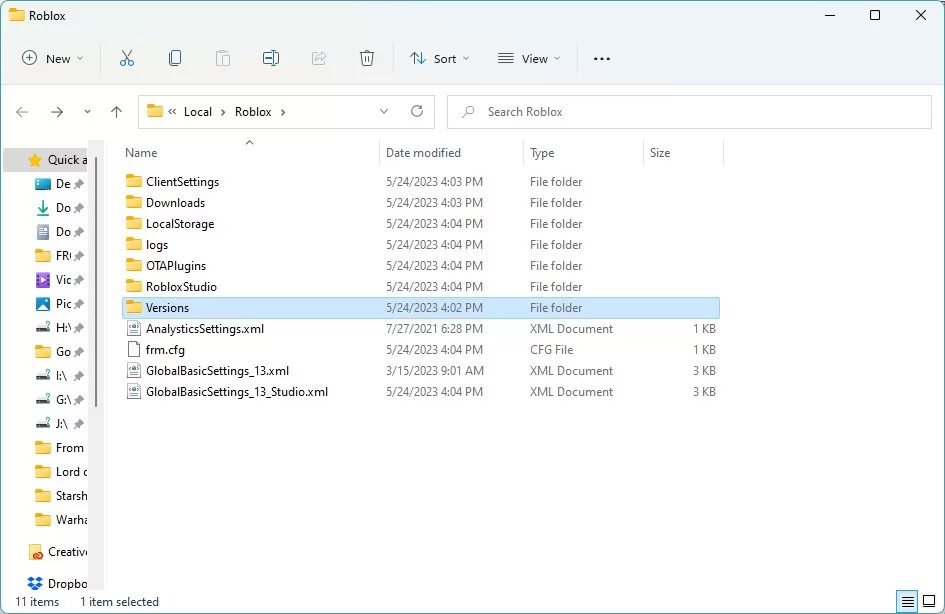
- Close Roblox and any associated processes.
- Press the Windows button + R to open the Run dialog box.
- Type “%localappdata%\Roblox\” and press Enter.
- Locate and delete the “Versions” folder.
- Restart your computer and relaunch Roblox.
Solution 4: Disable Compatibility Mode
Enabling compatibility mode for older versions of Windows can interfere with the smooth functioning of Roblox, leading to freezing problems. Disabling compatibility mode can help resolve this issue.
- Right-click on the Roblox shortcut or executable file.
- Select “Properties” from the context menu.
- Go to the “Compatibility” tab.
- Uncheck the box that says, “Run this program in compatibility mode for.”
- Select “Apply” and then “OK.”
Solution 5: Adjust Roblox Graphics Settings
Adjusting the graphics settings in Roblox can help optimize performance and prevent freezing issues. Lowering the graphics quality can reduce the strain on your PC’s resources.
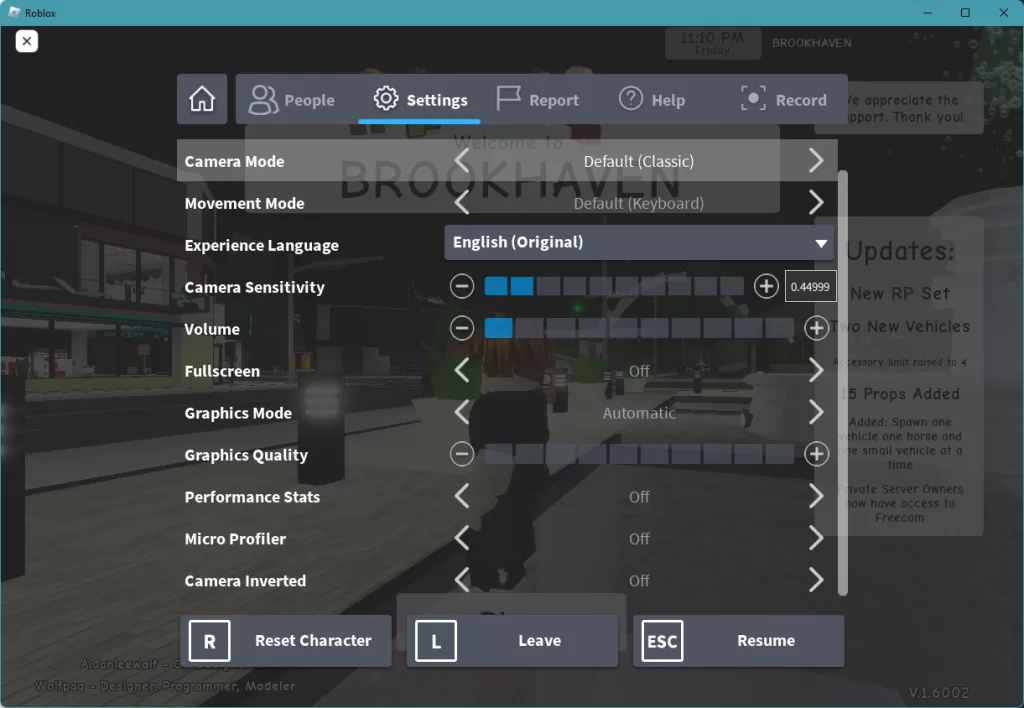
- Launch Roblox and log in to your account.
- Make sure that you’re playing any Roblox game or experience.
- Click on Roblox icon at the upper left.
- In the Settings menu, select the “Settings” tab.
- Adjust the Graphics Mode line to Automatic if you want the graphics quality to be handled automatically. You can also manually adjust the Graphics Mode if that’s what you want.
- Adjust the graphics quality settings to a lower level.
- Click “OK” to save the changes.
Final Thoughts
You can stop Roblox from stalling on your computer by using the advice in this post. By checking system requirements, updating graphics drivers, clearing the Roblox cache, disabling compatibility mode, and adjusting graphics settings, you can eliminate freezing problems and enjoy uninterrupted gameplay. Don’t let freezing issues hinder your Roblox experience, implement these solutions and get back to enjoying the countless adventures the platform has to offer.

whats my computer
Wow, you don’t know what your talking about. Stop wasting peoples time with nonesense, this is the fix
Right click on “My computer” then properties
Then right hand side “advanced system settings”
On the Advanced tab choose Environment Variables
In THE SECOND window click NEW
Enter name
OPENSSL_ia32cap
Enter value
~0x200000200000000
Then click OK
1 last important step
REBOOT SYSTEM