How To Fix PS5 CE-107938-8 Error | Update Error | Something Went Wrong
Are you getting the PS5 error CE-107938-8 every time you install a system software update? In this guide, we’ll show you the best ways to fix this problem.
What does PS5 CE-107938-8 error mean?
The CE-107938-8 error is one of the errors PS5 users may encounter when having an issue downloading or installing a system software update.
This error may also come up when playing a certain affected game. It may also show up if the game you’re playing suddenly disconnects from PSN servers while trying to update.
In other words, the error is typically tied to your PS5 failing to install system software updates.
The good thing is, this issue is easy to fix as this guide will show you.
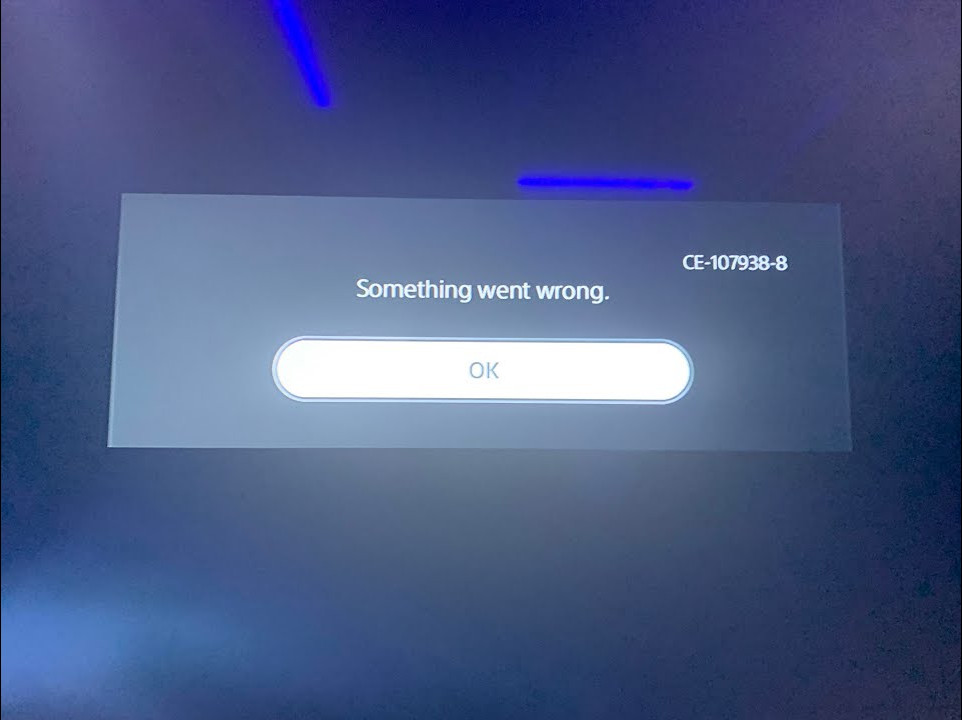
How to fix PS5 CE-107938-8 error?
If you can’t use your PS5 or can’t play a game on your console because of the CE-107938-8 error, here are the solutions that you can try:
Fix #1: Restart the console.
Error code CE-107938-8 can sometimes appear out of nowhere during or after an update because of a glitch.
If you can’t seem to finish updating a game or your PS5’s system software, try to see doing a quick reboot of your console will help. This has been a go-to solution for some people so it’s worth giving a try.
A regular restart of your PS5 should be enough but you can also try to disconnect your PS5 from power for at least 30 seconds. To do that, simply turn off the console first, then unplug it from the outlet for 30 seconds.
Afterwards, plug everything back in and see if that will fix the problem.
Fix #2: Check the PSN server status.
The PS5 CE-107938-8 error can be caused by your game being unable to establish a solid connection to the PSN servers. If this happens when the game is trying to update, the PS5 CE-107938-8 error might show up.
Try to see if there’s an issue with the affected game, or if there’s an on-going issue with the PSN servers that prevents users from updating.
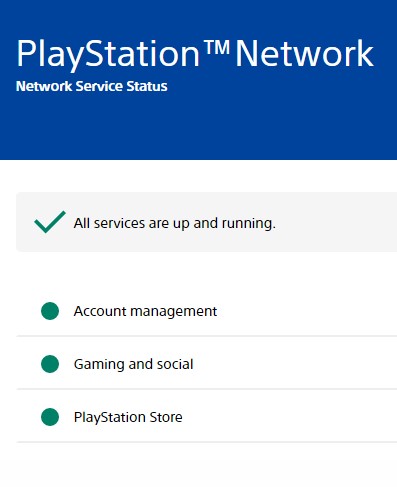
You can either check PSN status via your PS5, or you can visit the PlayStation website at https://status.playstation.com/
Fix #3: Reboot your modem or router.
For PS4 and PS5 players experiencing network or update issues, rebooting the modem or router may be the next quick solution.
If there’s no PSN server issues right now but you have no idea what to do next, you may be able to fix the PS5 error CE-107938-8 by just a modem or router reboot.
Just turn the router off normally, then disconnect it from its power supply for 30 seconds. After that, reconnect everything and check if you can now update and use your console.
Fix #4: Manually install an update.
While the easiest way to install updates is by connecting your PS5 to the servers, you can also manually install an update anytime. This manual method of updating is useful when you have poor connectivity, or when you’re experiencing a PS5 error CE-107938-8.
Fix #5: Try updating with a game disc.
If your system isn’t up to date, some new games won’t work. This is the reason why some PS5 game discs ships with the necessary updates so the console can be updated before the installation.
You can try updating your PS5 using a disc of a newer game if you have one. For this to work, you’ll need the disc version of the game for the PS5.
If you happen to be experiencing the PS5 error CE-107938-8 on the digital version, proceed to the next solution.
Fix #6: Refresh the PS5 system cache.
If your console seems slow, has update issues or has trouble loading games, you can try clearing the cache. A bad system cache can cause things to take longer to load, crash, and run slowly in general.
Here’s what you need to do:
- Turn off your PS5 completely and not in Safe Mode.
- Hold the Power button on the PS5 until you hear a second beep. The second beep will sound after 5-7 seconds.
- Connect your PS5 controller using the USB cable.
- Then, press the PS Button on the controller.
- Use the D-pad to navigate down to Option 5 [Clear Cache and Rebuild Database] and select it.
- Then, select Clear System Software Cache
- Select OK.
Fix #7: PS5 rebuild database.
When you rebuild the database on your PS5, the console will look for errors on the storage drive (SSD) and try to fix them if it can.
This answer can sometimes make the game work better as a whole and solve a wide range of problems.
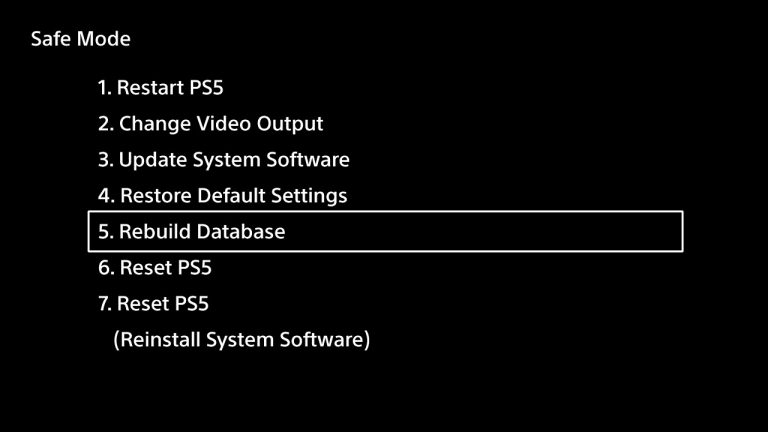
- Turn off your PS5 console by pressing the power button and waiting for the LED indication to stop flashing.
- Once the console has been switched off, press and hold the power button for a few seconds until you hear two beep noises, which may take six to seven seconds.
- Connect a controller to the console with a USB cable, then press the PS button to view the menu.
- Select the Rebuild Database option.
- Select OK when the“The database will be rebuilt. Rebuilding the database may take a few hours” prompt appears.
- When you hit the OK button, the console will begin resetting the data, and a status bar will display the progress and remaining time.
Fix #8: Return the console to its default factory settings.
If the PS5 error CE-107938-8 does not go away, the last thing you can do is reset your console. This might help if the error or update issue is caused by the console’s system software or a strange hardware problem.
Here are the steps to factory reset your PS5:
- Turn off your console. You must press and hold the power button for three seconds. Indicator light for power will flash for a few seconds and then go dark.
- When the system has finished booting up, press and hold the power button once again. There will be two beeps; the first will sound when you push it, and the second will sound seven seconds later.
- Simply plug in the controller’s USB cord and hit the PS button to get started.
- In Safe Mode, you’ll have 7 Options. Select the Option 6 (Reset PS5).
Fix #9: Get help from Sony.
If a factory reset won’t fix the error, you have no other choice but to get help from Sony.
A few problems with system software might not end up well. If your PS5 still won’t install an update after you’ve tried everything in this guide, you should go to your nearest Sony Service Center or contact their online customer service to have the console fixed or replaced.
Other workarounds
Delete saved data
If you seem to be only having the error when trying to update or play a certain game, clearing the game data might help.
Here’s what you must do:
- Make sure that the game is closed.
- Go to the Home screen.
- Select Settings.
- Go to Storage.
- Click on System Storage and then choose Saved Data.
- From all the games list, select the affected game.
- You will see two files there, delete both save data files.
Keep in mind that deleting saved data will erase your game saves, campaign and any unsaved data.
Reinstall the game.
ANother thing that you can do is to delete and reinstall the game. You must do this if deleting saved data files won’t help.