Why Does My Google Pixel 8 Screen Turn Green After Update and How To Fix It
A recent update to your Google Pixel 8 may have caused a frustrating green screen issue. This problem can be caused by software conflicts, outdated settings, or even a hardware issue.
Here’s a comprehensive guide on how to troubleshoot and potentially resolve the green screen issue on your Google Pixel 8.
Solution 1: Restart Your Phone
A simple restart often solves temporary glitches within the operating system that might be causing the screen discoloration. To restart:
- Press and hold the power button on your Pixel 8.
- Tap the “Restart” option on the screen.
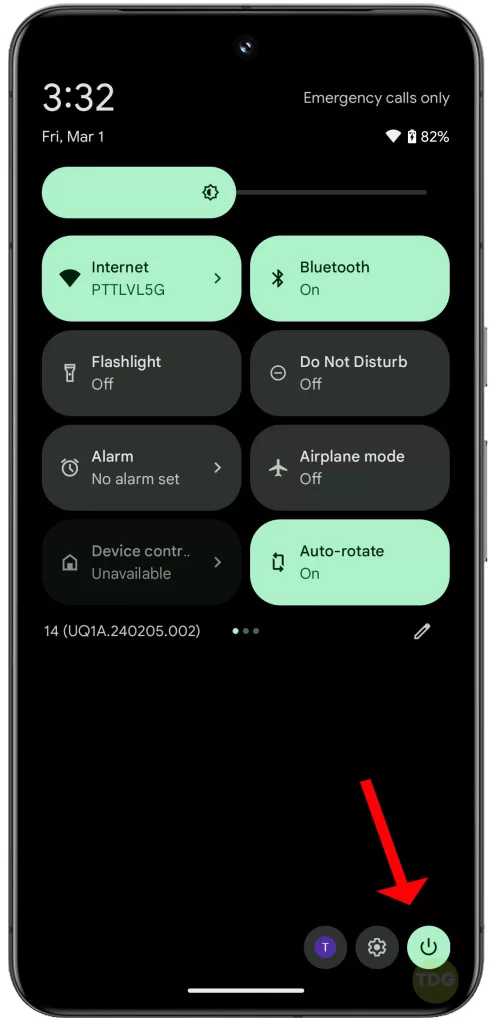
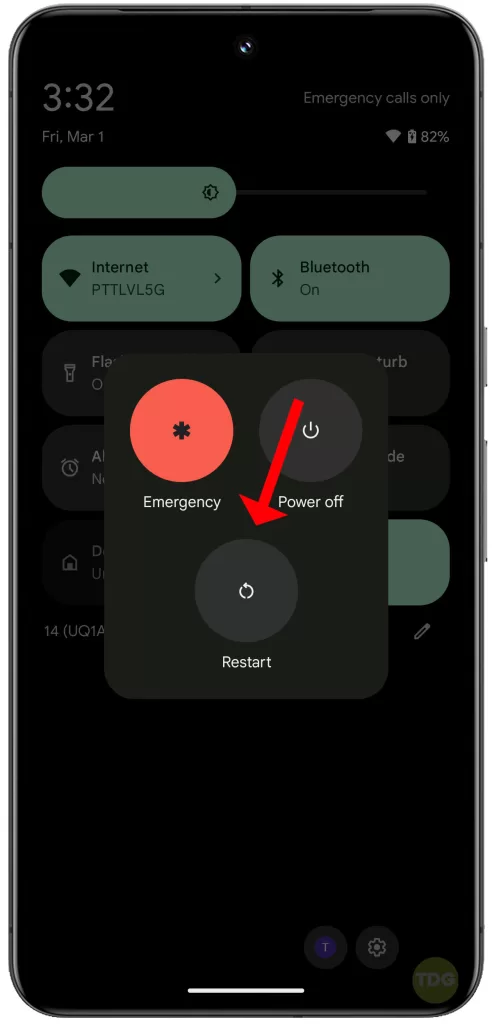
Solution 2: Check Display Settings
Incorrect display settings may contribute to the green screen issue. Ensure your color mode is set correctly.
- Go to Settings
- Tap Display
- Select Colors
- Select either Natural or Boosted (avoid the Adaptive setting)
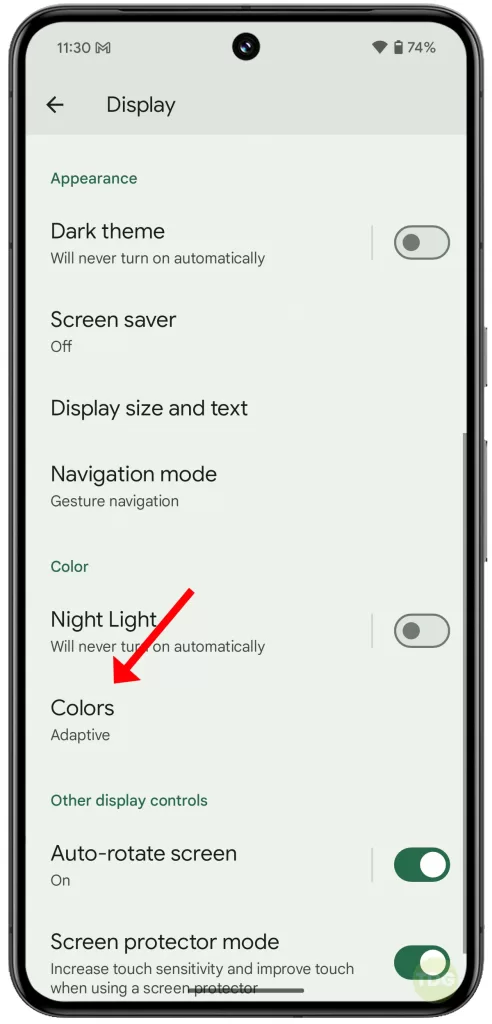
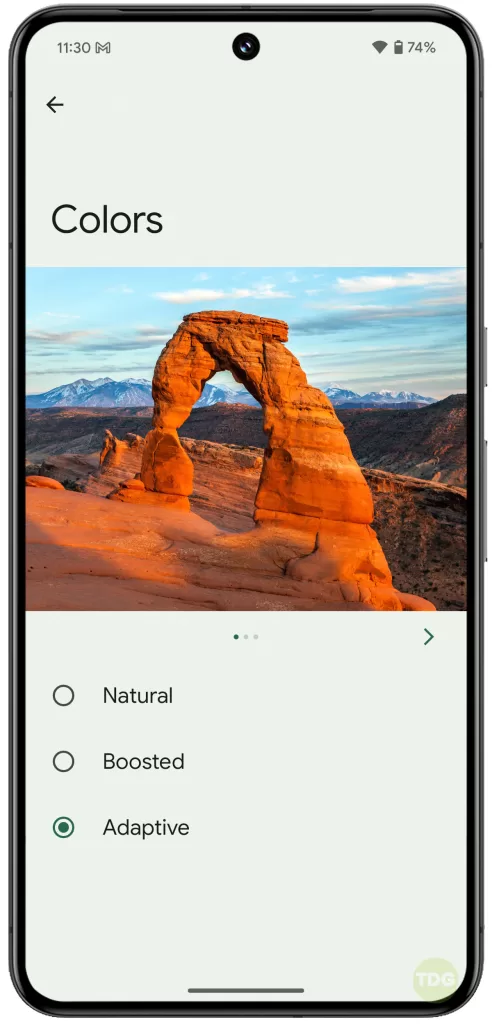
Solution 3: Adjust Screen Brightness
Extreme brightness levels can sometimes trigger a green tint. Lower the screen brightness and see if it resolves the issue.
- Open Settings
- Tap Display
- Adjust the brightness slider
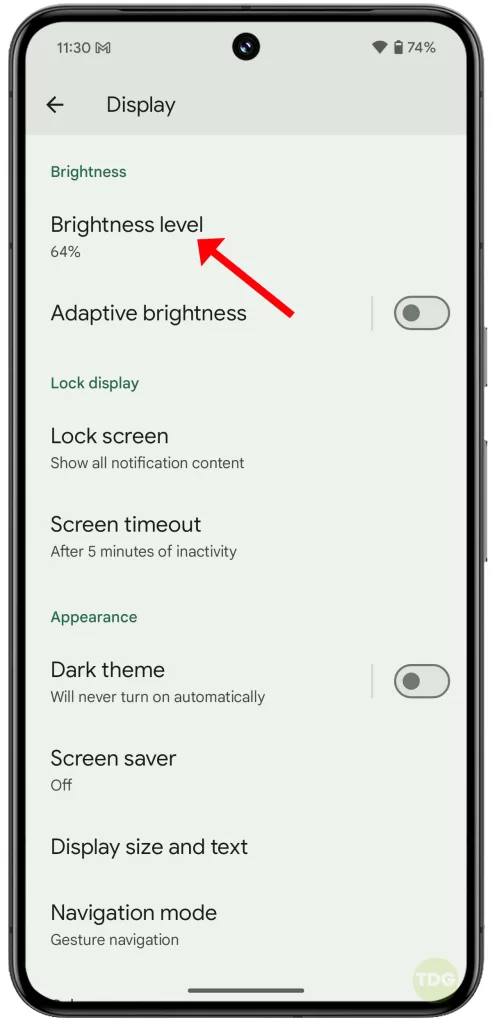
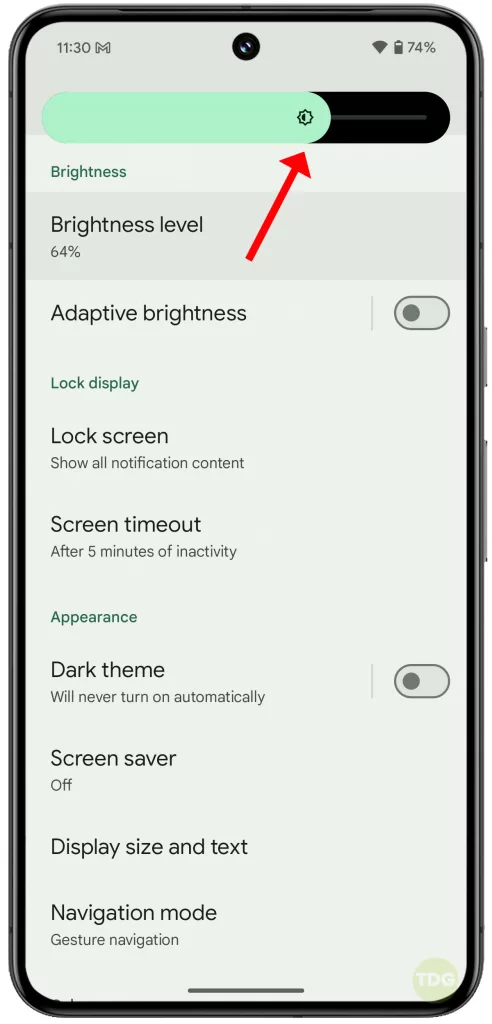
Solution 4: Toggle Night Light
Night Light adds a warm color filter which may be contributing to the green screen issue. Disable it to see if it makes a difference.
- Open Settings
- Tap Display
- Tap Night Light
- Toggle Night Light off.
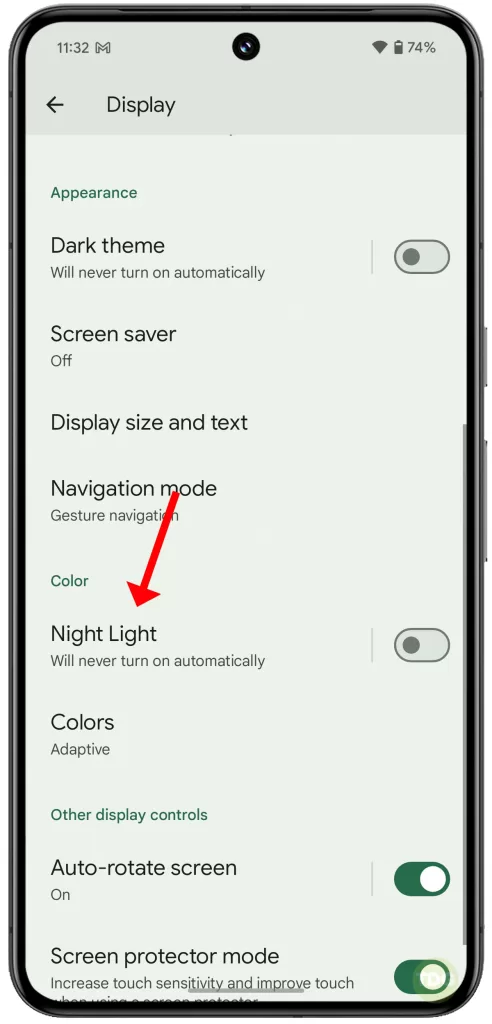
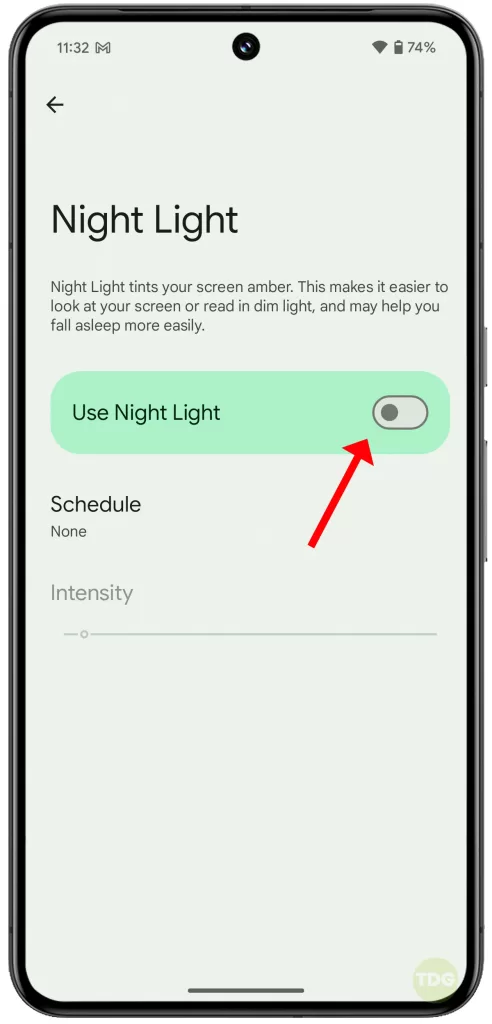
Solution 5: Disable Adaptive Battery
Adaptive Battery can sometimes interfere with display functionality to conserve power. Turning it off can potentially fix the issue.
- Open Settings
- Tap Battery
- Tap Battery Saver
- Tap Adaptive Battery
- Toggle the switch next to Use Adaptive Battery off.
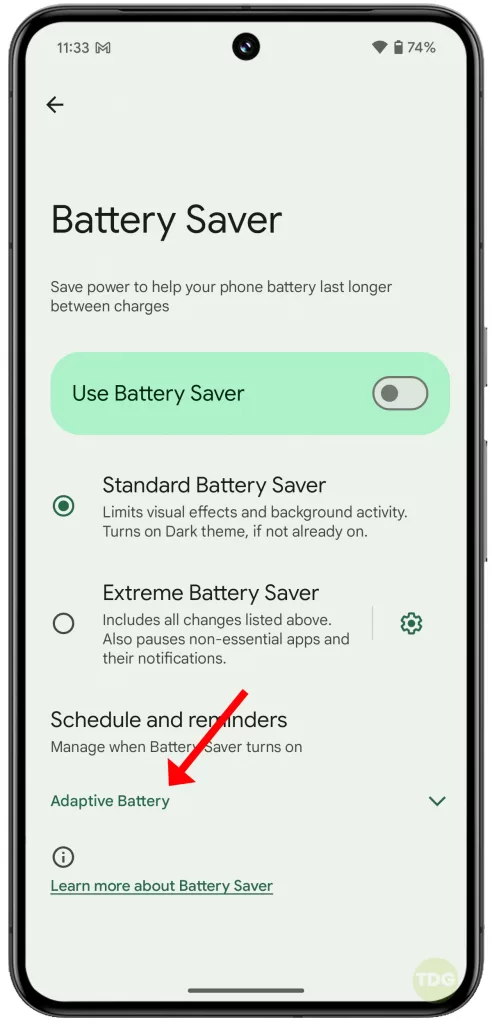
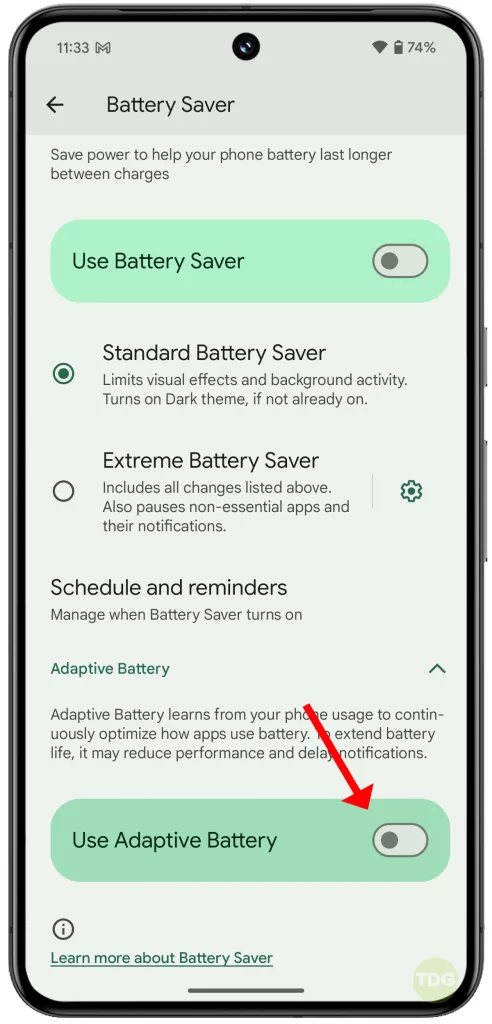
Solution 6: Update Apps
Outdated apps can sometimes cause compatibility issues. Updating all your apps may resolve the issue.
- Open the Google Play Store app
- Tap on your profile icon
- Select Manage apps & device
- Tap Update All
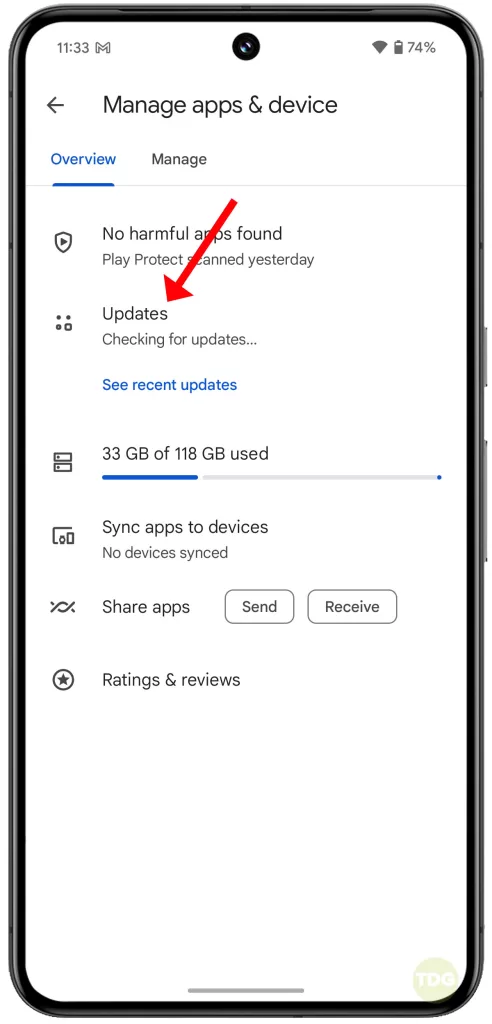
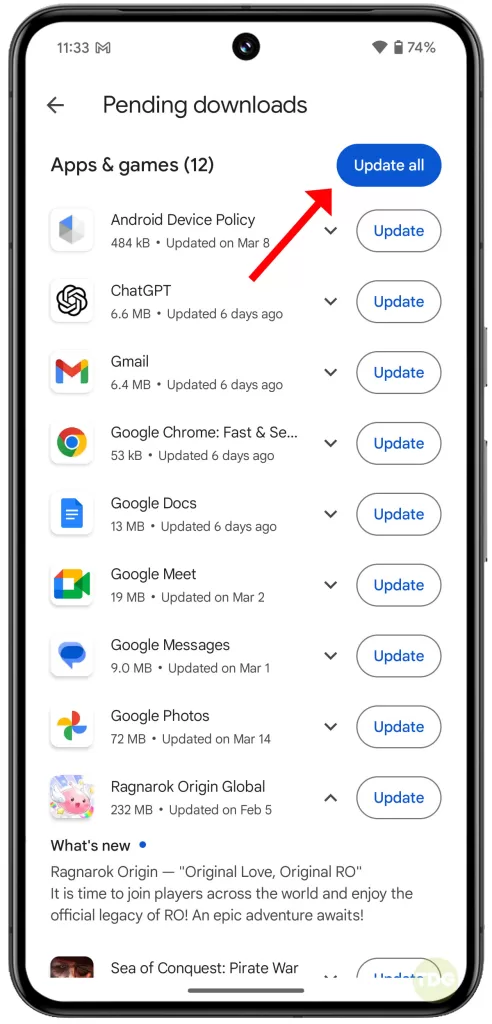
Solution 7: Enable Safe Mode
Safe mode can help determine if a third-party app is causing the problem. If the green screen disappears in safe mode, a rogue app is likely the culprit.
To boot into safe mode:
- Press and hold the power button.
- Touch and hold the “Power off” option.
- Tap “OK” to reboot into Safe Mode.
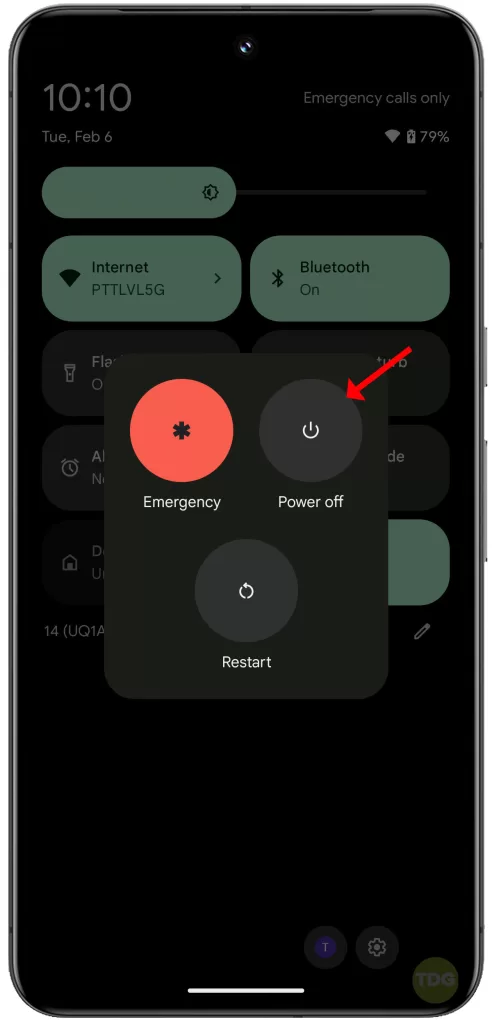
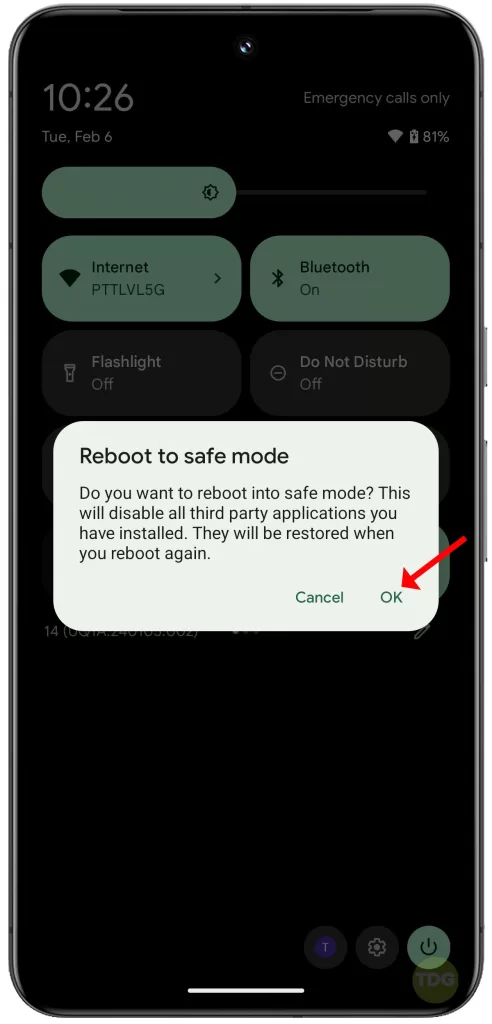
If the green screen disappears in Safe mode, a third-party app is the culprit. In this case, uninstalling recently installed apps individually is recommended.
Solution 8: Clear System Cache
A corrupted system cache can lead to display problems. Clearing the cache can refresh the system.
- Turn off your phone
- Press and hold the Power button and the Volume down button simultaneously
- Select Wipe cache partition (use volume buttons to navigate, power to select)
- Select Yes to confirm
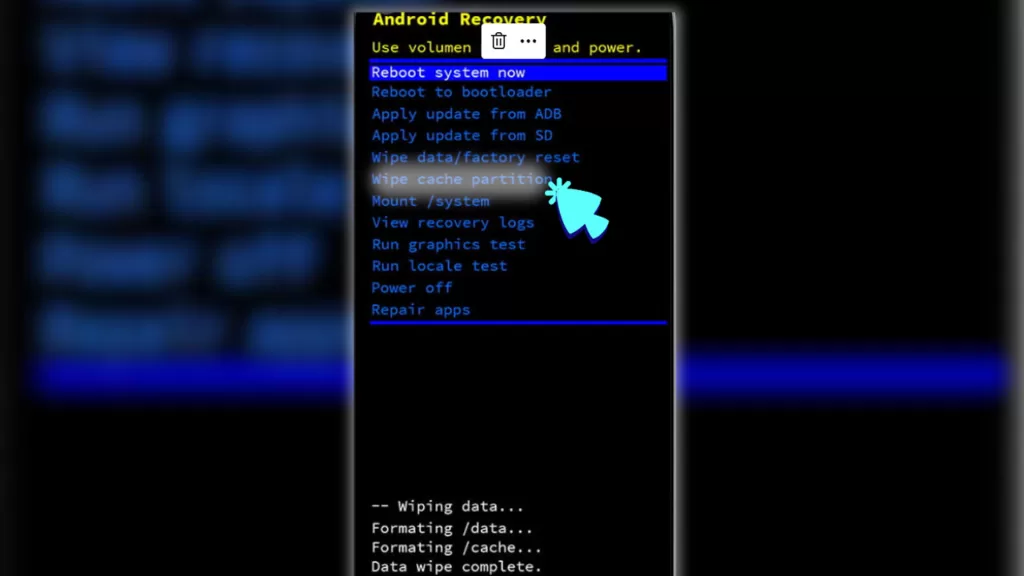
Solution 9: Check for System Updates
Software updates frequently include fixes for bugs and glitches from prior updates. To check for and install any available updates:
- Go to Settings.
- Tap System.
- Tap System update.
- Tap Check for update and install any available updates.


Solution 10: Factory Reset (Last Resort)
If all else fails, a factory reset returns your phone to its original settings, but it erases all data. Back up your important files first then proceed with these steps:
- Then, go to Settings.
- Tap System.
- Select Reset options.
- Tap Erase all data (factory reset).
- Follow the prompts to complete the factory reset. Remember to restore your data afterwards.


Seek Hardware Repair/Replacement
If none of the software solutions work, the problem might be hardware-related. A faulty display or connector issues could be causing the green screen.

In this case, you may contact Google support or an authorized repair center for assistance.