Why Is Pixel 8 Screen Timeout Not Working, Display Always On? 10 Quick Solutions
If your Pixel 8’s screen isn’t adhering to your designated timeout settings or the Always-on Display remains active, the cause could range from configuration errors to software conflicts.
This guide outlines several solutions to troubleshoot and restore your Pixel 8’s expected screen behavior.
Common factors affecting screen timeout function
- Misconfigured Screen Timeout Settings: Ensure that your designated timeout durations align with your intended usage patterns.
- Always-on Display Functionality: This feature, while useful, will naturally prevent a full screen timeout. Consider disabling it if it’s not required for your needs.
- Transient Software Anomalies: Temporary software glitches may impede the phone’s expected screen behavior. These often resolve themselves or can be addressed through a simple restart.
- Data Corruption within Settings App Cache: Clearing cached data associated with the Settings app can remediate potential settings irregularities, including those related to screen timeout.
- Interference from Third-Party Applications: Newly installed or misbehaving applications might override your established screen timeout settings. It’s advisable to review recently installed apps or apps with permissions to control screen behavior.
- Battery Optimization Measures: Battery saver modes often prioritize longevity, potentially dynamically adjusting screen timeout settings to conserve energy.
- Outdated Operating System: Ensure your phone is running the latest available software version, as updates frequently patch known bugs and vulnerabilities that might be causing screen timeout issues.
- Malfunctioning Adaptive Brightness: If the adaptive brightness feature is not calibrating properly, it may maintain screen brightness at unnecessary levels, inhibiting the timeout function.
- Device Overheating: As a preventative measure, overheated devices may temporarily bypass screen timeout settings to promote cooling.
- Obstructed Proximity Sensor: The proximity sensor, responsible for detecting proximity during calls, can be misled by dust or debris. This can falsely signal to your phone that it’s consistently near an object, preventing the screen from turning off.
Effective Workarounds and Software Solutions
To rule out software-related factors that might have ruined your phone’s normal screen timeout functions, you can try these outlined solutions.
Check Screen Timeout Settings
Incorrect timeout settings are a common reason for unexpected screen behavior. To verify and adjust your settings:
- Navigate to Settings > Display > Screen timeout.
- Select your preferred timeout duration.
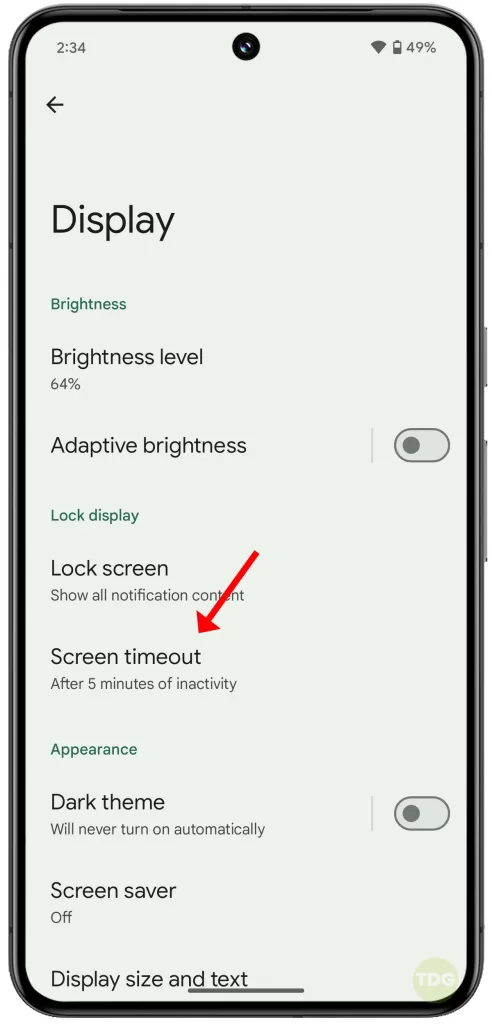
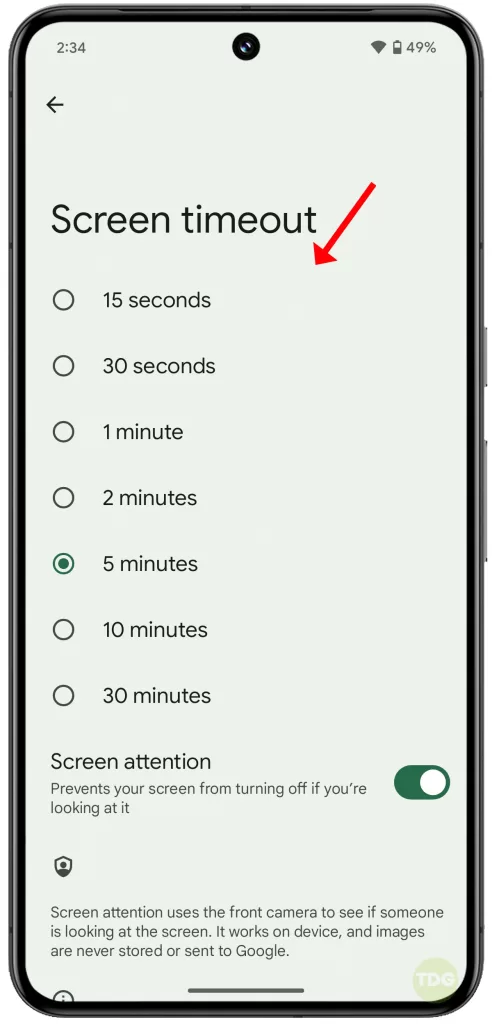
Disable Always-on Display
The Always-on Display feature can prevent your screen from fully turning off. To disable it:
- Navigate to Settings > Display > Lock screen.
- Toggle the “Always show time and info” setting to off.
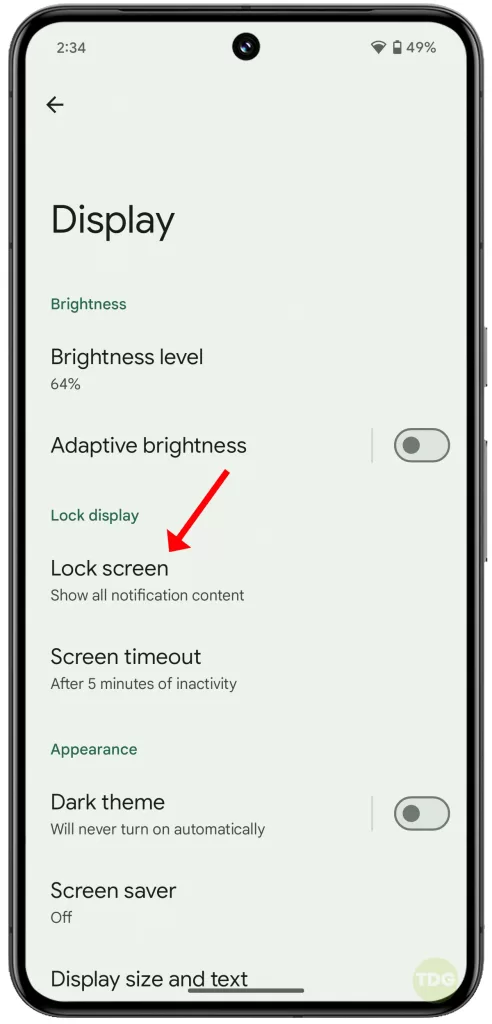
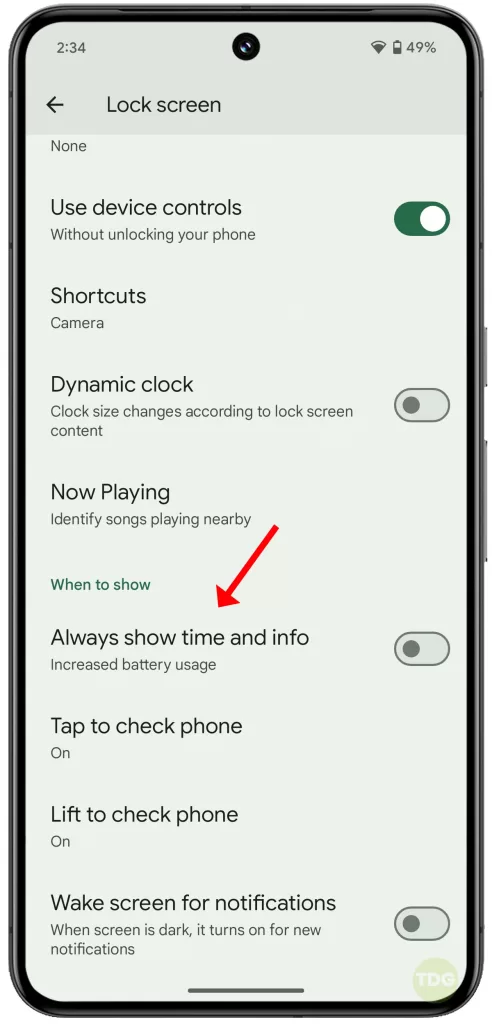
Restart Your Pixel 8
A simple restart often resolves temporary software issues that might interfere with screen timeout functionality.
- Press and hold the power button, then select “Restart”.
Alternatively, you can launch the quick settings panel and then tap the reboot icon. Here’s how:
- Press and hold your Pixel 8’s power button.
- Select the “Restart” option.
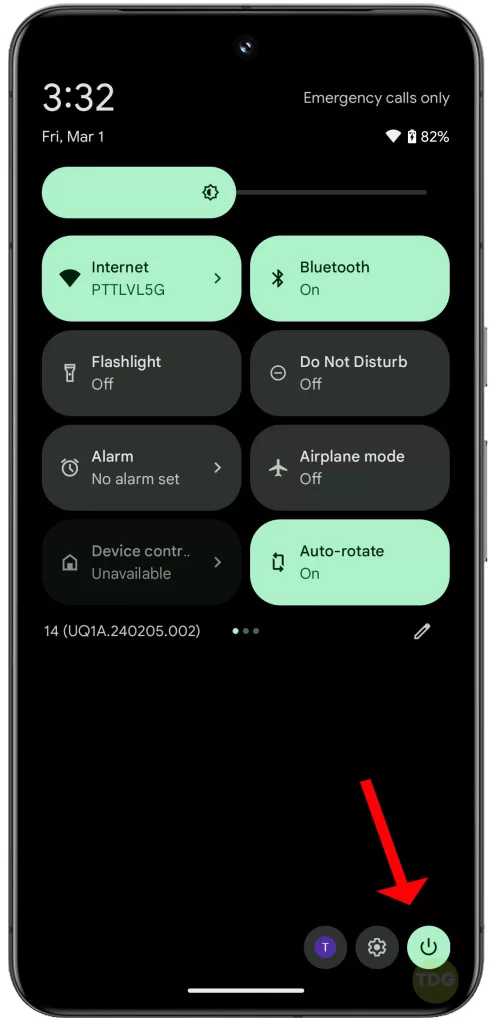
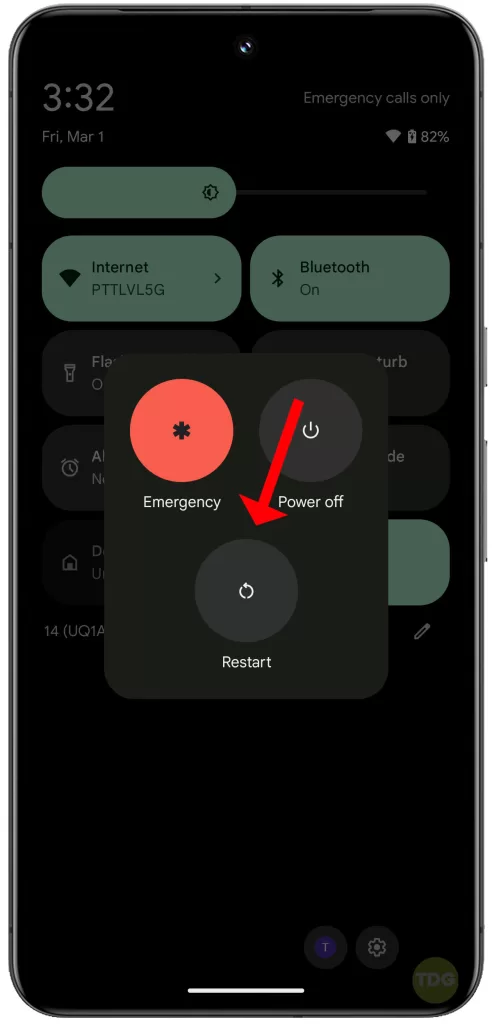
Clear Cache of the Settings App
Clearing the Settings app’s cache can address potential corruption within the app that might cause screen timeout malfunctions.
- Navigate to Settings > Apps > See all apps.
- Locate and select “Settings”.
- Tap “Storage & cache”.
- Tap “Clear cache”.
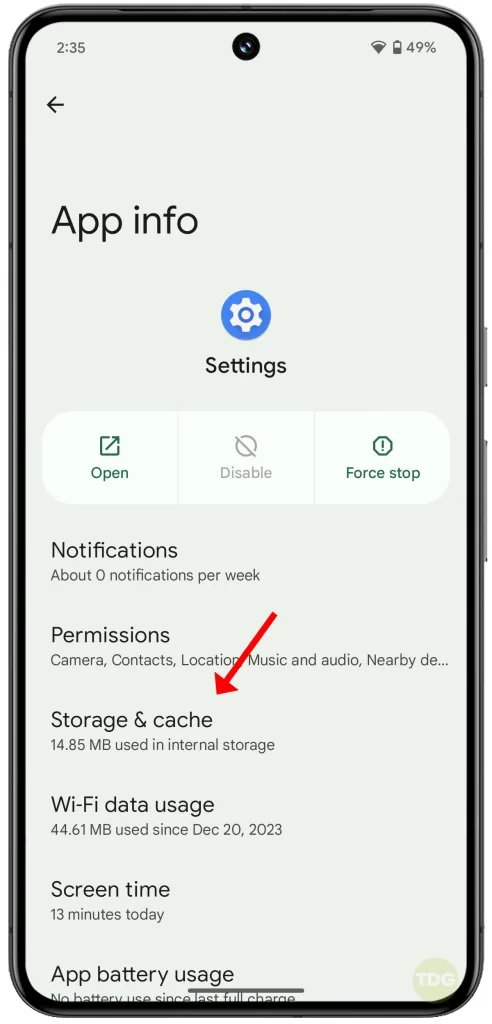
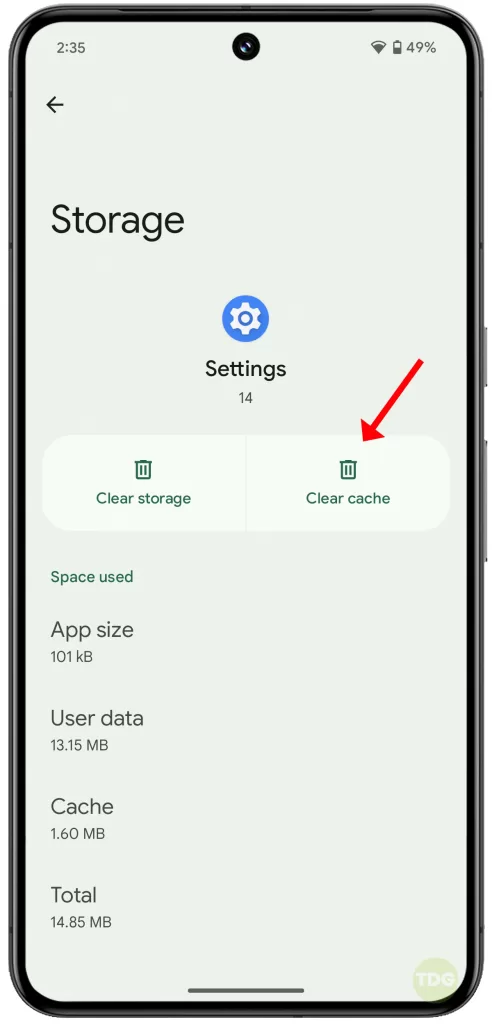
Boot into Safe Mode
Safe Mode temporarily disables third-party apps, allowing you to determine if one of them is causing the issue.
- Press and hold the power button
- Tap and hold the Power off option on the screen
- Tap OK when the ‘Reboot to safe mode’ prompt appears
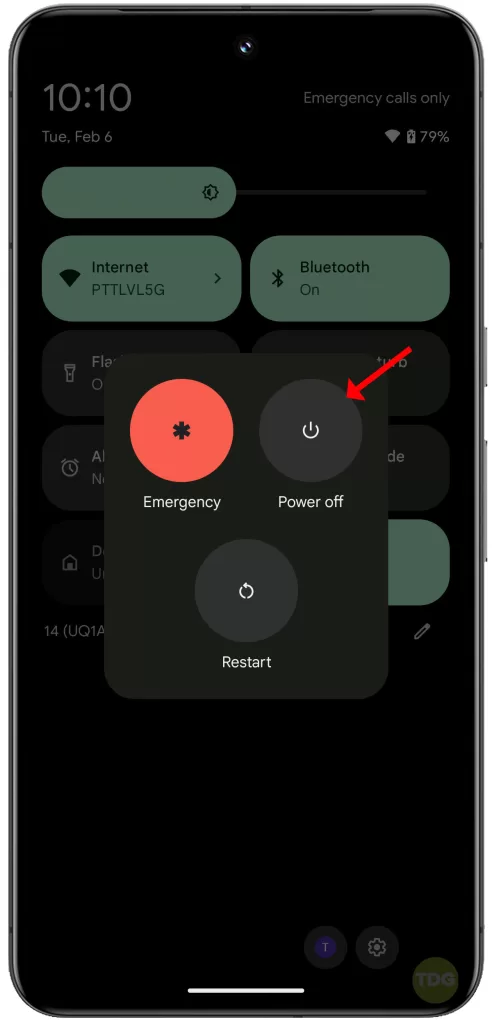
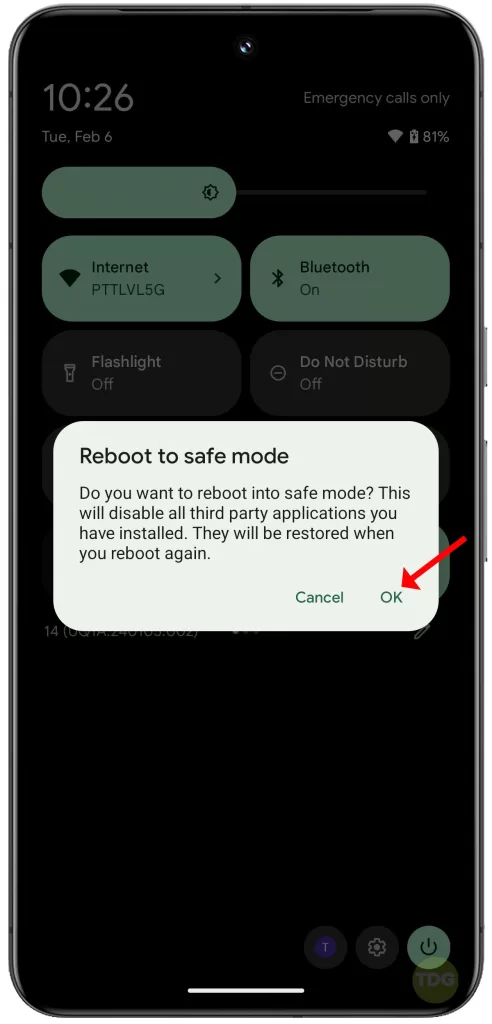
If the problem doesn’t occur while in Safe mode, a recently installed or misbehaving app is likely preventing your screen from turning off. In this case, consider uninstalling any recently added or suspicious apps.
Disable Battery Saver Mode
Battery Saver Mode can prioritize battery life over your screen timeout settings. To disable it:
- Navigate to Settings > Battery > Battery Saver.
- Toggle the setting to off.
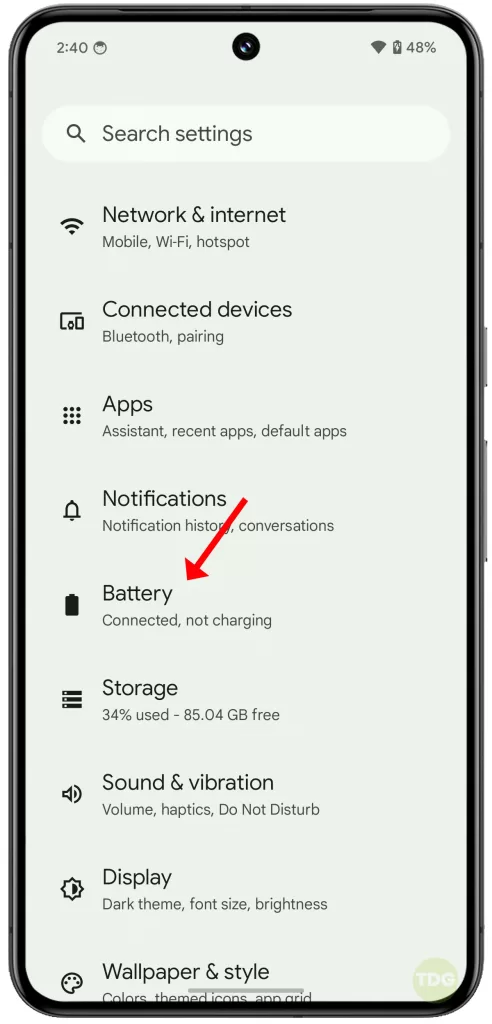
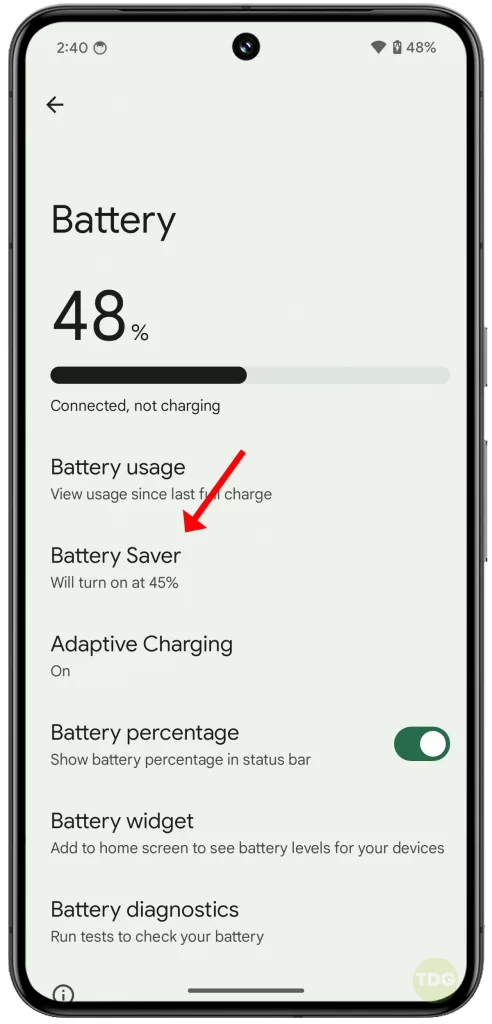
Update Your Pixel 8
Software updates frequently include fixes for known bugs. To check for and install updates:
- Go to Settings.
- Tap System.
- Tap System update.
- Tap Check for update and install any available updates.


Check Adaptive Brightness Settings
The Adaptive Brightness feature might inadvertently increase screen brightness and prevent timeout. To adjust or disable it:
- Go to Settings
- Tap Display
- Tap Adaptive Brightness.
- Toggle the switch OFF to disable the feature.
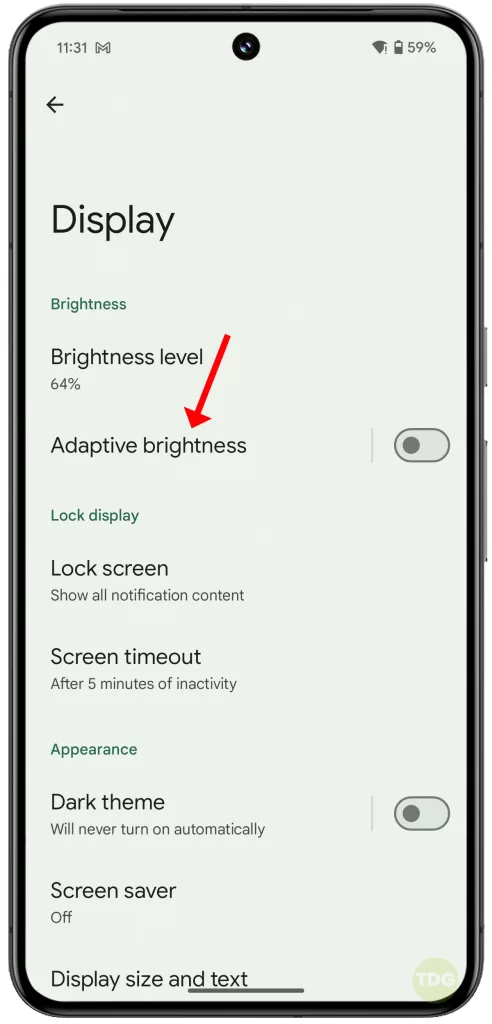
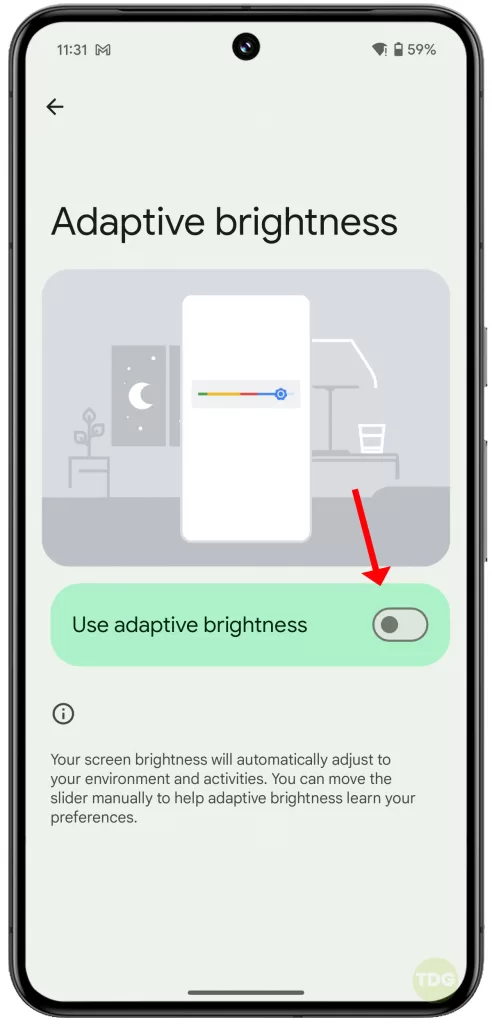
Check for Overheating
An overheating Pixel 8 might keep the screen active as a precautionary measure.
- Allow your device to cool down and observe if the screen timeout behavior returns to normal.
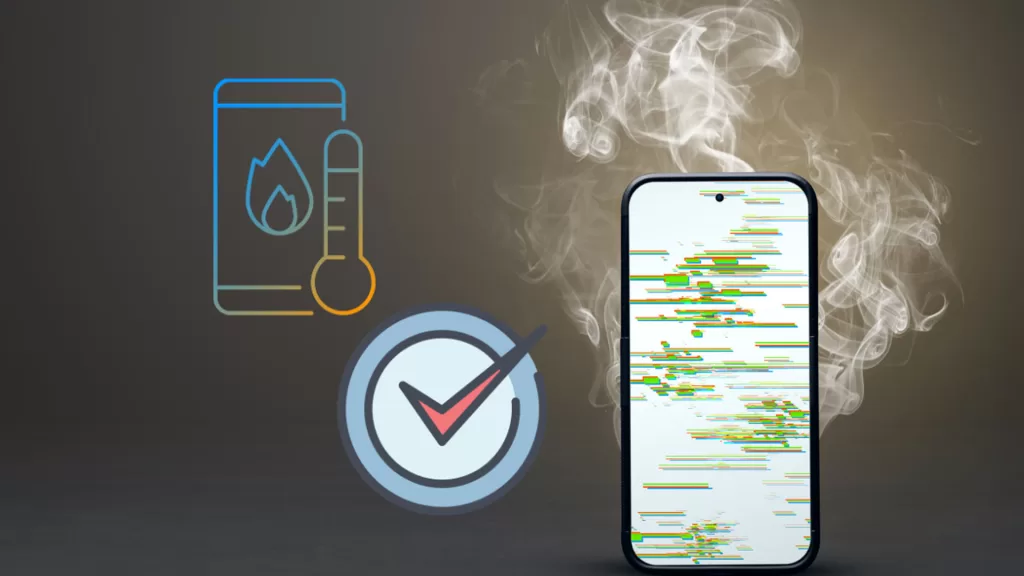
Clean Proximity Sensor
Dust or debris on the proximity sensor can trick your phone into thinking it’s near your face, preventing the screen from turning off.
- Gently clean the sensor area with a soft, dry cloth.

Factory Reset Your Phone
As a last resort, a factory reset can resolve deeper software problems but will erase your data. Ensure you have a backup before proceeding:
- Navigate to Settings > System > Reset options.
- Select “Erase all data (factory reset)”.
- Follow the prompts to complete the factory reset. Remember to restore your data afterwards.


Need More Help?
Escalating the problem to Google Support can be considered among the last options if none of the given solutions is able to help you fix the problem.