Google Pixel 8 Display Color Problems (Common Causes and Software Solutions)
The Google Pixel 8 boasts a vibrant and visually impressive display. However, like any smartphone, it may occasionally experience color representation problems. These issues can manifest as inaccurate colors, discoloration, or unexpected tints.
Understanding the potential causes and solutions can help you restore your Pixel 8’s optimal display performance.
Potential Causes
- Software Bugs: Minor software glitches can sometimes lead to temporary color display issues.
- Outdated System: Running older versions of the operating system might contain bugs affecting the display.
- Conflicting Apps: Third-party apps with display overlays or customization features can interfere with color settings.
- Hardware Issues (Note: Software solutions may not resolve hardware-related problems.)
Effective Software Solutions to Try
The following procedures will help eliminate software-related factors that may have ruined your phone’s normal display color rendering.
Check for System Updates
Outdated software can sometimes lead to display inconsistencies and bugs. Here’s how to check for updates:
- Go to Settings.
- Tap System.
- Tap System update.
- Tap Check for update and install any available updates.


Adjust Display Color Calibration
Your device might have an incorrect color profile selected, leading to inaccurate colors. Here’s how to adjust the settings:
- Open Settings
- Tap Display
- Select Colors
- Choose between the available options (Natural, Boosted, Adaptive)
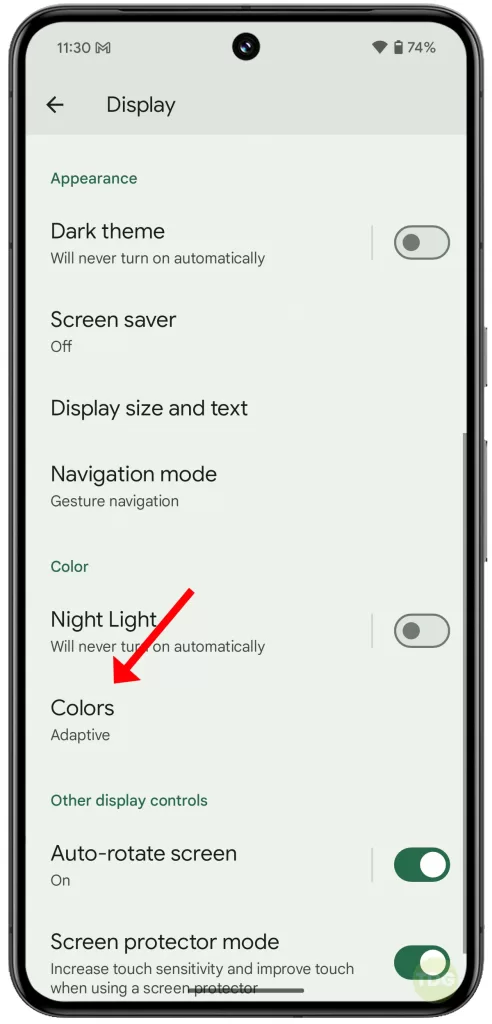
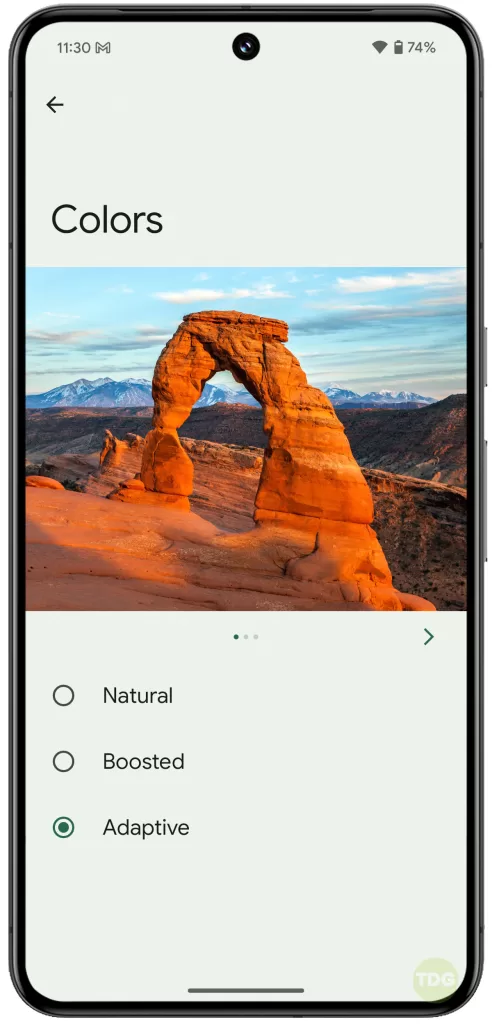
Toggle Night Light Setting
Night Light adds a warm tint to reduce eye strain, but it can sometimes cause display color issues. Here’s how to turn it off:
- Go to Settings
- Tap Display
- Tap Night Light
- Toggle it off
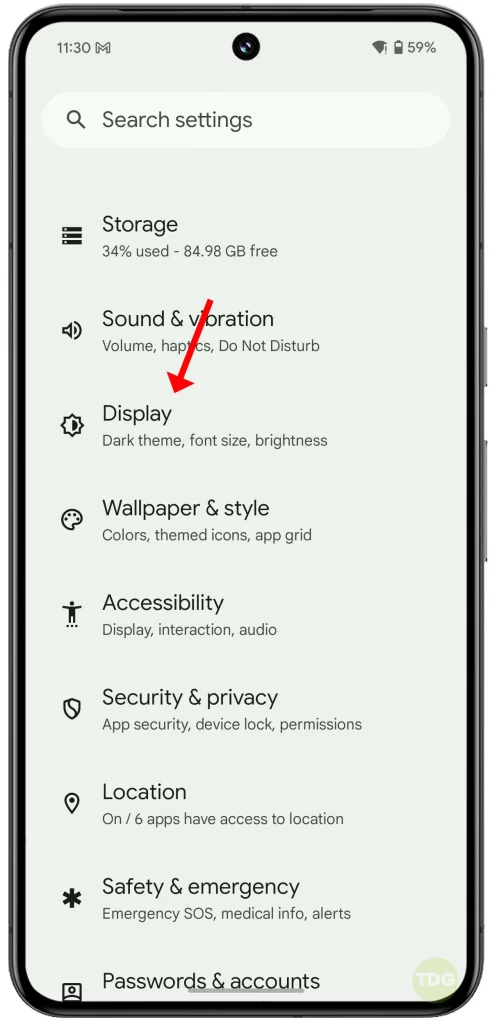
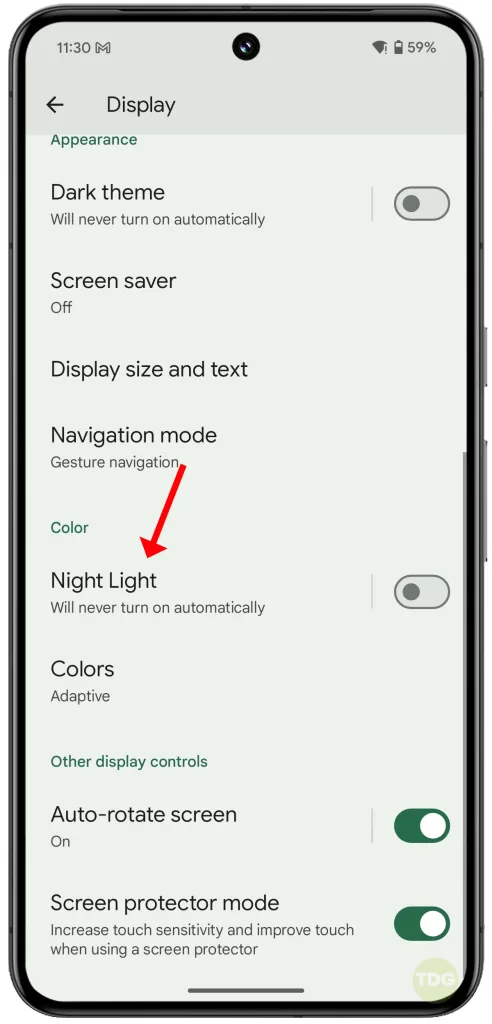
Disable Adaptive Brightness
Adaptive brightness can make unintended color adjustments. Try disabling it to see if it fixes the issue:
- Go to Settings
- Tap Display
- Tap Adaptive Brightness.
- Toggle the switch OFF to disable the feature.
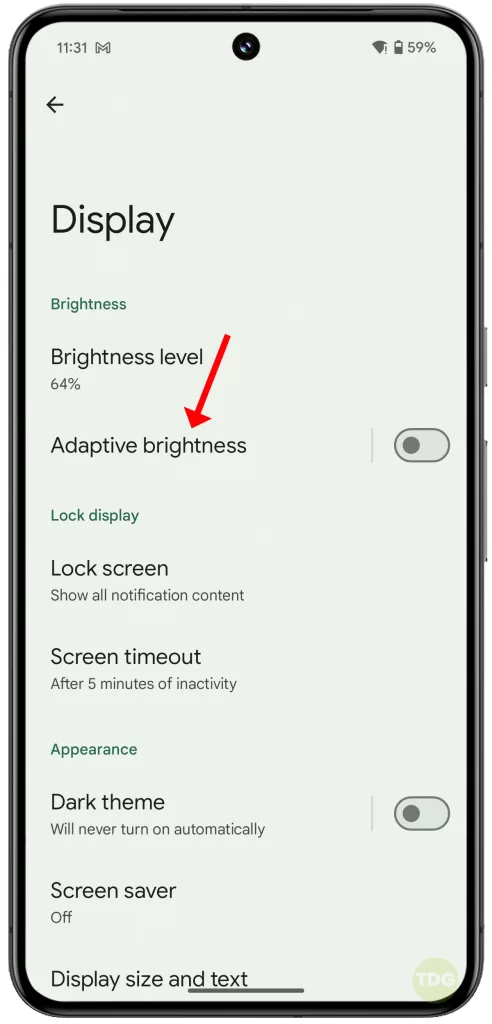
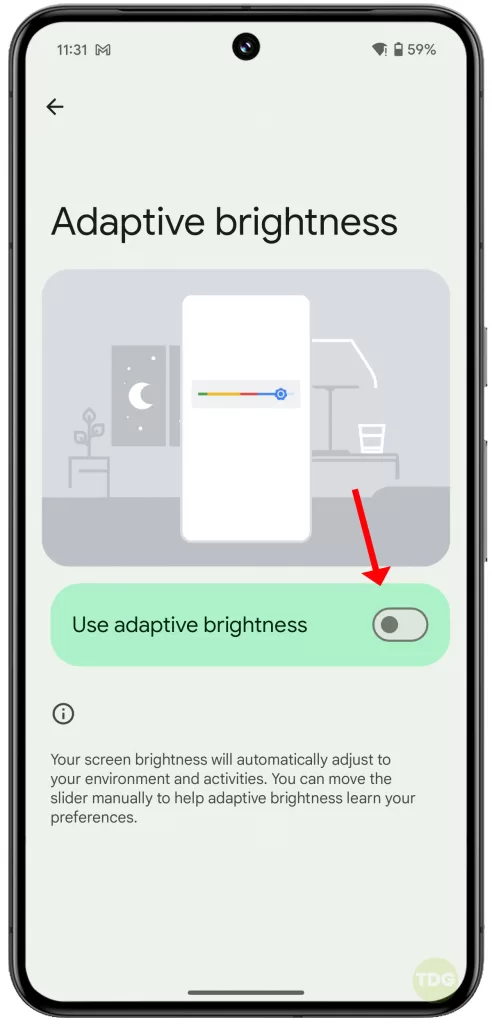
Adjust Screen Refresh Rate
A misconfigured screen refresh rate can sometimes affect colors. Here’s how to adjust the rate:
- Go to Settings
- Tap Display
- Select Smooth Display
- Adjust the refresh rate settings
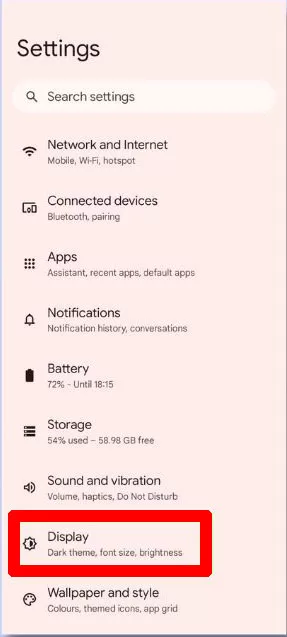
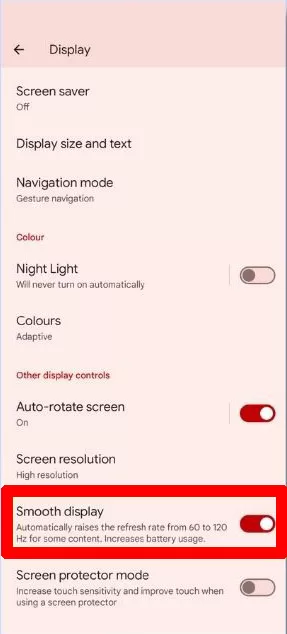
Reset Display Settings to Default
Erratic or misconfigured display settings can cause problems. Resetting it may fix the display colors:
- Go to Settings
- Select Display
- Tap Display size and text
- Scroll down then tap Reset settings.
- Read the warning prompt the tap Reset to confirm.
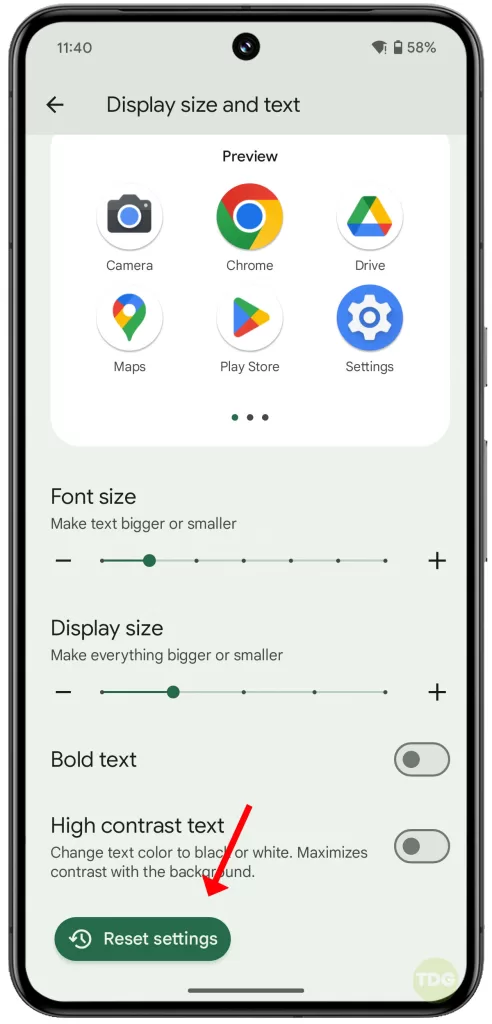
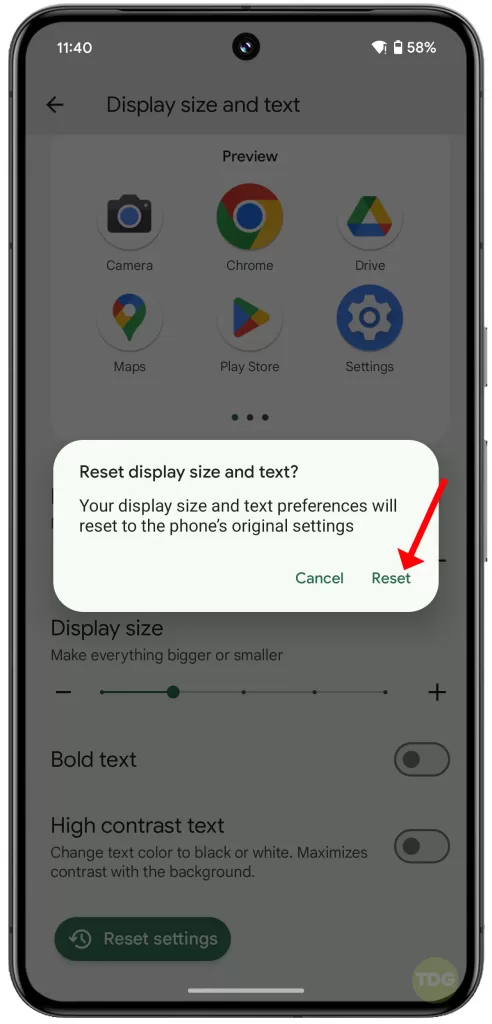
Restart in Safe Mode
Safe mode can help identify if a third-party app is causing the issue. Here’s how to enter Safe Mode (instructions may vary slightly based on Pixel 8 model):
- Press and hold the power button
- Tap and hold the Power off option on the screen
- Tap OK when the ‘Reboot to safe mode’ prompt appears
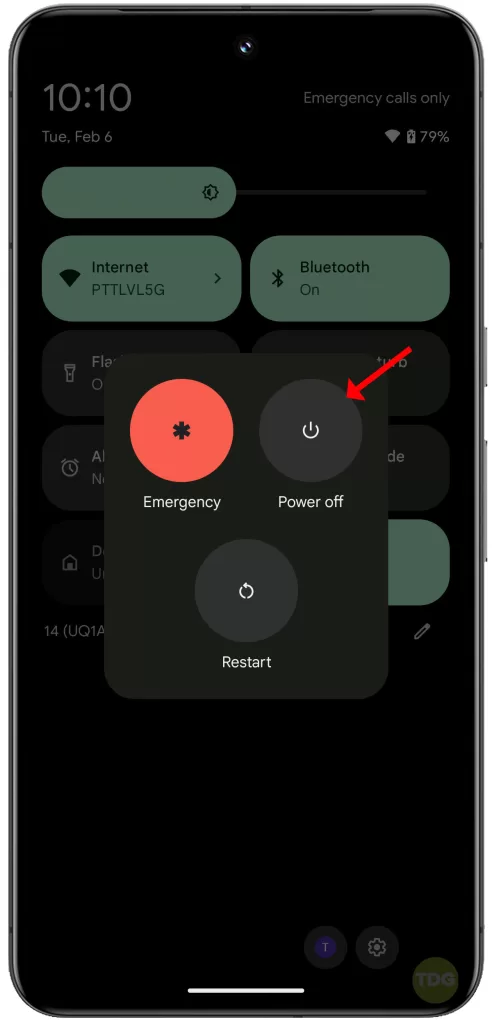
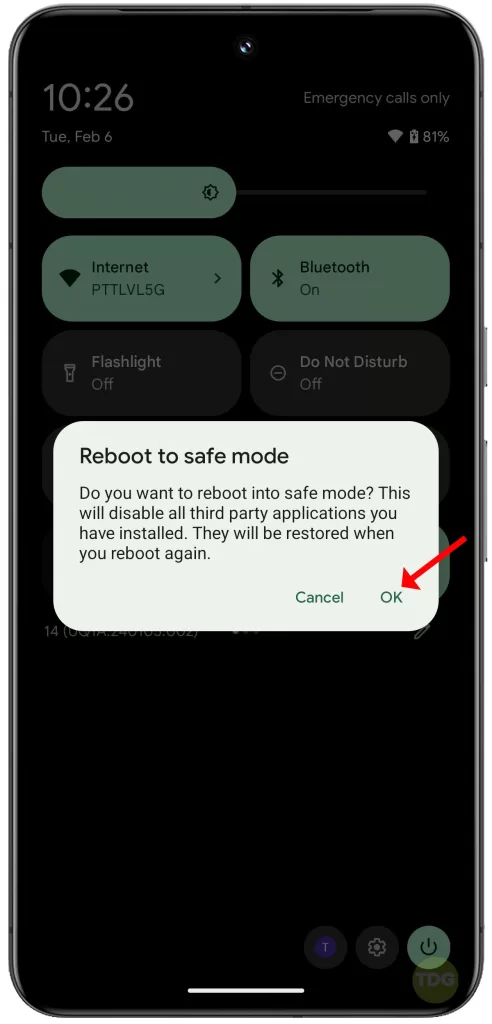
Check for Conflicting Apps (while in Safe Mode)
If the display problem does not occur while running the device in safe mode, third-party apps are likely the ones interfering with your display settings.
- In this case, try uninstalling recently installed apps to see if the problem persists.
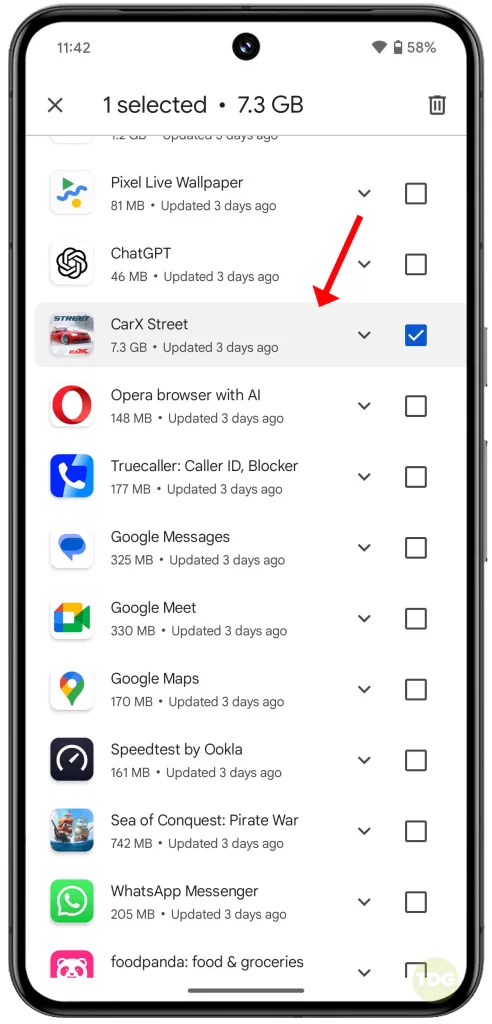
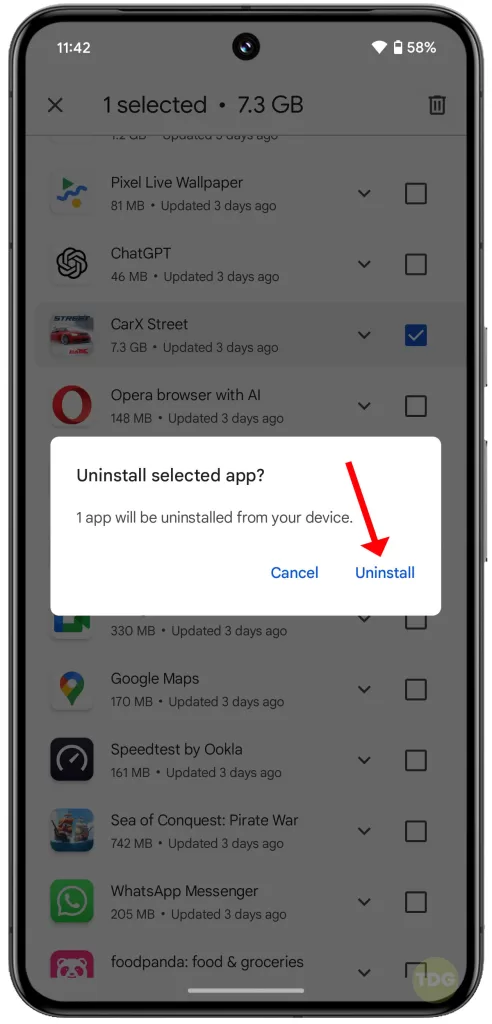
Modify Accessibility Color Settings
Accessibility settings might be interfering with color representation. Here’s how to check:
- Open Settings
- Tap Accessibility
- Tap Color and Motion
- Look for Color Correction or Color Inversion and ensure they are disabled
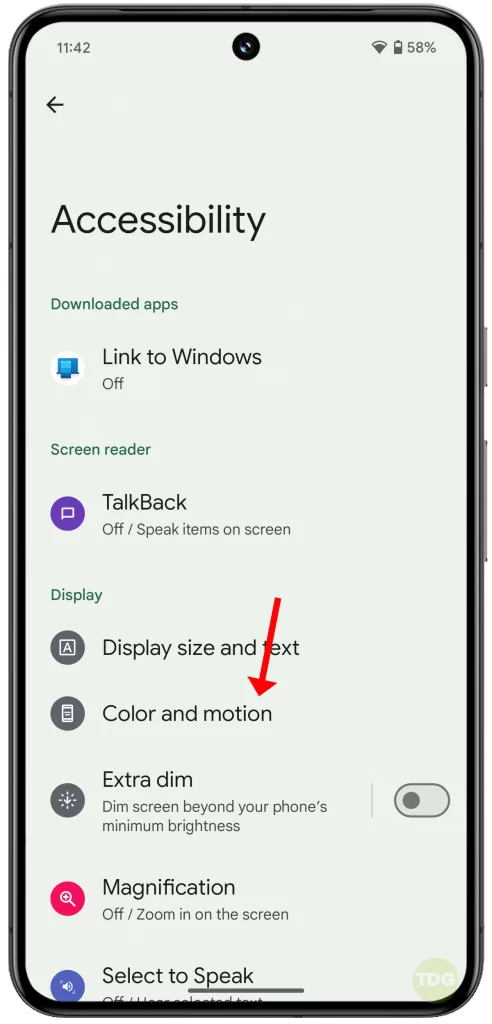
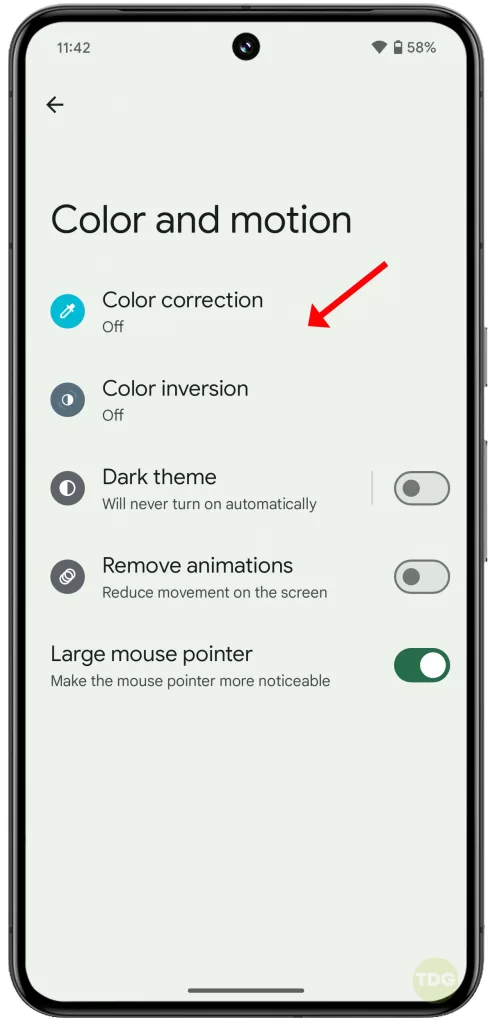
Check App Power-Saving Preferences
Power-saving modes can sometimes limit an app’s functionality, including display settings:
- Find and open the app with the color problem
- Look for settings related to battery optimization or power-saving modes
- Disable these modes for the specific app
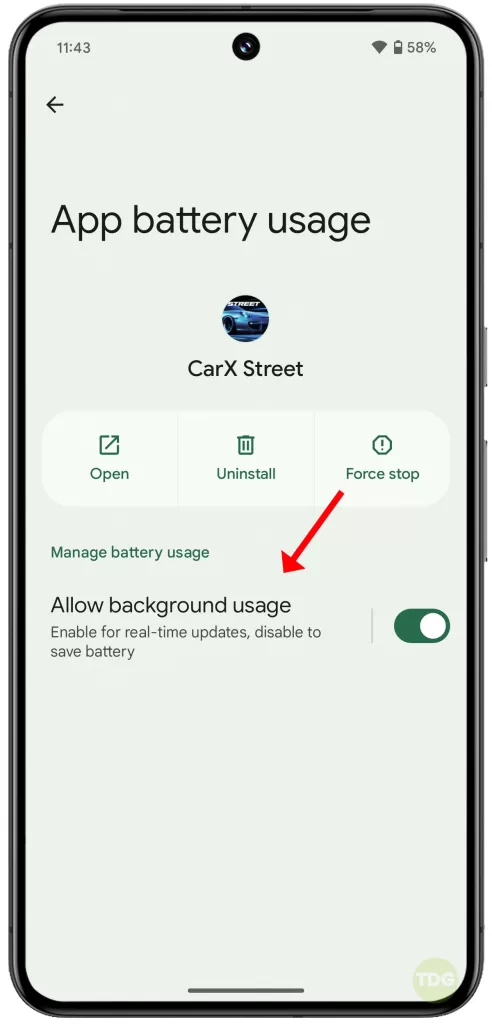
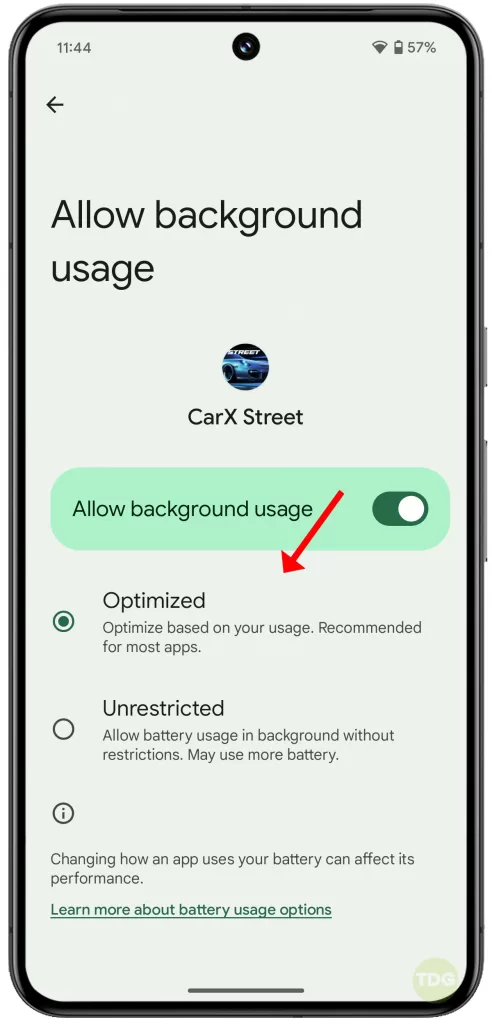
Factory Reset (As a last resort)
A factory reset will erase all your data and settings. Use it only if none of the above solutions work:
- Back up your data then go to Settings.
- Tap System.
- Select Reset options.
- Tap Erase all data (factory reset).
- Follow the prompts to complete the factory reset. Remember to restore your data afterwards.


Consider Hardware Solutions
If the problem continues after exhausting all prior methods, there’s a good chance that the problem is attributed to a faulty hardware. This is when you should consider opting for hardware solutions.
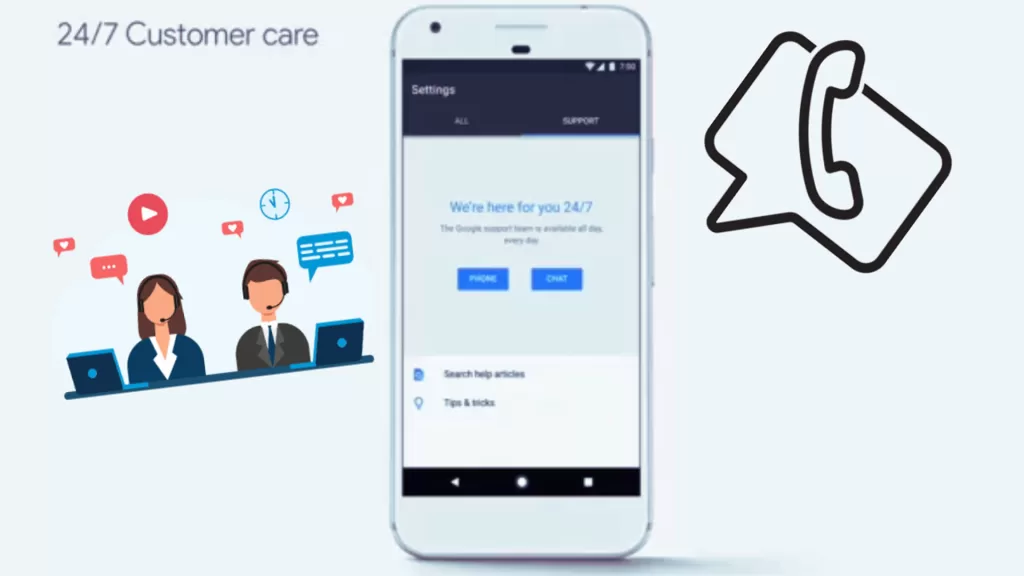
You can visit the nearest authorized service center in your place or contact Google Support for further assistance.