Google Pixel 8 Randomly Shuts Down After Update? Here’s Why and What To Do
System updates are essential to maintain your smartphone’s functionality and security. However, sometimes these updates can introduce unexpected issues, such as random shutdowns on your Google Pixel 8. This issue can be caused by software conflicts, outdated apps, or even underlying hardware problems.
Let’s explore some troubleshooting solutions to restore your device’s stability.
Common Factors Contributing to Random System Shutdowns Post-Update
- Software Conflicts and Incompatibilities: System updates frequently introduce code changes that may unintentionally clash with existing software or applications. These conflicts disrupt normal functionality and potentially trigger unexpected shutdowns.
- Outdated Applications: Apps that haven’t received compatibility updates designed for the latest system version can harbor bugs and exhibit unpredictable behavior. These incompatibilities often strain system resources and contribute to instability.
- System File Corruption: The update process, while generally smooth, is susceptible to errors that can corrupt critical system files. Disruption of these core files compromises essential system processes, leading to instability and crashes.
- Underlying Hardware Problems: Updates can sometimes expose or worsen underlying hardware issues, including:
- Battery Degradation: A failing battery may struggle to meet the power demands of a newer system version, leading to shutdowns.
- Thermal Management Failures: Deficiencies in heat dissipation can create overheating issues, forcing the system to shut down as a protective measure.
- Component Malfunctions: Other hardware components on the verge of failure may become less stable after an update.
- Increased Resource Demands: Significant updates may introduce more resource-intensive features or background processes. Older devices may not have sufficient processing power or memory to handle the increased demand, resulting in system overload and potential shutdowns.
- Storage Space Limitations: Executing an update on a device with critically low storage space can lead to installation errors and insufficient operating room. This can impede system performance and stability, increasing the likelihood of crashes.
Now that you’ve already determined the possible causes, it’s time to rule each of them out with the following solutions:
Solution 1: Force Restart
A forced restart can often resolve temporary software glitches that might be contributing to the unexpected shutdowns.
- How is it done?
- Press and hold the power button and the volume up button at the same time.
- Release the buttons when you see the Google logo appear.
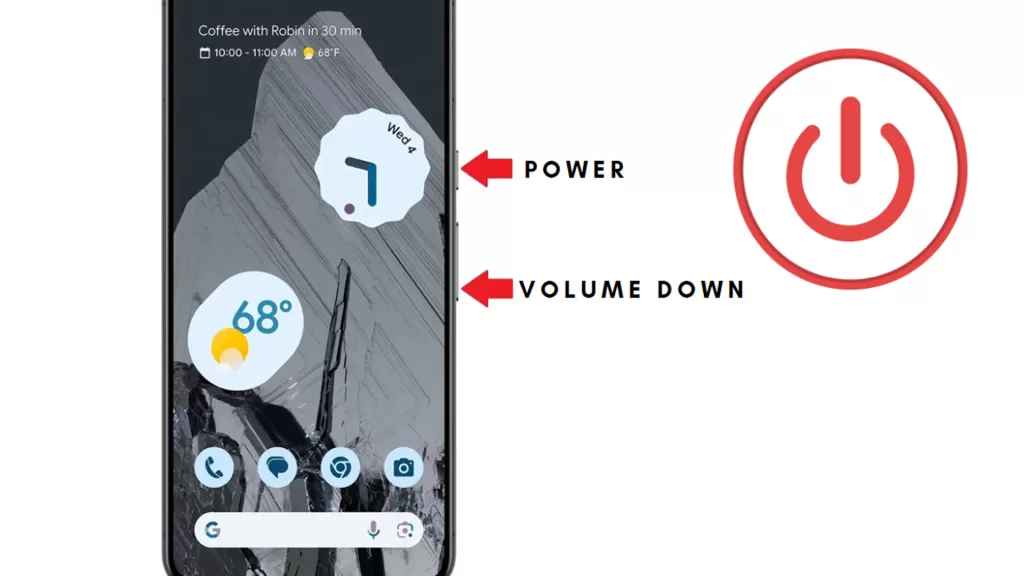
Solution 2: Boot into Safe Mode
Safe mode temporarily disables all third-party apps, allowing you to determine if one of them is the root cause of the problem.
Isolating the issue in safe mode helps determine if the shutdowns are due to a recently installed app.
- How is it done?
- Press and hold the power button on your Pixel 8.
- In the power menu, touch and hold the Power off icon.
- When prompted, tap “OK” to reboot your device into safe mode.
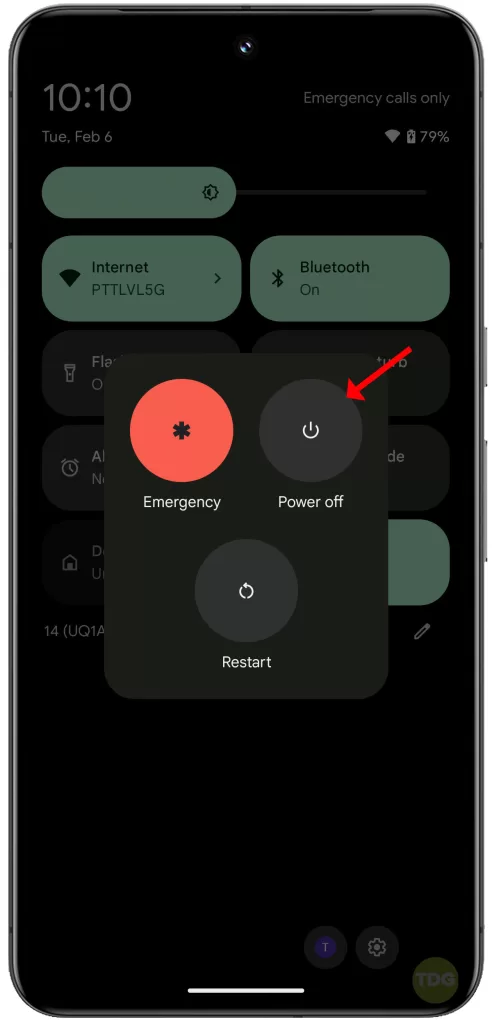
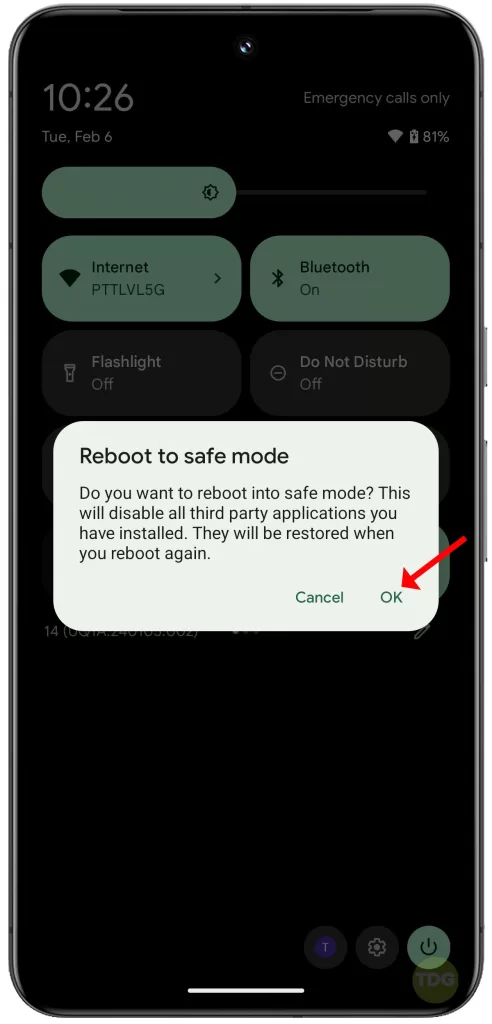
Solution 3: Clear App Cache and Data (App-Specific)
Clearing the cache and data of problematic apps can often resolve unexpected behaviors caused by corrupt files or temporary glitches.
App cache and data can sometimes interfere with system processes, particularly after an update.
- How is it done?
- Navigate to Settings > Apps & notifications.
- Locate the app that you suspect might be causing the issue.
- Go to Storage & cache.
- Tap “Clear cache” and, if the issue persists, “Clear storage”.
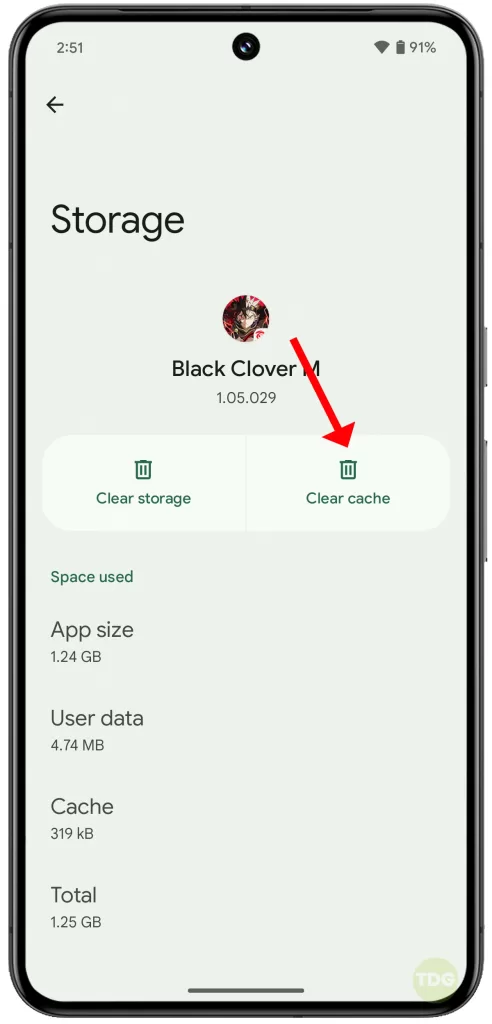
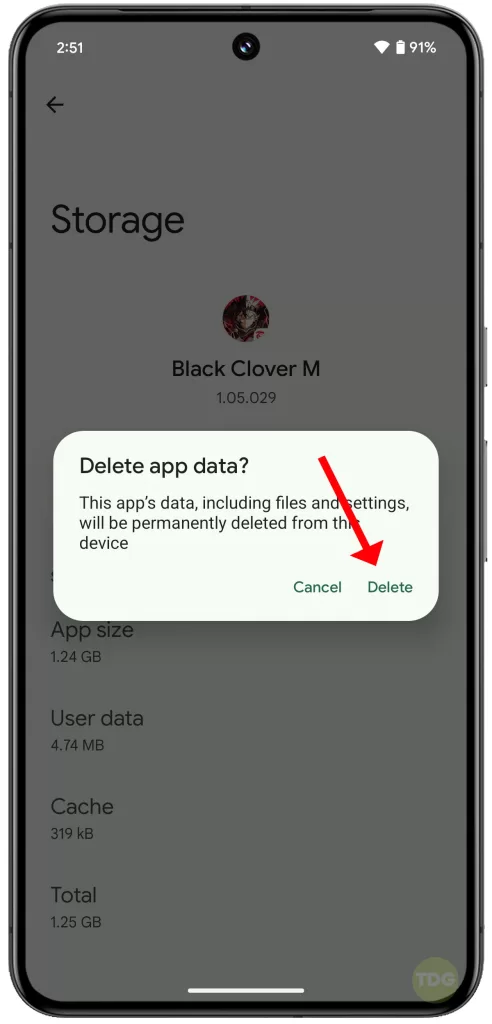
Solution 4: Uninstall Problematic Apps
Uninstalling an app that could be causing conflicts is a quick way to potentially solve the shutdown problem.
Certain apps may not be fully optimized for the latest system update on your Pixel 8.
- How is it done?
- Open Settings > Apps & notifications.
- Find the app you want to remove (focus on recently installed ones).
- Tap “Uninstall” and confirm.
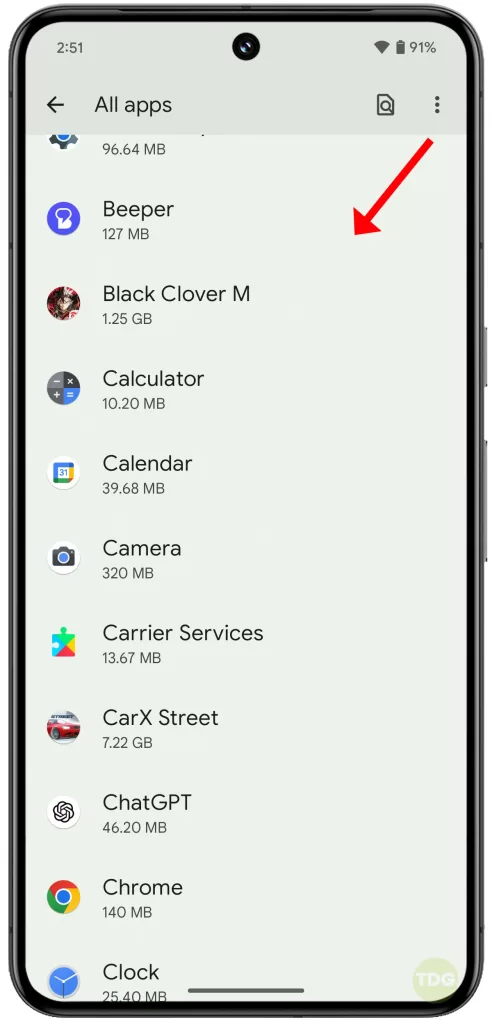
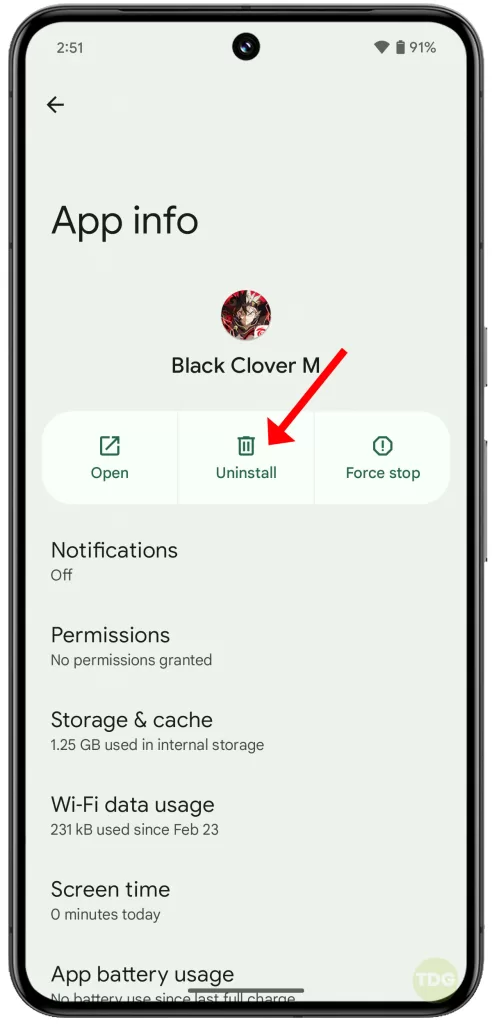
Solution 5: Update All Apps
Ensure all your apps are up-to-date to take advantage of bug fixes and compatibility improvements.
Outdated apps can cause conflicts with the updated operating system.
- How is it done?
- Open the Google Play Store.
- Tap your profile icon in the top right corner.
- Select “Manage apps & device”.
- If updates are available, tap “Update all”.
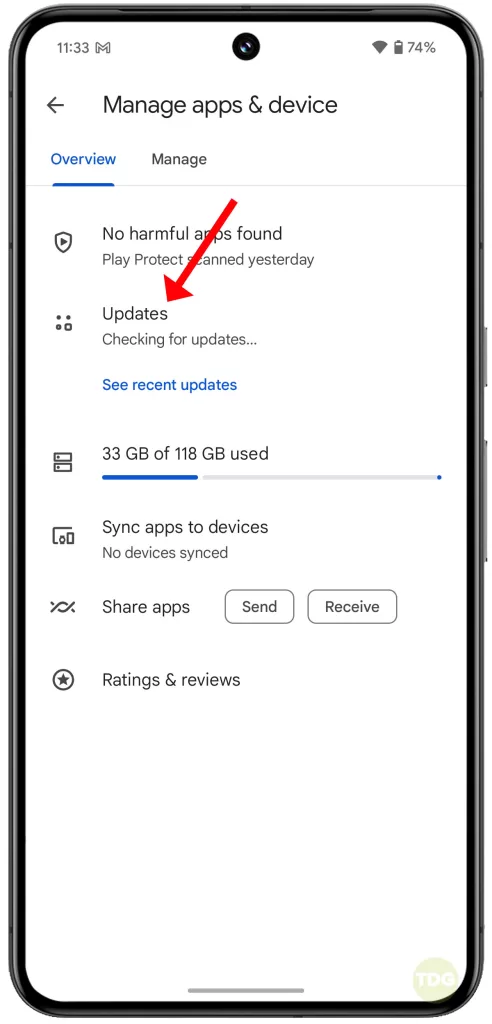
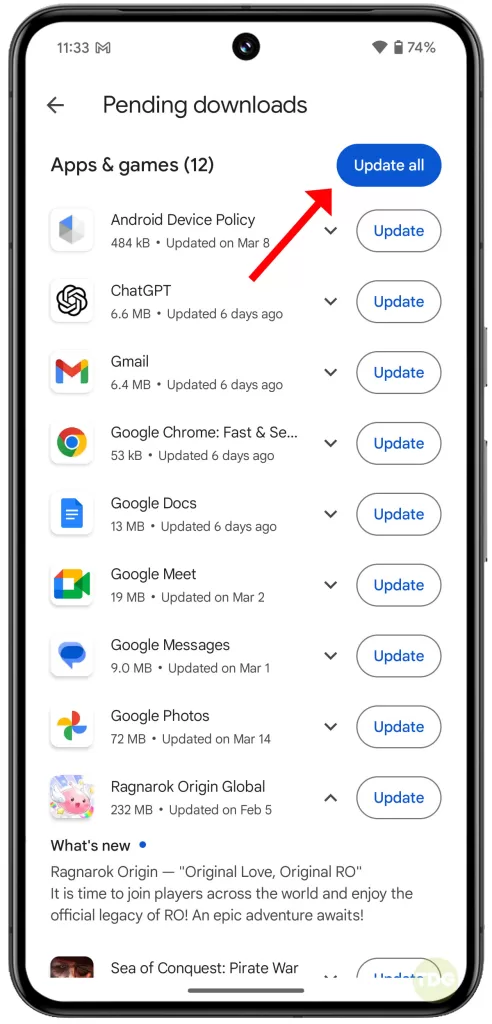
Solution 6: Check for System Updates
Google may have already released a software patch to address the shutdown issue you’re experiencing.
System updates often include critical fixes for bugs and vulnerabilities. So, checking for system updates is also recommended.
- How is it done?
- Go to Settings > System.
- Tap “System update”.
- Install any available updates.


Solution 7: Factory Reset
Consider a factory reset as a last resort if none of the above solutions work. Remember to back up your important data before proceeding.
This erases all data and settings, potentially resolving deep-rooted software conflicts.
- How is it done?
- Back up important data then, go to Settings.
- Tap System.
- Select Reset options.
- Tap Erase all data (factory reset).
- Follow the prompts to complete the factory reset. Remember to restore your data afterwards.


Solution 8: Manage Battery Optimization (App-Specific)
Ensure your battery optimization settings are not overly aggressive and interfering with the normal function of essential apps.
Optimized apps might be unexpectedly shut down to preserve battery.
- How is it done?
- Go to Settings > Battery.
- Tap Battery usage then select the errant app.
- Navigate to the Manage battery usage section then tap Allow background usage.
- Change restrictions for crucial apps to “Don’t optimize” or “Unrestricted”.
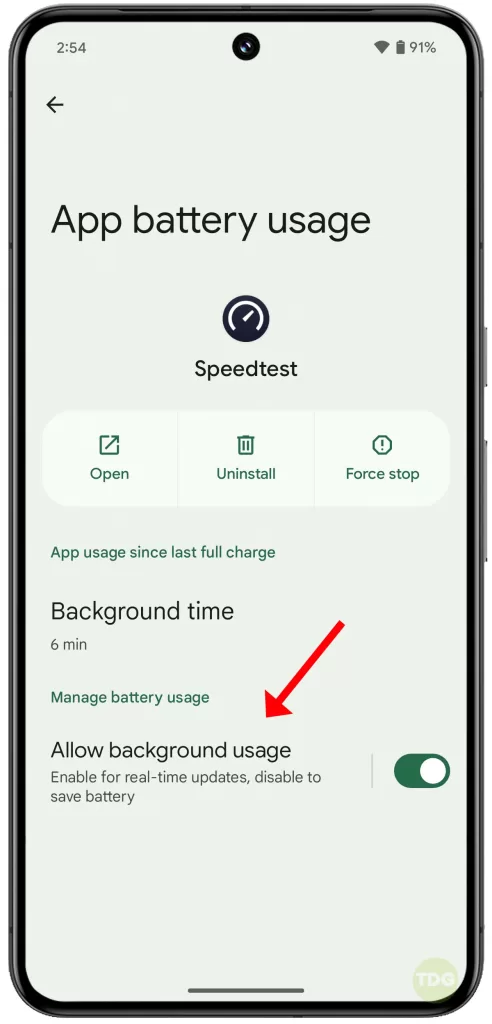
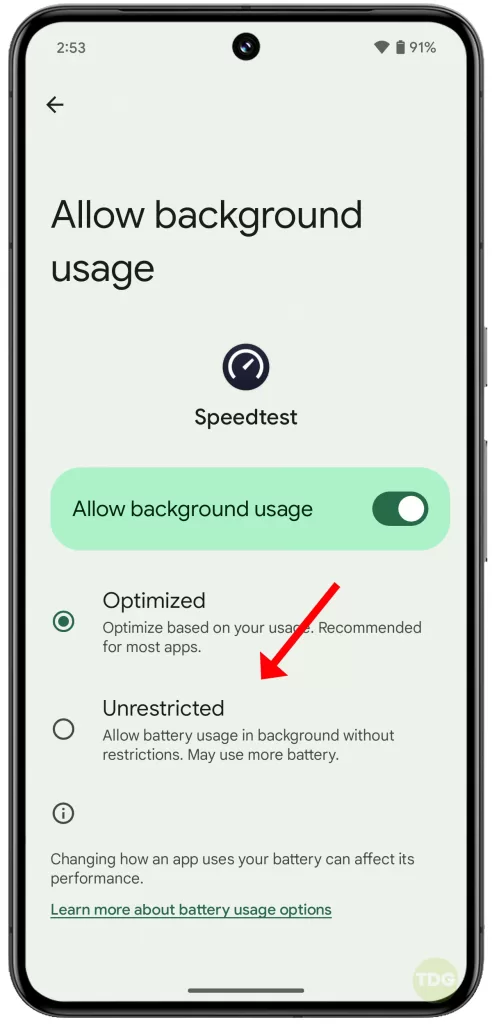
Solution 9: Monitor Device Temperature
If your phone’s temperature rises significantly, it may shut down as a protective measure.

Overheating can indicate intensive background processes or a potential hardware issue.
- How is it done? Observe if shutdowns happen during heavy usage or in warm environments.
Solution 10: Seek Professional Help
If all else fails, your next best option is to seek professional help.
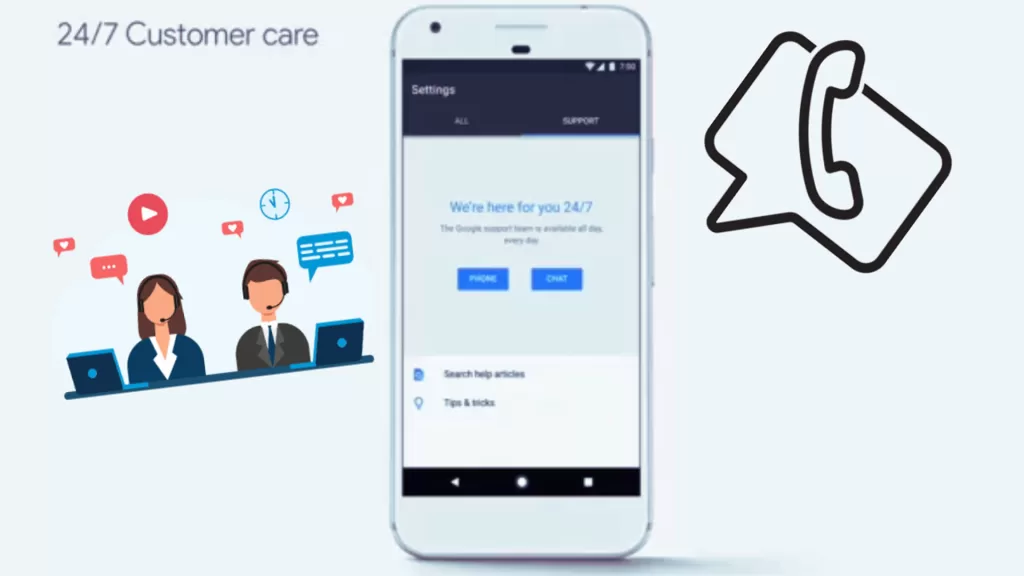
You may opt to contact Google Support for further assistance or take your device to an authorized technician for hardware checkup and repair, if needed.