Pixel 8 Freezes When Playing YouTube Videos (Possible Causes & 12 Must-Try Solutions)
If your Google Pixel 8 freezes during YouTube playback, it can disrupt your viewing experience significantly. This issue often arises from software conflicts, inadequate internet connectivity, or outdated applications.
Here’s a look at potential causes and a set of solutions to restore smooth video streaming on your device.
Common Reasons Why Phone Freezes when Playing YouTube Videos
- Poor or Fluctuating Network Connectivity: YouTube depends on a stable internet connection for seamless video streaming. Weak Wi-Fi signals, congested networks, or frequent handovers between cellular data and Wi-Fi can induce buffering, stalling, and playback freezes.
- Outdated YouTube Application: Outdated versions of the YouTube app may harbor unresolved bugs or compatibility issues, leading to performance problems and unexpected freezes.
- Limited Device Storage: Insufficient internal storage can hinder the phone’s ability to cache video data smoothly, potentially leading to playback freezes as the device struggles to manage resources.
- Device Overheating: Prolonged video streaming can be a resource-intensive task, causing the phone’s processor to generate excessive heat. Overheating can throttle processor speeds, contributing to playback sluggishness and occasional freezes.
- Resource Strain from Background Processes: A multitude of applications running simultaneously in the background can compete for system resources (memory and processing power), impacting YouTube’s performance and potentially causing freezes.
- Operating System Conflicts: Rarely, software bugs or inconsistencies within the phone’s operating system can cause unpredictable behavior, including random freezes across various applications.
- Corrupted Application Cache and Data: The YouTube app’s temporary cache and data files can occasionally become corrupted, leading to errors that can compromise playback fluidity and cause the device to freeze.
- Hardware Malfunctions (Rare): While less common, underlying hardware faults related to the phone’s processor, memory modules, or other components may be responsible for persistent freezing issues, specifically within resource-intensive activities like video playback.
12 Practical Solutions
Here are some practical solutions that you can try to fix the problem on your end.
1. Check Internet Connection
YouTube relies on a stable internet connection for optimal video playback.
How is it done?
- Navigate to Settings > Network & internet (or Connections).
- Verify that Wi-Fi is toggled on and connected to a reliable network.
- If you’re using mobile data, confirm it’s enabled, and you have a strong signal.
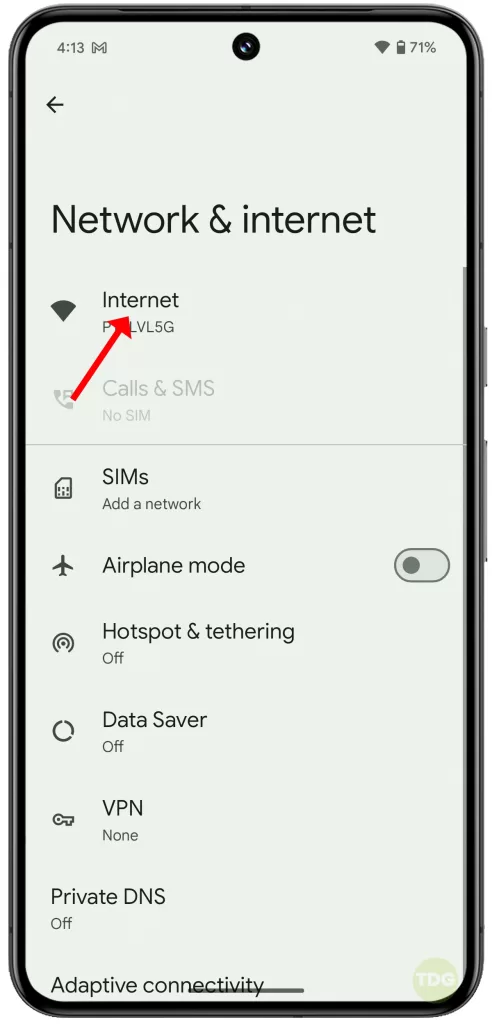
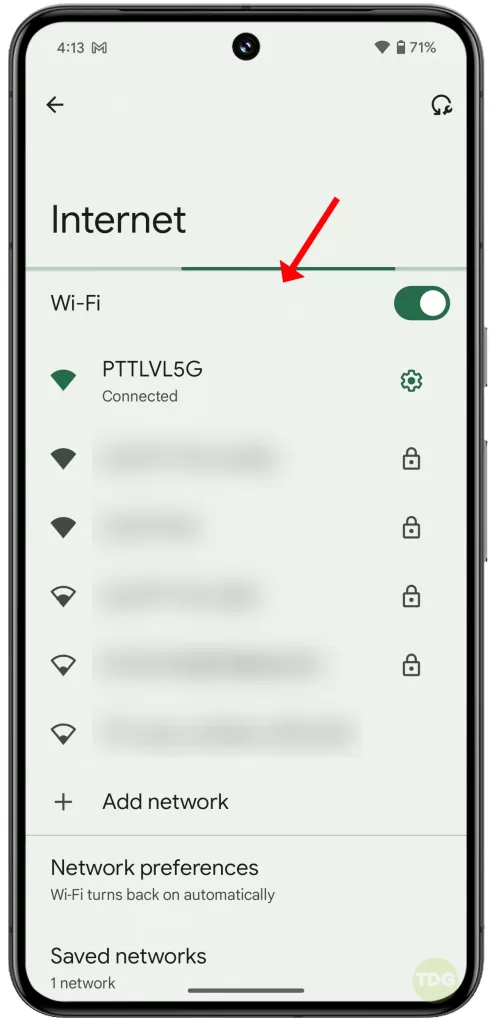
2. Force Stop the YouTube App
Forcing an app to stop can resolve temporary glitches that may be hindering its performance.
How is it done?
- Open Settings > Apps.
- See all apps and select the YouTube app.
- Tap the “Force stop” option then confirm.
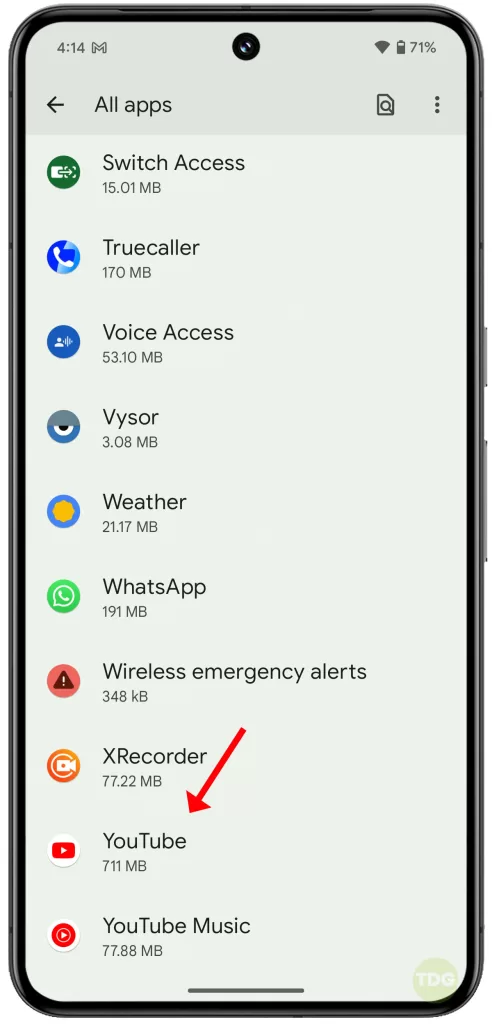
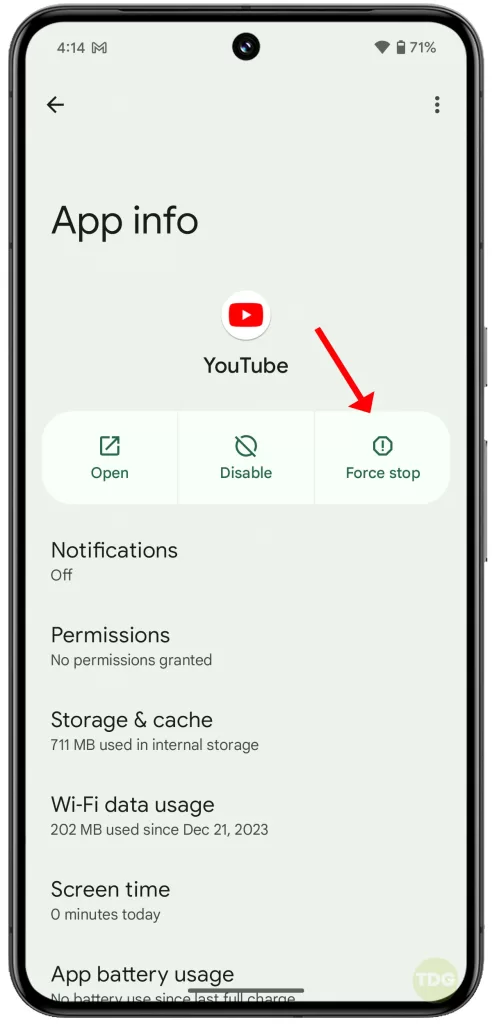
3. Clear YouTube App Cache and Data
Clearing the cache gets rid of temporary files that can cause interference, while clearing data returns the app to its default state, addressing potential deeper issues.
How is it done?
- Access Settings > Apps.
- See all apps then select YouTube.
- Go to Storage.
- Tap “Clear cache” followed by “Clear data”.
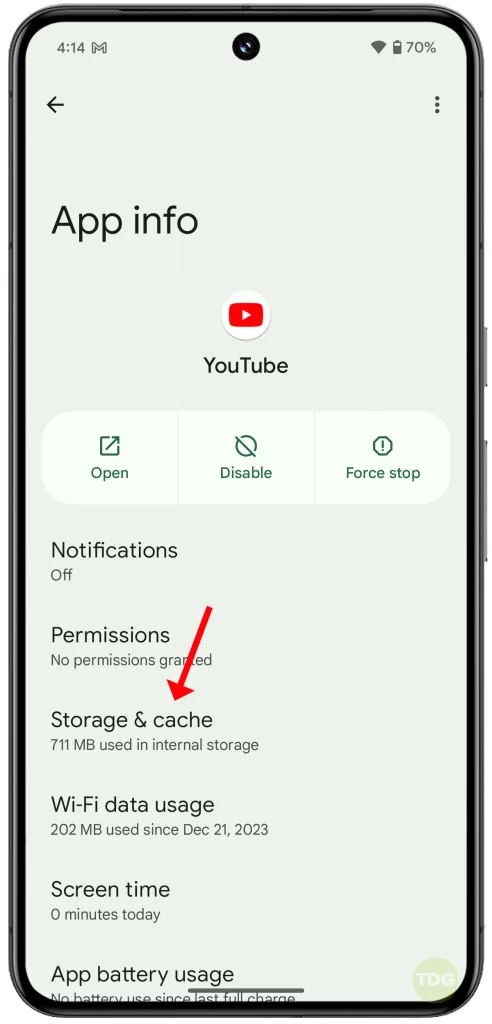
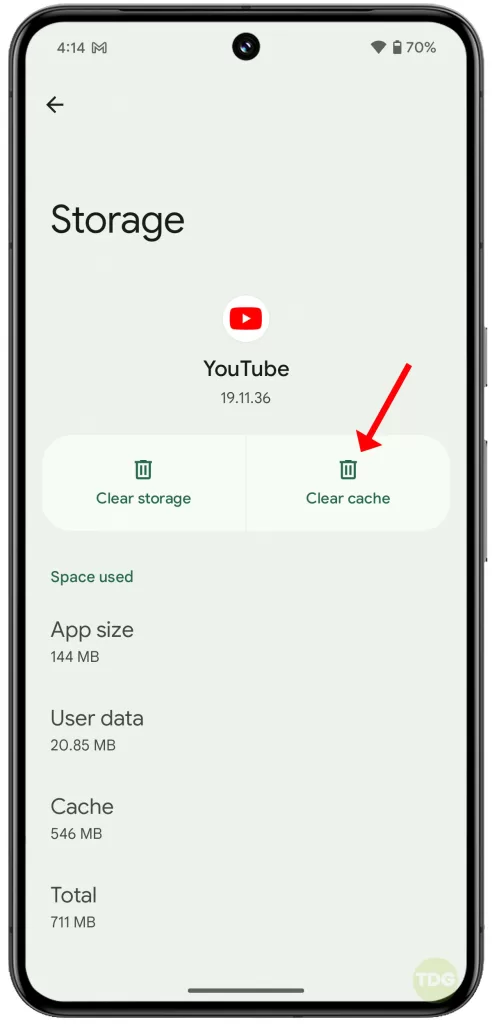
4. Update the YouTube App
App updates frequently contain bug fixes and performance enhancements that may resolve freezing problems.
How is it done?
- Launch the Google Play Store app.
- Tap your profile icon in the top right corner.
- Choose “Manage apps & device.”
- Install any pending updates for your YouTube app or Update all apps.
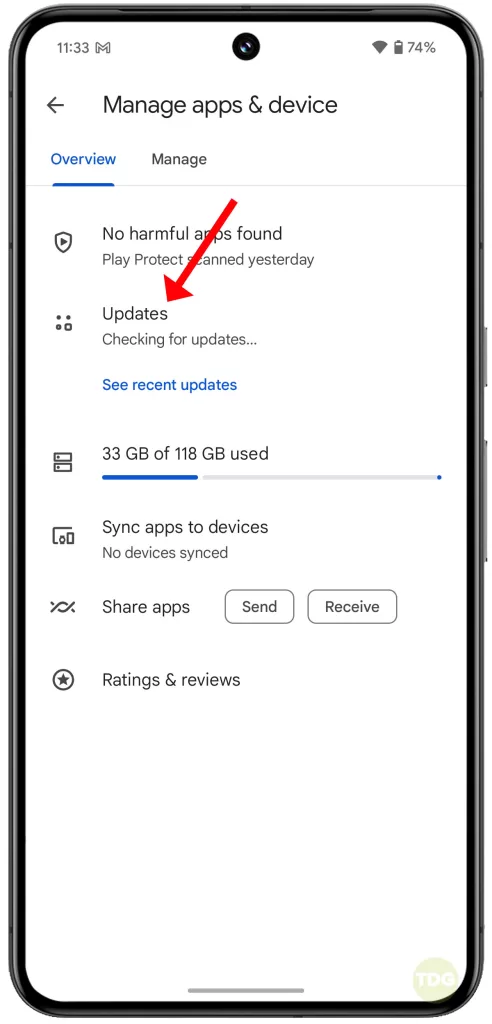
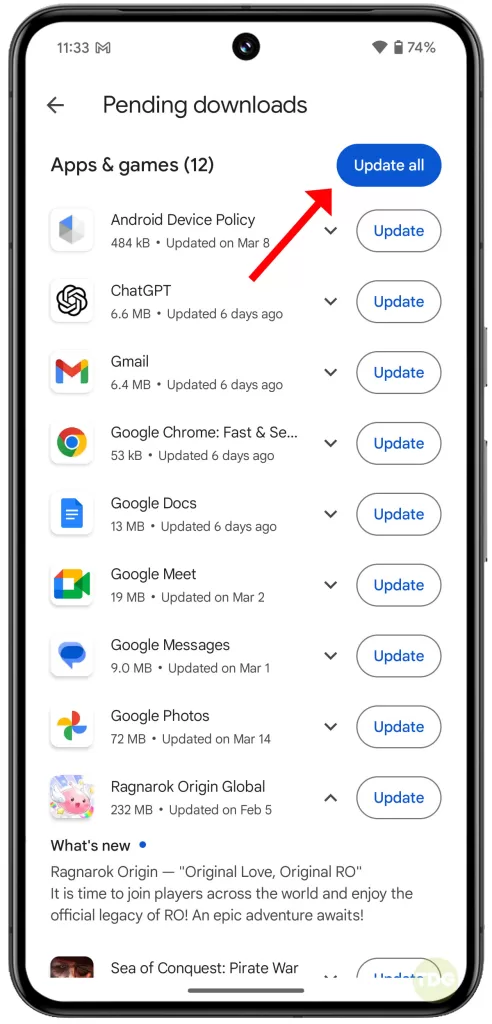
5. Disable and Re-enable the YouTube App
This tweak offers a clean slate, potentially eliminating corrupt files that could be causing issues.
How is it done?
- Go to Settings > Apps.
- Find and select YouTube.
- Tap “Disable” then tap Disable app to confirm.
- Repeat the same steps to get back to the App Info screen then re-enable YouTube app.
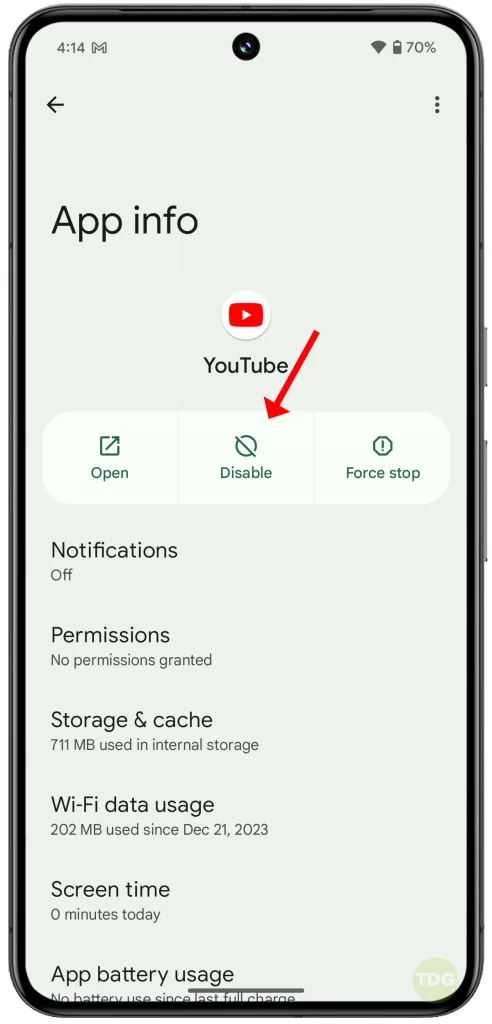
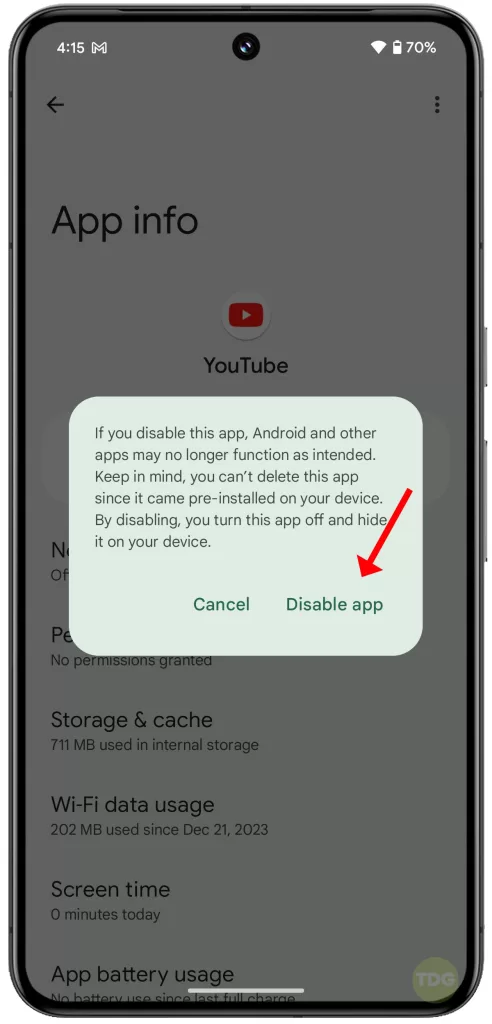
6. Reboot Your Device
A simple reboot can refresh your system and resolve minor temporary software glitches.
How is it done?
- Press and hold the power button on your Pixel 8.
- Select the “Restart” option.
Alternatively, you can launch the Quick settings panel then tap on the Restart icon.
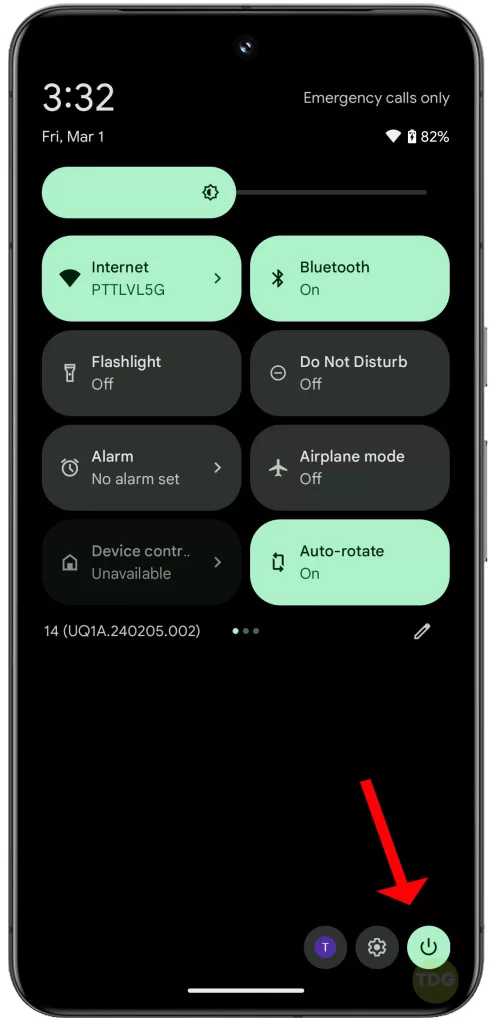
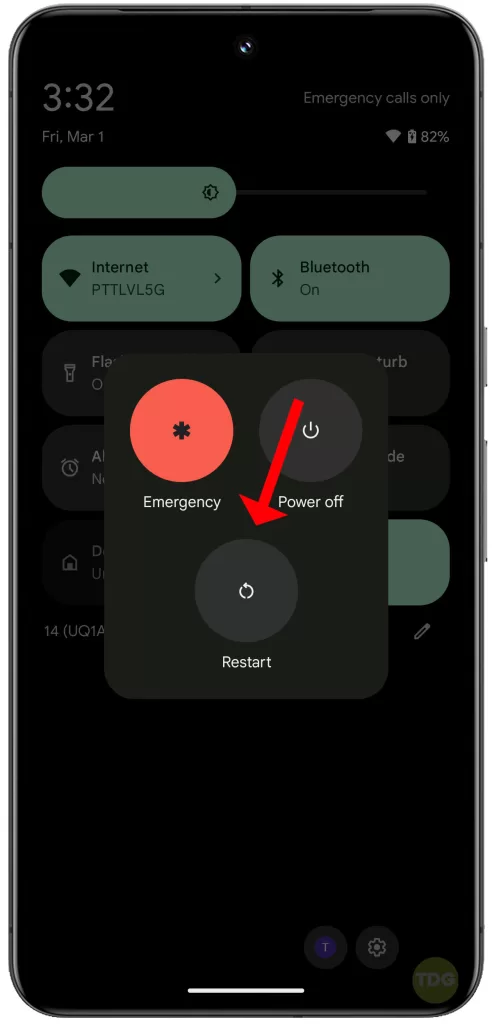
7. Check for System Updates
System updates often include bug fixes and performance improvements that can benefit your Pixel 8’s overall operation.
How is it done?
- Navigate to Settings > System.
- Tap on “System update”.
- Download and install any available updates.


8. Free Up Storage Space
Insufficient storage space can slow your device down and cause apps to malfunction.
How is it done?
- Go to Settings > Storage.
- Remove unused applications, files, photos, or videos.
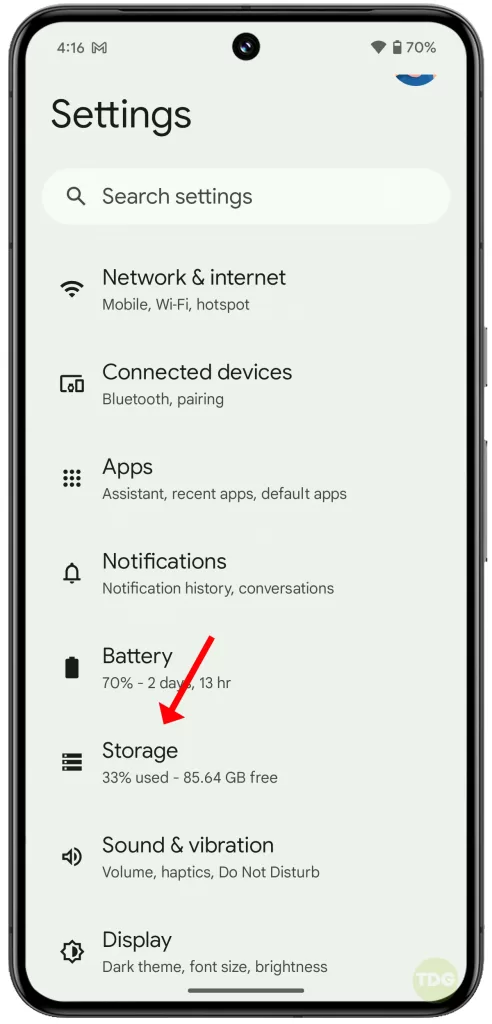
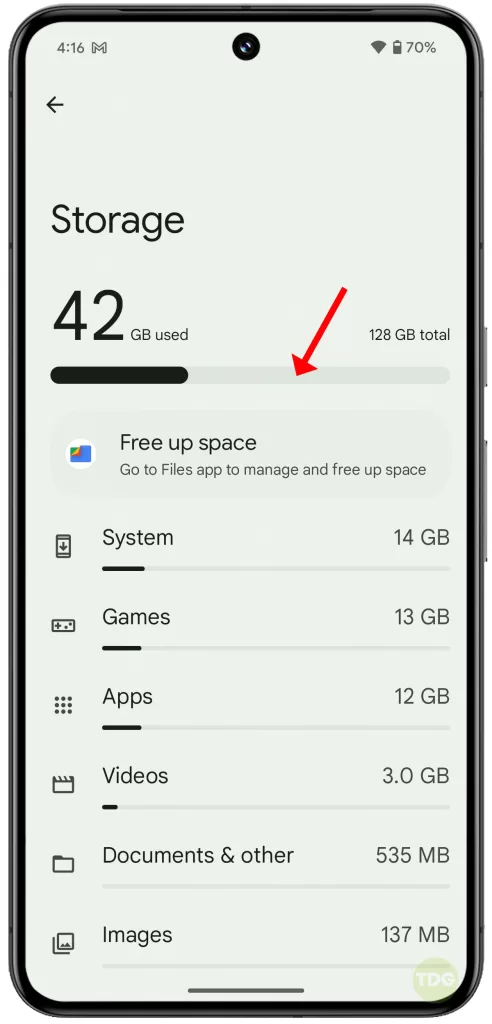
8. Close Background Apps
Excessive background app activity can strain your device’s resources, leading to potential freezes.
How is it done?
- Access your recent apps (usually via a swipe-up gesture or dedicated button).
- Close apps that you’re not currently using or tap Clear all.
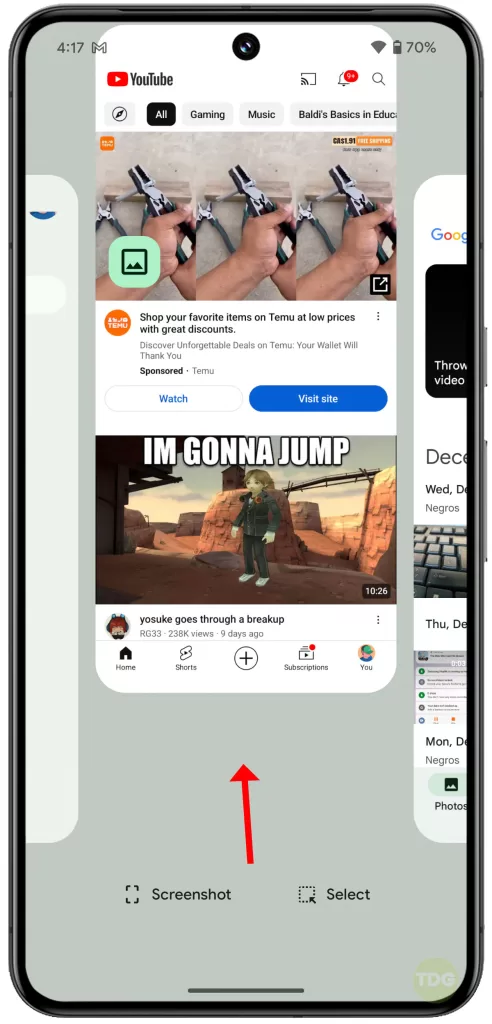
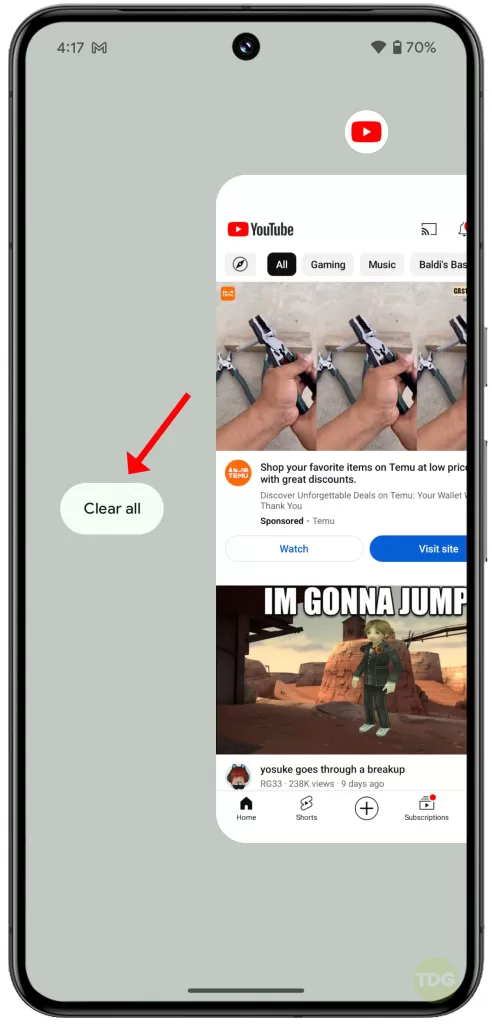
9. Reset Network Settings
This can address network configuration problems that may disrupt connectivity and hinder video streaming.
How is it done?
- Open Settings.
- Tap on System then tap Reset options.
- Select “Reset mobile network settings” and Reset Bluetooth & Wi-Fi, respectively.
- Follow the on-screen instructions.
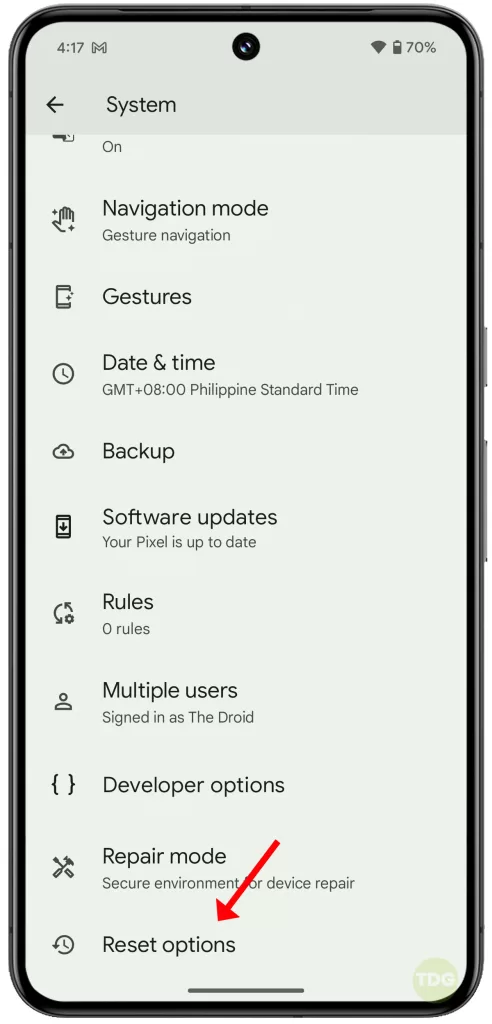
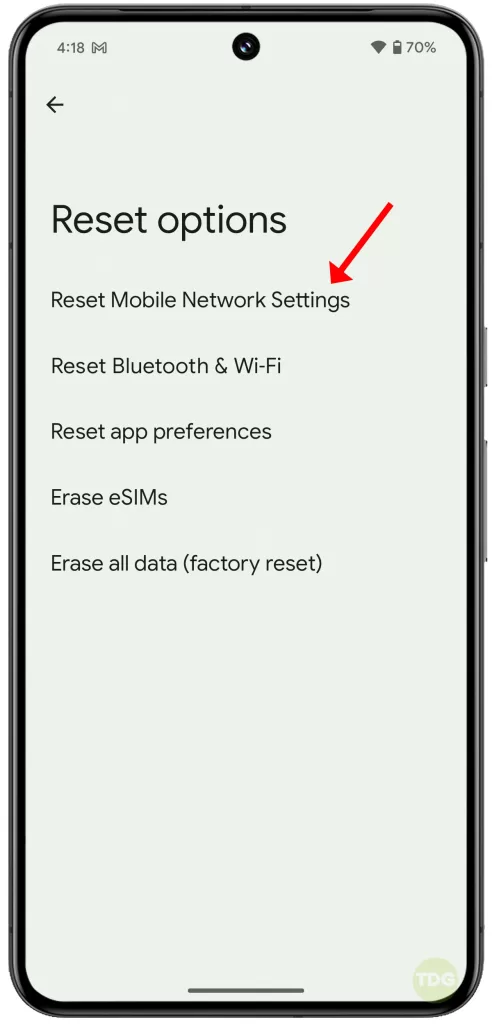
10. Disable Battery Optimization (for YouTube)
Battery optimization settings can occasionally limit YouTube’s background activity, affecting playback.
How is it done?
- Go to Settings > Apps.
- Select YouTube.
- Tap on App Battery usage.
- Tap Allow background usage.
- Choose “Unrestricted” or “Don’t optimize”.
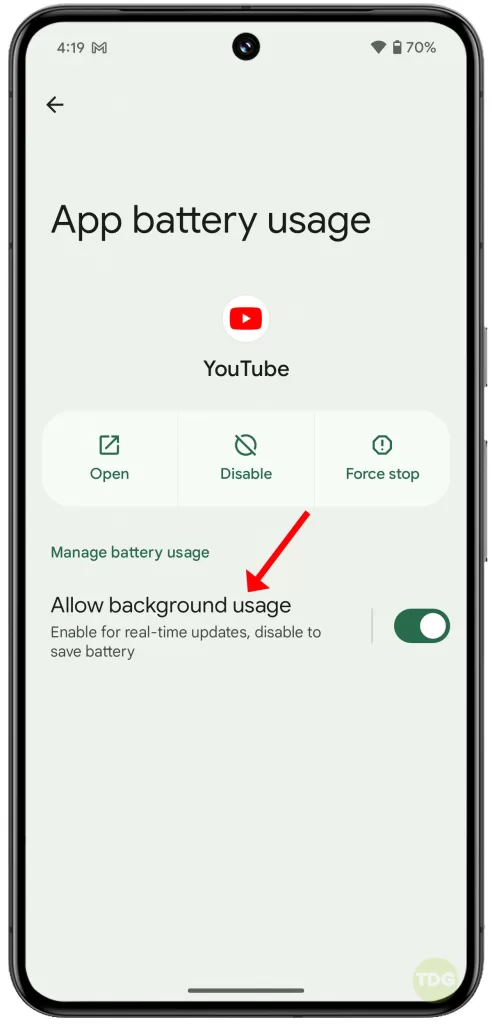
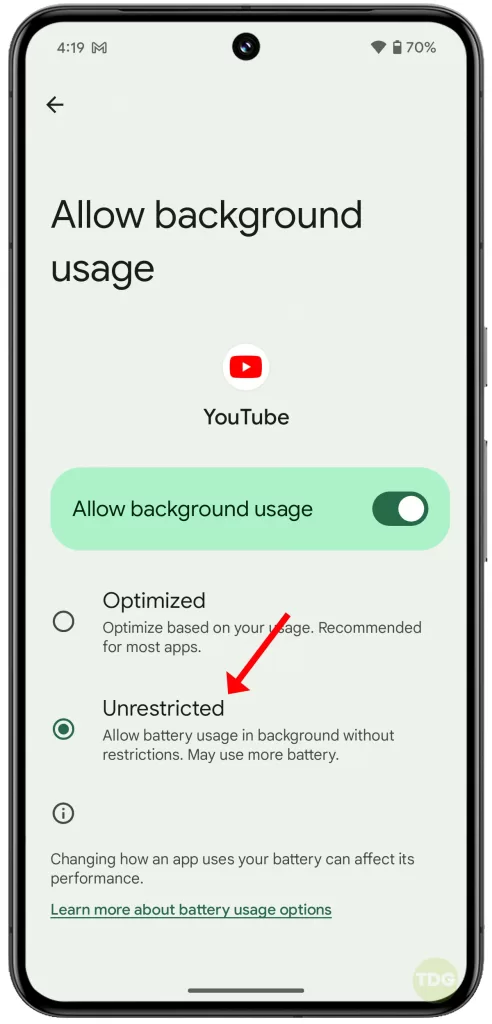
11. Factory Reset (Last Resort)
A factory reset erases all data and settings, addressing deep-rooted software problems if all else fails.
How is it done?
- Back up important data then, go to Settings.
- Tap System.
- Select Reset options.
- Tap Erase all data (factory reset).
- Follow the prompts to complete the factory reset. Remember to restore your data afterwards.


Seek More Help
If the problem continues after exhausting all potential solutions, you may contact Google Support for further assistance and recommendations.