Troubleshooting Google Pixel 8 “Banana Blur” Issue (Possible Causes and Fixes)
Experiencing an unusual “banana-like” distortion in photos taken with your Google Pixel 8? This unexpected camera malfunction can be incredibly frustrating.
Several factors could be at play, from minor software hiccups to potential hardware problems.
Potential Causes of the Banana Blur Issue
While the specific nature of the hypothetical “Banana Blur” issue on the Google Pixel 8 remains uncertain, we can explore common factors contributing to similar camera distortions:
1. Software-Related Causes
- Image Processing Errors: Glitches or inefficiencies in the imaging pipeline’s algorithms could introduce localized blurring or distortion. This can occur during the demosaicing, noise reduction, or lens correction stages.
- Compatibility Conflicts: Issues stemming from an outdated operating system or clashes with third-party applications might disrupt normal camera functions, potentially leading to unexpected image artifacts.
2. Optical Imperfections
- Lens Manufacturing Defects: Minute flaws during lens fabrication could create areas of consistent defocus or distortion within the image.
- Physical Damage: Scratches, lens element misalignment, or internal damage caused by accidental drops or impacts can degrade optical performance, resulting in aberrations like the “Banana Blur.”
3. Hardware Malfunctions
- Image Sensor Fault: Defects within the image sensor itself could lead to localized distortion or blurring. This might involve issues with individual pixels or broader sensor-level anomalies.
- Autofocus Malfunction: Failures in the autofocus system, whether lens motor-related or within the focusing algorithms, could prevent correct focus on specific areas of the frame.
4. User-Related Factors
- Smudged Lens: Fingerprints, dust, or other debris on the camera lens surface can compromise image clarity and lead to localized blur.
- Inadvertent Setting Selection: Specific camera settings, such as a very wide aperture resulting in an extremely shallow depth of field, can create the impression of excessive background blur, potentially perceived as a distortion.
Potential Fixes and Workarounds
Let’s dive into some systematic troubleshooting steps to address the “Banana Blur” issue.
1. Restart your Pixel 8
A simple restart often clears up temporary software issues that might be hindering your camera’s proper operation.
How is it done?
- Press and hold your Pixel 8’s power button.
- Select the “Restart” option.
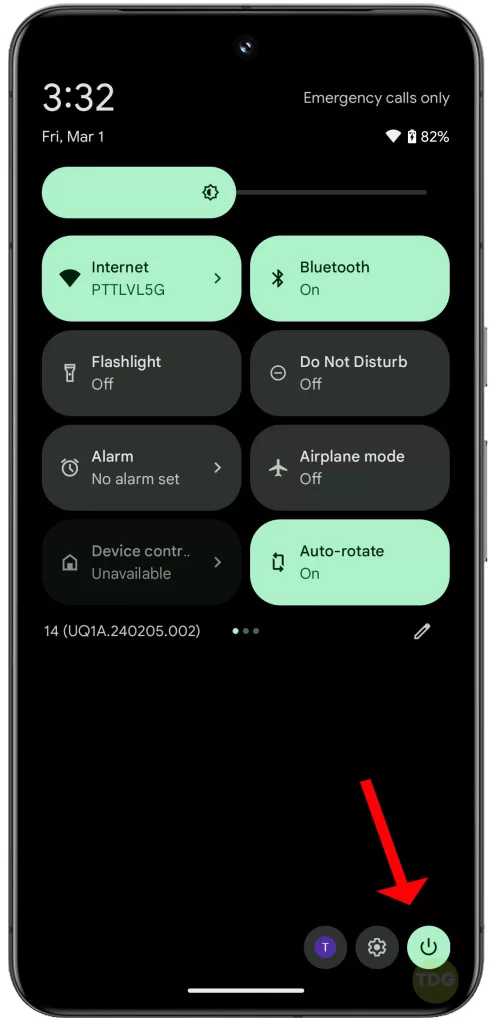
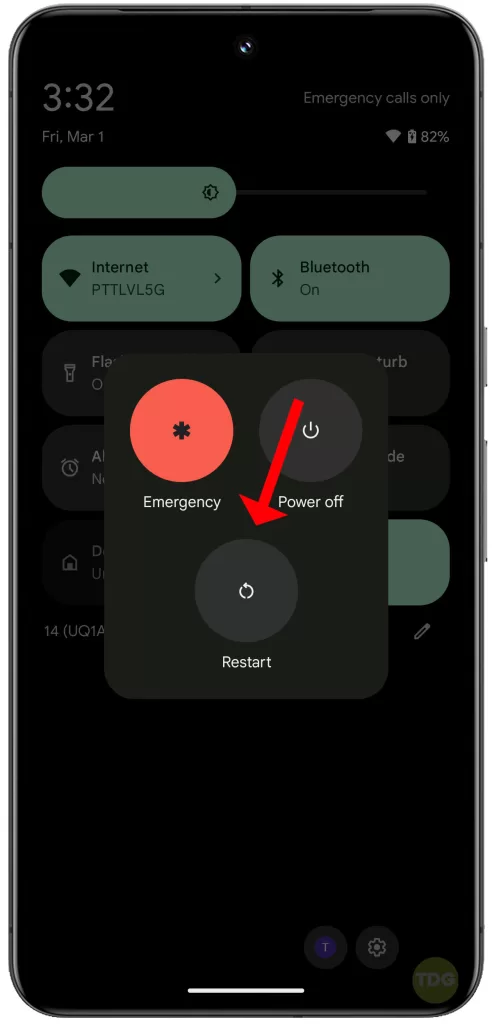
2. Clean the camera lens
Grime, fingerprints, or debris on the lens can impede focus, leading to blurred images.
How is it done?
- Use a soft, lint-free microfiber cloth to gently clean the camera lens.
- For stubborn smudges, you may slightly dampen the cloth with distilled water (avoid using any harsh cleaning solutions).

3. Check for system updates
Software updates frequently include bug fixes and optimizations that may directly resolve camera-related problems.
How is it done?
- Navigate to your device’s Settings.
- Select “System.”
- Tap “System update.”
- Install any available updates by following the on-screen prompts.


4. Check for app updates (especially the camera app)
Outdated apps, especially the camera app itself, can introduce bugs and compatibility issues.
How is it done?
- Launch the Google Play Store app.
- Tap your profile icon in the top right corner.
- Choose “Manage apps & device.”
- Install any pending updates for your camera app.
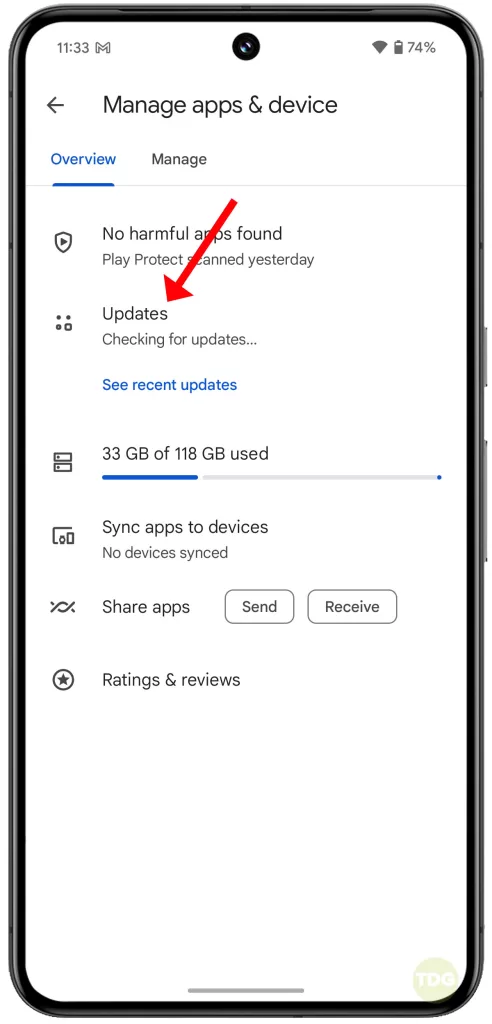
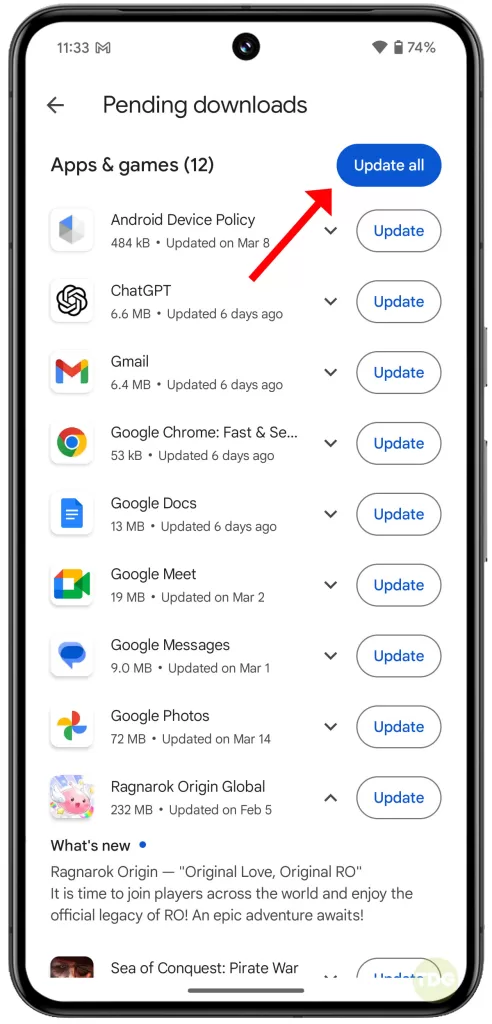
5. Force stop the camera app
Forcing the camera app to close can terminate any problematic background processes and give it a fresh start.
How is it done?
- Open your device’s Settings.
- Go to “Apps” then tap See All apps.
- Locate and select the Camera app.
- Tap “Force stop.”
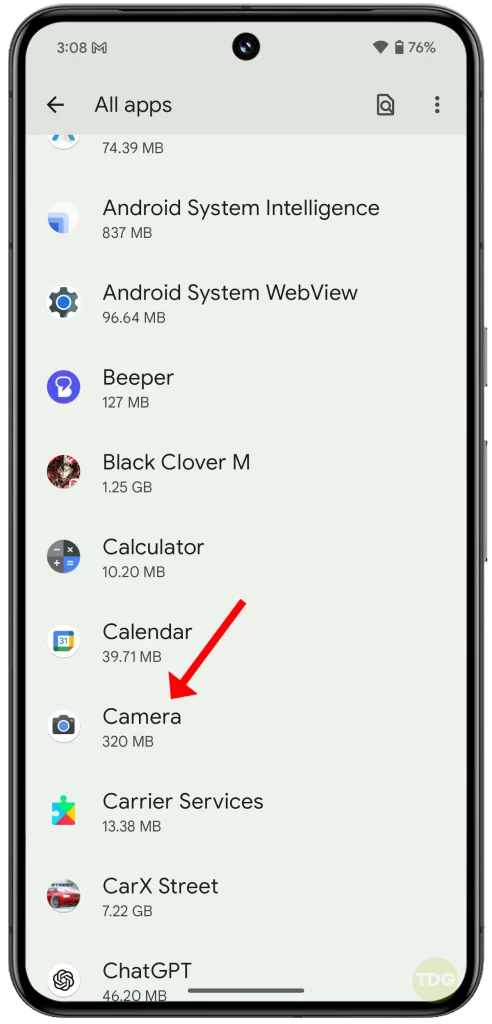
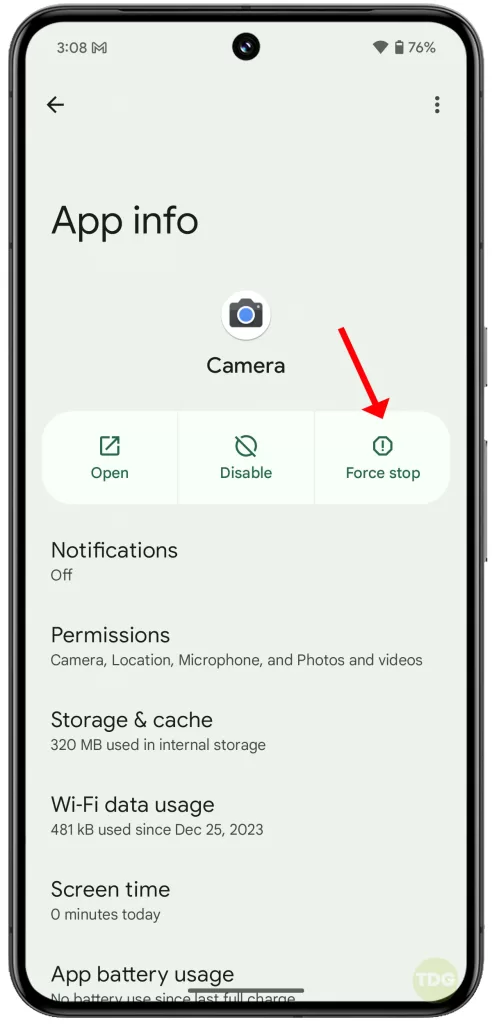
6. Clear camera app cache and data
Clearing the cache and data removes temporary files that could be corrupted and causing conflicts with the app.
How is it done?
- Access your device’s Settings.
- Tap “Apps” then See all apps.
- Find and select the Camera app.
- Tap “Storage and cache.”
- Tap “Clear cache.”
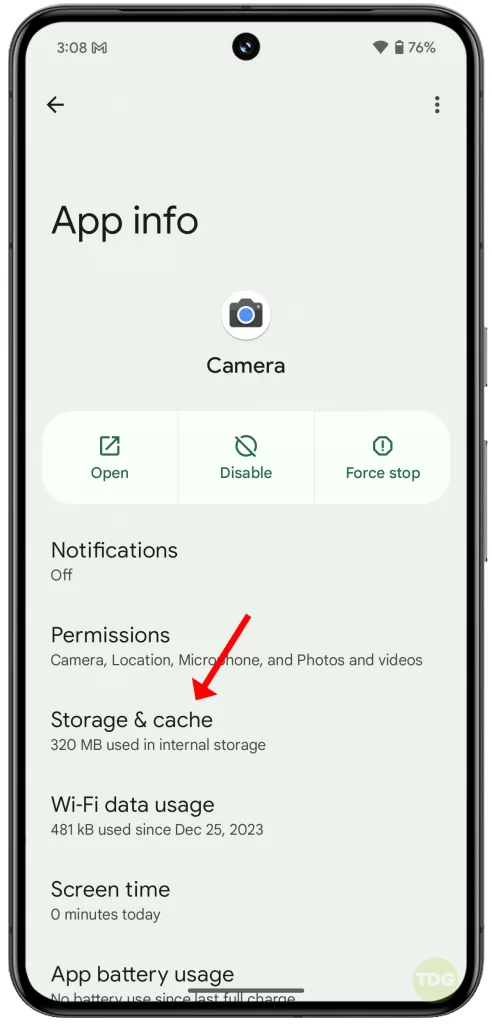
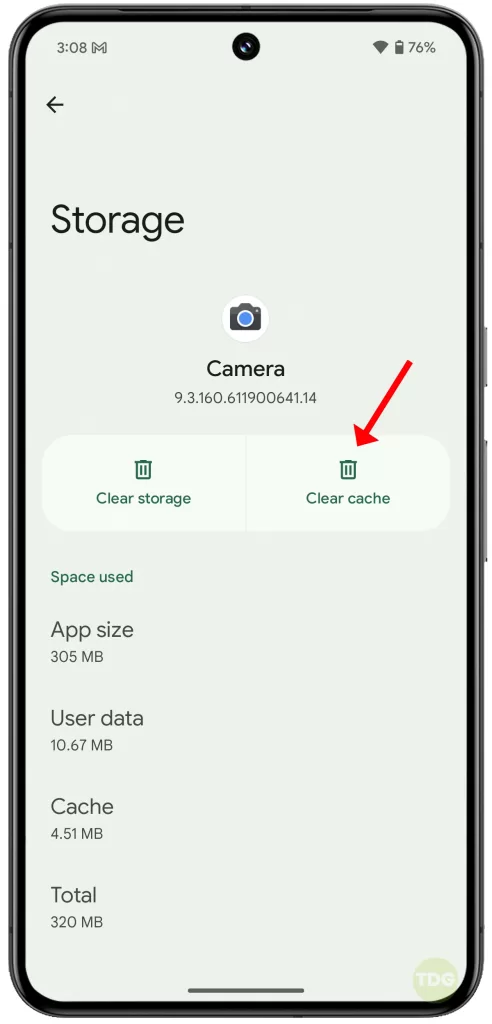
7. Reset camera app settings
This reverts any customized camera settings back to their defaults, potentially resolving issues caused by incorrect configurations.
How is it done?
- Navigate to your device’s Settings.
- Select “Apps.”
- Locate and tap the Camera app.
- Tap “Storage & cache.”
- Look for the option to “Clear storage” then confirm.
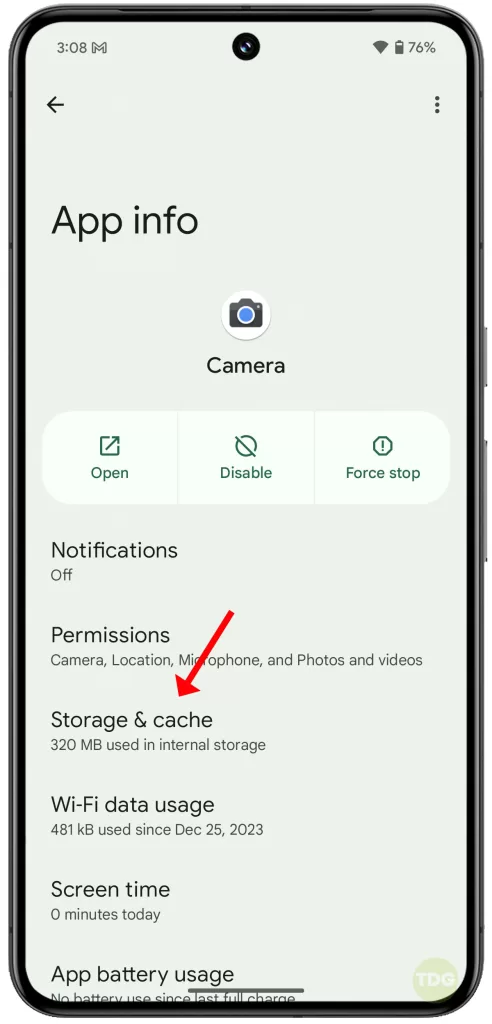
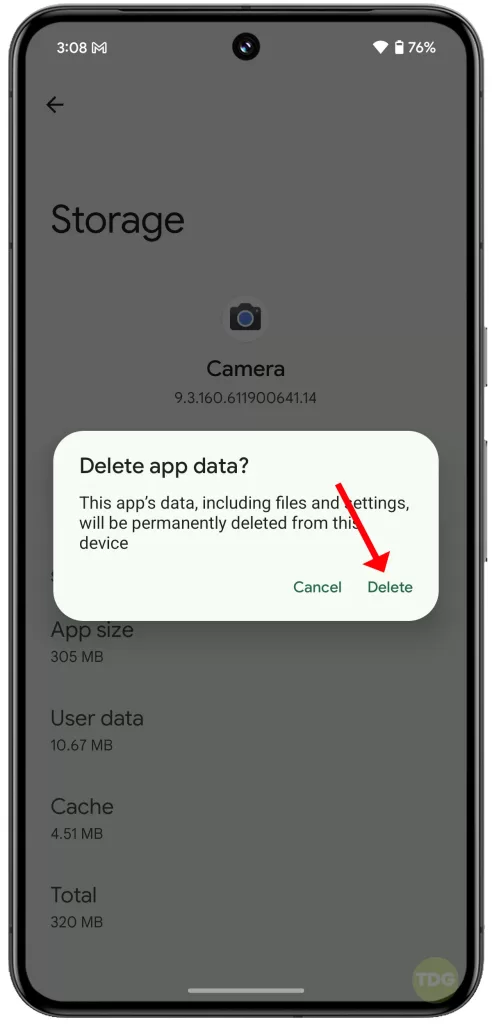
8. Try Safe Mode
Safe Mode disables third-party apps, allowing you to check if a recently downloaded app is the root of the camera problem.
How is it done?
- Press and hold the power button on your Pixel 8.
- In the power menu, touch and hold the Power off icon.
- When prompted, tap “OK” to reboot your device into safe mode.
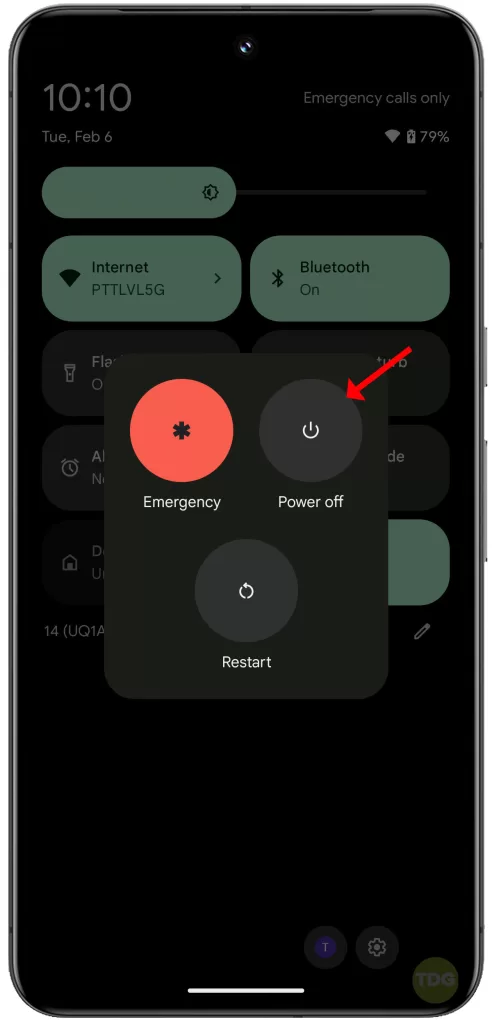
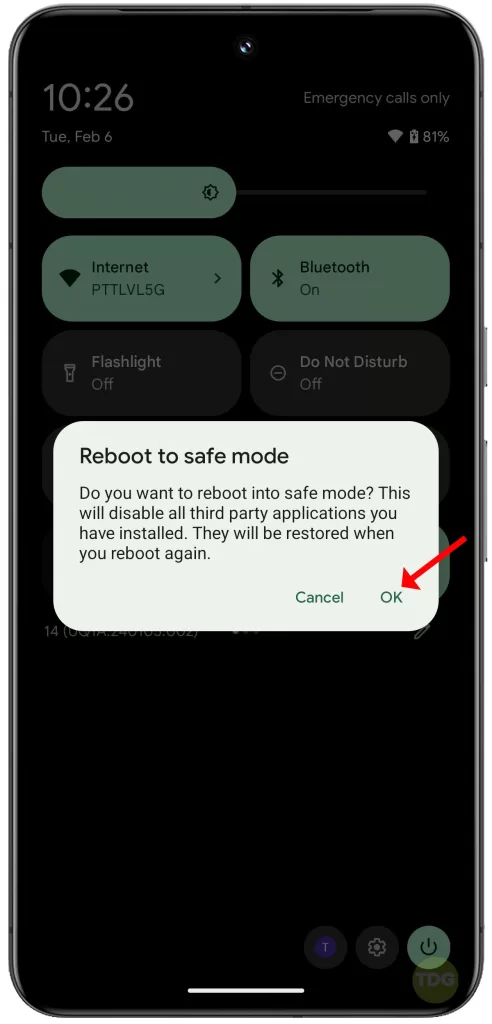
Test the camera while in Safe mode and see if the problem is gone. If it does, then a third-party app is most likely the culprit and therefore needs to be deleted.
9. Boot into Recovery Mode and wipe the cache partition
This clears system-level temporary files without affecting your personal data.
How is it done?
- Power Down: Fully power off your Pixel 8 device.
- Key Combination: Press and hold the Power button and the Volume Down button at the same time.
- Fastboot Menu: Release the buttons when the Fastboot Mode menu appears.
- Navigation: Use the volume buttons to highlight the “Recovery mode” option within the menu.
- Selection: Confirm by pressing the Power button.
- Android Robot (If Applicable): If an Android robot with a red exclamation mark appears, press and hold the Power button, followed by a single press of the Volume Up button. Release both buttons immediately.
- Recovery Mode Interface: You should now have successfully entered Recovery Mode, indicated by a menu of options.
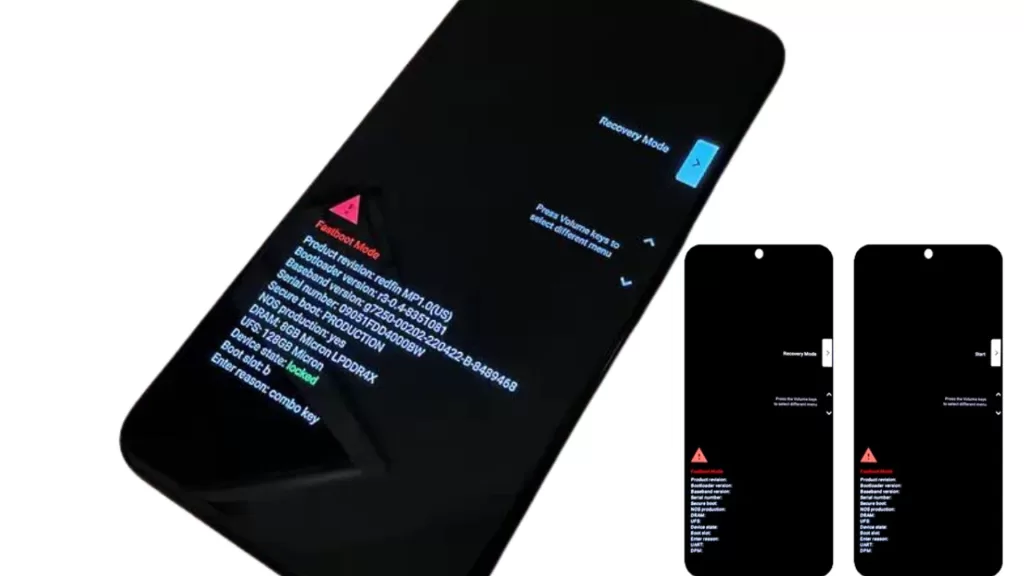
10. Use a different camera app
Testing with a third-party camera app helps determine if the issue lies within the default camera app or is a more general hardware problem.
- Simply head over to the Play Store, search for your preferred camera app then download and install it on your phone.
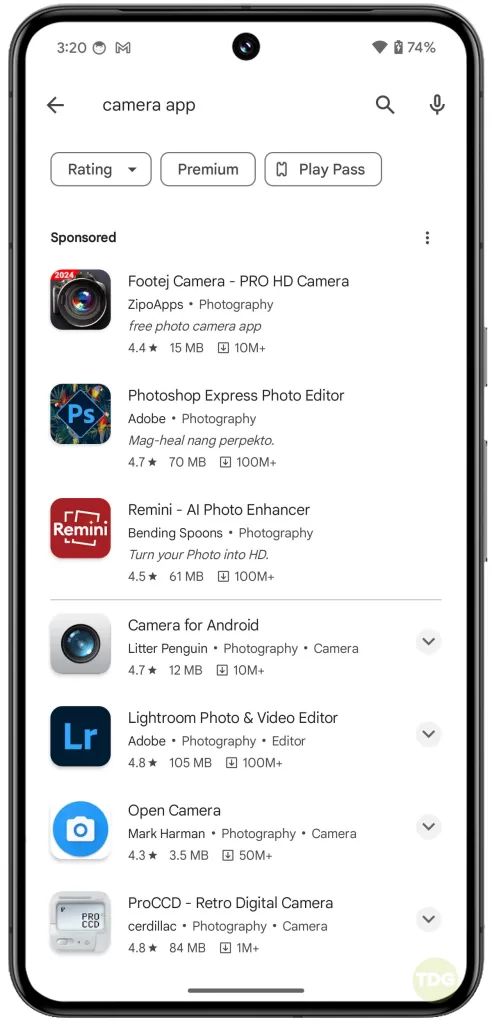
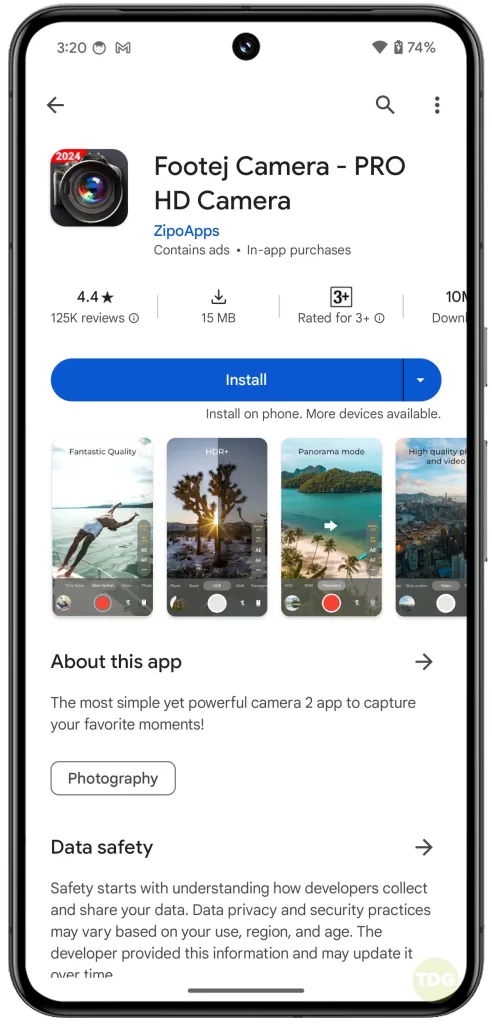
11. Factory reset your Pixel 8
A factory reset is a last-resort solution that wipes your device clean and may fix persistent software issues.
How is it done?
- Back up important data then, go to Settings.
- Tap System.
- Select Reset options.
- Tap Erase all data (factory reset).
- Follow the prompts to complete the factory reset. Remember to restore your data afterwards.


Contact Google support for hardware repair/replacement
If none of the software solutions work, the “Banana Blur” might indicate a hardware fault requiring professional assistance.