Google Pixel 8 Messages Keeps Stopping? Here’s Why and How You Can Fix It!
If you’re encountering the frustrating “Messages Keeps Stopping” issue on your Google Pixel 8, it can significantly hinder your ability to communicate. This error can stem from software glitches, outdated systems, or corrupted data.
Fortunately, there are several troubleshooting steps you can take to address this problem.
Why Messages app keeps stopping?
- Cache Corruption: Temporary data stored by the Messages app (cache) can become corrupt, resulting in instability and unexpected app termination.
- Outdated Software: Incompatibilities or bugs in older versions of the Messages app or the Android operating system can lead to crashes.
- Software Conflicts: A third-party app could be interfering with the Messages app’s processes, particularly those related to SMS handling, permissions, or system overlays.
- Insufficient Storage: Low available storage on your device’s internal memory (or issues with an external SD card) may prevent the Messages app from operating properly.
- System-Level Bugs: Occasionally, the Messages app may be affected by bugs within the Android operating system or device firmware, causing it to crash.
Potential Solutions
Let’s explore solutions to troubleshoot this problem and get your messaging back on track.
Force Stop the Messages App
This resets the Messages app, potentially fixing temporary glitches that were causing it to crash.
How is it done?
- Go to Settings > Apps & notifications (or Apps).
- Find and tap on Messages.
- Tap “Force Stop” and confirm.
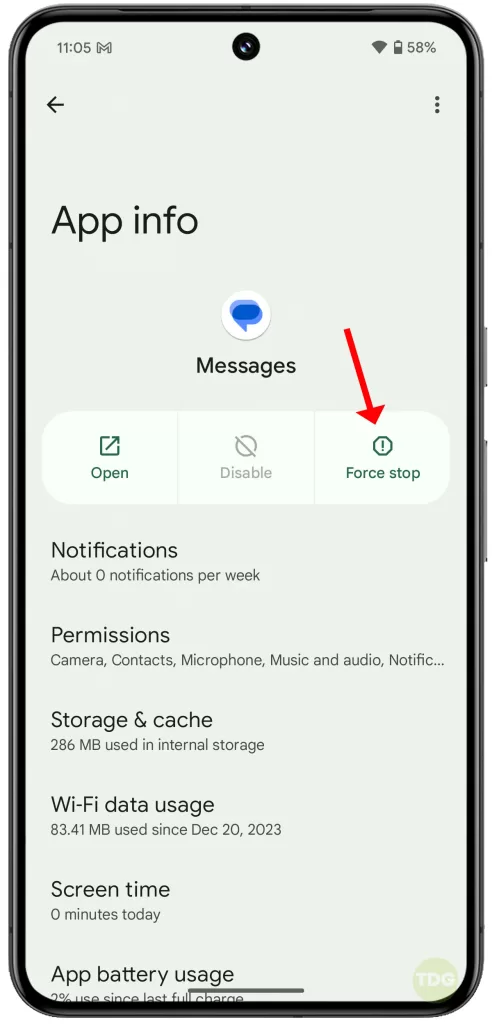
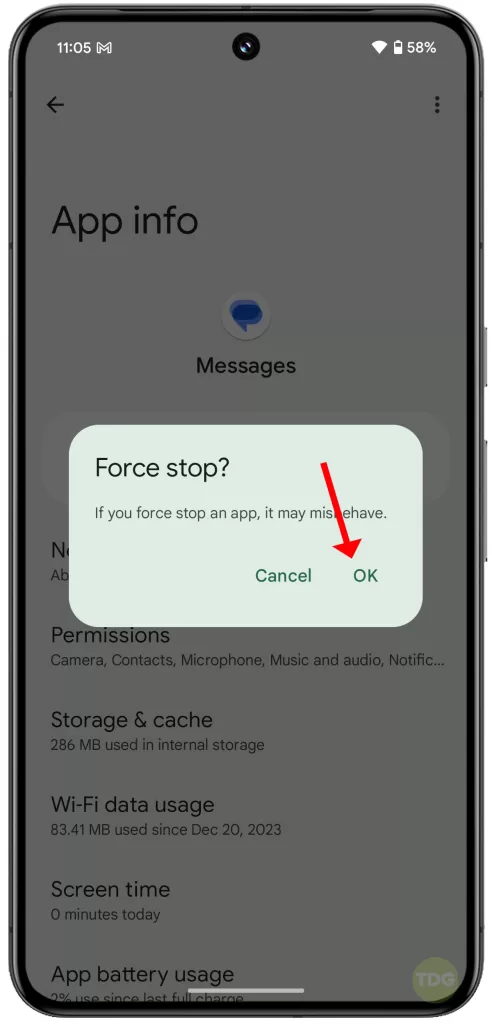
Clear the Messages App Cache
Clearing the cache removes temporary files that might be corrupt and causing the app to crash.
Meanwhile, clearing the app’s data resets the app to its default state, resolving issues caused by incorrect settings or corrupt data.
How is it done?
- Navigate to Settings.
- Select Apps.
- Locate and open Messages.
- Tap Storage.
- Tap Clear cache.
- If the issue persists, consider tapping Clear data (Note that this will delete your message history.)
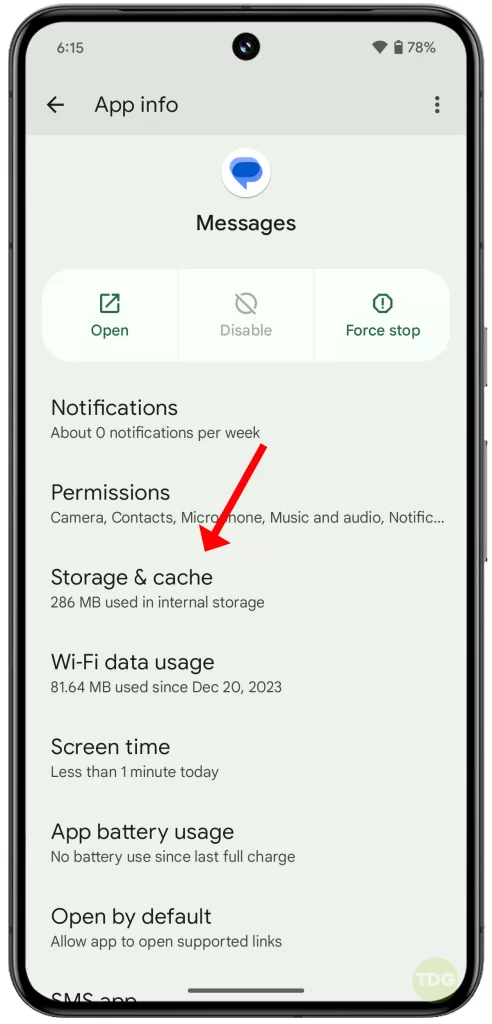
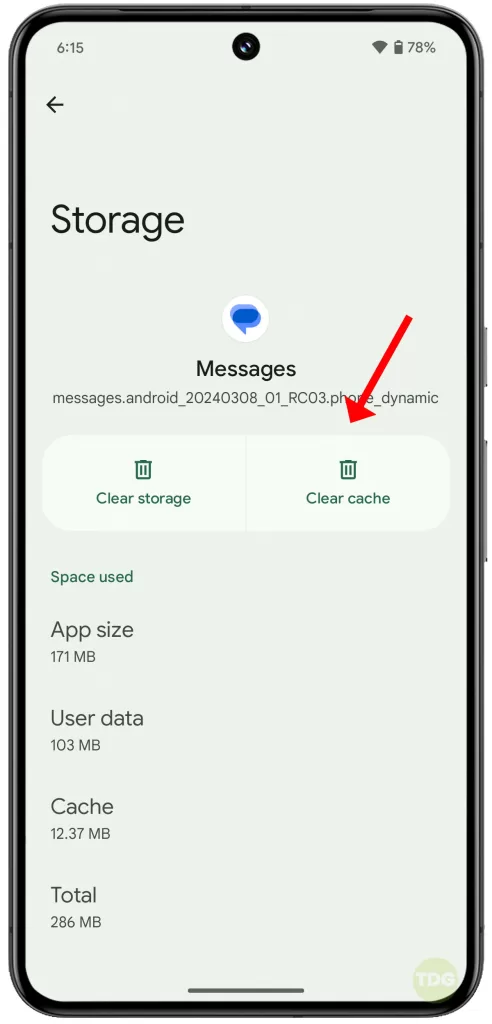
Restart Your Pixel 8
A simple restart can often resolve various temporary software problems that might be affecting the Messages app.
How is it done?
- Press and hold your Pixel 8’s power button.
- Tap “Restart.”
Alternatively, you can launch the quick settings panel and then tap the reboot icon. Here’s how:
- Press and hold your Pixel 8’s power button.
- Select the “Restart” option.
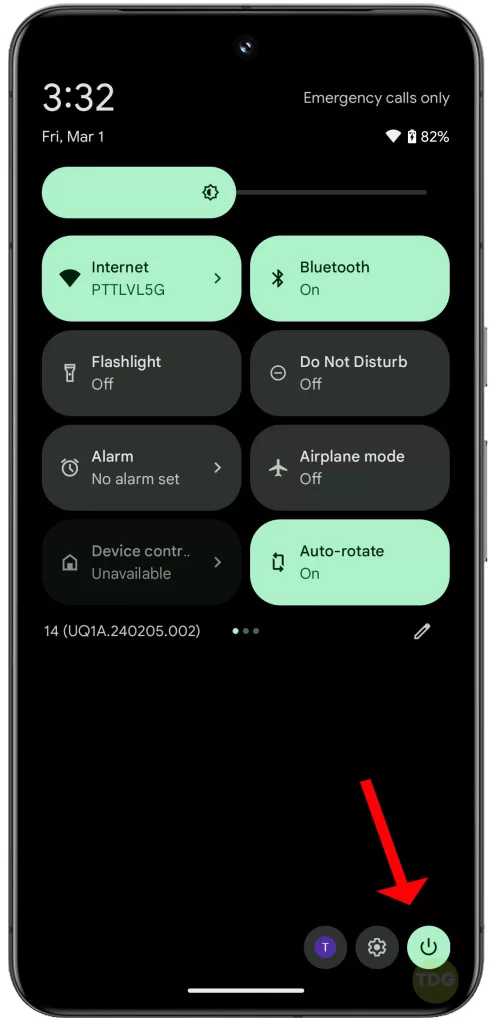
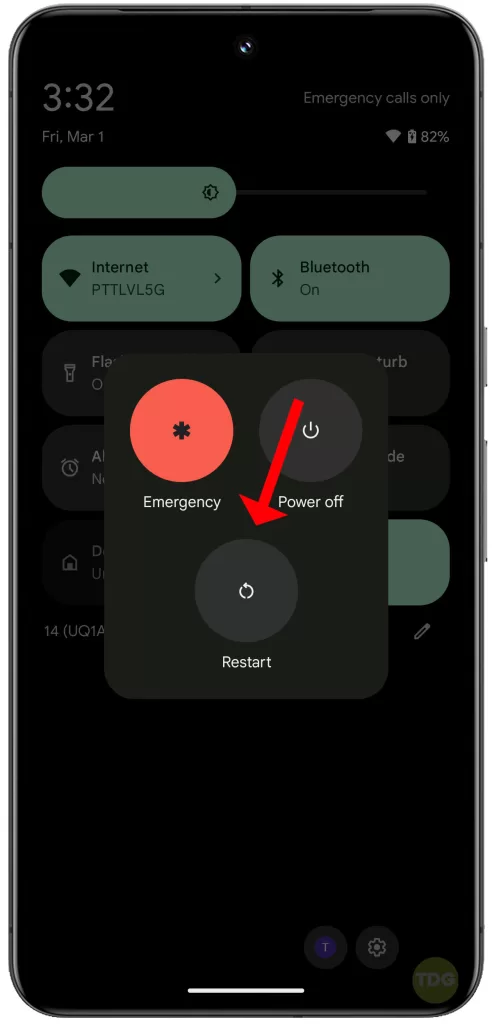
Check for Android System Updates
System updates often include bug fixes and stability improvements that might address the issue.
How is it done?
- Go to Settings > System > System update.
- Check for and install any available updates.


Check for Google Messages Updates
App updates can contain fixes for known bugs, which might resolve the crashing issue.
How is it done?
- Open the Google Play Store app.
- Tap your profile icon in the top-right corner.
- Go to “Manage apps & device”
- Look for Messages under “Updates available” and install any updates.
- If multiple updates are available, tap Update all to update all apps simultaneously.
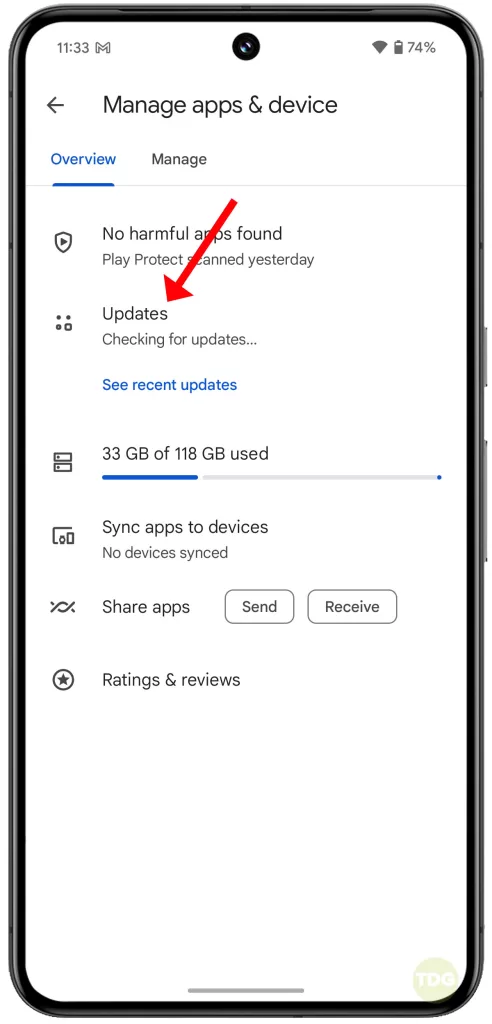
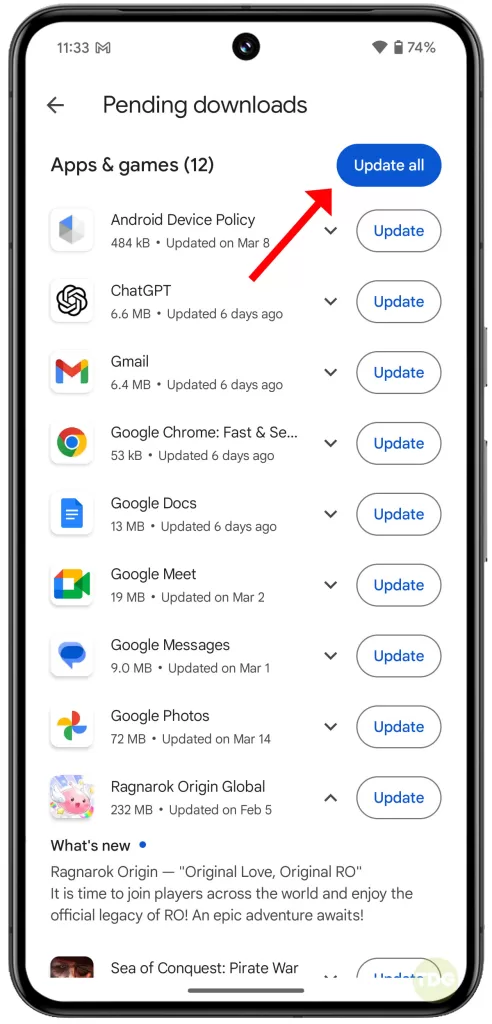
Uninstall and Reinstall Messages Updates
Sometimes a faulty update can cause issues, and uninstalling it can help.
How is it done?
- Open the Google Play Store app.
- Search for Messages.
- Tap on the Messages app and then “Uninstall.”
- Once uninstalled, tap “Install” to reinstall the app.
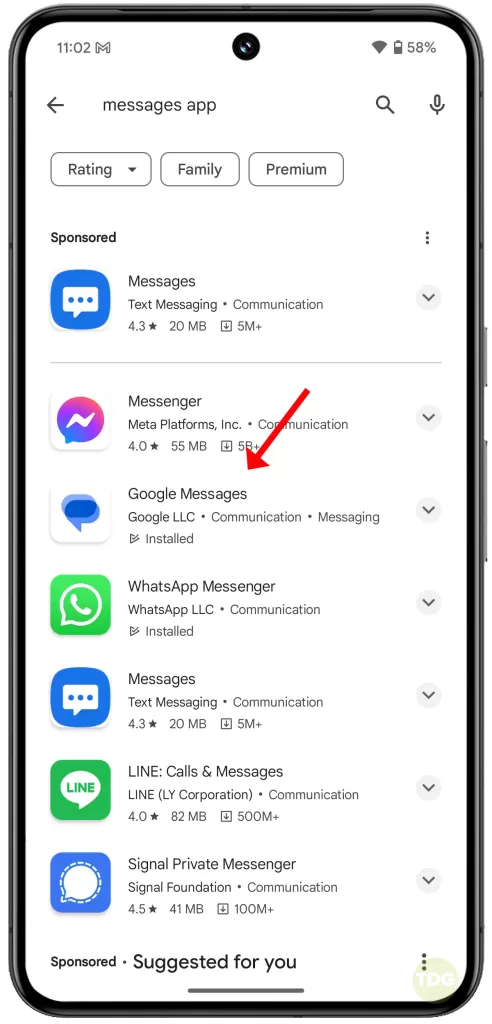
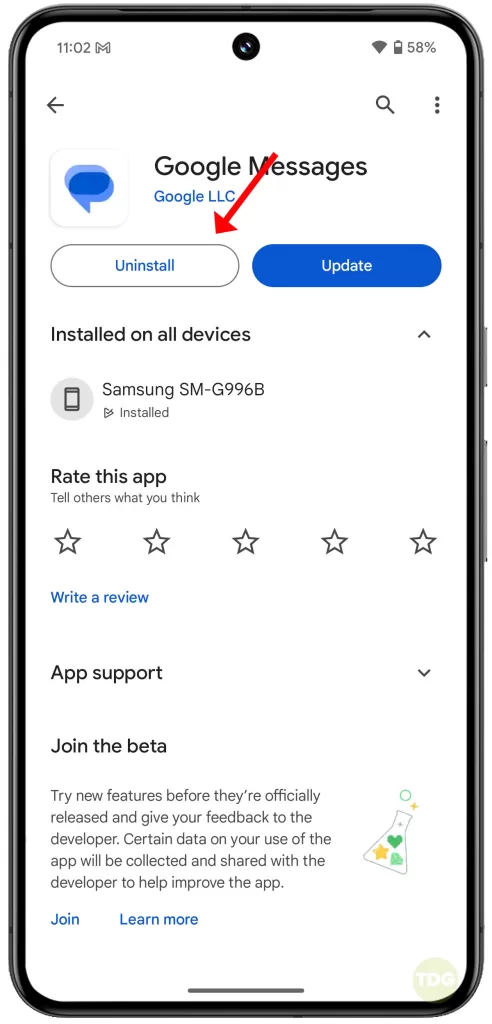
Reset Network Settings
This can fix issues related to connectivity that might be interfering with the Messages app.
How is it done?
- Go to Settings.
- Tap on System.
- Select Reset options.
- Tap Reset Mobile Network Settings.
- Tap Reset Settings.
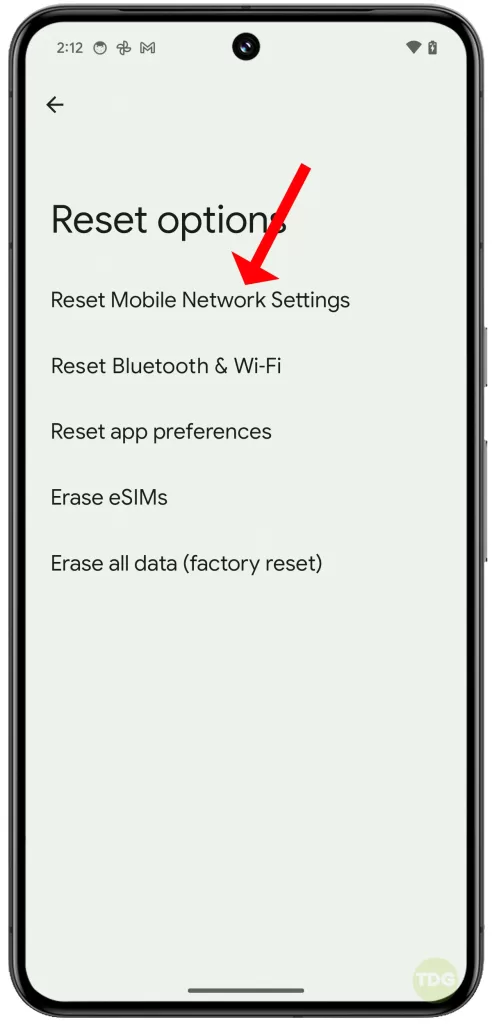
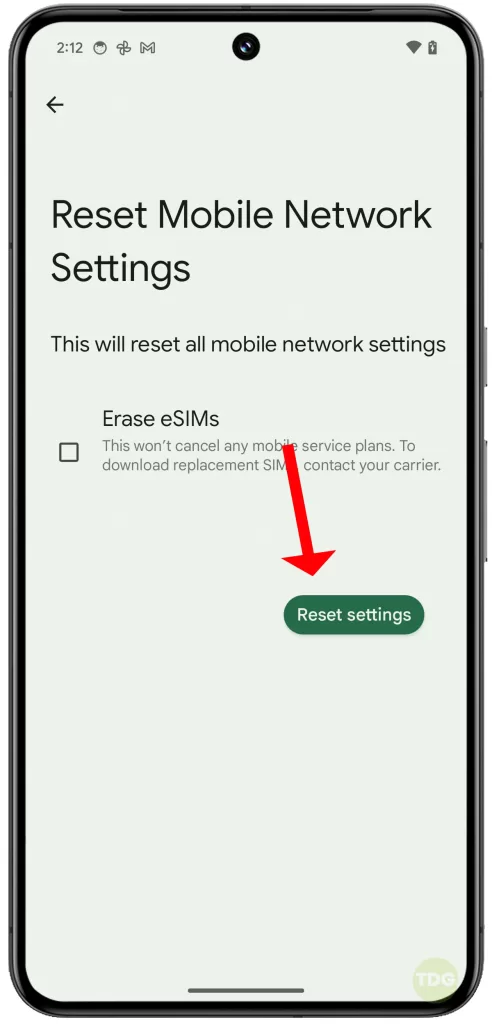
Boot into Safe Mode
This helps identify if a third-party app is causing the Messages app to crash.
How is it done?
- Press and hold the power button.
- Tap and hold the “Power off” option.
- Tap “OK” when the Safe mode prompt appears.
Wipe Cache Partition
This clears system-level temporary files without affecting your personal data.
How is it done?
- Power Down: Fully power off your Pixel 8 device.
- Key Combination: Press and hold the Power button and the Volume Down button at the same time.
- Fastboot Menu: Release the buttons when the Fastboot Mode menu appears.
- Navigation: Use the volume buttons to highlight the “Recovery mode” option within the menu.
- Selection: Confirm by pressing the Power button.
- Android Robot (If Applicable): If an Android robot with a red exclamation mark appears, press and hold the Power button, followed by a single press of the Volume Up button. Release both buttons immediately.
- Recovery Mode Interface: You should now have successfully entered Recovery Mode, indicated by a menu of options.
- By then, you can access and trigger the option to wipe cache partition.
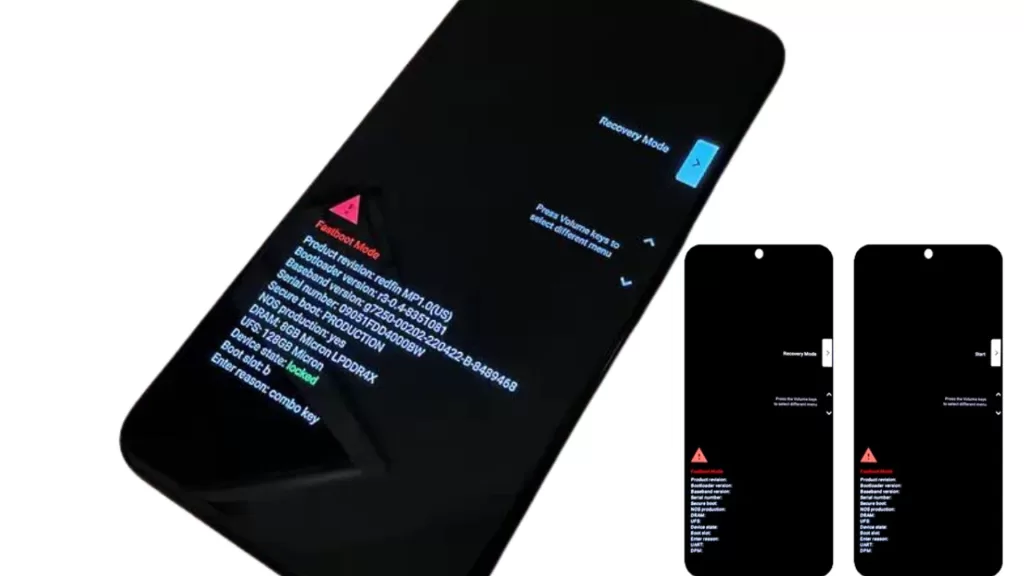
Factory Reset Your Pixel 8 (Last Resort)
This is a last resort if all else fails, as it wipes all data from your device.
How is it done?
- Back up important data then, go to Settings.
- Tap System.
- Select Reset options.
- Tap Erase all data (factory reset).
- Follow the prompts to complete the factory reset. Remember to restore your data afterwards.


Still Having Problem with Messages?
If the problem continues after performing all given solutions, you can escalate the problem to Google Support for further assistance and recommendations.