Effective Ways to Deal with Google Pixel 8 Delayed Touchscreen Responses
A Google Pixel 8 may suddenly experience delayed touchscreen responses due to a variety of reasons such as software glitches, outdated apps, or hardware issues.
These problems can hinder the smooth operation of your device and affect your overall user experience.
Table of Contents
Here are some effective ways to address this issue:
Force Restart Your Device
This is a quick fix to clear any minor software glitches. To do this:
- Press and hold the Power button and the Volume Down button simultaneously.
- Continue to hold both buttons until the device vibrates and restarts.
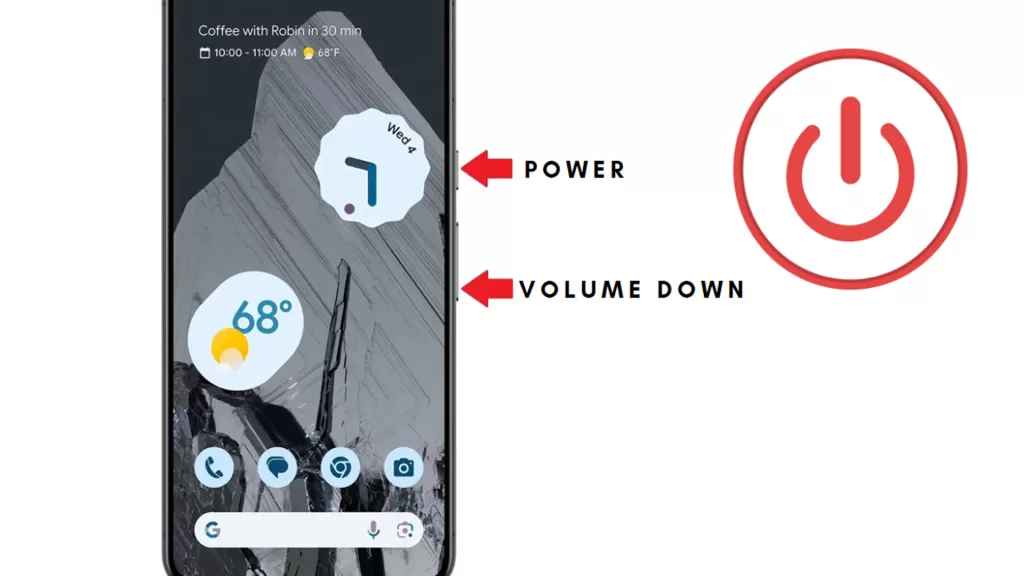
Clean Your Screen and Fingers
Dirt and sweat can interfere with the touchscreen’s sensitivity.
To rule this out, clean your screen with a microfiber cloth and ensure your fingers are clean and dry before using the device.
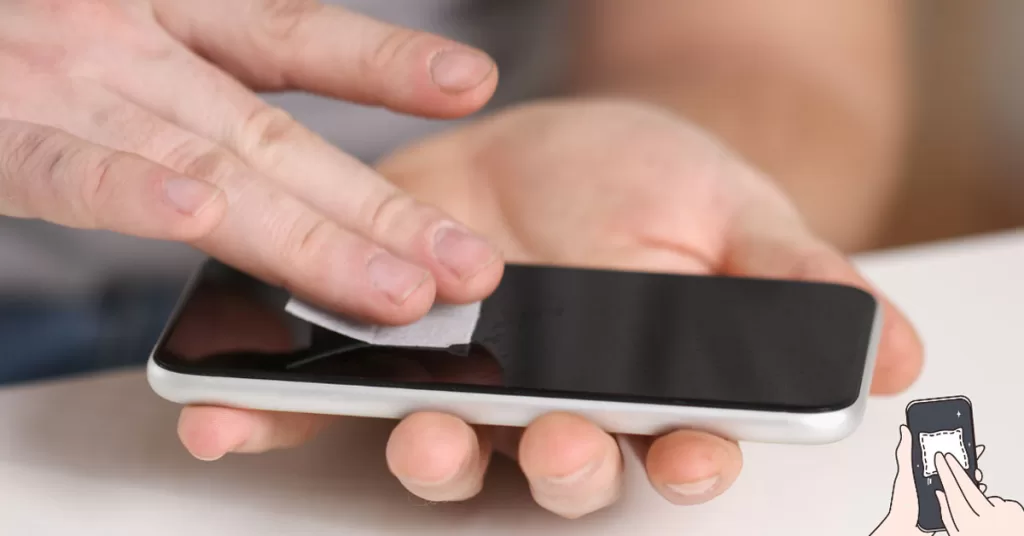
Remove Screen Protector
Some screen protectors may affect the touchscreen’s responsiveness. If you notice a delay after applying a screen protector, consider removing it.

Update Your Pixel 8
Keeping your device updated ensures optimal performance. To update:
- Go to Settings.
- Tap on System.
- Tap on System update.
- If an update is available, tap on Download and Install.


Update Apps
Outdated apps can cause compatibility issues. To update apps:
- Open the Google Play Store app.
- Tap on the three-line menu icon and select ‘My apps & games’.
- Tap on ‘Update all’ to update all apps.
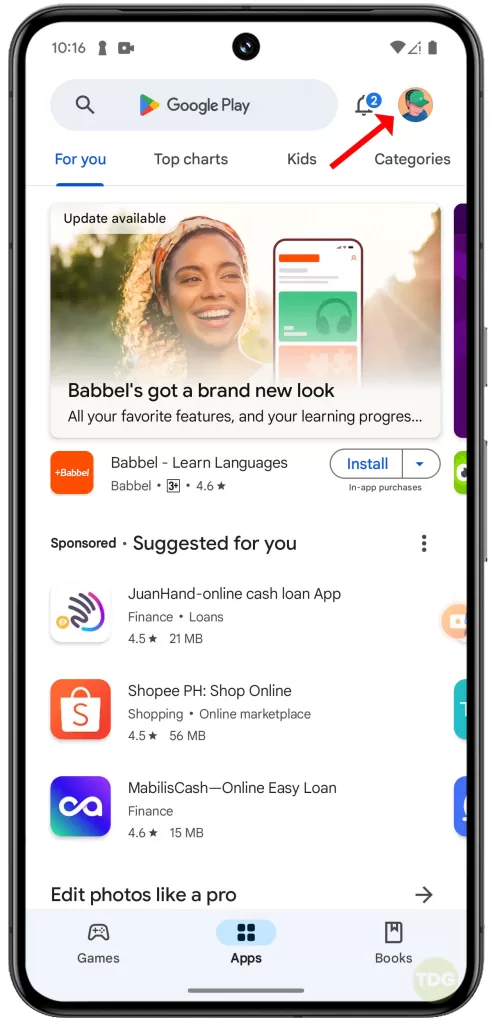
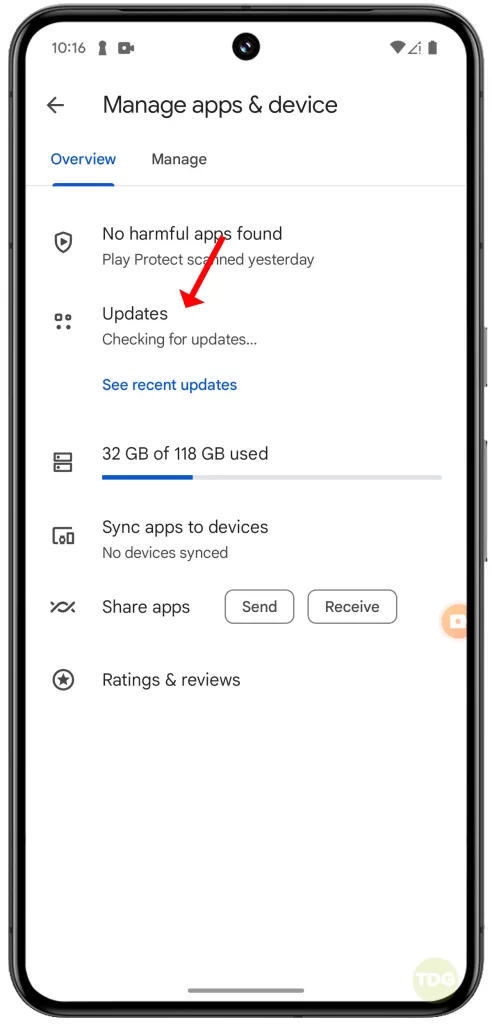
Check for Overheating
Overheating can slow down your device. If your device is hot, turn it off and let it cool down before using it again.

Boot into Safe Mode
Safe mode allows you to check if third-party apps are causing the issue. To boot into safe mode:
- Press and hold the Power button.
- Tap and hold on Power off.
- Tap on OK when Reboot to safe mode appears.
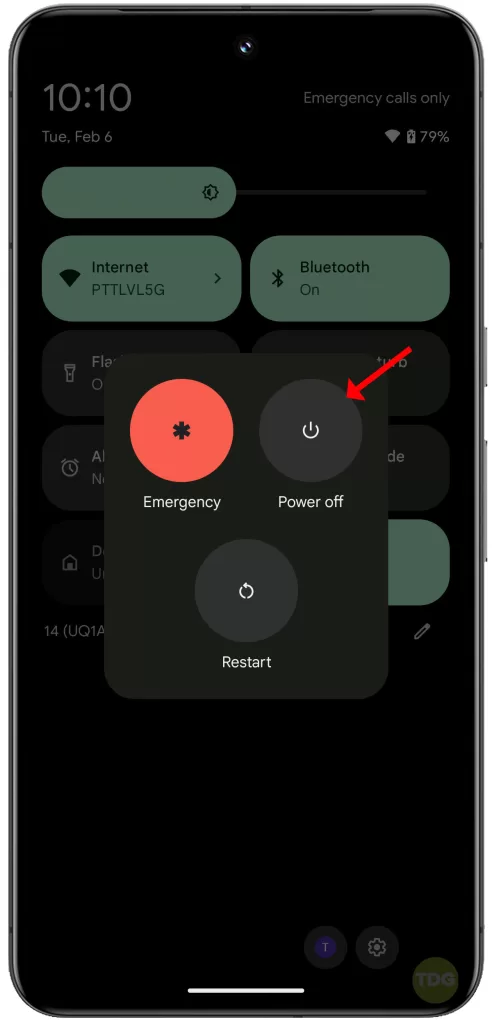
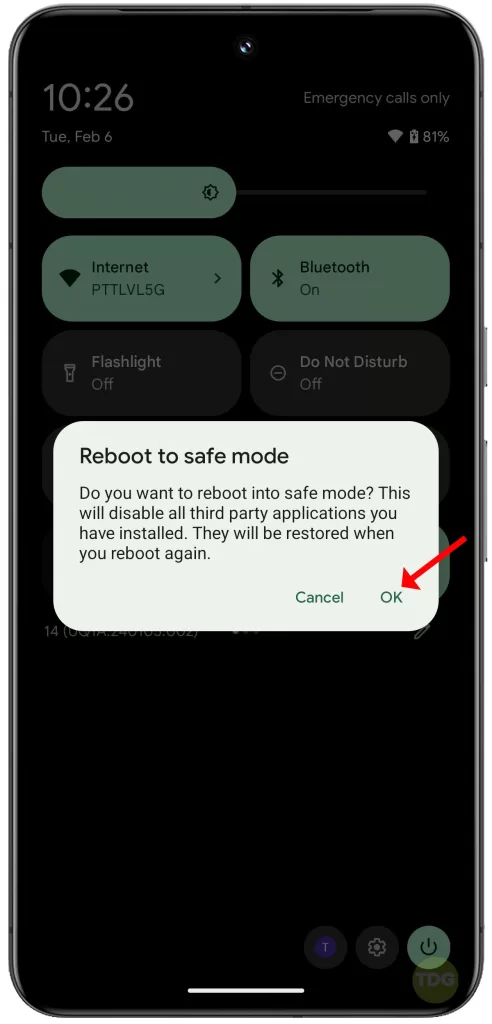
Uninstall Suspicious Apps
Some apps can cause software conflicts. If you notice the issue after installing a new app, consider uninstalling it.
- Go to Settings
- Tap on Apps then See all apps.
- Locate then tap on the app you want to uninstall
- Tap on Uninstall
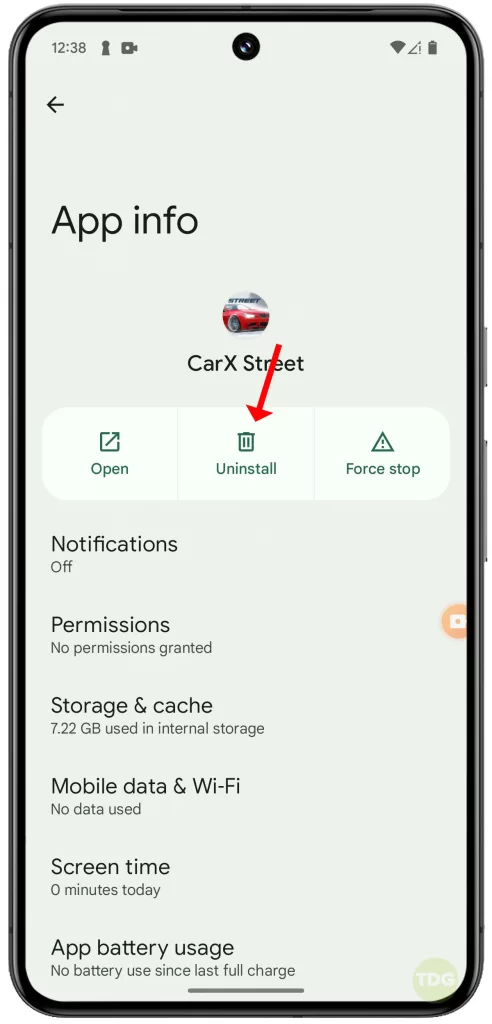
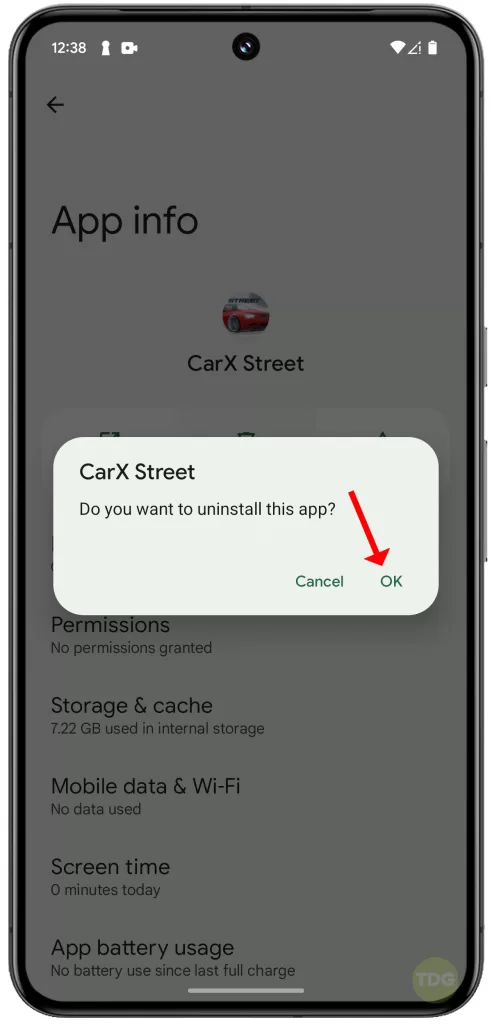
Adjust Display Sensitivity (for On-screen Keyboard (Gboard) Settings)
Adjusting the display sensitivity of the on-screen can improve the touchscreen’s responsiveness when using Gboard. Here’s how to adjust:
- Go to Settings.
- Tap on System.
- Tap on Keyboard.
- Tap on On-screen keyboard then tap Gboard.
- Tap on Preferences.
- Tap on Flick input sensitivity then make necessary adjustments from low to normal to high.
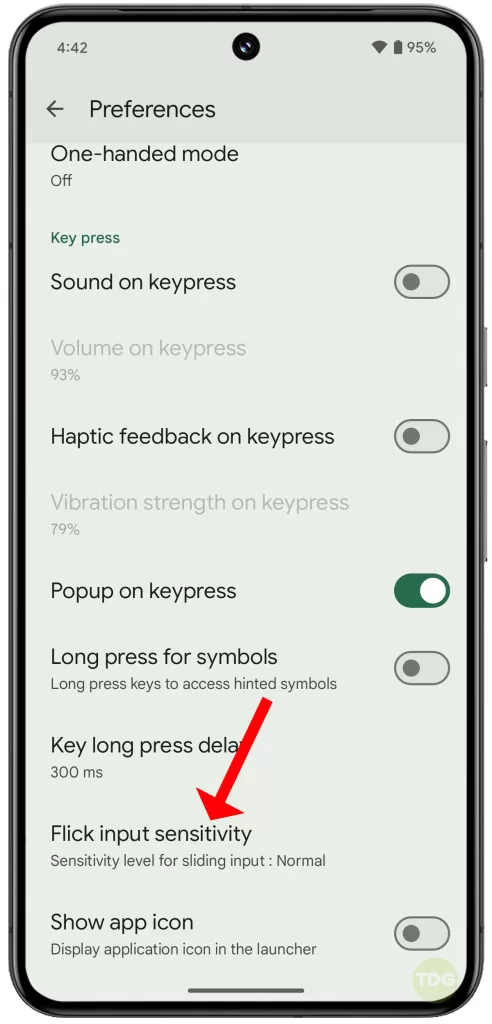
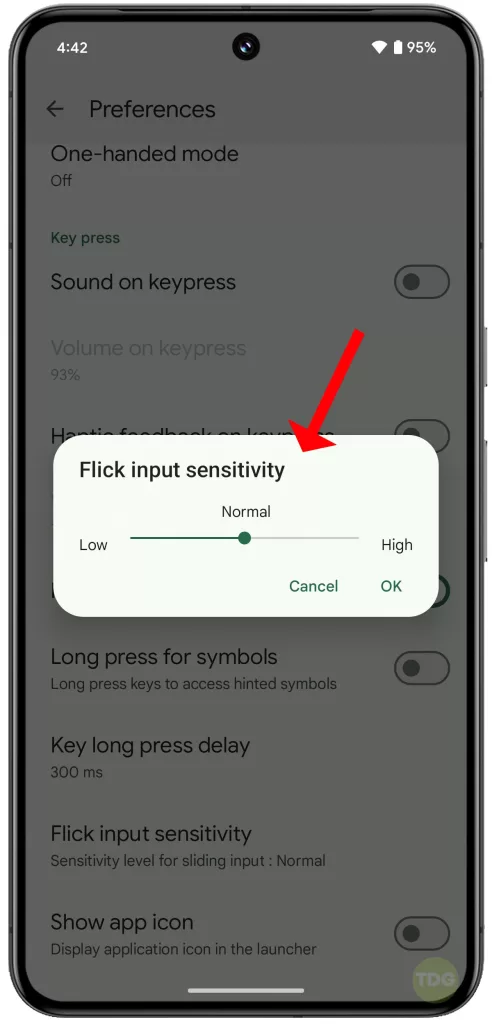
Clear Apps Cache and Data (app-specific solution)
Clearing the cache can solve minor software issues. If the touchscreen problem occurs only when using a certain app, clearing the errant app’s cache can help. Here’s how:
- Go to Settings.
- Tap on Apps then See all apps.
- Select the errant app then tap Storage & cache.
- Tap on Clear Cache and Clear Storage
- If prompted, tap Delete to confirm.
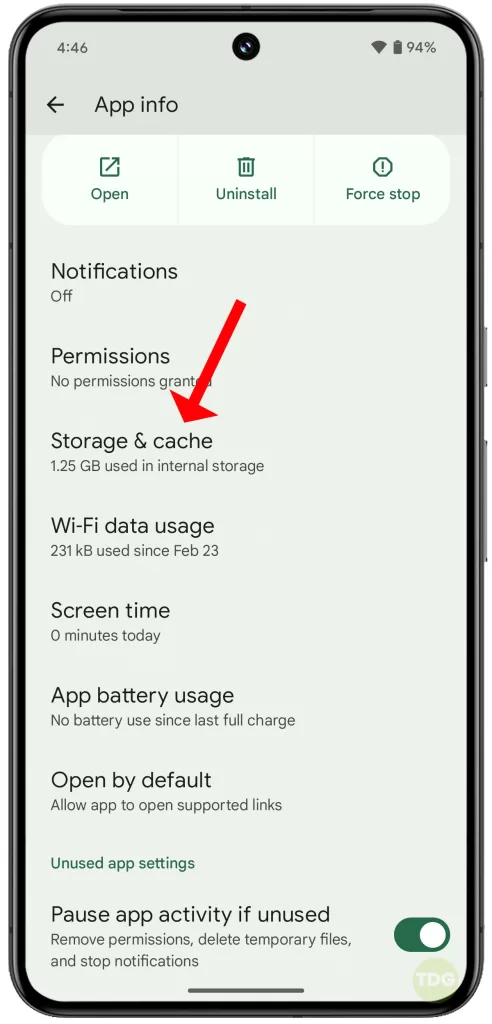
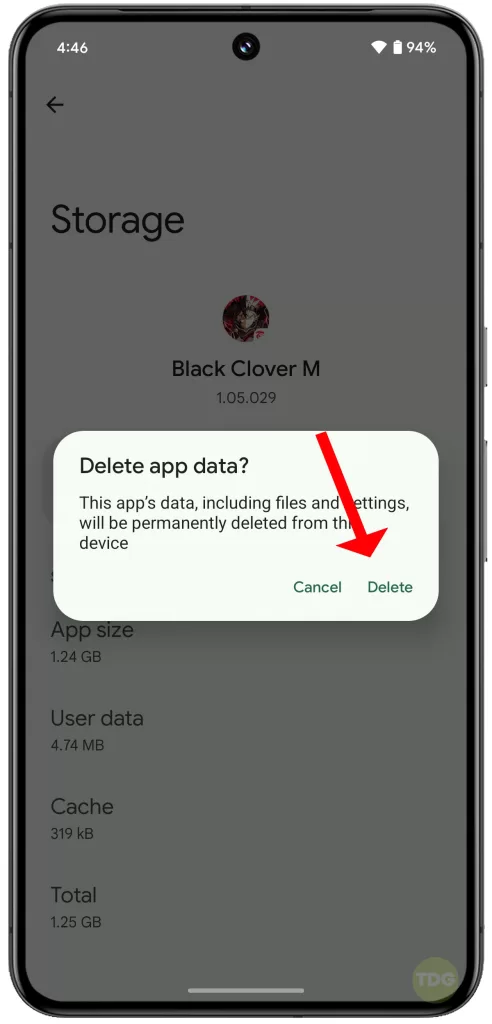
Perform a Factory Reset
A factory reset can resolve serious software issues. Remember to back up your data before performing a factory reset.
- Go to Settings.
- Tap on System.
- Tap on Advanced.
- Scroll down then tap on Reset options.
- Tap on Erase all data (factory reset).
- Follow the onscreen prompts to proceed with a factory reset.
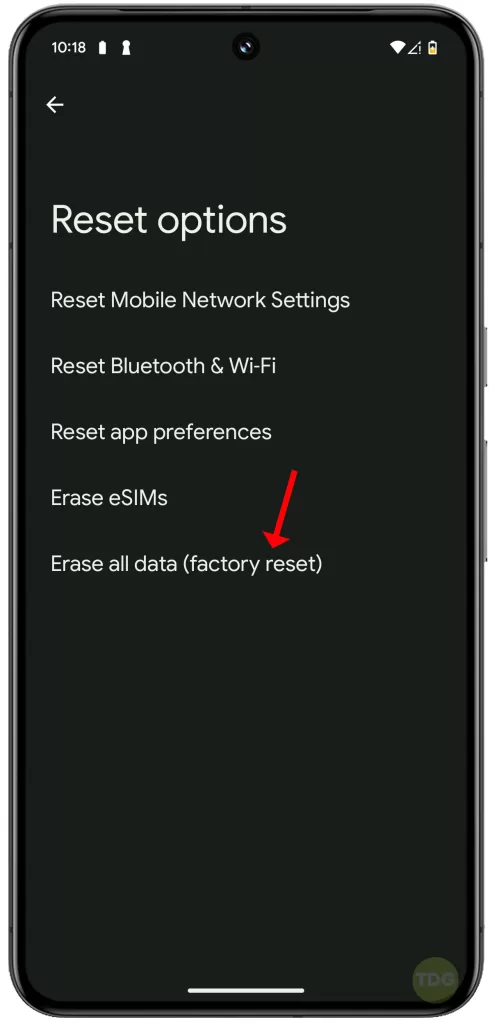
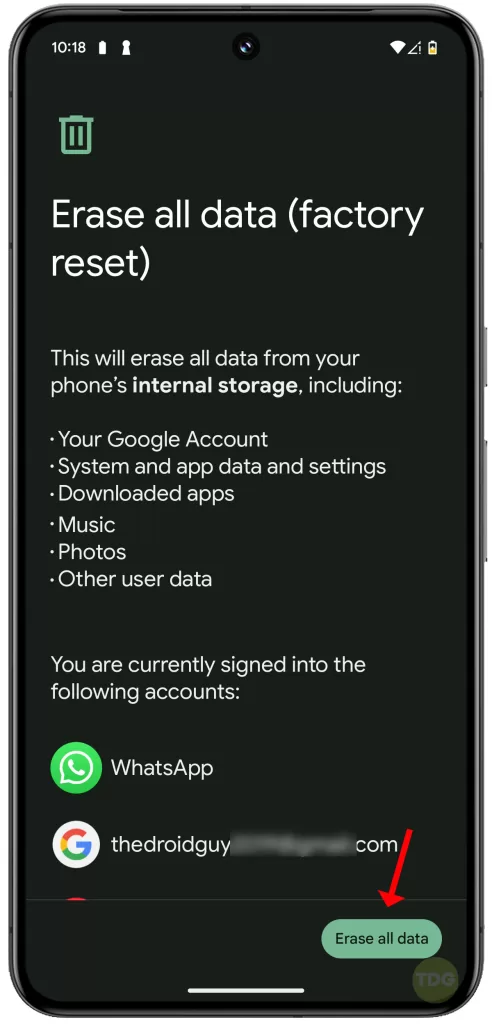
Seek Hardware Repair/Replacement
If all else fails, the issue might be hardware-related. Consider seeking professional help for hardware repair or replacement.
