Google Pixel 8 Face ID (Face Unlock) Not Working? Here’s How to Fix It
The Google Pixel 8, like any other smartphone, relies on complex technology to function properly. Sometimes, the Face ID/Face Unlock feature may stop working due to software glitches, hardware issues, or incorrect settings.
But don’t worry, there are several ways to troubleshoot and fix this issue.
Restart Your Device
Restarting your device can resolve minor software glitches.
- Press and hold the Power button.
- Tap on the ‘Restart’ option.
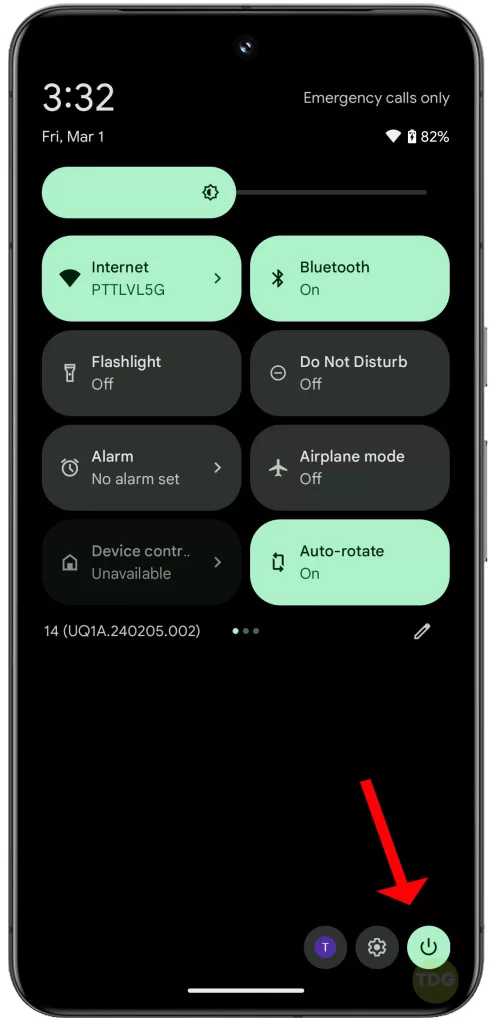
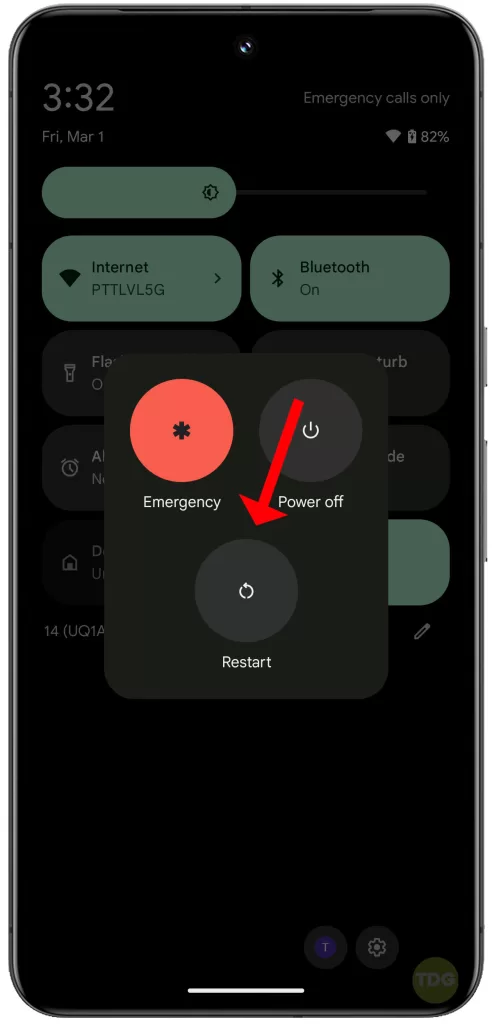
Ensure Your Face is Fully Visible
Face ID works best when your face is fully visible. Make sure nothing is covering your face, like a mask or sunglasses.

Check for Updates
Keeping your device updated ensures optimal performance.
- Go to Settings.
- Scroll down and tap on System.
- Tap on Advanced.
- Tap on System update then Check for update.
- If an update is available, tap on Download and install.


Clean the Front-Facing Camera
A dirty camera lens can affect Face ID. Gently clean the front-facing camera with a soft, lint-free cloth.

Improve Lighting Conditions
Face ID requires good lighting to work properly. Try using the feature in a well-lit area.

Re-register Your Face Data
Sometimes, re-registering your face data can fix issues.
- Go to Settings > Security & privacy
- Tap on Device Unlock then select Face unlock.
- Follow the prompts to re-register your face.
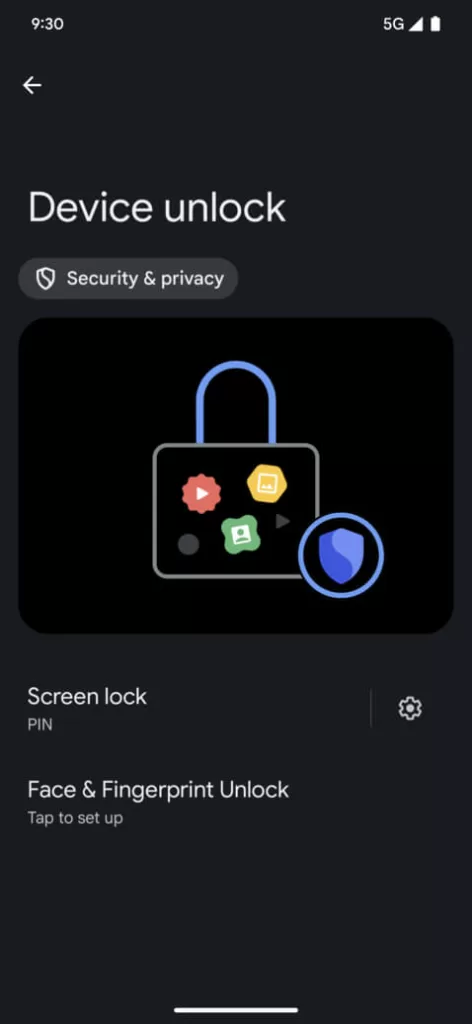
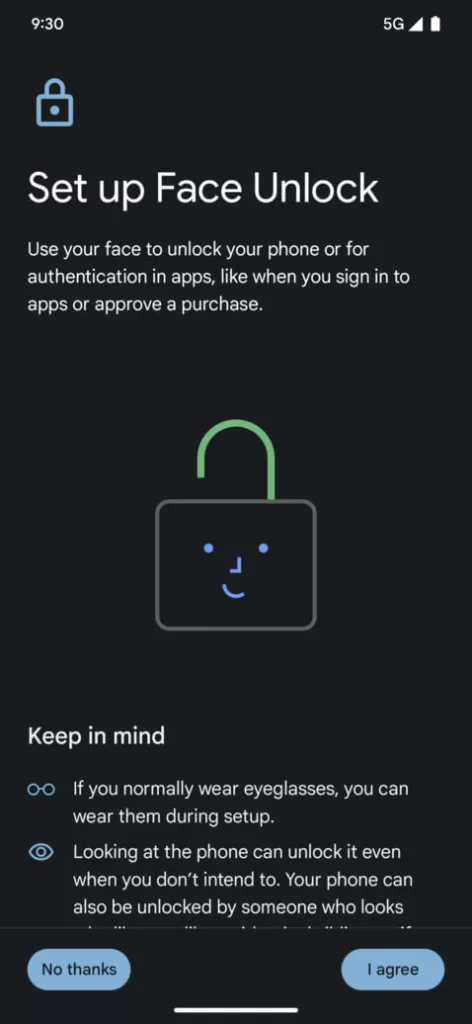
Check for App Conflicts
Some apps may interfere with Face ID. Try booting in safe mode and see if Face ID works. If it does, try uninstalling recent apps to see if this resolves the issue. Here’s how:
- Press and hold the power button.
- Tap and hold the Power off option until the Reboot to safe mode prompt appears.
- Tap OK to confirm and wait for your device to finish booting up in Safe Mode.
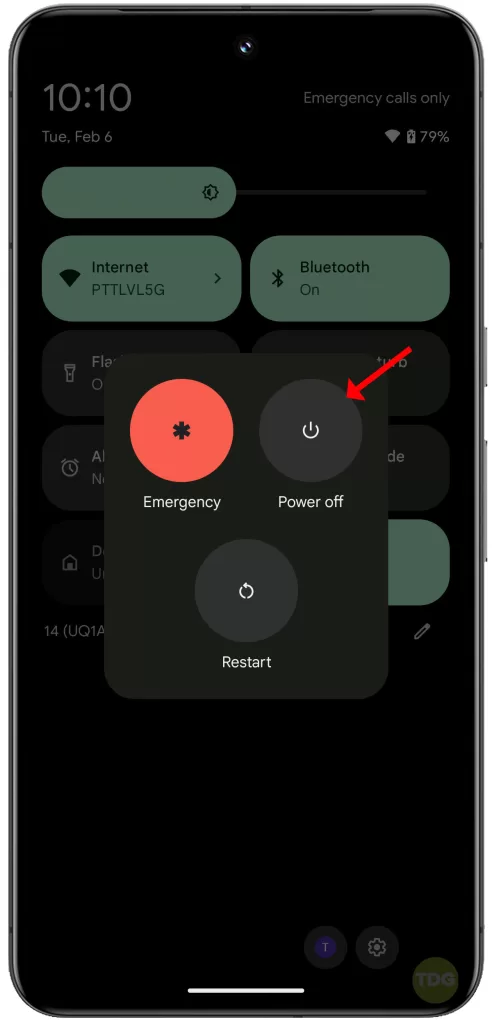
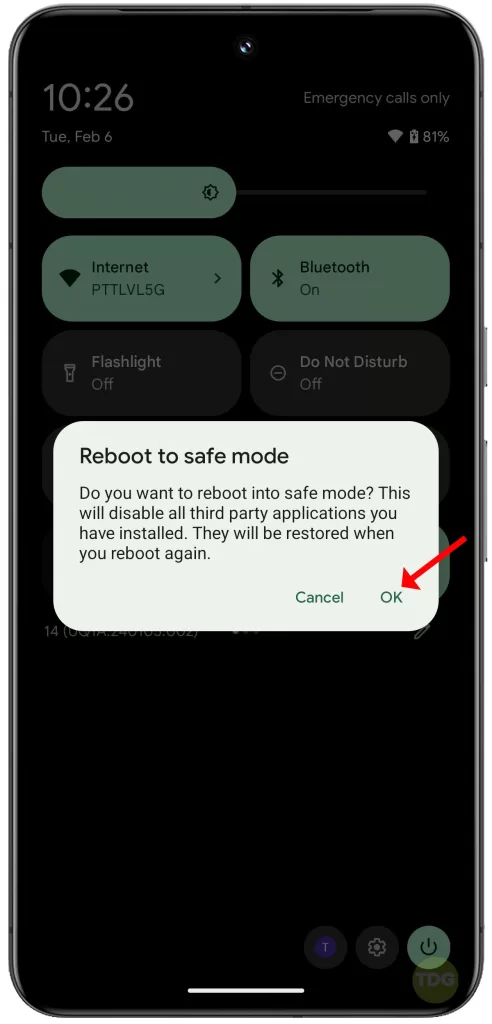
Disable Battery Optimization for Face Unlock
Battery optimization settings can affect Face ID.
- Go to Settings > Apps > See all apps > Face Unlock > App Battery usage
- Tap on Allow background usage, then select ‘Unrestricted’.
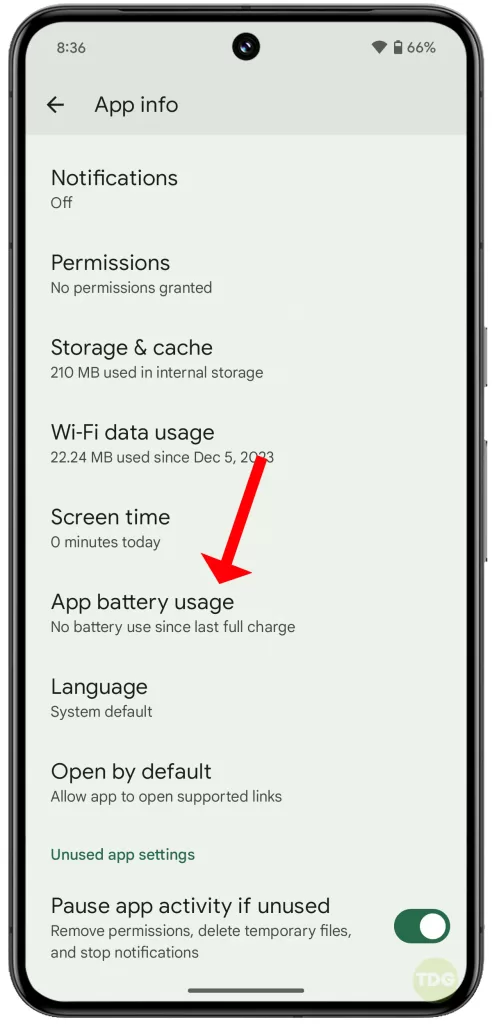
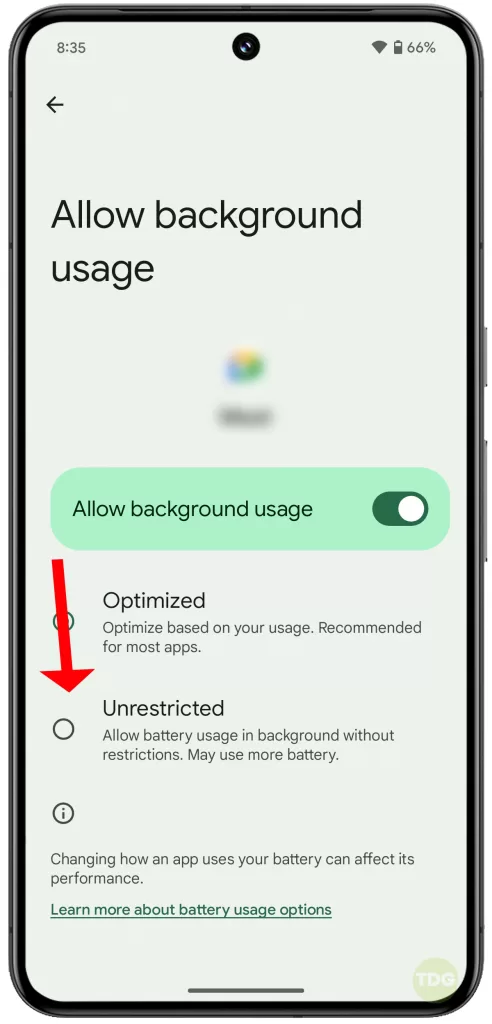
Reset App Preferences
Resetting your device settings (default app preferences) can likewise resolve persistent issues.
- Go to Settings > System > Reset options.
- Tap Reset app preferences then tap Reset apps to confirm action.
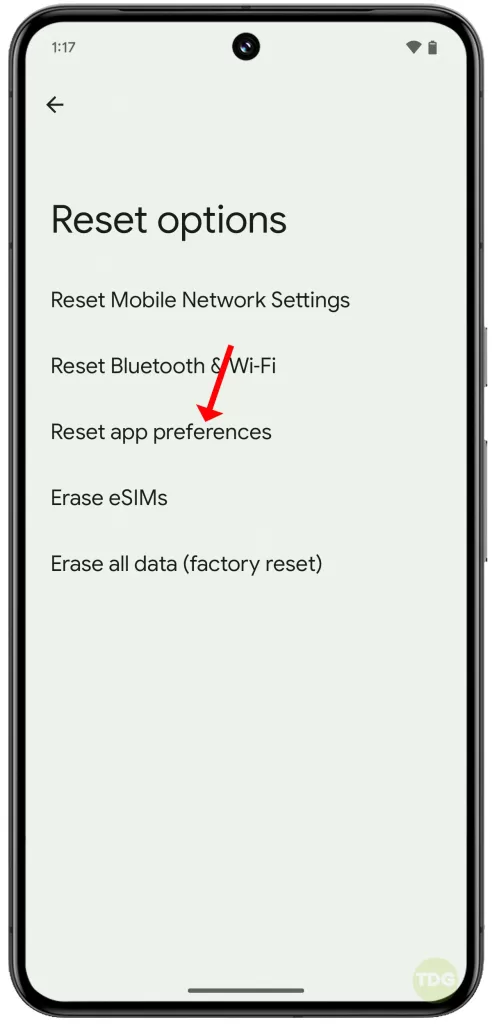
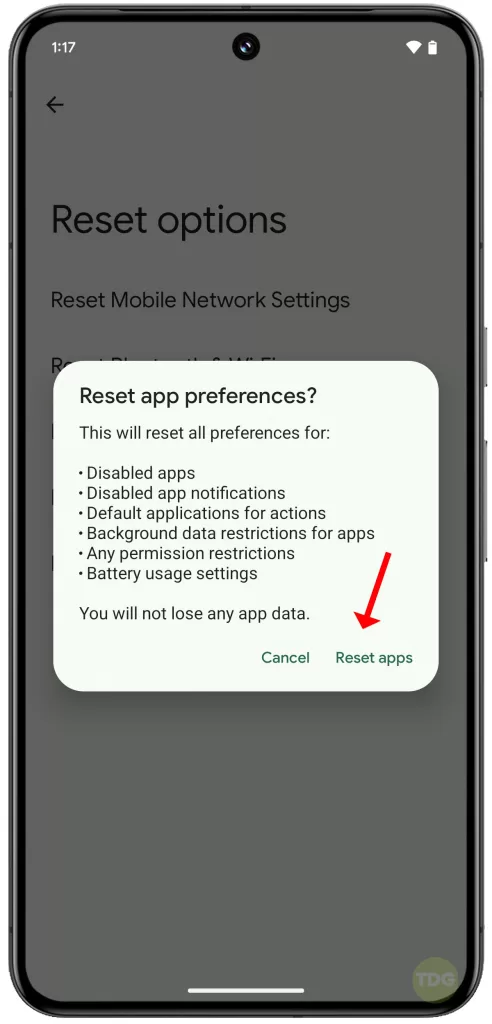
Toggle “Lift to Check” or Similar Features
Features like ‘Tap to Check’, ‘Lift to wake’ or ‘Lift to Check’ can also affect Face ID. To rule this out, try toggling these features off and on in the Display settings.
- Go to Settings > Display > Lockscreen
- Tap on Tap to Check phone and Lift to check phone then toggle the switch OFF to disable the feature.
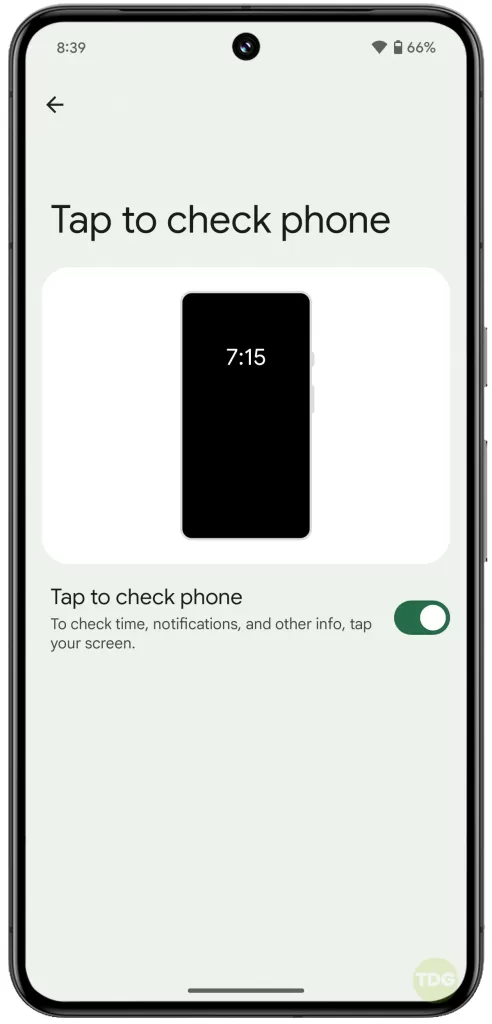
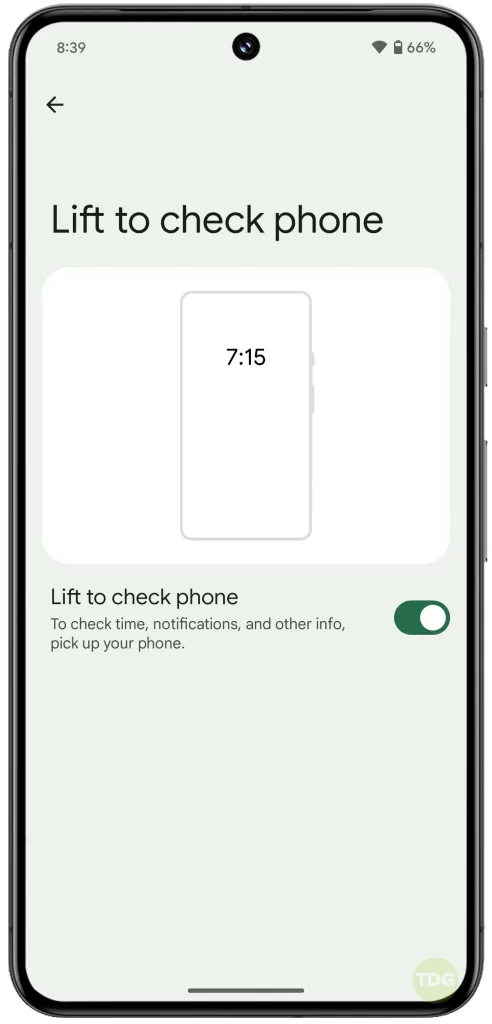
Factory Reset Your Device
If all else fails, a factory reset may be necessary. Remember to back up your data first. Then proceed with these steps when ready:
- Go to Settings.
- Tap on System.
- Tap on Advanced.
- Tap on Reset options.
- Tap on Erase all data (factory reset).
- Tap on Erase all data.


Contact Google Support
If you’re still having trouble, it may be time to contact Google Support. They can provide further assistance and, if necessary, service your device.