Pixel 8 Can’t Receive Text Messages? Here are 13 Ways to Fix it!
Your Pixel 8 smartphone is a complex device, and sometimes, software glitches, network issues, or incorrect settings can interfere with its ability to receive text messages.
But don’t worry, there are several ways to troubleshoot and resolve this issue.
Check Signal Strength
Weak or inconsistent signal strength can prevent your device from receiving text messages. So this is what you should do first:
- Look at the signal bars on your device.
- If they’re low, move to an area with better coverage.
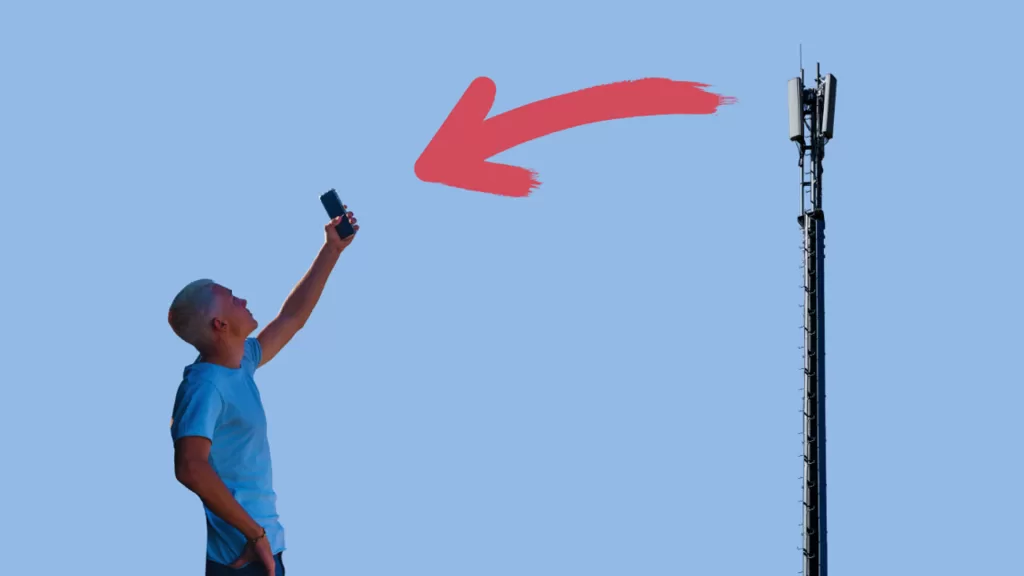
Restart Your Device
Restarting your device can often resolve minor software glitches and network issues.
- Press and hold the power button.
- Select “Restart”.
- Wait for your device to restart.
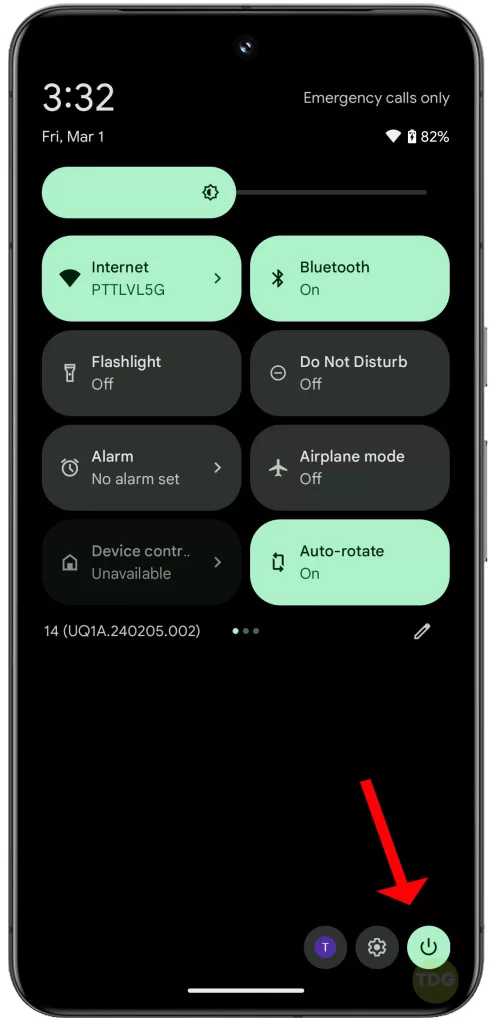
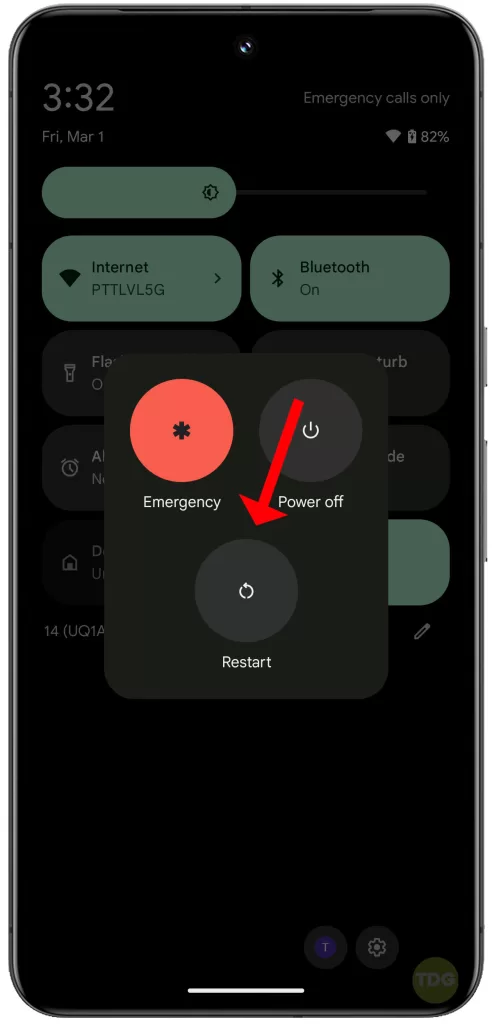
Toggle Airplane Mode On and OFF
Switching Airplane Mode on and off can reset your device’s network connections.
1. Swipe down from the top of the screen twice to open the Quick settings panel.
2. Tap on the ‘Airplane Mode’ icon.
3. Wait for a few seconds, then tap on the icon again to disable Airplane Mode.
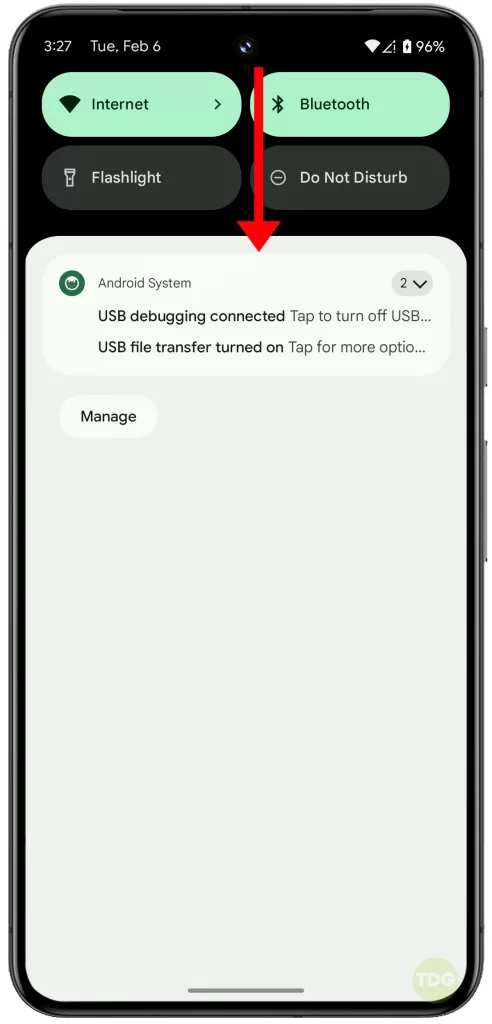
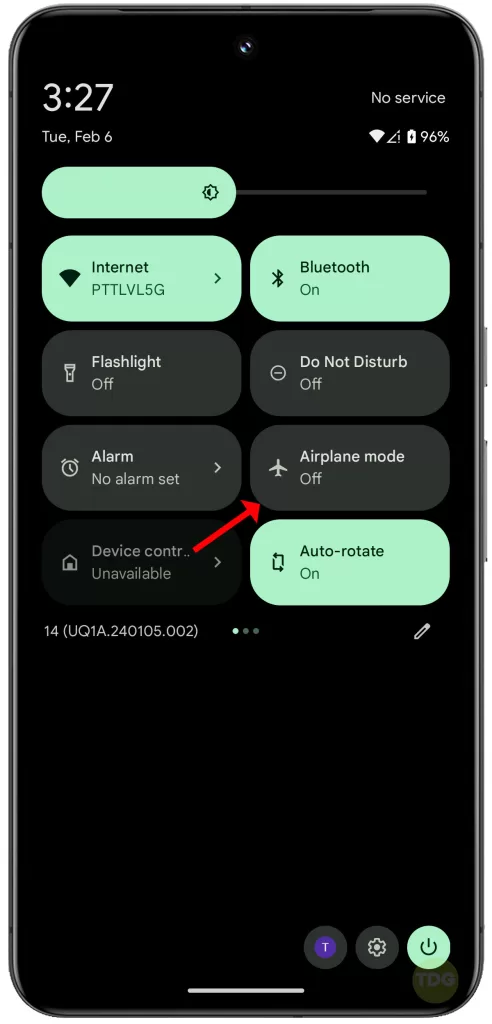
Verify Message App Permissions
Your messaging app needs certain permissions to function properly. Make sure it has the necessary permissions.
- Open the Settings app.
- Tap “Apps”.
- Tap “See all apps”.
- Tap your messaging app.
- Tap “Permissions”.
- Make sure the necessary permissions are enabled.
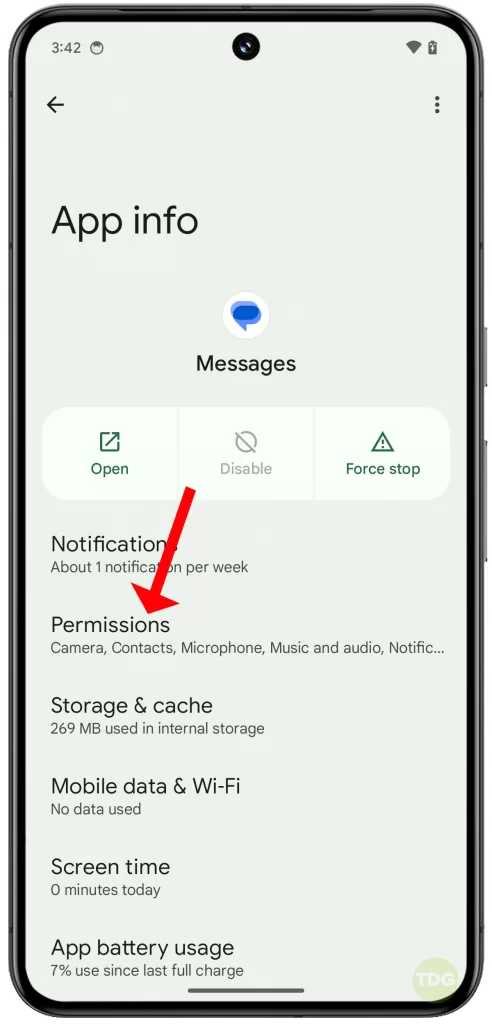
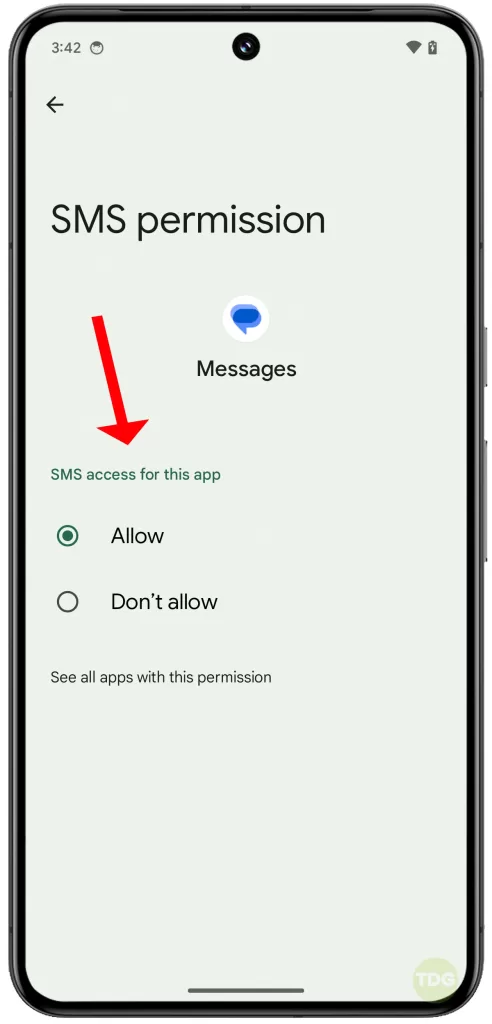
Clear Messages App Cache and Data
Clearing the cache and data of your messaging app can resolve issues caused by corrupted data.
- Open the Settings app.
- Tap “Apps”.
- Tap “See all apps”.
- Tap your messaging app.
- Tap “Storage & cache”.
- Tap “Clear Cache” and “Clear Storage”.
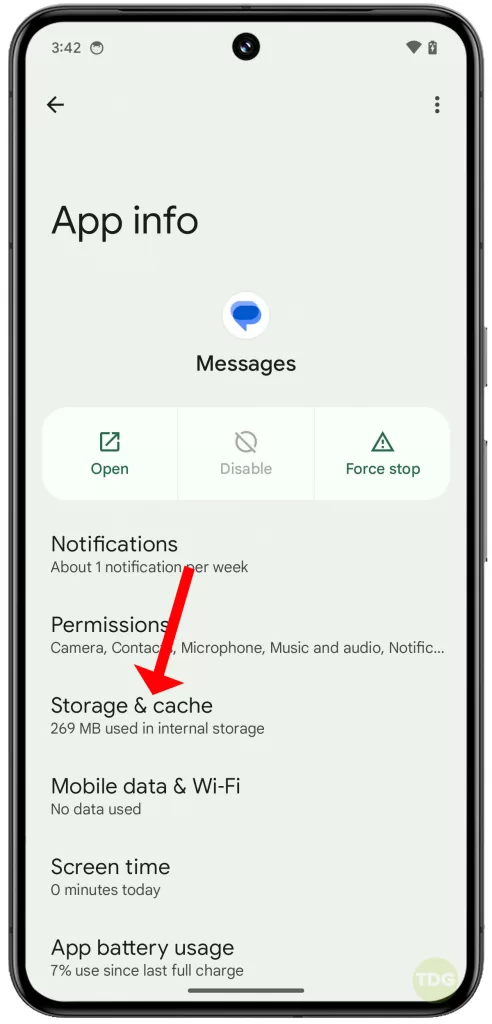
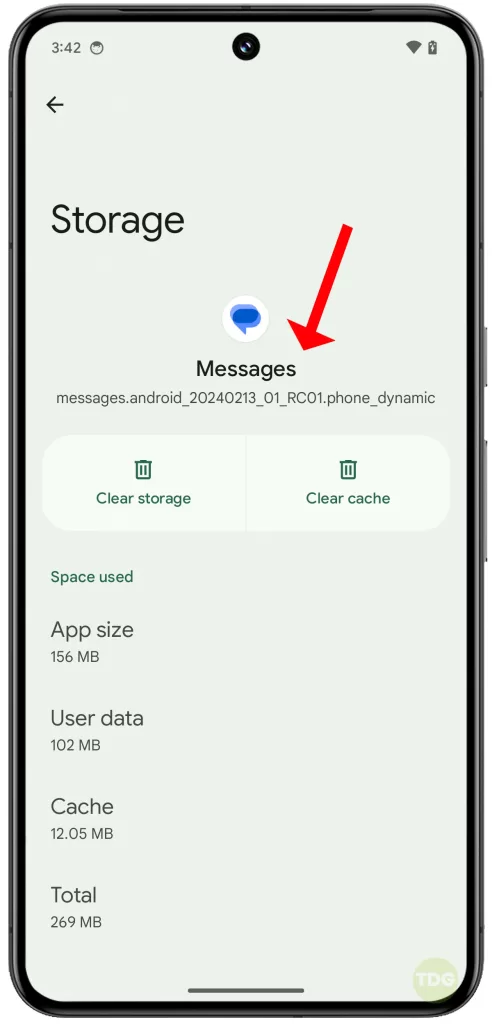
Check for Android System Updates
Keeping your device up to date ensures that you have the latest bug fixes and improvements.
- Open your phone’s Settings app.
- Near the bottom, tap System.
- On the next screen, tap System update.


Test with a Different SIM Card
If you have another SIM card, try inserting it into your device. If you can receive text messages with the other SIM card, the issue might be with your original SIM card.
- Turn off your device.
- Remove your current SIM card and insert the different one.
- Turn on your device.
- Test if you can receive text messages.
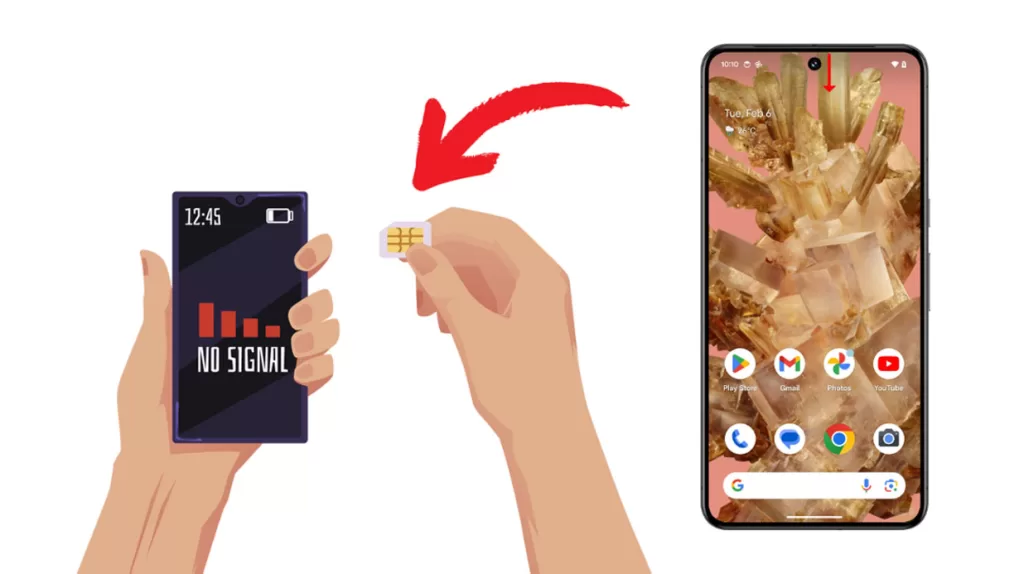
Ensure SMS is the Default App
Your device needs to know which app to use for text messages. Make sure your messaging app is set as the default.
- Open the Settings app.
- Tap “Apps.
- Tap “Default apps”.
- Tap “SMS app”.
- Select your messaging app.
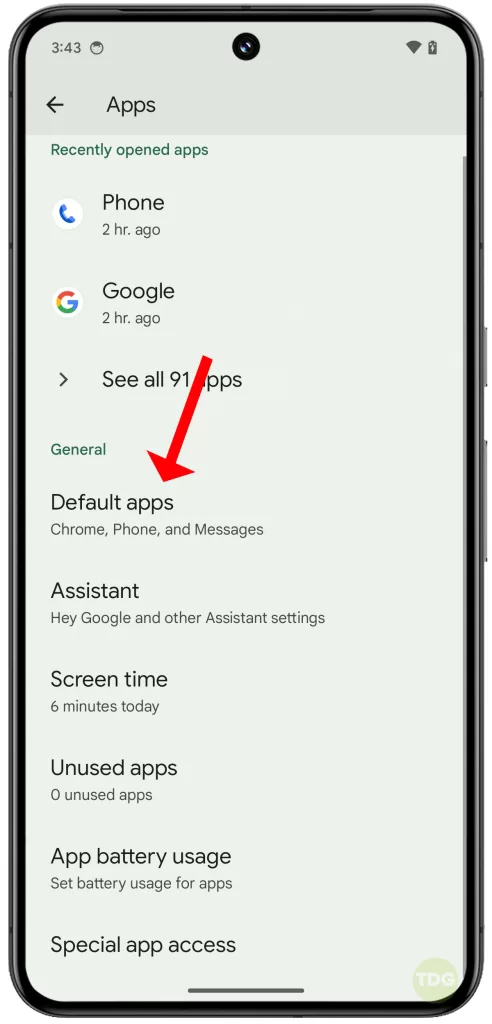
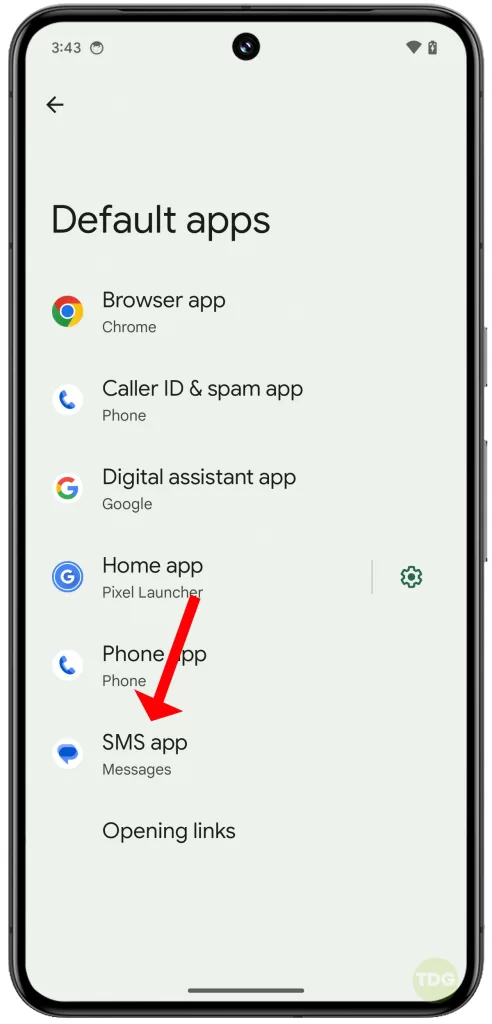
Check for Blocked Numbers
Make sure you haven’t accidentally blocked the number you’re trying to receive messages from.
- Open the Phone app.
- Tap the three-dot menu icon.
- Tap “Settings”.
- Tap “Blocked numbers”.
- If the number is listed, tap the “X” next to it to unblock it.
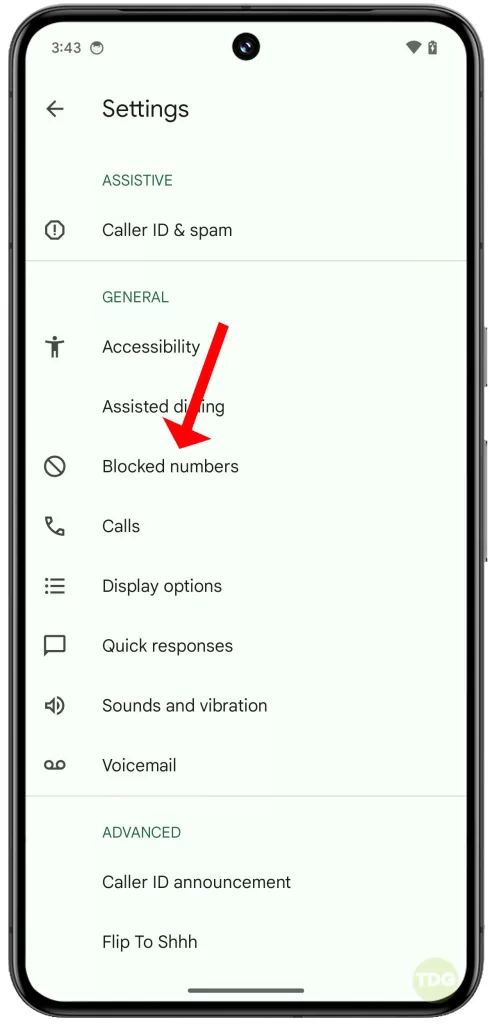
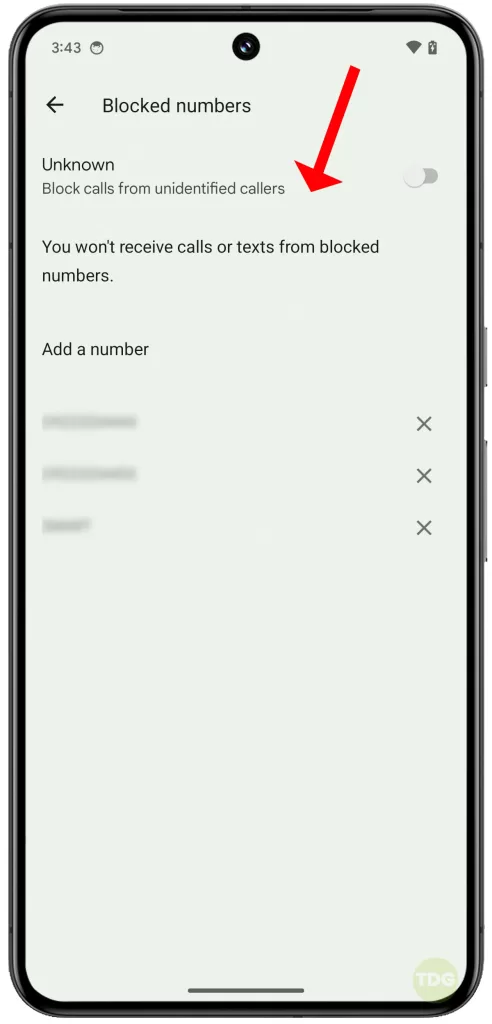
Try a Third-Party SMS App
If you’re still having issues, try a third-party SMS app. These apps often have additional features that can help resolve issues.
- Open the Google Play Store.
- Search for SMS apps.
- Download and install an app.
- Set it as your default SMS app.
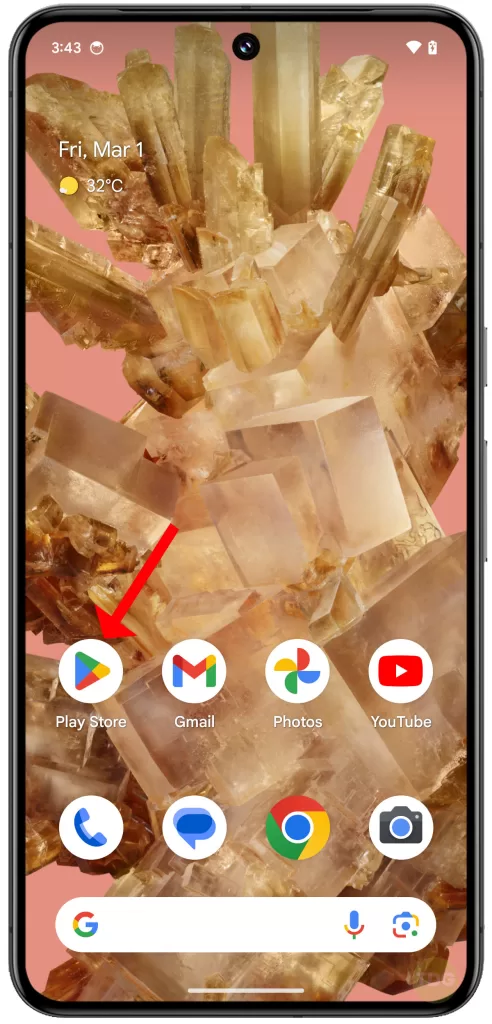
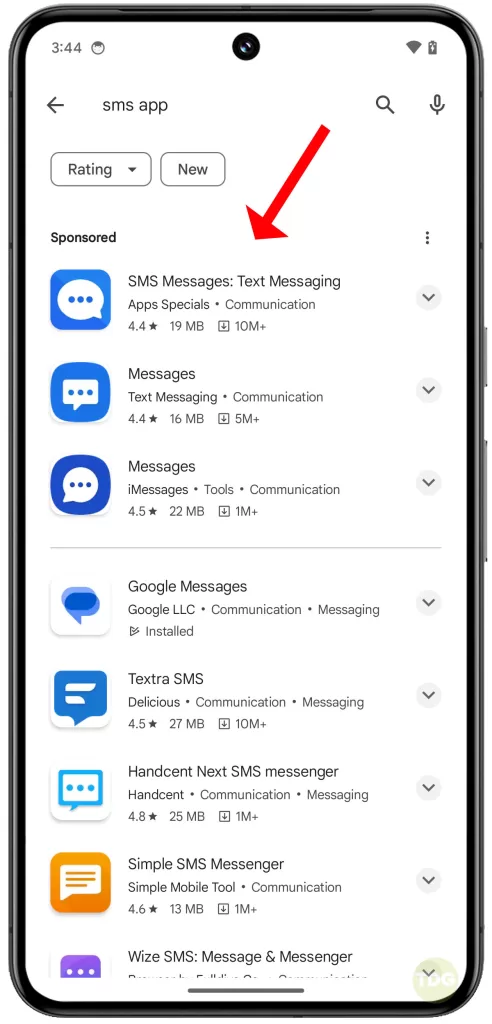
Reset Mobile Network Settings
Resetting your mobile network settings can resolve network-related issues.
1. Open Settings.
2. Tap on System and select Reset options.
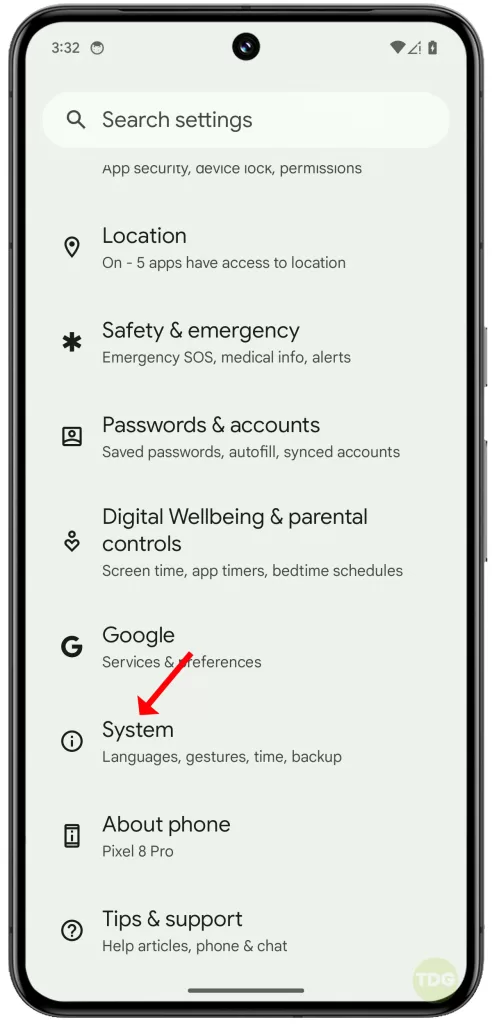
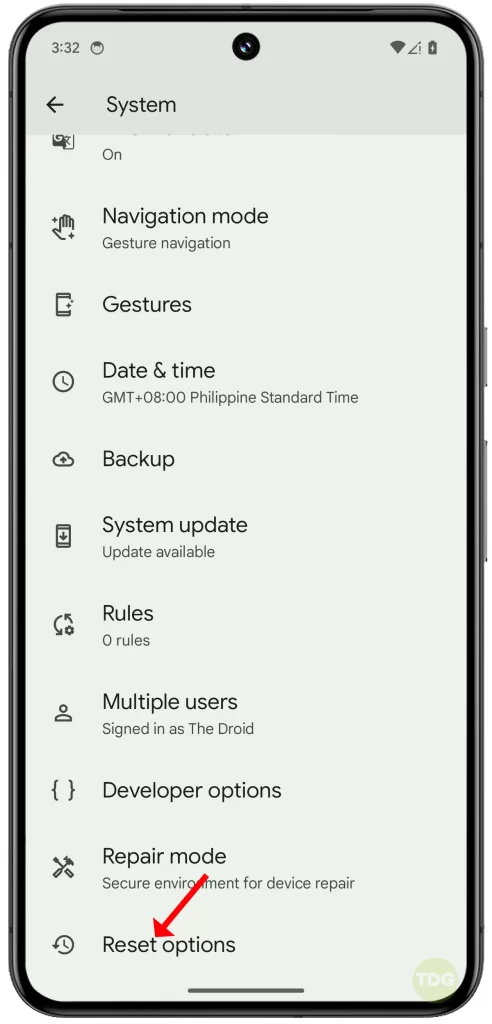
3. Select Reset Mobile Network Settings.
4. Tap on Reset settings.
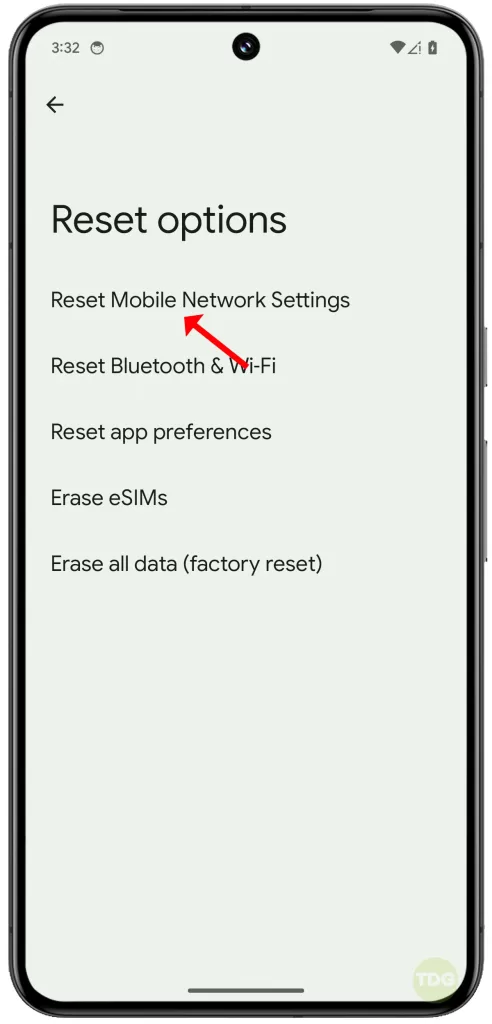
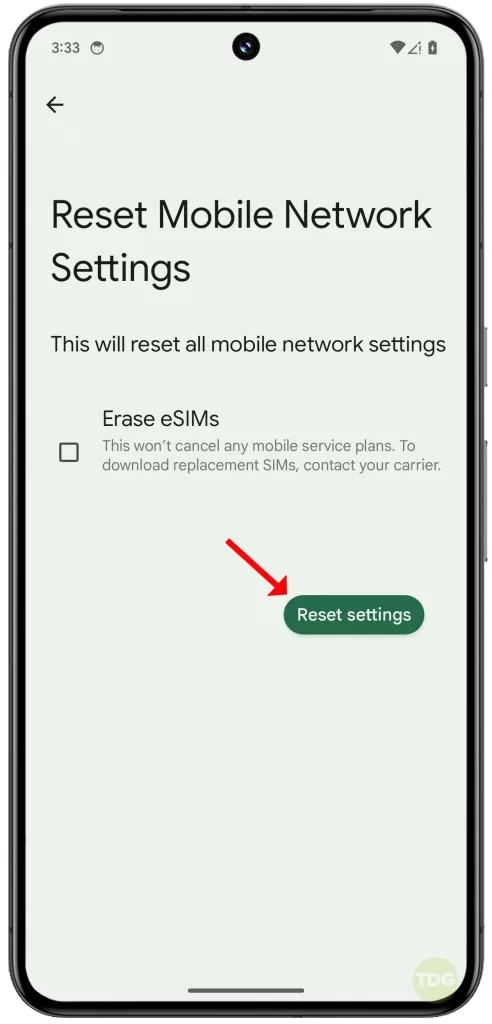
Factory Reset Your Device
As a last resort, you can perform a factory reset. This will erase all data on your device, so make sure to back up any important information first.
- Open the Settings app.
- Tap “System”.
- Tap “Reset options”.
- Tap “Erase all data (factory reset)”.
- Follow the prompts to complete the reset.


Contact Your Carrier
If none of the above solutions work, contact your carrier. They can help troubleshoot network-related issues.
- Find the contact information for your carrier.
- Call or visit their website for assistance.
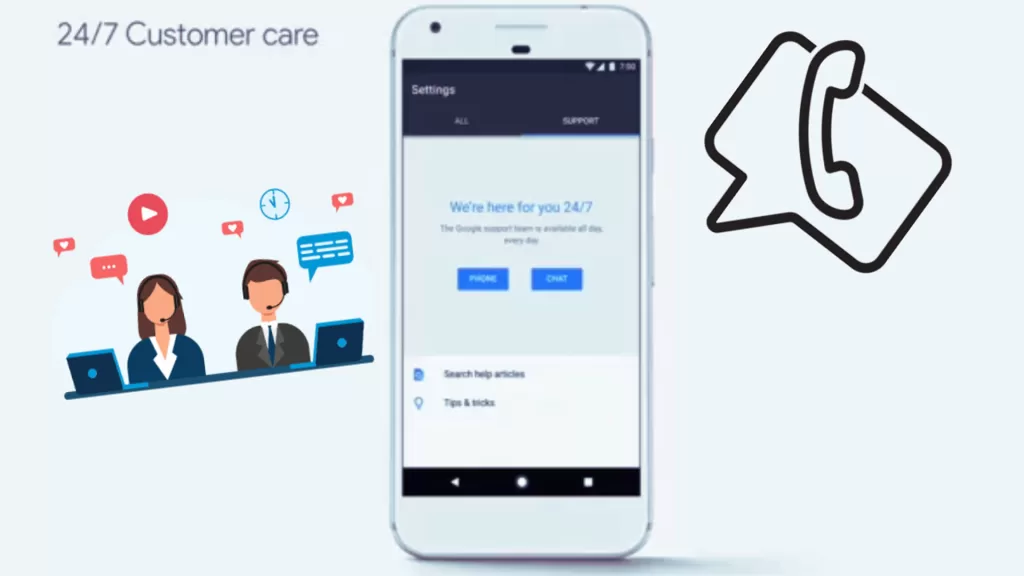
Remember, it’s always important to keep your device updated and to regularly check your settings to ensure everything is functioning as it should.
If you’re still having trouble, don’t hesitate to reach out to a professional for help. Good luck!
Followed all of these steps and sure enough….when I start my phone in the morning the messaging app says sim card required. If I restart my phone, it loads properly and works. If I turn the phone off during the day and or restart it, it loads properly….seems to be only when the phone is off for 6 hours min. Store says don’t turn the phone off….just put it into sleep mode overnight to resolve the issue. So I guess that is my next step as nothing as worked. We have another pixel 8 here that does not have this issue….all the same set up, apps etc…..just the one started this about 2 weeks ago. Frustrating.