What To Do If Your Google Pixel 8 Doesn’t Play Audio Through Its Speakers
A Google Pixel 8, like any other smartphone, relies on its speakers for audio output. However, various factors such as software glitches, incorrect settings, or physical obstructions can cause the device to stop playing audio through its speakers.
This article provides a comprehensive guide on how to troubleshoot and resolve this issue.
Ensure the Speaker Grills are Clean
Dirt or debris in the speaker grills can muffle the sound.
- Use a small, soft brush to gently clean the grills.
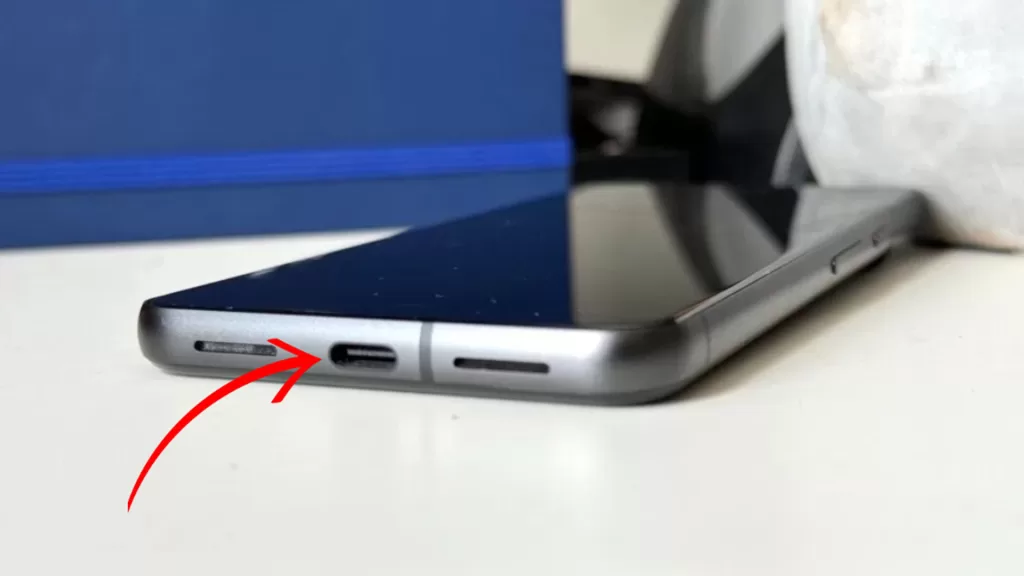
Check the Volume Levels
Sometimes, the volume might be turned down without your knowledge.
- Press the Volume up button on the side of your device.
- Adjust the Volume settings, if necessary.
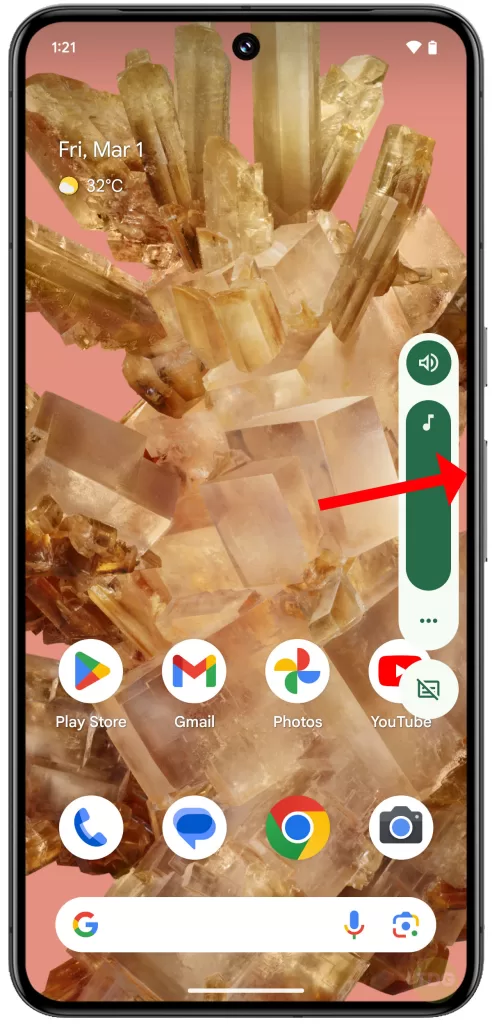
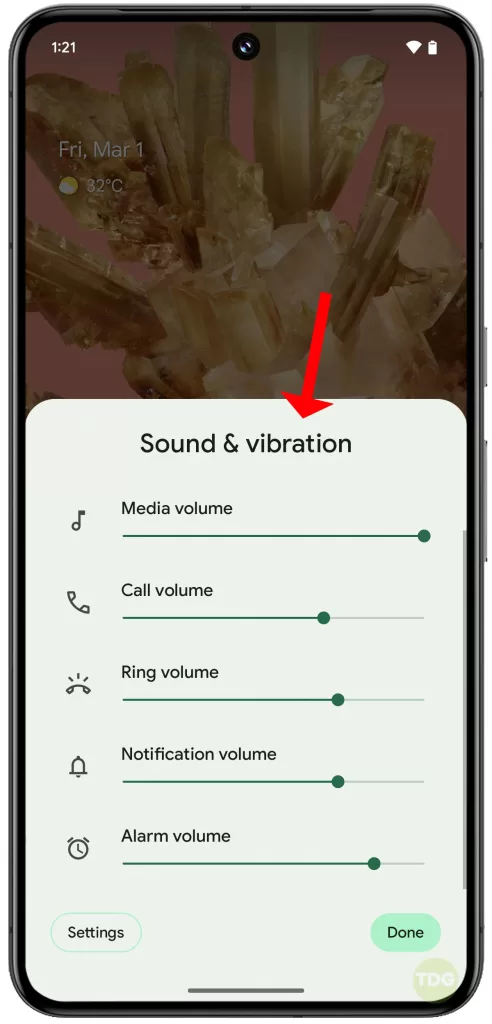
Restart Your Device
A simple restart can often fix minor software glitches.
1. Swipe down from the top of the screen twice to pull down the Quick settings menu and tap the Power icon at the bottom right.
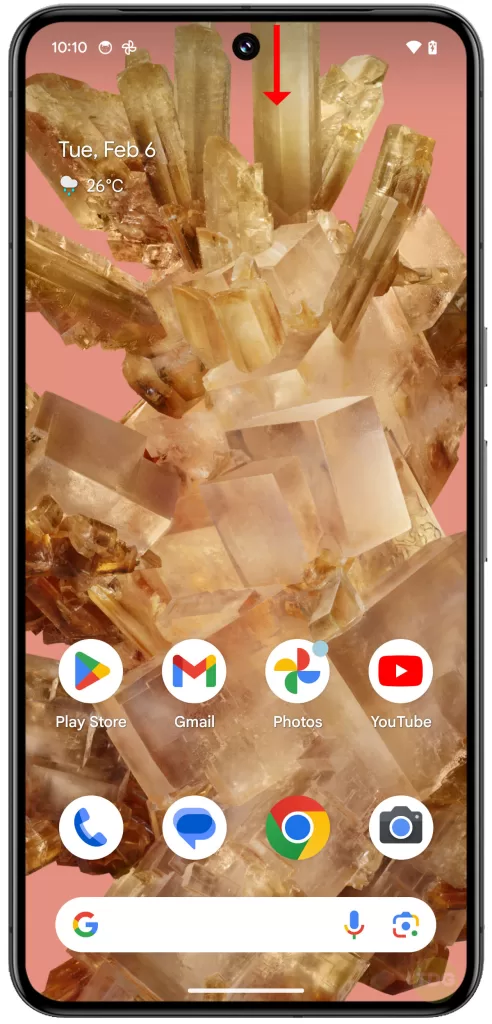
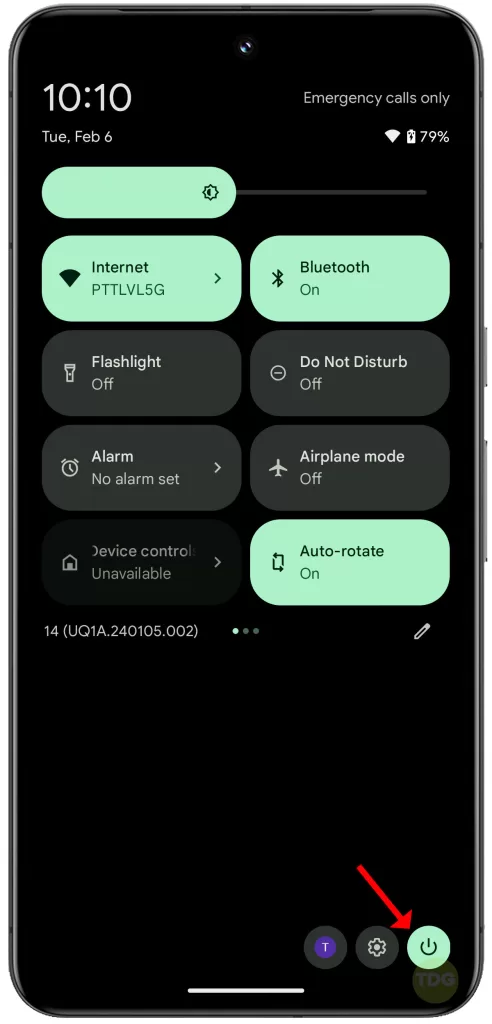
2. Tap Restart and allow your phone to reboot successfully.
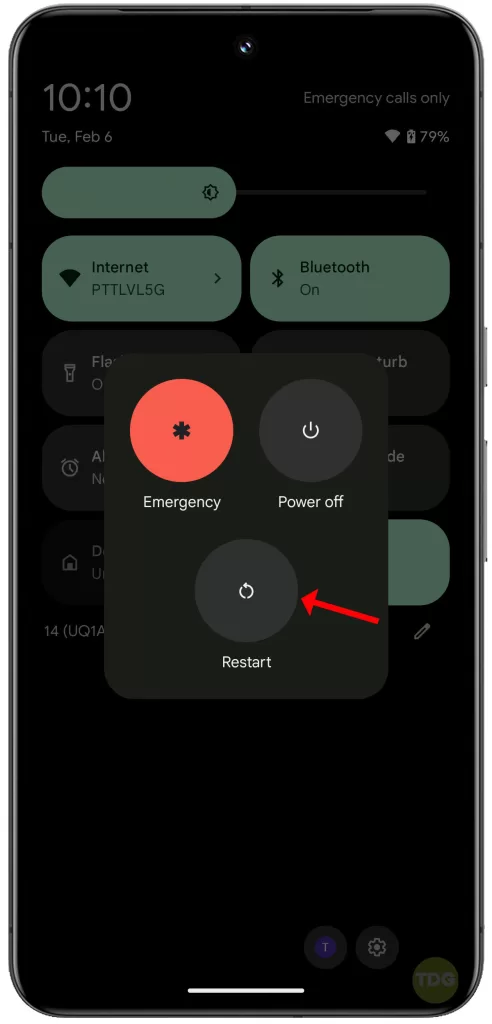
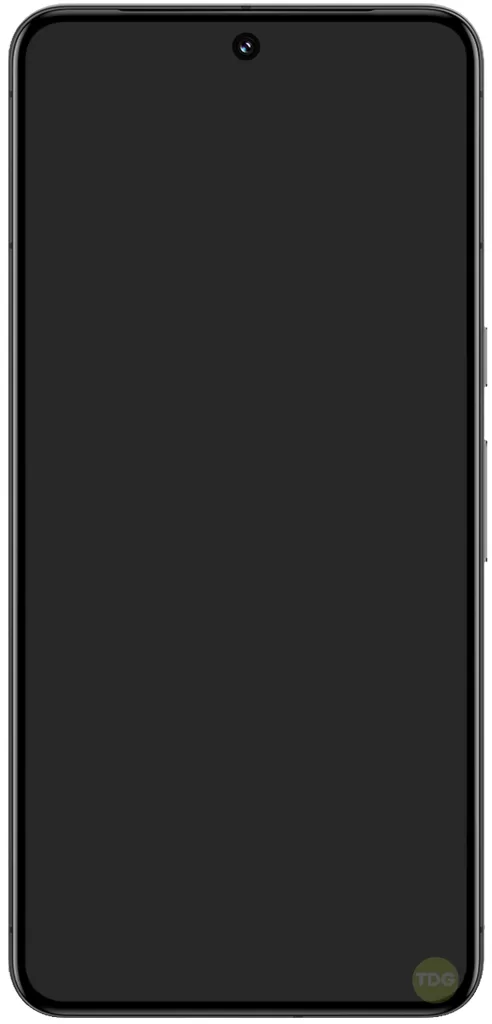
Alternatively, you can restart your phone using this method:
- Press and hold the power button.
- Tap on ‘Restart’.
- Wait for the phone to restart.
Verify “Do Not Disturb” Mode
If “Do Not Disturb” mode is enabled, it can prevent your device from playing sounds.
- Go to Settings.
- Tap on ‘Sound & vibration’.
- Tap on ‘Do Not Disturb’ and make sure it’s turned off.
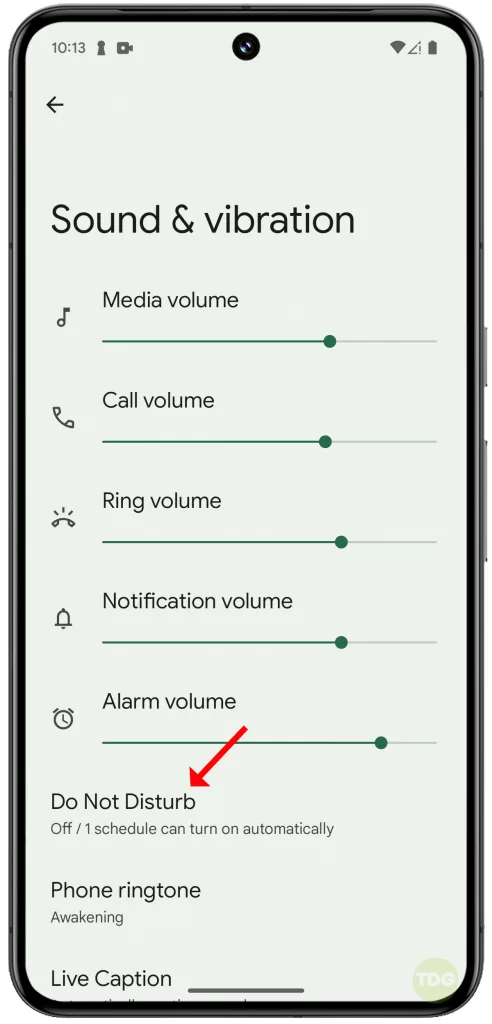
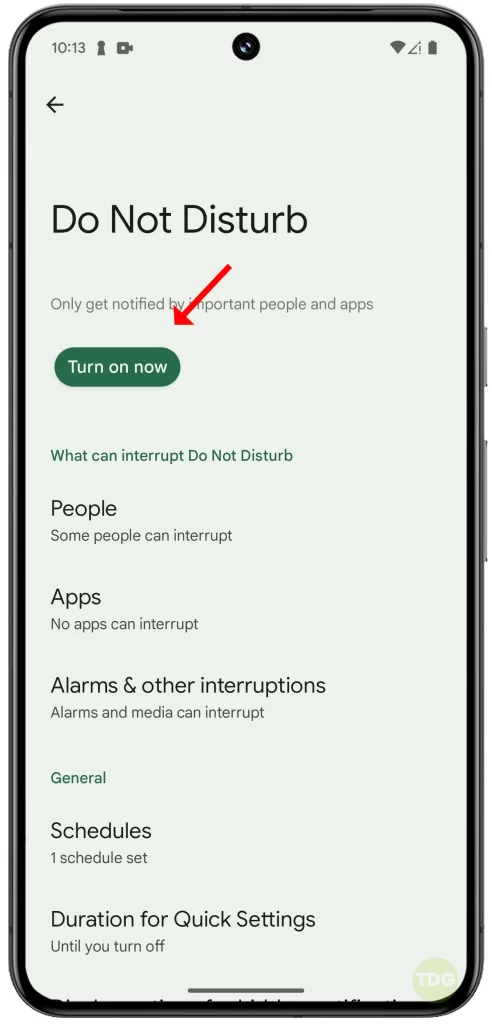
Inspect Bluetooth Connectivity
If your device is connected to a Bluetooth device, it might be playing audio through that device instead of its speakers.
- Go to Settings.
- Tap on ‘Connected devices’.
- If your device is connected to a Bluetooth device, tap on it and then tap ‘Disconnect’.
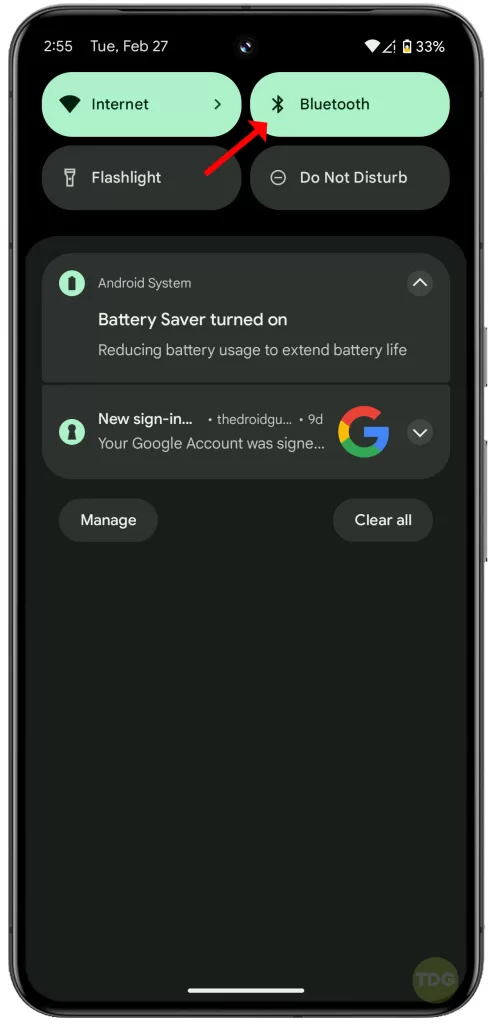
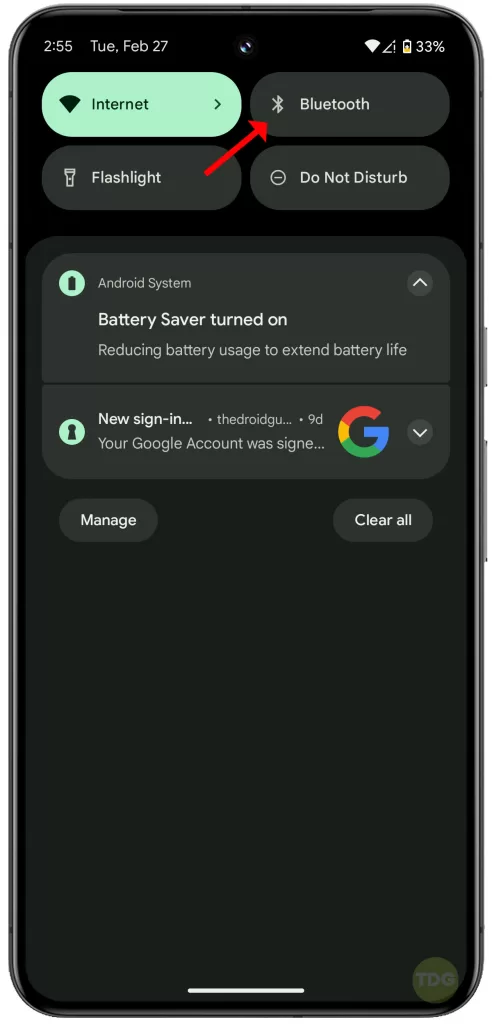
Update Media Apps
Outdated apps can sometimes cause audio issues.
- Open the Google Play Store app.
- Tap on the menu icon and select ‘My apps & games’.
- Tap on ‘Update all’ to update all apps.
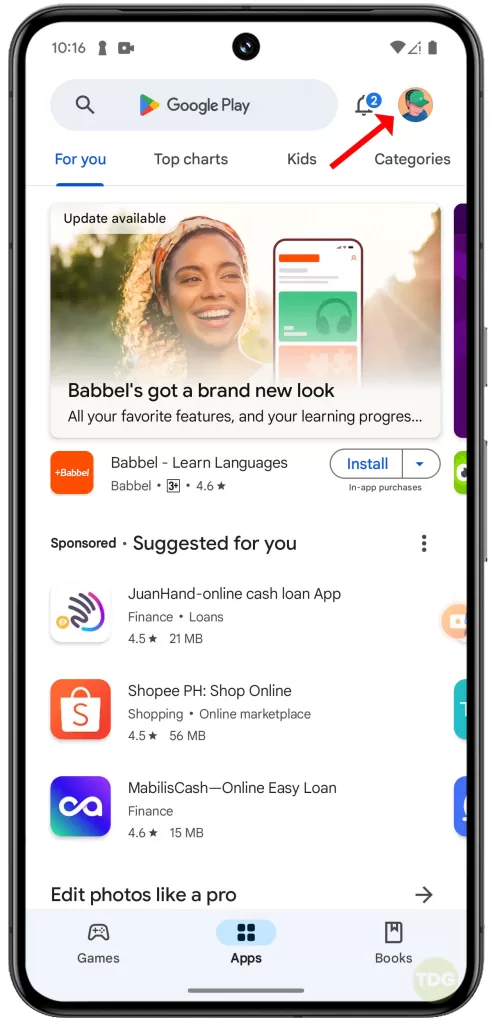
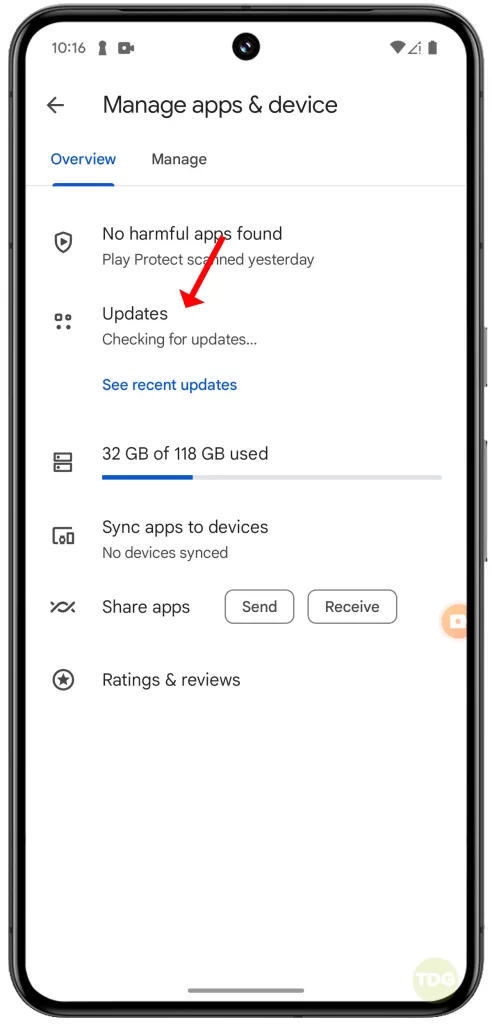
Check for Software Updates
Your device’s software might need to be updated.
- Go to Settings.
- Tap on ‘System’.
- Tap on ‘Advanced’.
- Tap on ‘System update’.
- If an update is available, tap ‘Download and install’.


Start the Phone in Safe Mode then Test Audio through Speakers
Safe mode can help you determine if a third-party app is causing the issue.
1. Swipe down from the top of the screen twice to pull down the Quick settings menu and tap the Power icon at the bottom right.
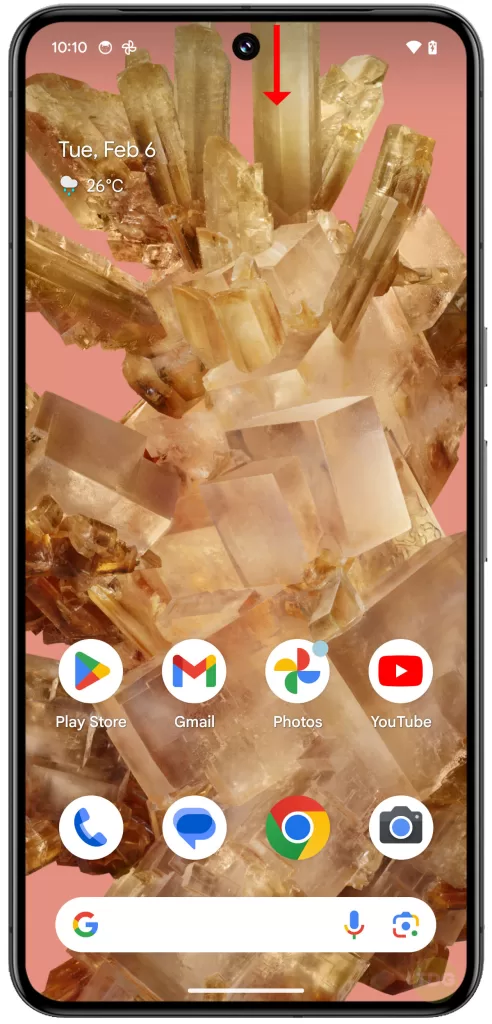
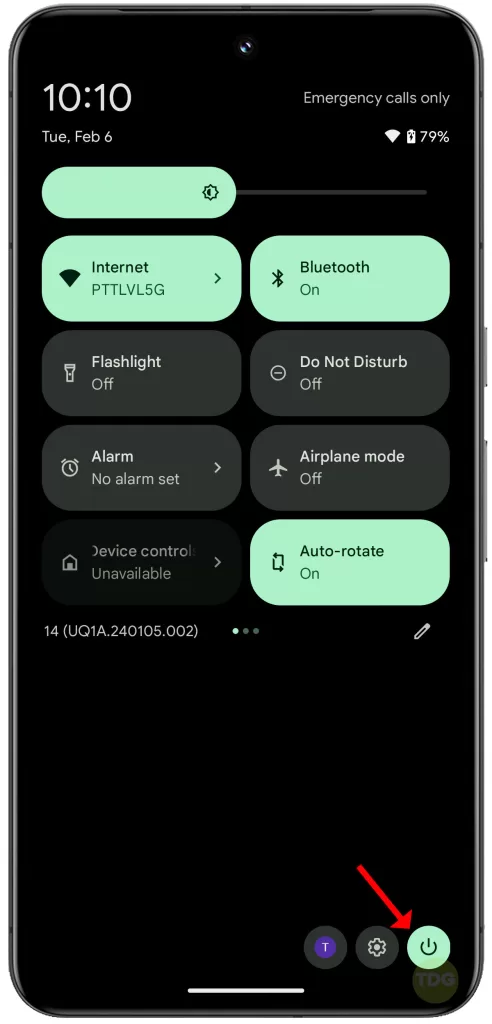
2. Tap and hold the Power off option, and when the Reboot to Save Mode prompt appears, tap OK.
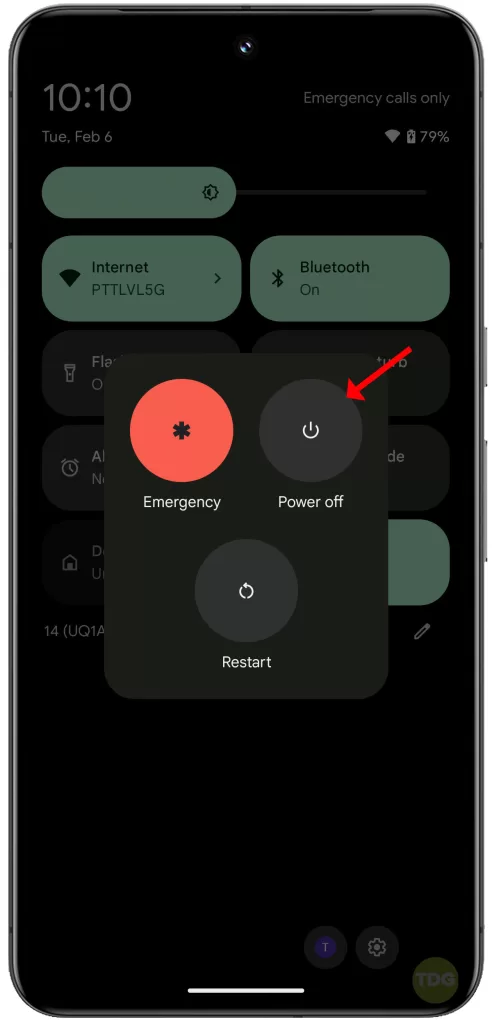
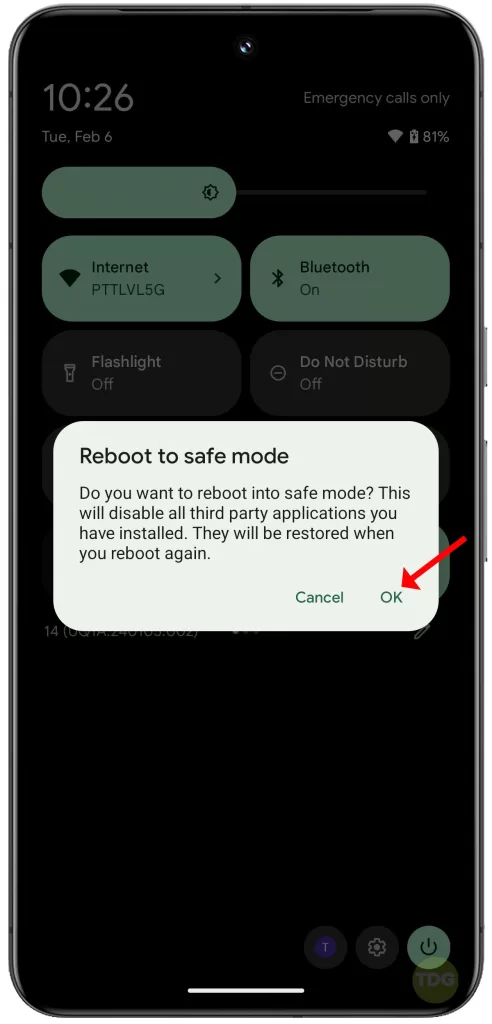
Once in safe mode, test the audio through the speakers.
Adjust Media Volume in App Settings
The media volume in your app settings might be turned down.
- Go to Settings.
- Tap on ‘Sound’.
- Adjust the ‘Media volume’ slider.
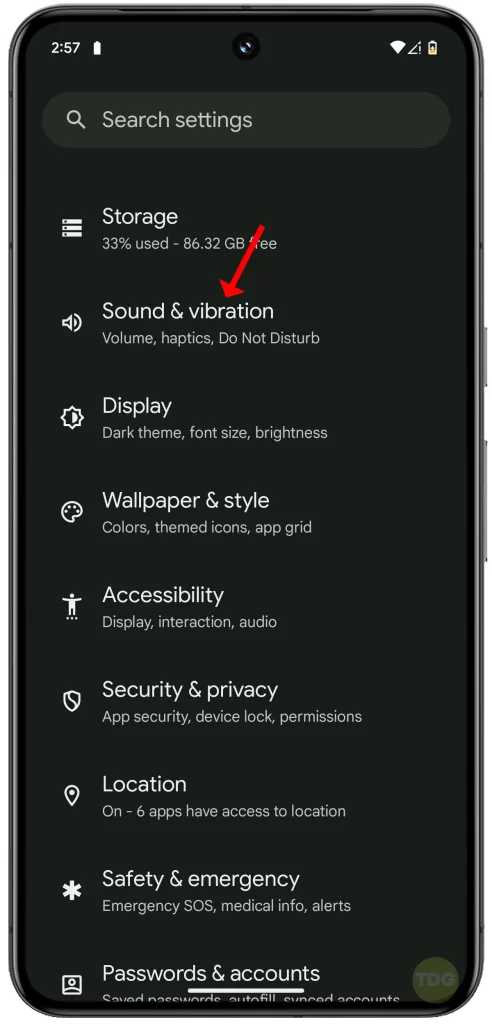
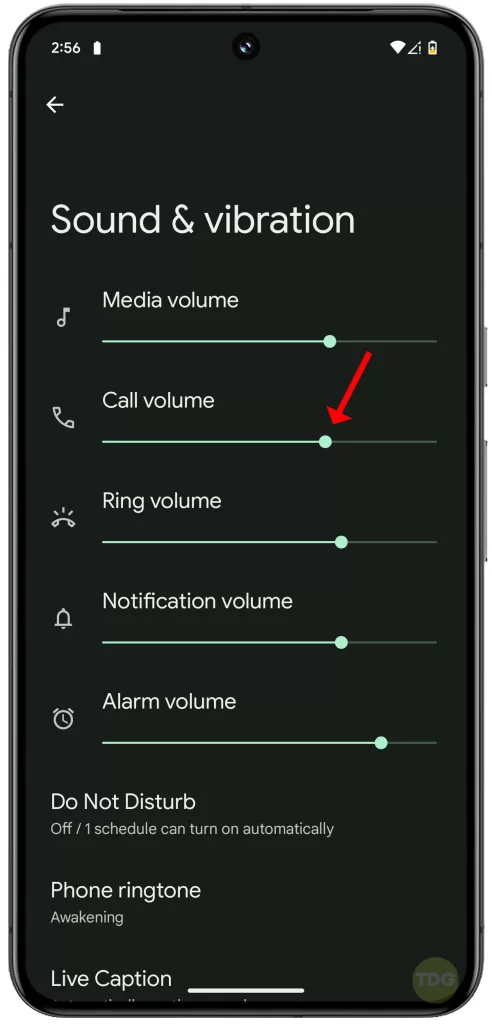
Disable Absolute Bluetooth Volume
This setting can sometimes cause audio issues when a Bluetooth device is connected.
- Go to Settings.
- Tap on ‘System’.
- Tap on ‘Developer options’.
- Toggle off ‘Disable absolute volume’.
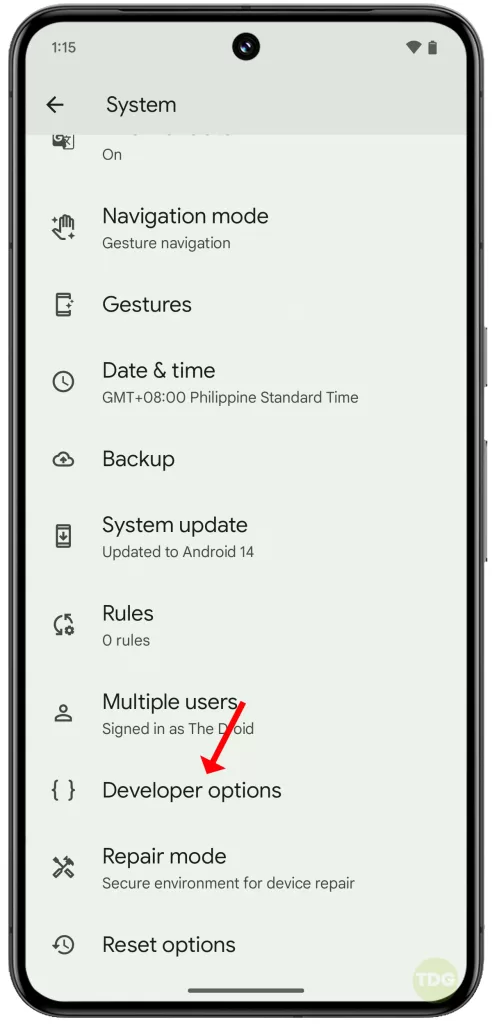
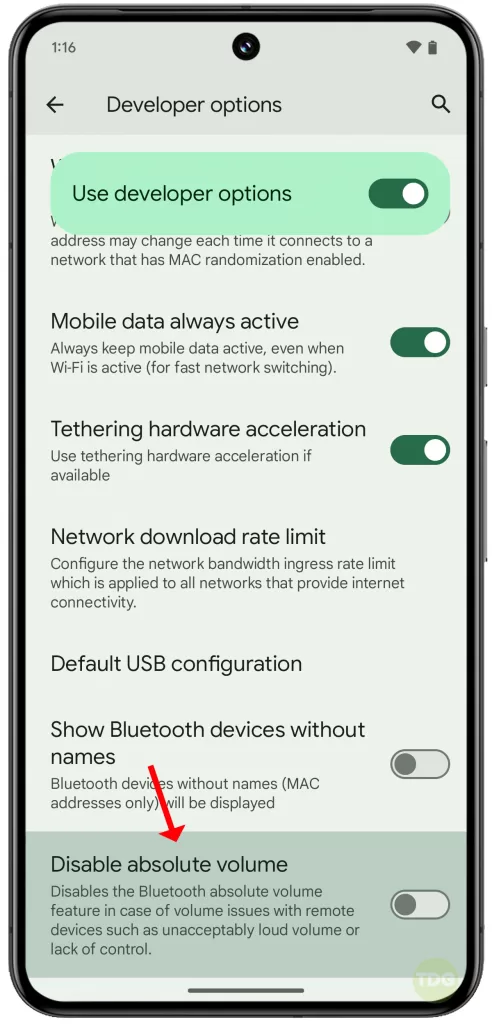
Test Speakers Using the Device’s Code (Pixel Diagnostics)
This code can help you test if your speakers are working properly.
- Open the Phone app.
- Dial
*#*#7287#*#*to access the diagnostic tool. - Follow the prompts to test the speakers.
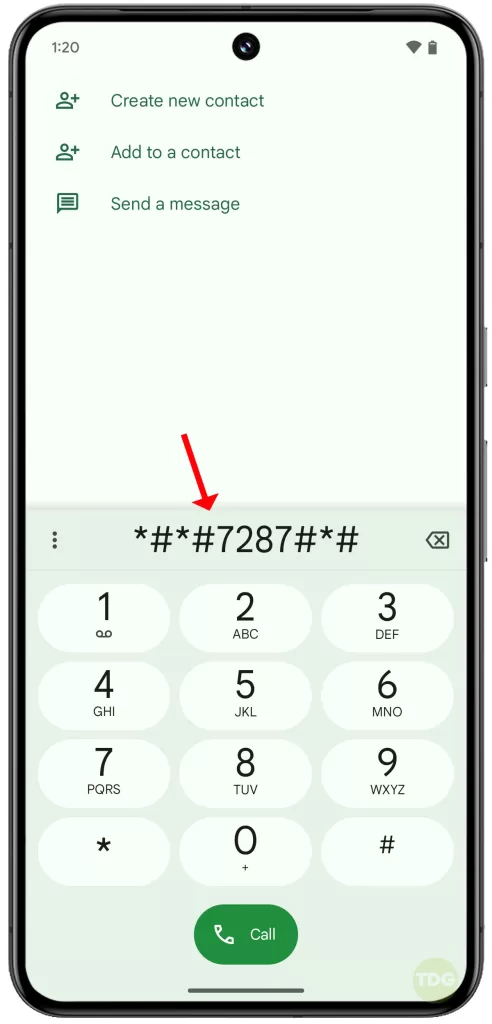
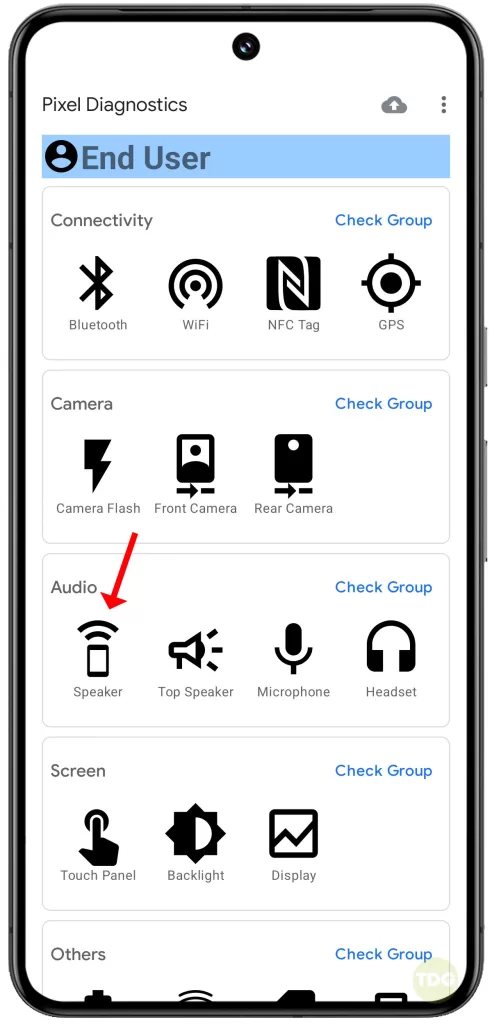
Clear App Cache and Data (Specifically for Affected Apps)
Clearing the cache and data can resolve issues with specific apps.
- Go to Settings.
- Tap on ‘Apps’.
- Tap on the affected app.
- Tap on ‘Storage & cache’.
- Tap ‘Clear cache’ and ‘Clear storage’.
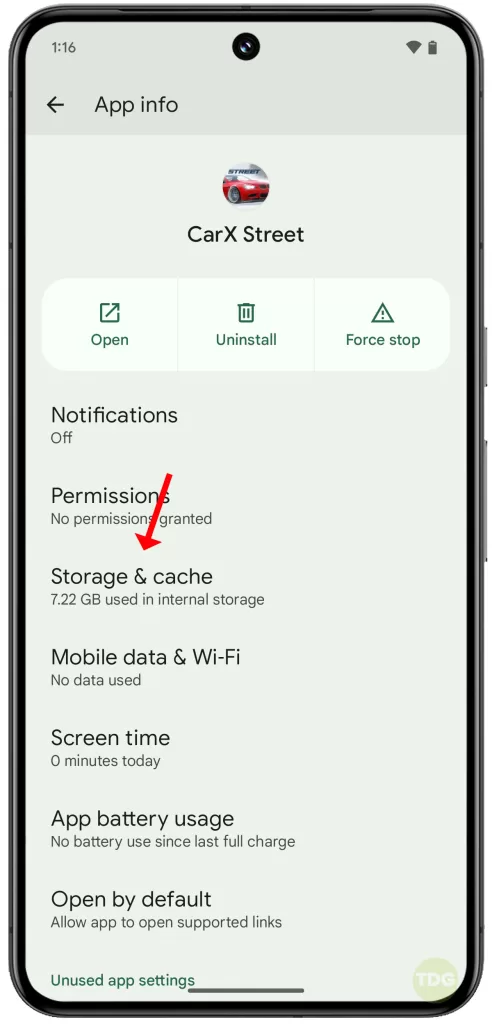
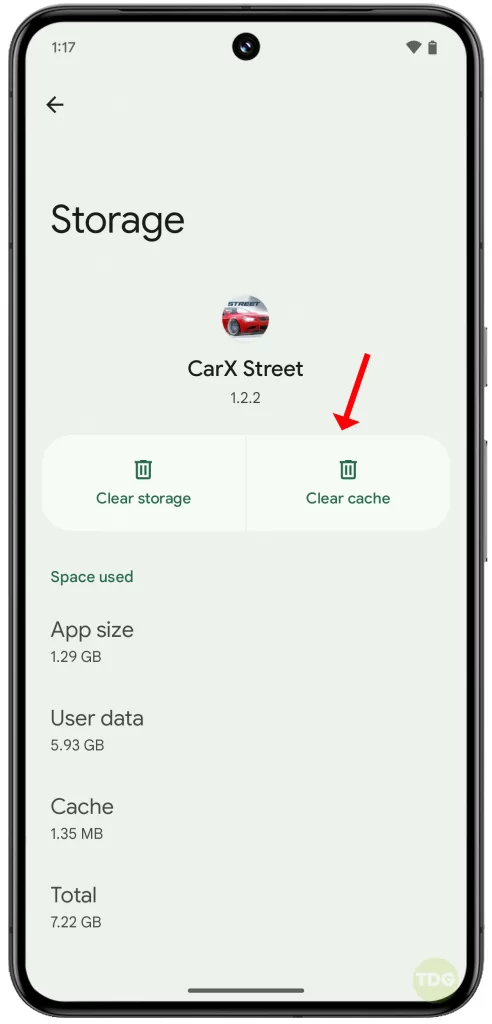
Reset App Preferences
Resetting app preferences can resolve issues caused by changed settings.
- Go to Settings.
- Tap on ‘System’.
- Tap on ‘Reset options’.
- Tap on ‘Reset app preferences’ then tap Reset apps to confirm.
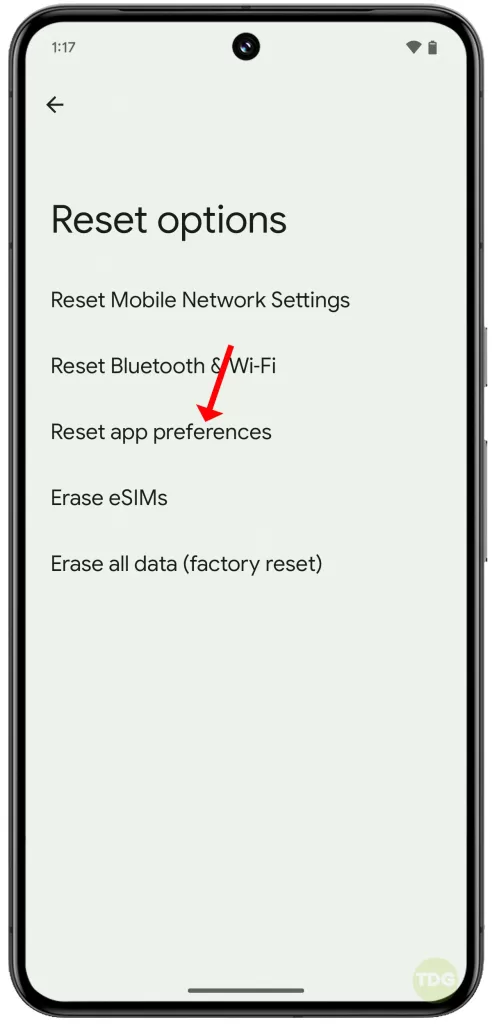
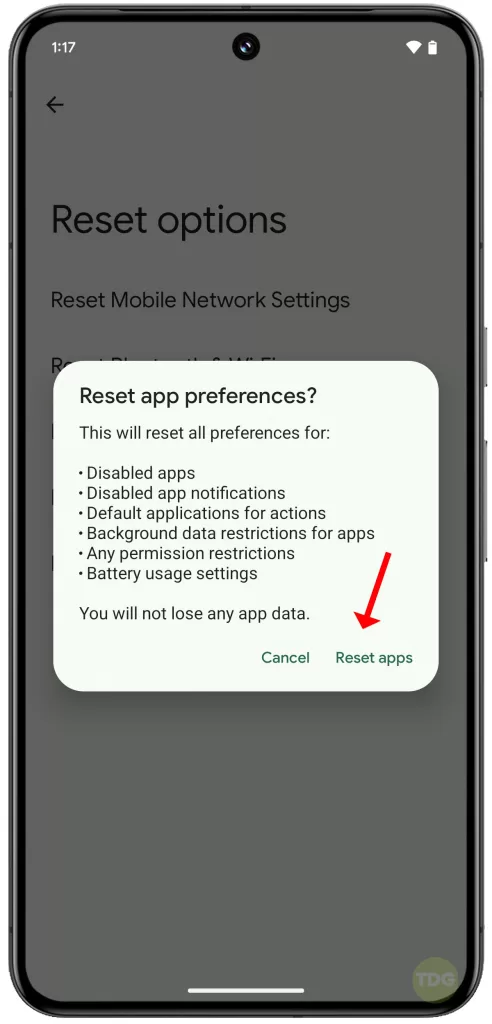
Factory Reset Your Phone
A factory reset can resolve persistent issues, but it will erase all data on your device. Backing up important data is highly recommended before you proceed.
1. Launch the Settings app and tap System at the bottom.
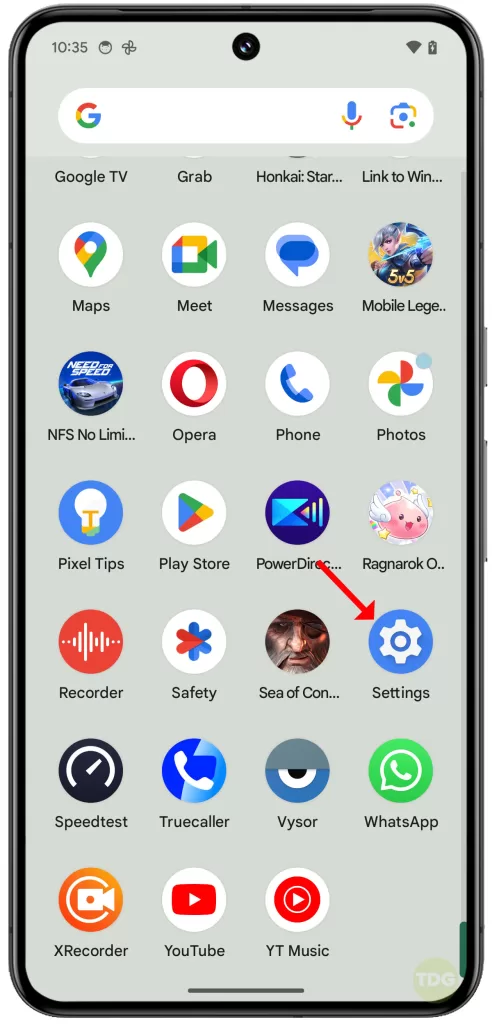
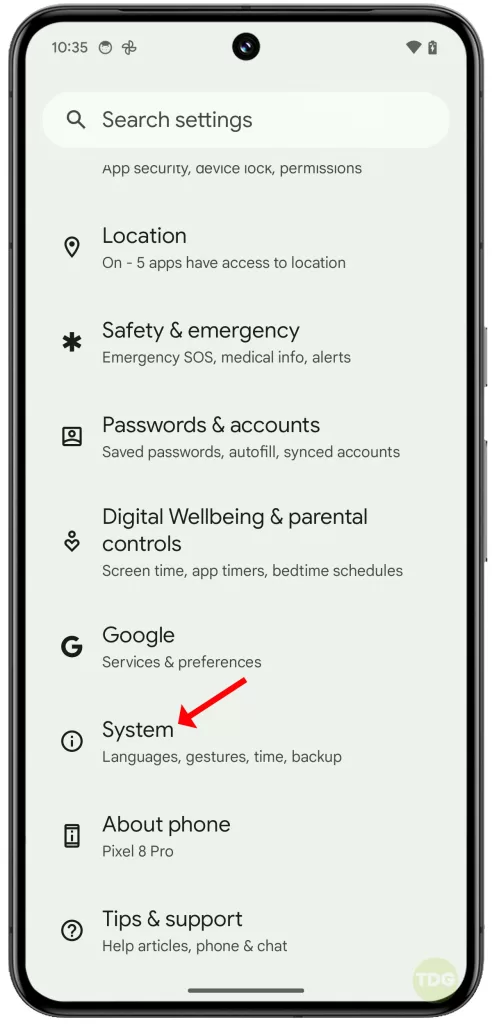
2. On the next screen, tap Reset options and select Erase all data (factory reset).
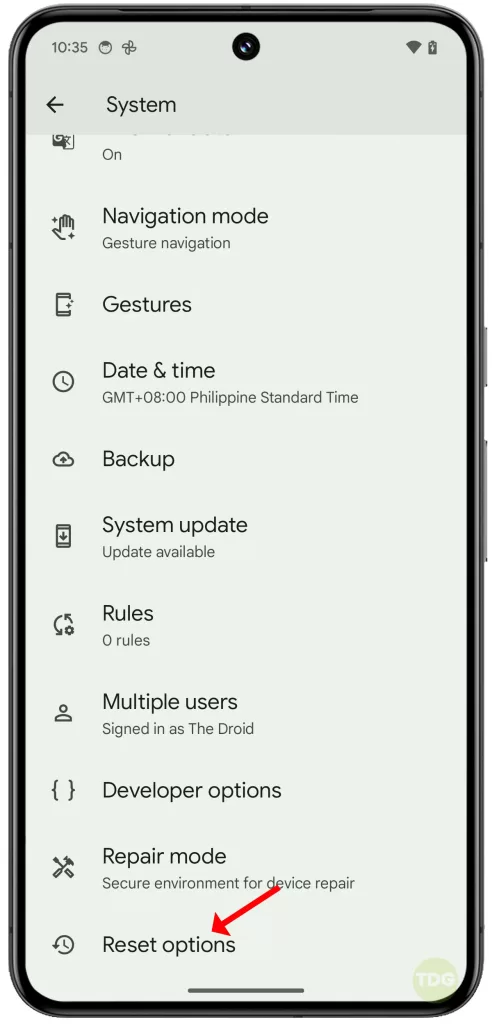
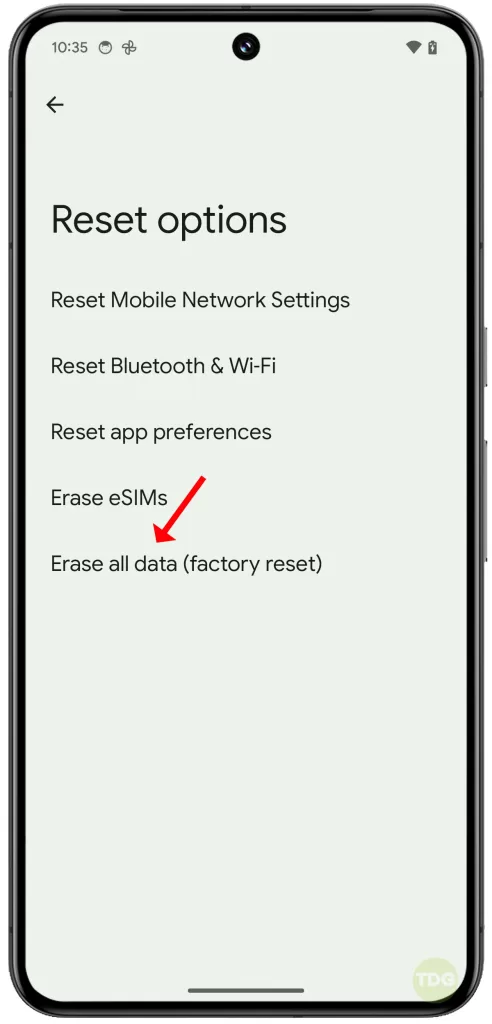
3. Tap Erase all data and then tap the same option to confirm.


Consider Hardware Solutions
If none of the above solutions work, your device might have a hardware issue. In this case, consider contacting Google support or a professional repair service.
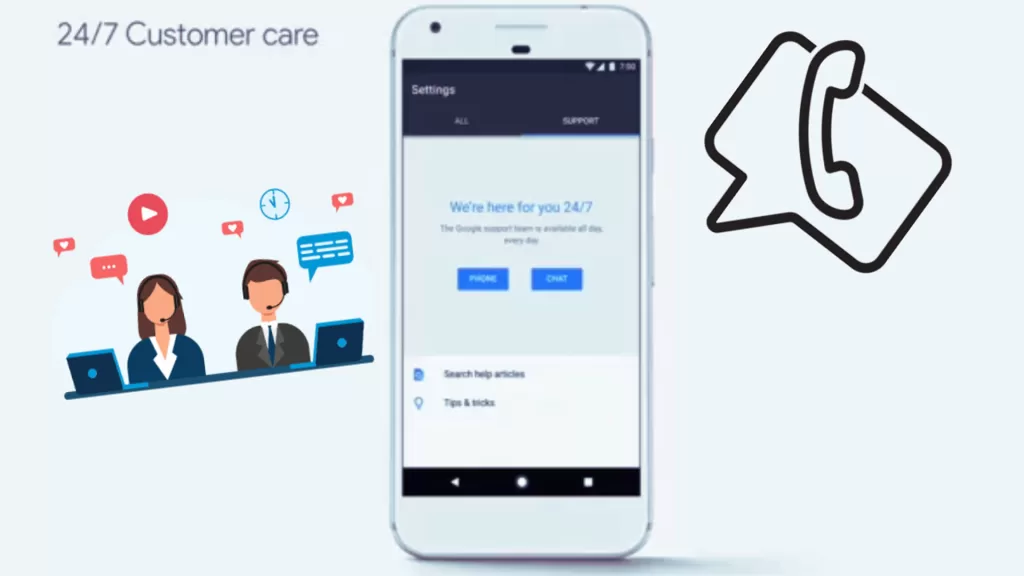
Remember to back up your data before handing over your device for repair.