Pixel 8 Can’t Receive Calls? Try These Solutions!
There are times when your Pixel 8 might suddenly stop receiving calls. This could be due to a variety of reasons such as software glitches, network issues, or incorrect settings.
But don’t worry, here are some solutions you can try to fix this issue.
Restart Your Phone
Restarting your phone can help clear minor software glitches.
1. Swipe down from the top of the screen twice to pull down the Quick settings menu and tap the Power icon at the bottom right.
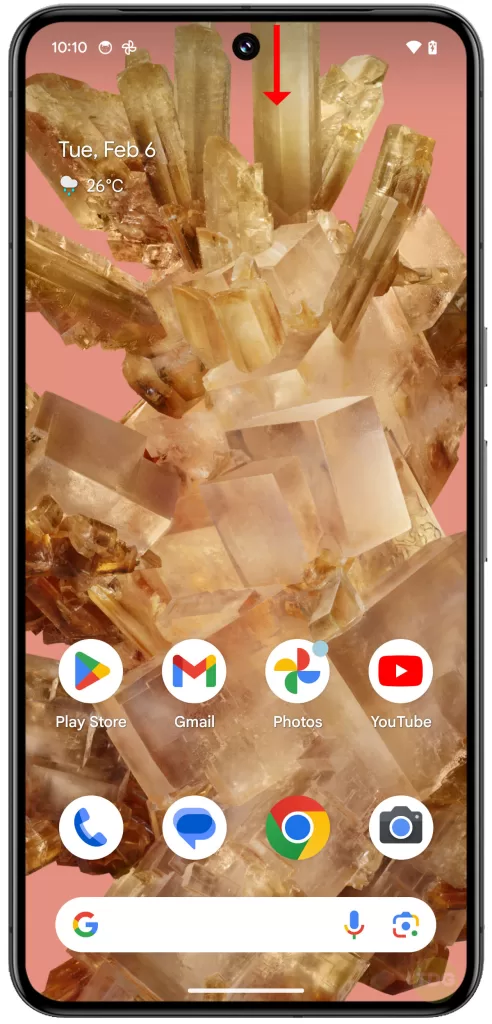
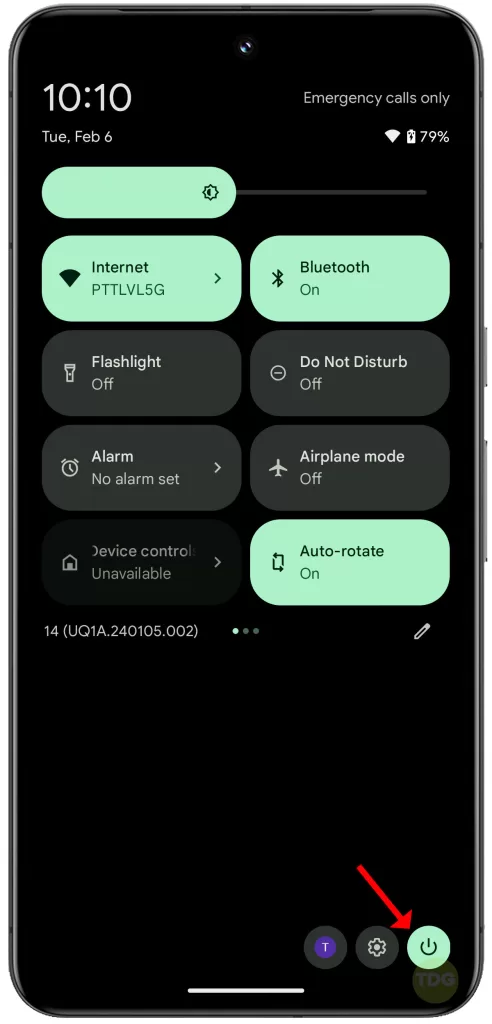
2. Tap Restart and allow your phone to reboot successfully.
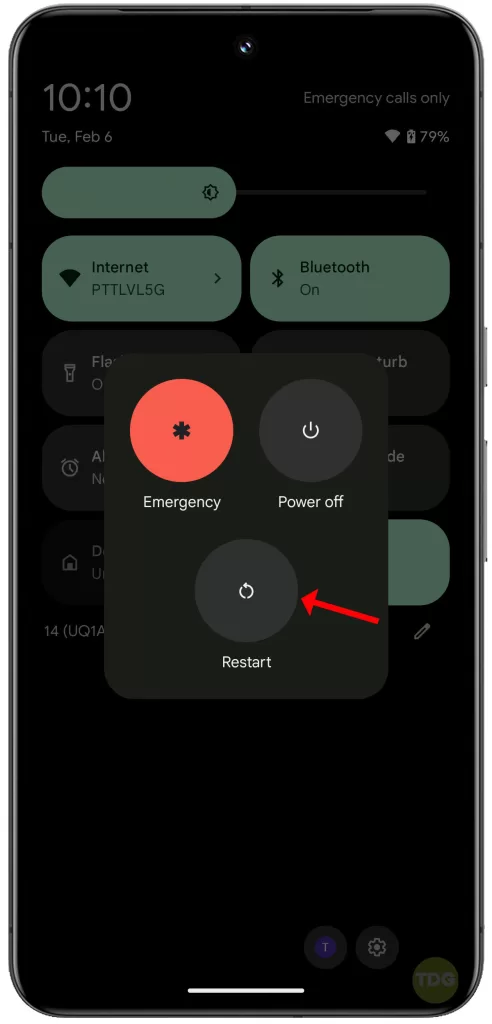
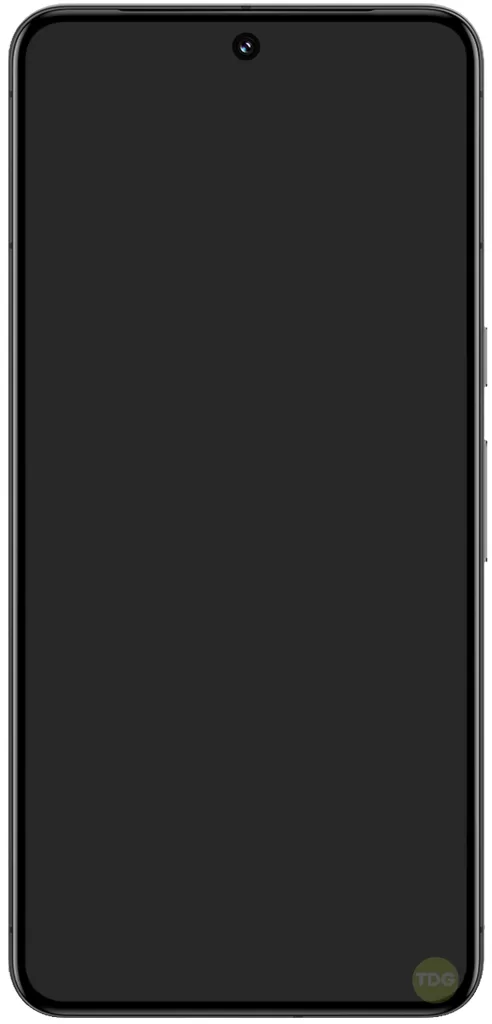
Alternatively, you can restart your phone using this method:
- Press and hold the power button.
- Tap on ‘Restart’.
- Wait for the phone to restart.
After that, try to see if your phone is already able to receive phone calls.
Enable and Then Disable Airplane Mode
This can refresh and reset your network connection.
- Swipe down from the top of the screen twice to open the Quick settings panel.
- Tap on the ‘Airplane Mode’ icon.
- Wait for a few seconds, then tap on the icon again to disable Airplane Mode.
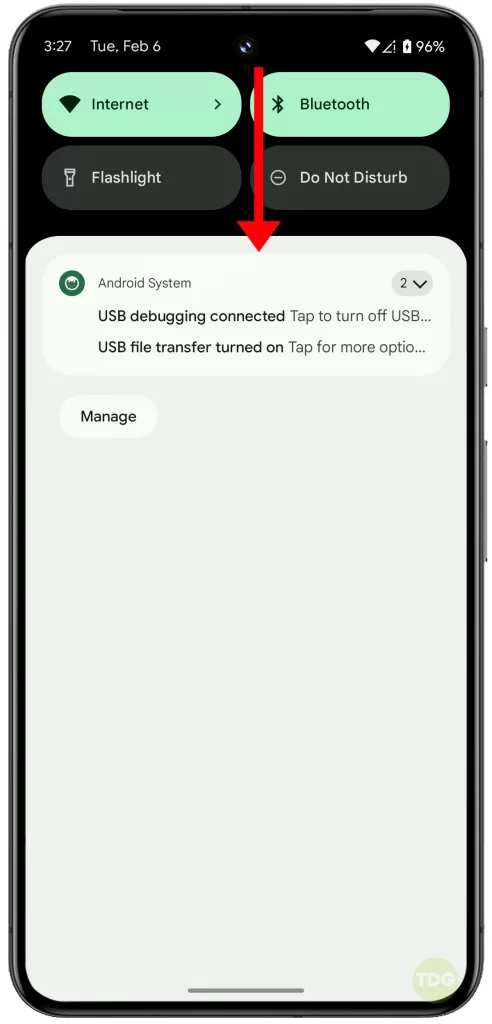
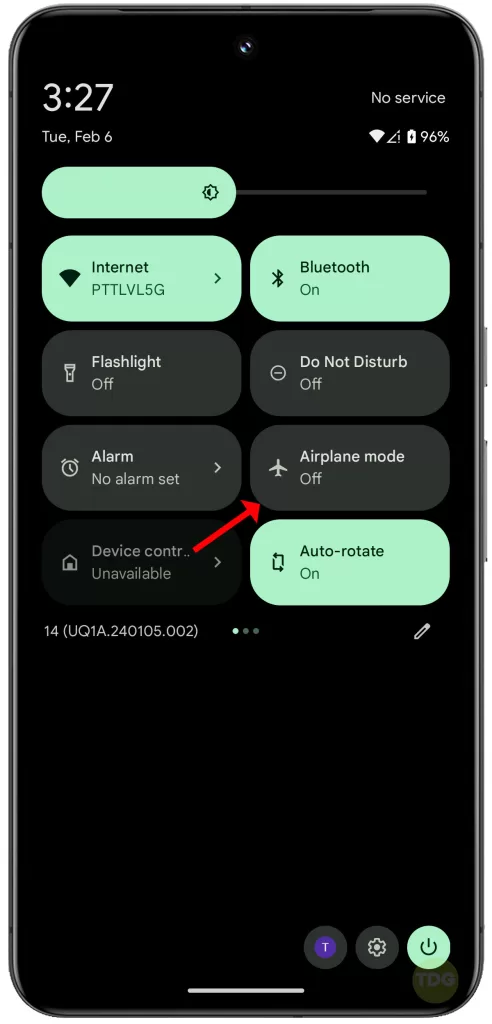
Disable “Do Not Disturb” Mode
“Do Not Disturb” mode can prevent calls from coming through.
- Go to Settings.
- Tap on ‘Sound & vibration’.
- Tap on ‘Do Not Disturb’ and make sure it’s turned off.
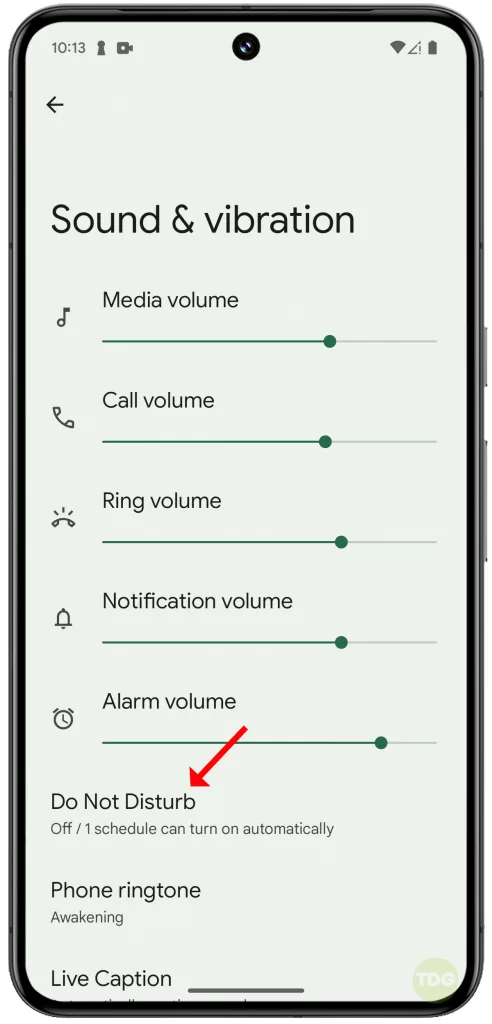
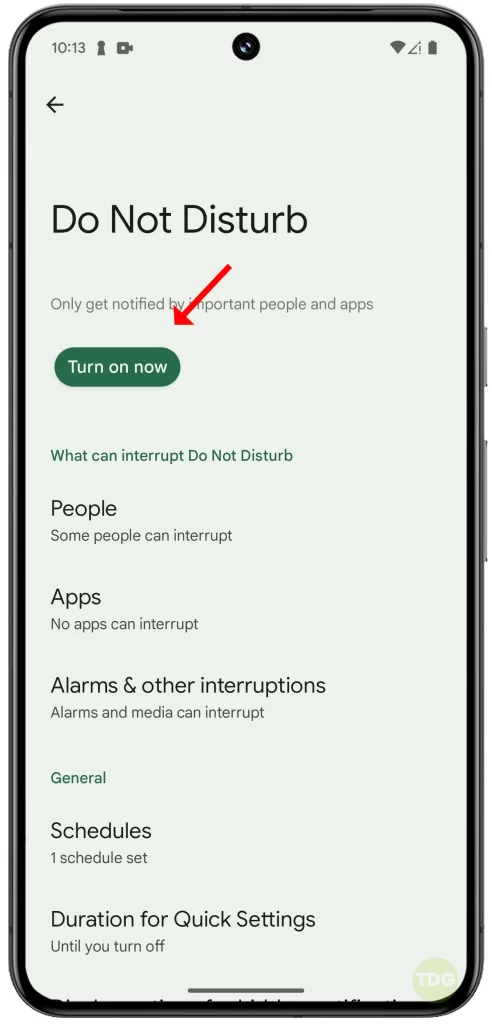
Disable Call Forwarding
Call forwarding can redirect incoming calls to another number.
- Open the Phone app.
- Tap on the three-dot menu icon and select ‘Settings’.
- Tap on ‘Calls’ then ‘Call forwarding’.
- Make sure all options are set to ‘Turn off’.
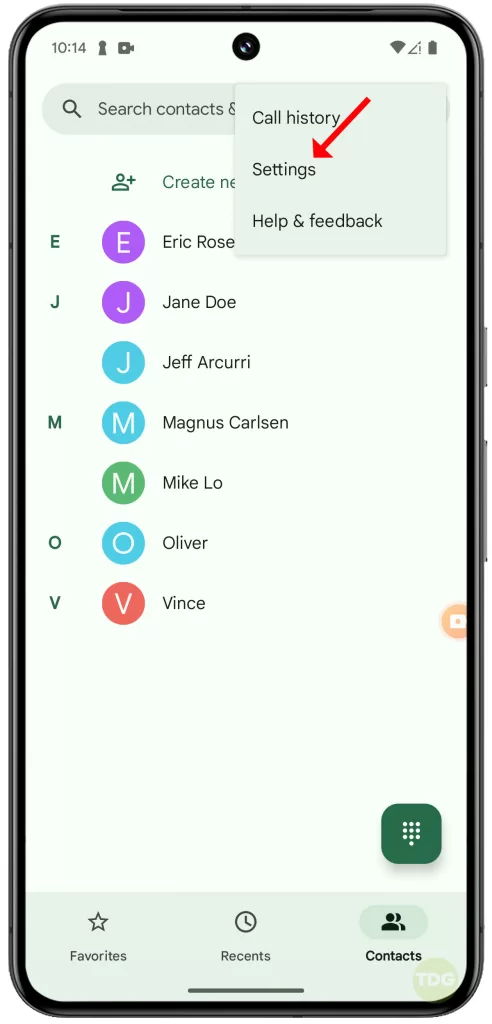
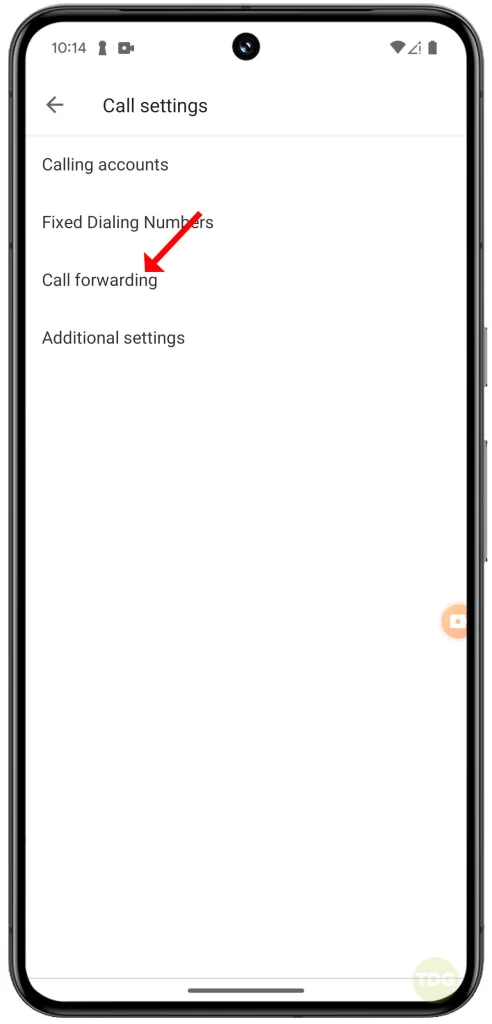
Clear the Cache and Data of the Phone App
This can resolve any issues with the Phone app.
- Go to Settings.
- Tap on ‘Apps’.
- Tap on ‘See all apps’ then find and tap on the Phone app.
- Tap on ‘Storage & cache’.
- Tap on ‘Clear cache’ then ‘Clear storage’.
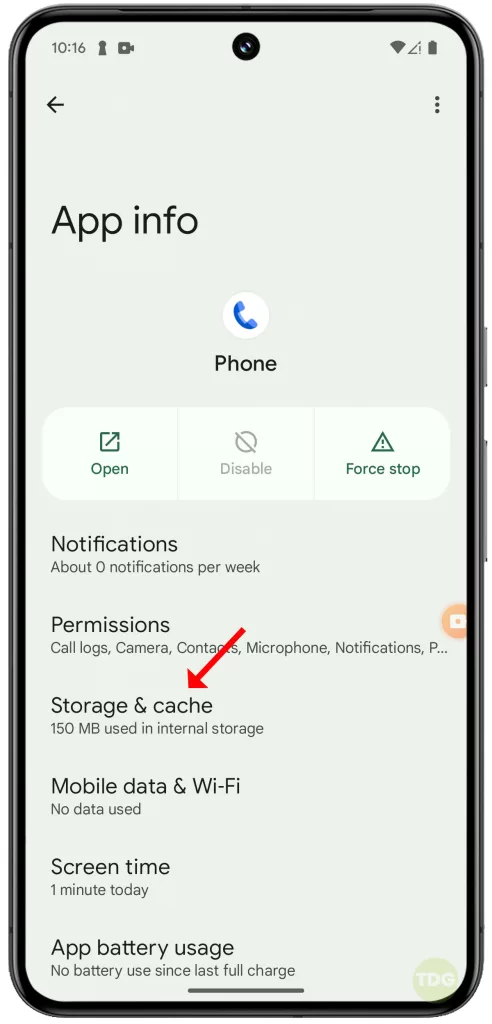
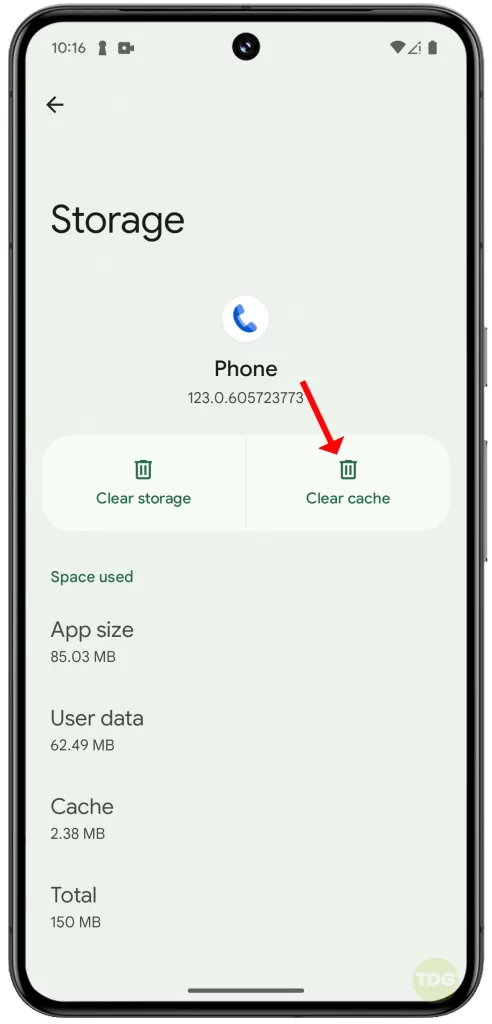
Update Your Device to the Latest Software Version
Software updates can fix known issues and improve performance.
- Open your phone’s Settings app.
- Near the bottom, tap System.
- On the next screen, tap System update.


If an update is available, follow the onscreen prompts to download and install.
Check for App Updates in Google Play Store
App updates can provide bug fixes and improvements.
- Open the Google Play Store app.
- Tap on the three-line menu icon and select ‘My apps & games’.
- Tap on ‘Update all’ to update all apps.
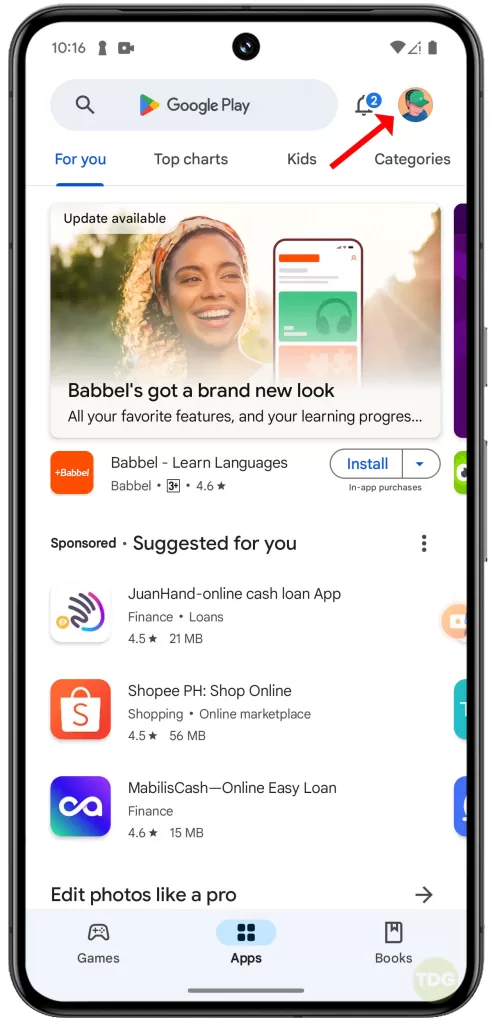
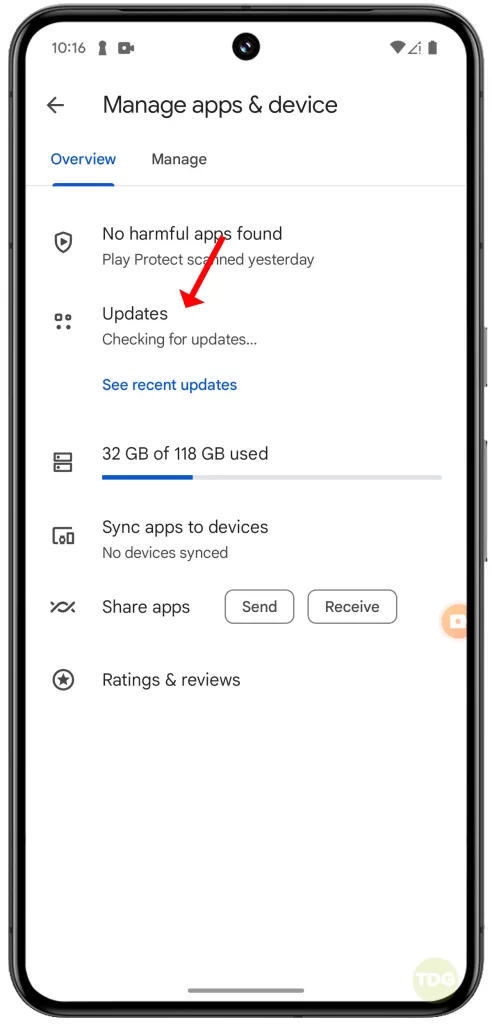
Boot Your Device in Safe Mode
Safe mode can help you determine if a third-party app is causing the issue.
1. Swipe down from the top of the screen twice to pull down the Quick settings menu and tap the Power icon at the bottom right.
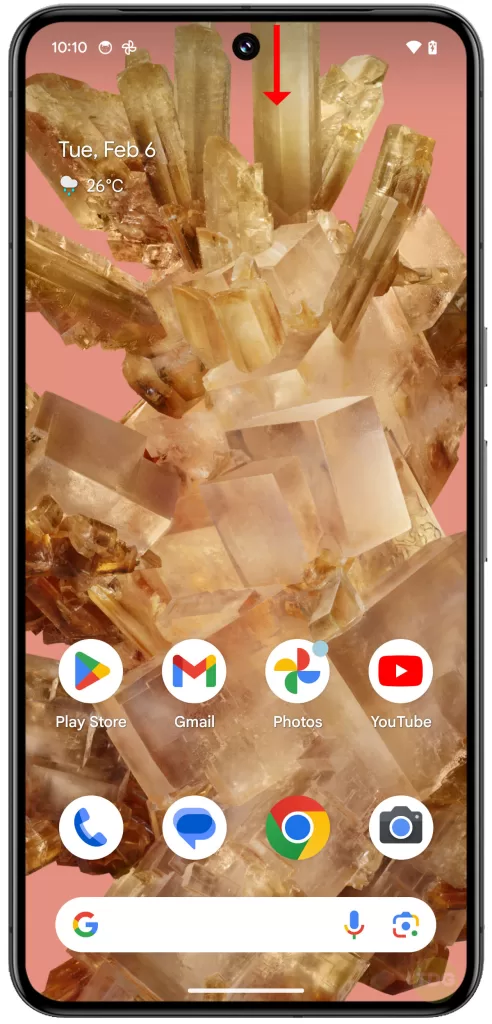
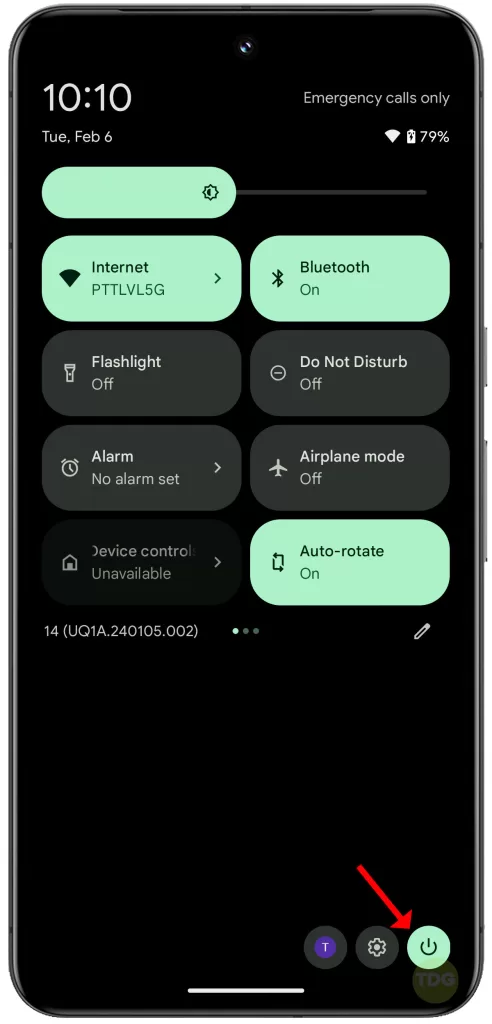
2. Tap and hold the Power off option, and when the Reboot to Save Mode prompt appears, tap OK.
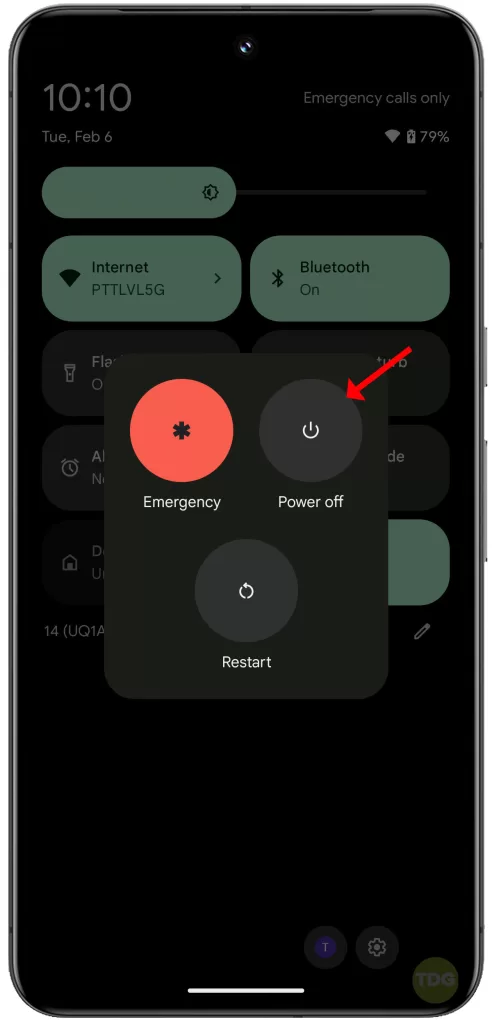
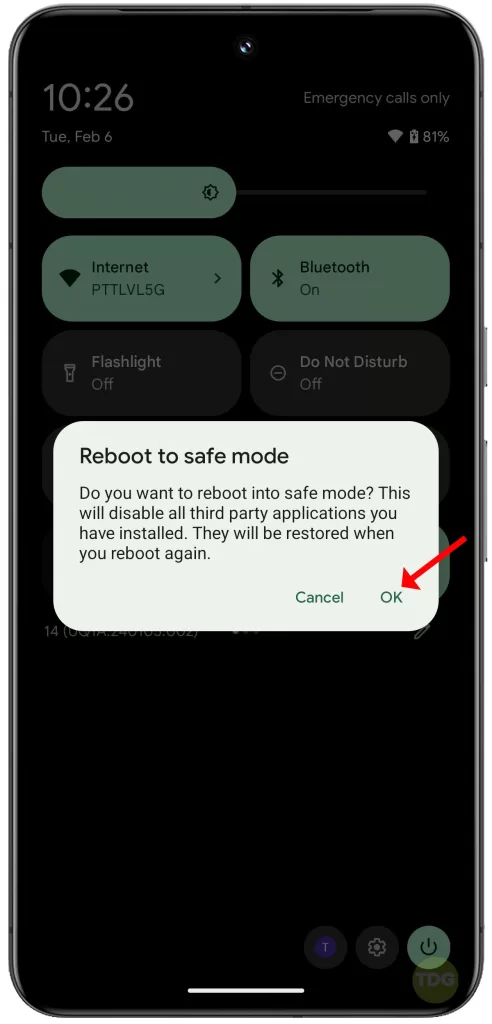
Wait for you Pixel 8 to successfully run in Safe mode and then place a test call from another phone to see if it goes through.
Reset Network Settings
This can resolve network-related issues.
1. Open Settings.
2. Tap on System and select Reset options.
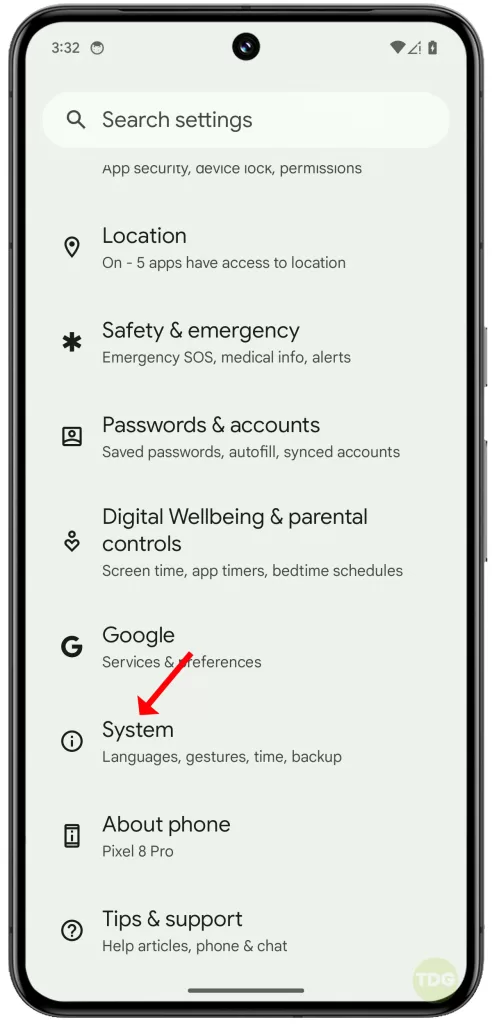
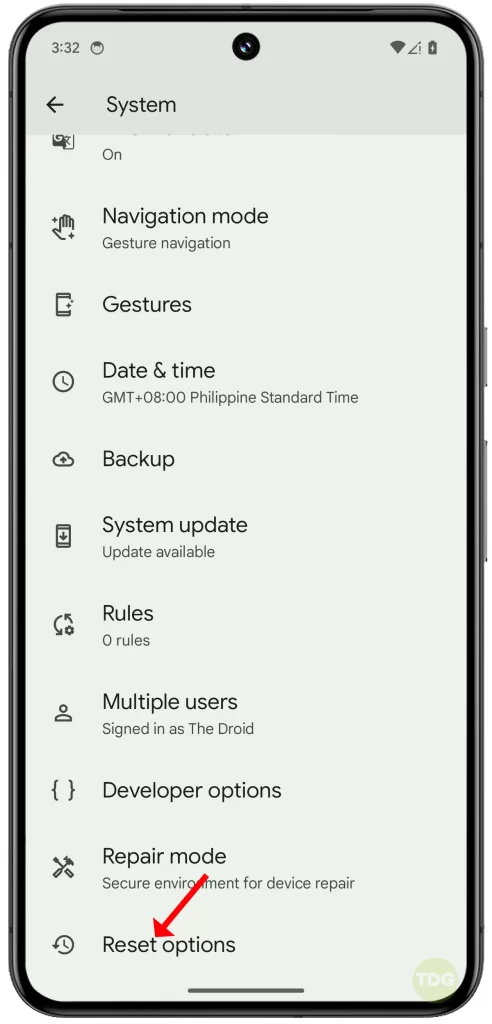
3. Select Reset Mobile Network Settings.
4. Tap on Reset settings.
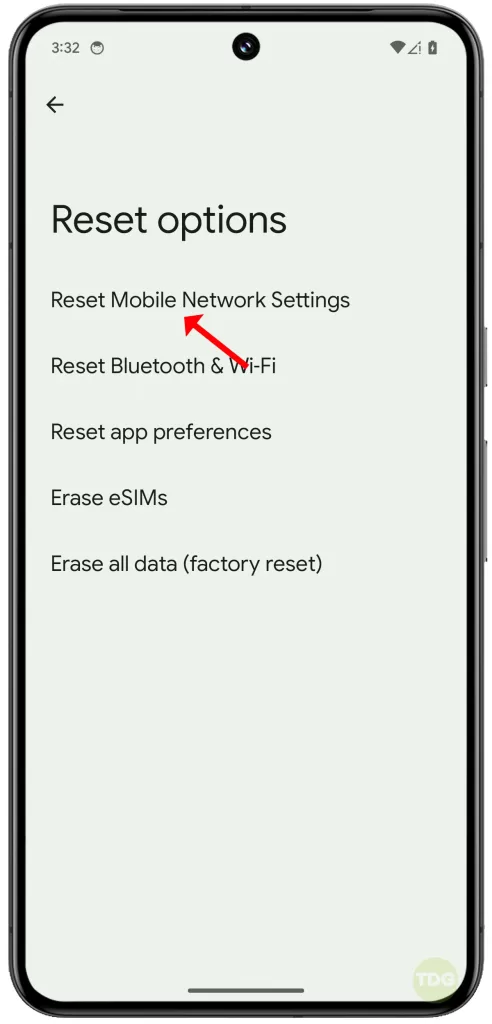
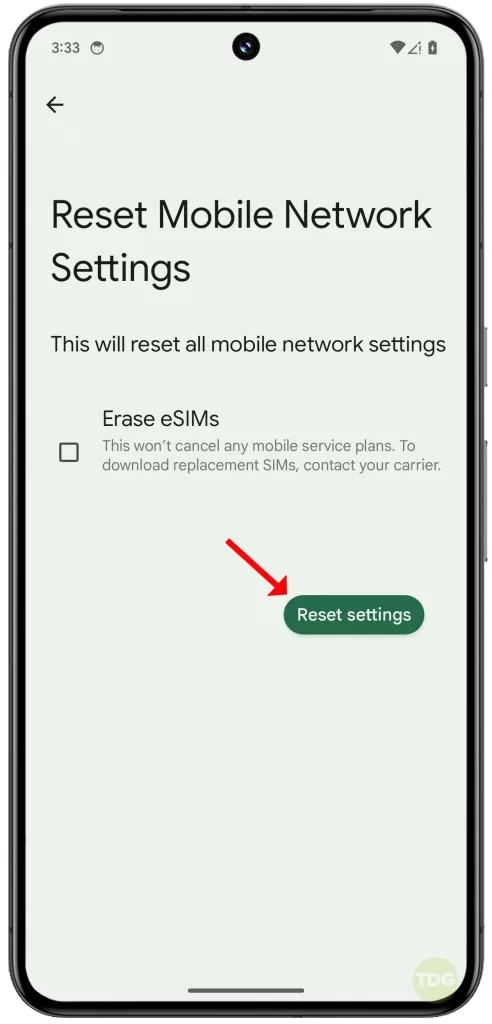
Remove and Reinsert Your SIM Card
This can help if there’s an issue with the SIM card connection.
- Turn off your phone.
- Use a SIM card removal tool to remove the SIM card.
- Reinsert the SIM card.
- Turn on your phone.
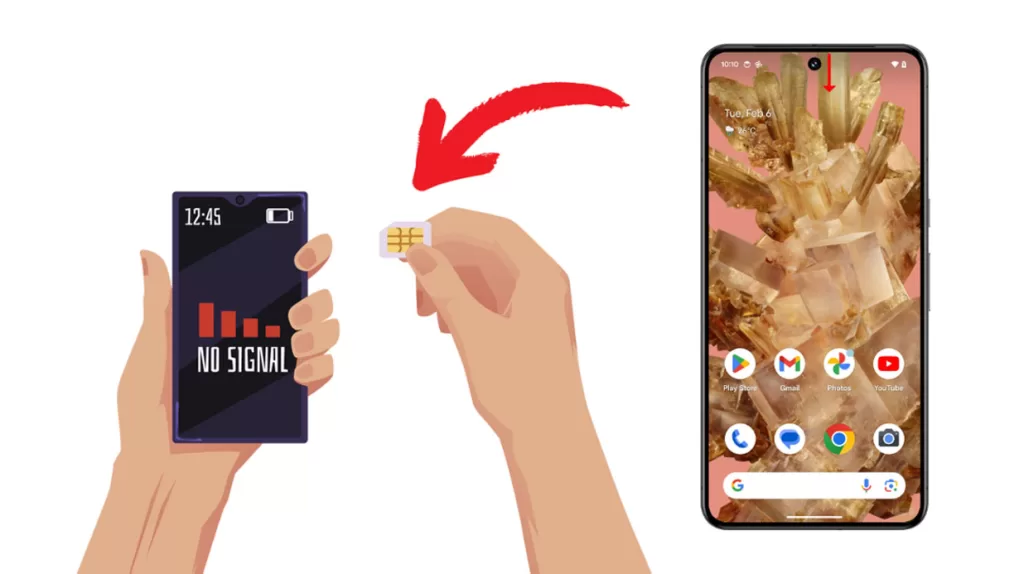
Try Your SIM Card in a Different Phone
This can help determine if the issue is with the SIM card.
- Remove your SIM card from your Pixel 8.
- Insert it into a different phone.
- Check if you can receive calls on the other phone.
Factory Reset Your Device
A factory reset can resolve deeper software issues. Remember to backup your data first.
1. Launch the Settings app and tap System at the bottom.
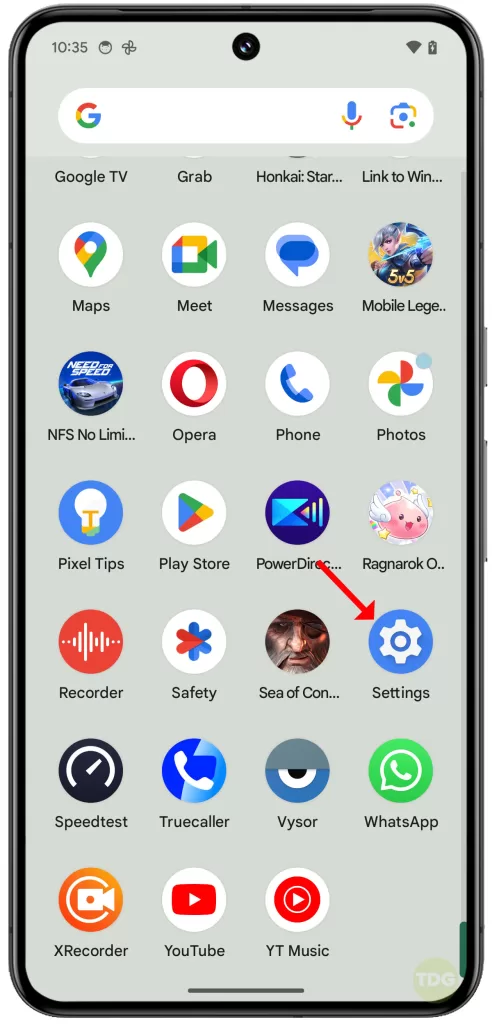
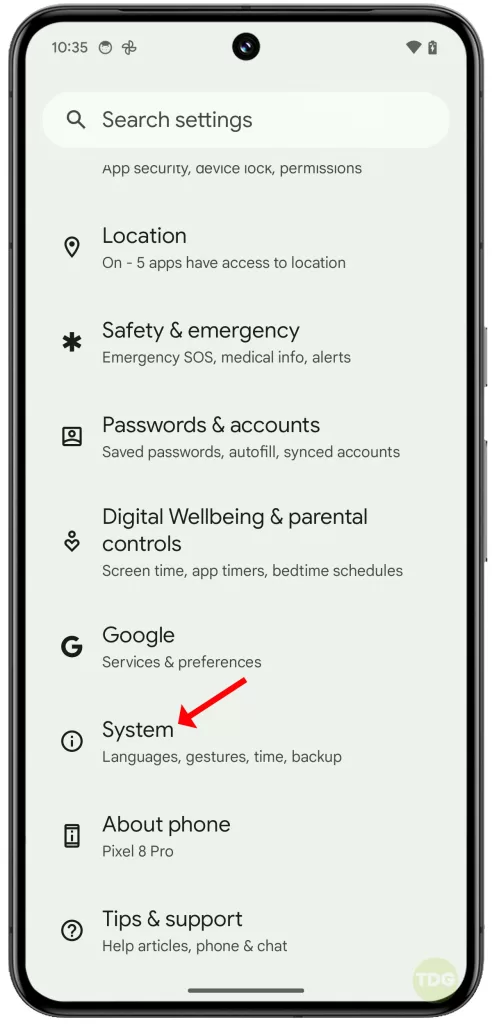
2. On the next screen, tap Reset options and select Erase all data (factory reset).
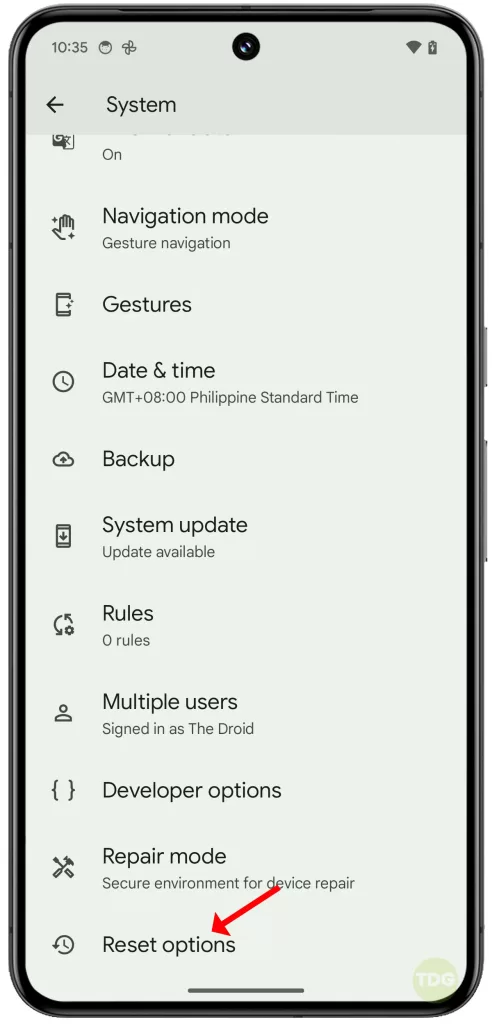
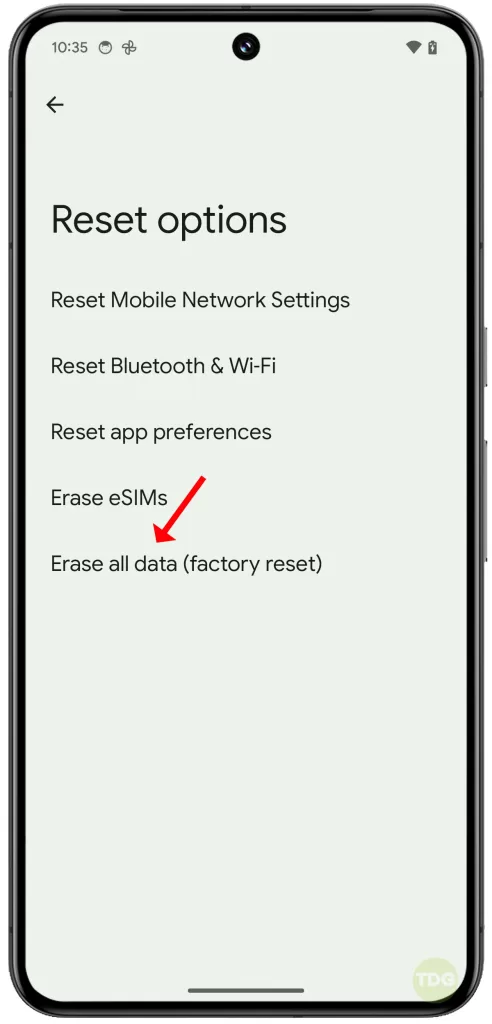
3. Tap Erase all data and then tap the same option to confirm.


Contact Your Network Provider
If you’re still having issues, there might be a problem with your network provider. Contact them for further assistance.

Contact Google Support or Visit an Authorized Technician
If none of the above solutions work, it’s best to contact Google support or visit an authorized technician for professional help. They can diagnose and fix hardware-related issues. Good luck!