How to Fix Paragon the Overprime FPS Drop on PC
If you Paragon the Overprime low fps on your PC then this article will be able to help you resolve the issue. Several factors can cause this issue such as corrupted game files, your computer does not meet system requirements, or outdated drivers. To fix game fps issue, you will need to perform several troubleshooting steps.
Paragon: The Overprime is a team-based third person view Action MOBA. It is currently in early access game or early access version on the Steam. You select a hero with unique abilities, destroy the enemy team’s base, and seize control of it. Experience the synchronized actions in third-person perspective and the many tactics that may be used by combining heroes and in-game items. Each game you play will be a brand-new, thrilling challenge.
Fixing Paragon the Overprime FPS Drops
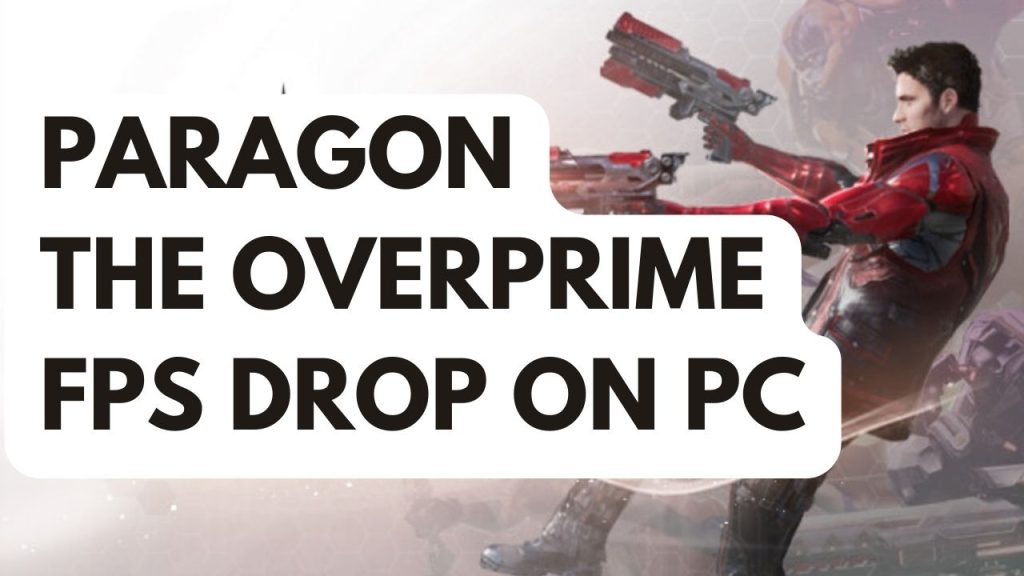
One of the common issues that you can experience when playing this game is the FPS drop issue which you will notice during the game and this can be a frustrating experience especially if the fps constantly drop as you will not be able to enjoy the game.
Here’s how to resolve Overprime Paragon frame drops issue.
Fix #1 Check Game Requirements
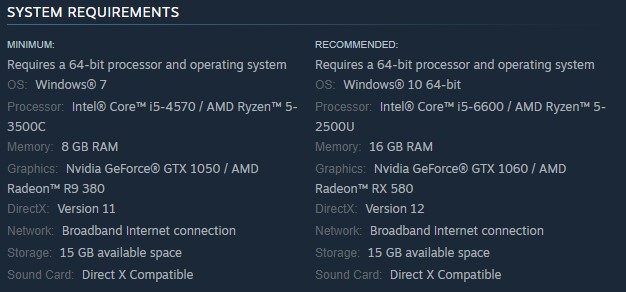
The first thing you should check when you experience frame drops is to check if your computer can handle the game. If your computer does not meet at least the minimum system requirements then that is the reason you are frame rate issue.
Minimum Requirements
Operating System (OS): Windows 7
Processor: Intel Core i5-4570 / AMD Ryzen 5-3500C
Memory: 8 GB RAM
Graphics: Nvidia GeForce GTX 1050 / AMD Radeon R9 380
DirectX: Version 11
Network: Broadband Internet connection
Storage: 15 GB available space
Sound Card: Direct X Compatible
Recommended Requirements
OS: Windows 10 64-bit
Processor: Intel Core i5-6600 / AMD Ryzen 5-2500U
Memory: 16 GB RAM
Graphics: Nvidia GeForce GTX 1060 / AMD Radeon RX 580
DirectX: Version 12
Network: Broadband Internet connection
Storage: 15 GB available space
Sound Card: Direct X Compatible
Fix #2 Update Graphics Card Drivers
Outdated drivers are one of the causes for frame drops with the game. Make sure that you have the latest drivers installed on your graphics card. These will often include performance and bug fixes for the game. It is recommended that you install the latest driver for your graphics card to fix frame drops issue. You can also download it on the graphics card manufacturer website of your GPU.
Updating graphics card
Step 1: Simply type Device Manager in the search bar on your desktop and then click the Device Manager icon that appears in the results. This will open the device manager.
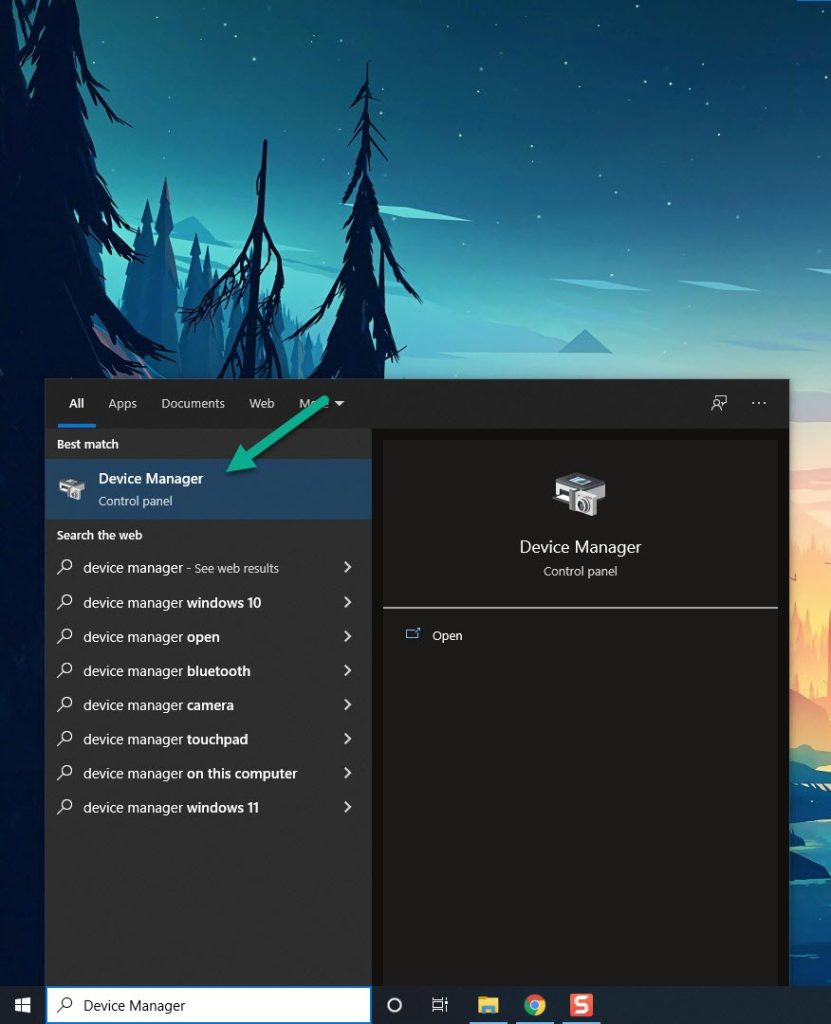
Step 2: Click the Display adapters icon. The list of display adapters will be expanded.
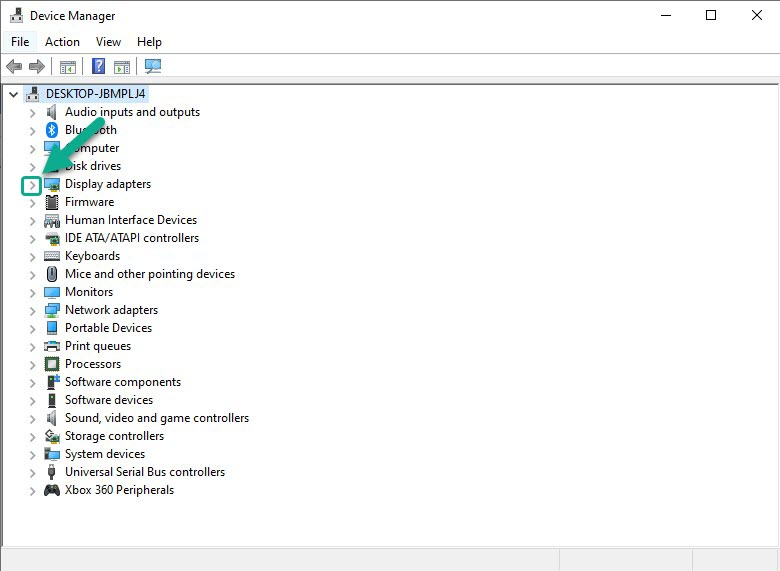
Step 3: Right-click the dedicated graphics card you are using to play the game and then select Update driver. This will allow you to update your driver.
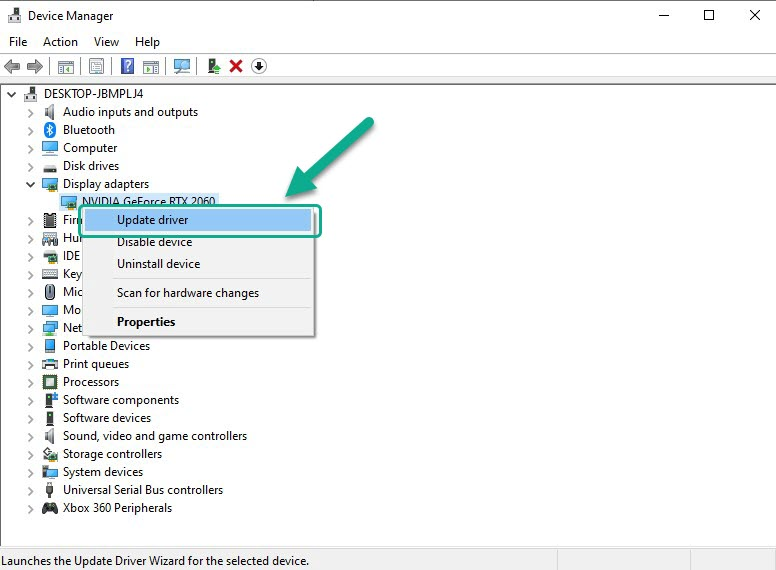
Step 4: Choose Search automatically for drivers. This will search online for any new drivers and install it on your computer.
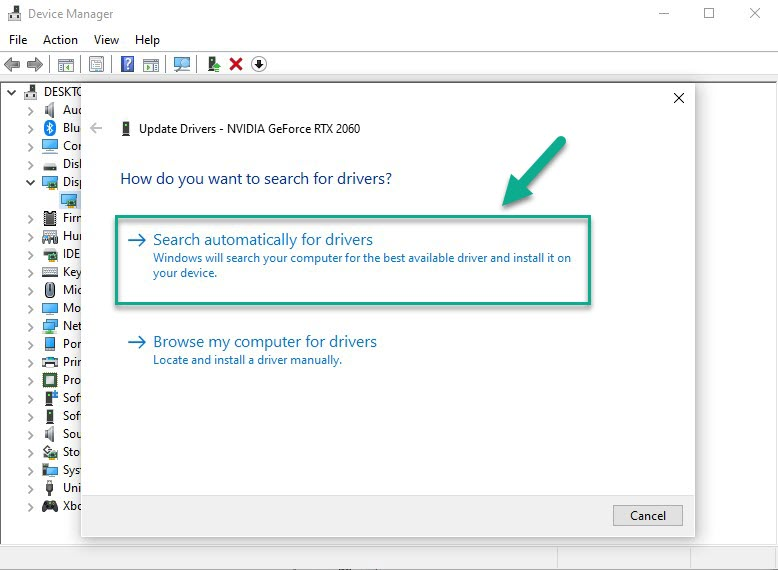
Fix #3 Close Background Programs
Programs that are running in the background of your computer while you play Paragon Overprime can cause frame drops. If there are too many resources that are being use by different programs which leaves the game very little system resources to use. You can close the other programs that you don’t need when playing the game so that you will not experience crashes.
Closing background processes in the task manager
Step 1: Right click on the Start menu then click on Task Manager.
Step 2: Click on More details found at the bottom left part.
Step 3: Click on the Processes tab.
Step 4: Right click on the apps running and select End task.
Fix #4 Change Graphics Settings
It’s possible that frame drop issue is caused by the graphic settings that you are using. Try lowering the game’s visual settings or resolution to fix the frame rate issue.
Nvidia Users
- Right-click on desktop
- Click Nvidia control panel
- Click Manage 3D Settings
- Click Program Settings
- Find Paragon the Overprime.
- Monitor Tech: G-Sync (If available)
- Maximum Pre-rendered frames: 2
- Threaded optimization: On
- Power Management: Maximum Performance
- Texture Filtering – Quality: Performance
- Low Latency Mode: Low
AMD Users
- Open the AMD Software.
- Anti-Aliasing Mode: Use Application settings
- Anti-aliasing Method: Multisampling
- Morphological Filtering: Off
- Anisotropic Filtering Mode: Use application settings
- Texture Filtering Quality: Performance
- Surface Format Optimization: On
- Wait for V-sync: Off
- OpenGL Triple Buffering: Off
- Shader Cache: AMD optimized
- Tessellation Mode: Override application settings
- Maximum Tessellation Level: Off
- GPU Workload: Graphics
- Chill: Off
- Frame Rate Target Control: Disabled