How To Fix Overwatch 2 Crashing On PS5
Are you experiencing crashes in Overwatch 2 on your PlayStation 5 console? Several factors can cause this issue such as a outdated firmware of PS5, outdated game, server issue, and a corrupted cache of the game. To fix Overwatch 2 crashing problem, you will need to perform several troubleshooting steps
Overwatch 2 is a new free-to-play game launched by Blizzard Entertainment that is available for PS5. Players are divided into two teams of five players each, and they choose a playable “hero” from a roster of 35 characters. Each of the 35 characters has a unique skill set and belongs to a separate class, including a damage class for offensive play, a support class for healing and buffing, and a tank class to defend the team. Overwatch 2 can be played in both rank-competitive and casual matches.
Fixing Overwatch 2 Crashing Problem and Login Error on your PS5
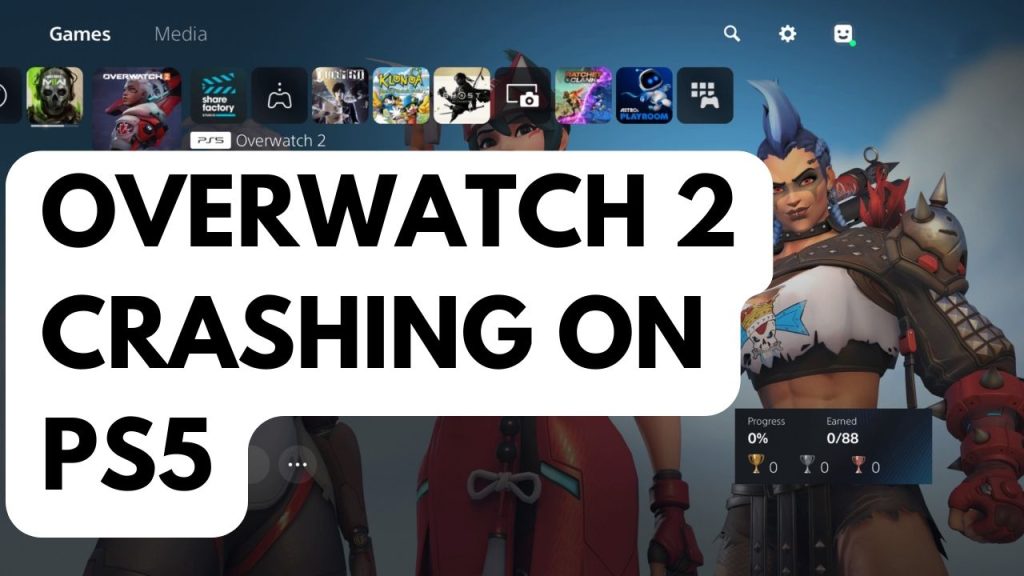
One of the issue you will encounter when playing Overwatch 2 on your PS5 is the crashing issue. This can happen during in the middle of the match or at the start of the match. This can be a frustrating experience especially if you are playing in a ranked game and it is literally unplayable. If you are one of the many players who encounter this instantly closing issue then this article can definitely help you.
Here’s how to fix Overwatch 2 Crashing problem on your PS5.
Fix #1 Check Game Server
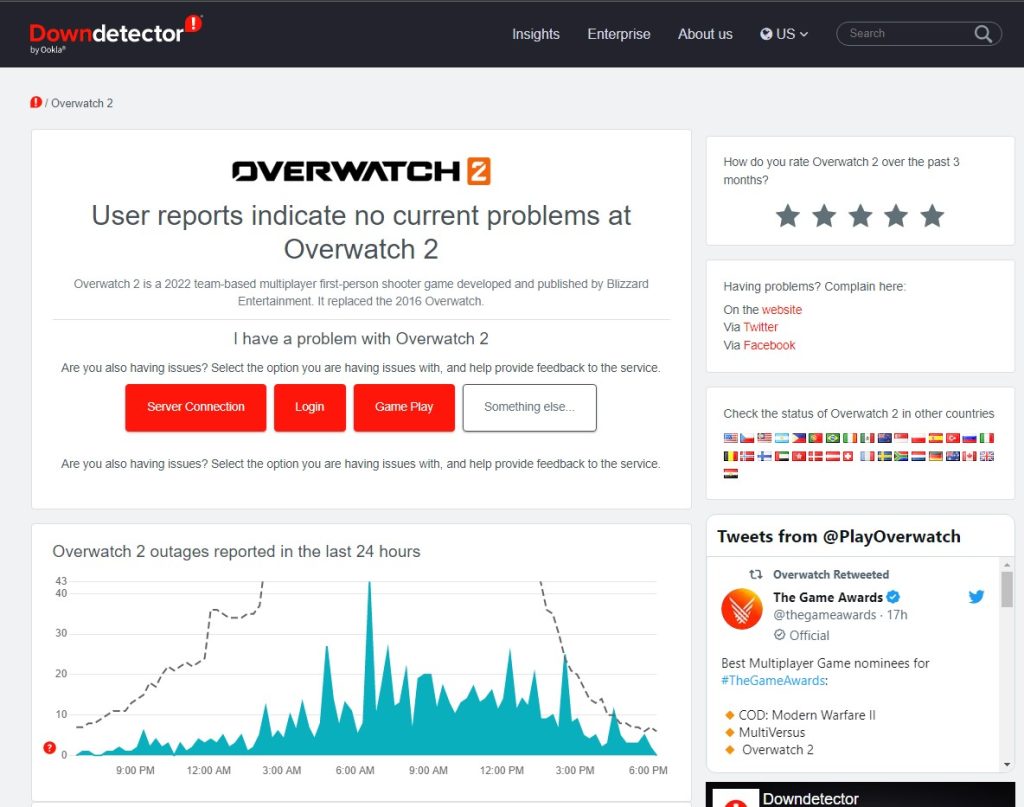
The first thing you should check when your Overwatch 2 game is crashing is to check for any server issues. The Overwatch 2 game might have a server maintenance because of a server update or a server outages issue. If there are any issues then you will need to wait for them to fix the issue before you can play the game. You can check server status of Overwatch 2 in downdetector website, the site can tell you if there are any issues with the server.
Fix #2 Update Overwatch 2 Game
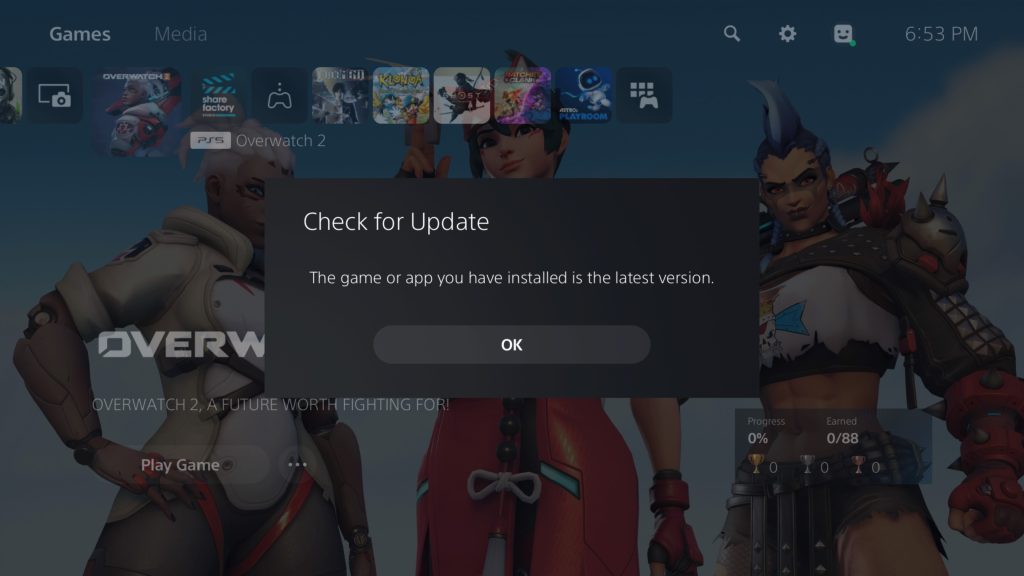
To avoid Overwatch 2 crashing on your PS5, you should make sure that you are running the latest version of the game since this will usually have several improvements, increase stability, bug fixes, and enhancements over the older version of the game. Most cases, it is recommended to install the latest patch of the game to avoid crashes on your game on the PlayStation system.
Updating Game
- Highlight a game thumbnail in your games home and press the options button to display the options menu.
- Select Check for Update.
If an update is available, follow the instructions to install the update.
Set auto-updates for PS5 Games on your console
- Go to Settings > Saved Data and Game/App Settings > Automatic Updates.
- Turn on Auto-Download or Auto-Install in Rest Mode.
The next time you turn on your PS5 console when the auto update is enabled, your games and apps will be updated to their latest versions.
After you have updated the game, try to check if it still instantly crash.
Fix #3 Update The Firmware Of Your PS5

It is important that you update your PS5 because it is the best way to allow your console to operate at its optimum level and it usually has bug fixes for newly released games. It is recommended to install the latest patch to improve the performance of your PS5 console.
Automatically Update PS5 Console
Step 1: On your PS5 go to Settings.
Step 2: Select System .
Step 3: Choose System Software .
Step 4: Select Console Information.
Step 5: Download update if there is a new update available.
Manually Update PS5 console
Step 1: Create a “PS5” folder on a FAT32-formatted USB drive using a PC or a Mac. Create a new folder inside called “UPDATE.”
Step 2: Save the update file in the “UPDATE” folder after downloading it. Save file as: “PS5UPDATE.PUP”
Step 3: Connect your USB drive that contains the file to your console.
Step 4: Press and hold the power button while the PS5 console is in Safe Mode, then let go after the second beep.
Step 5: Choose the Update Software option under Safe Mode option 3.
Step 6: Select Update from USB Storage Device then OK.
Fix #4 Restart your console
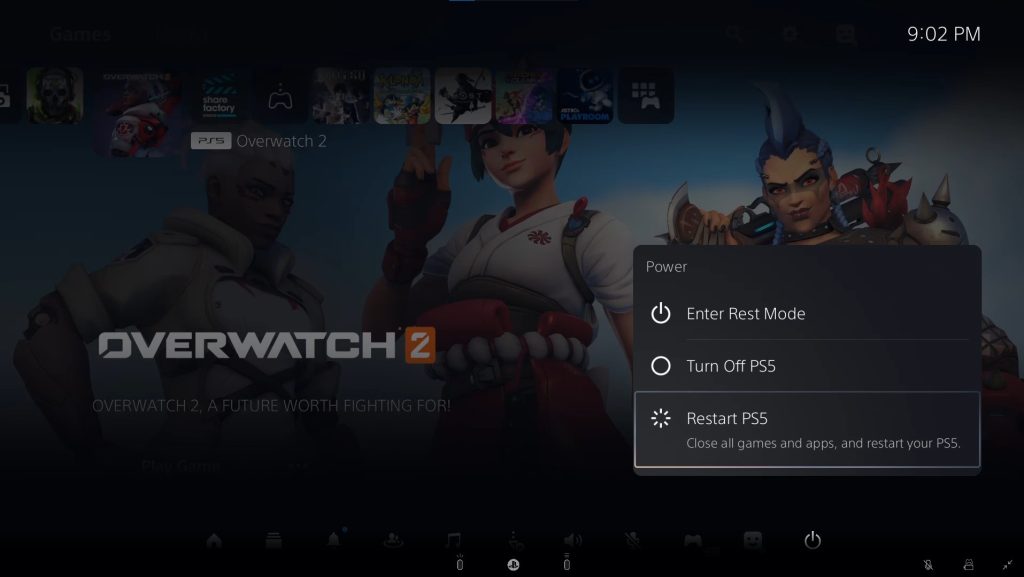
The next thing to do if you are still experiencing Overwatch 2 crashing issue is to restart the console, most crashes and error can be fix by doing a restart. You might be experiencing a temporary glitch with the console, doing a restart will refreshes the OS of the console. Try to play Overwatch 2 after you restart the console and check if the Overwatch 2 crashing still occur.
Fix #5 Change into Performance Mode
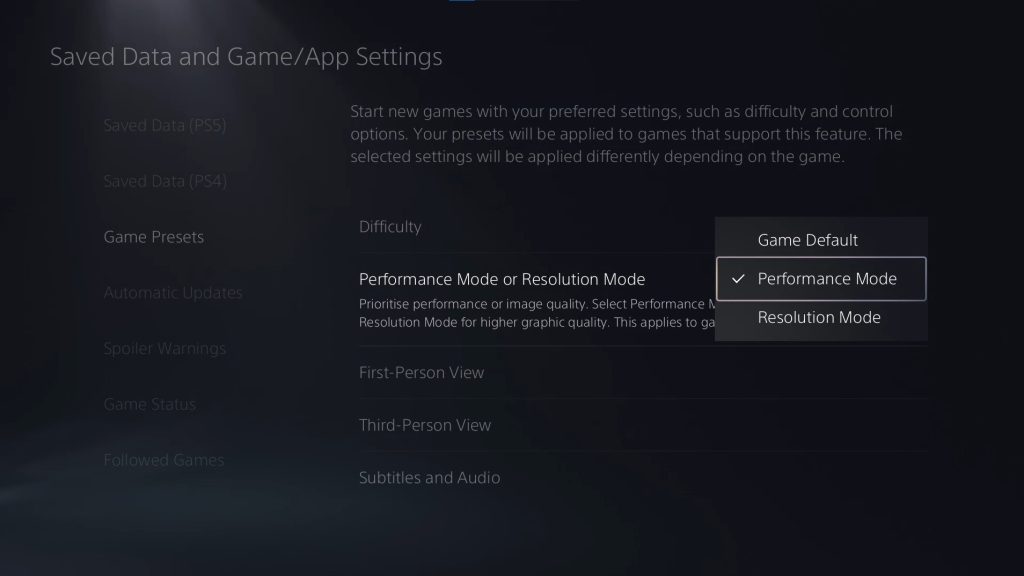
Your PS5 has two modes for game preset or video settings that you can use to improve the graphics quality of Overwatch 2, or to ensure a good framerate. Other players have pointed out in the blizzard forum by blizzard support to use the performance mode for PS5 in order to fix Overwatch 2 crashing issue. Choosing performance mode will not limit fps of Overwatch 2, and will give you the best frame rate.
Changing Video Settings
Step 1: Go to Settings.
Step 2: Go to Saved Data and Game/App Settings.
Step 3: Go to Game Presets.
Step 4: Click on Performance Mode.
Fix #6 Check for overheating
If the PS5 becomes too hot, it might not be able to play games and might shut down or crash on its own. When the console’s ventilation is inadequate or nonexistent, such as when it is installed in an enclosed space, close to a direct heat source, or when its vents are obstructed, overheating frequently happens.
To prevent overheating of internal components, the automatic shutdown will initiate. If your PS5 keeps crashing when playing Overwatch 2 or you experience it with multiple games and shuts down by itself, you might want to check the temperature. Before using it again, make sure to set it aside for a few hours to cool off in a cool, well-ventilated area.