Mobile Data Not Working On Samsung Galaxy? Learn Why & How To Fix It
Mobile data is an essential feature for many Samsung Galaxy users, allowing them to stay connected to the internet even when they are not within reach of a Wi-Fi network. However, mobile data can sometimes stop working, which can be frustrating and inconvenient.
If you are experiencing mobile data problems on your Samsung Galaxy device, there are a number of things you can try to fix the issue. In this article, we will discuss the most common causes of mobile data problems and provide troubleshooting steps that you can try.
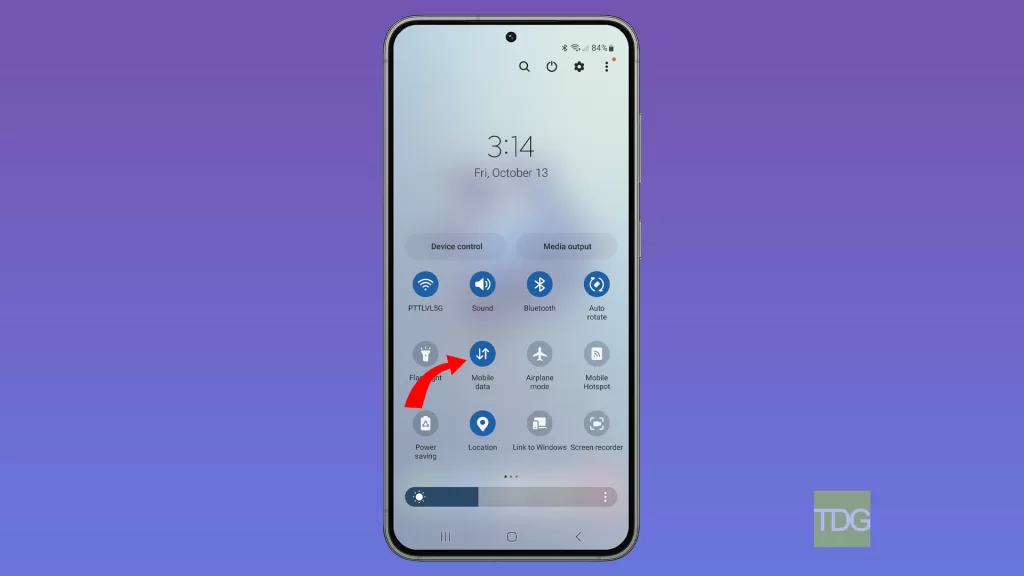
We recommend that you try the troubleshooting steps in the order that they are listed. If you have tried all of the steps and your mobile data is still not working, you may need to contact your carrier for further assistance.
Possible Causes
- Poor signal reception. If you are in an area with poor mobile network coverage, your mobile data may not work properly.
- Mobile data is disabled. Make sure that mobile data is enabled in your device’s settings.
- Software glitch. A minor software glitch can sometimes cause mobile data to stop working. A simple restart of your device can often fix this.
- Outdated software. Make sure that your device is running the latest version of Android and that all of your apps are up to date.
- SIM card issue. A damaged or faulty SIM card can also cause mobile data problems. Try removing and reinserting your SIM card to see if that fixes the issue.
- Network outage. If there is a network outage in your area, your mobile data will not work. Contact your carrier to see if there are any known outages in your area.
Check your signal strength
You need to check your signal strength because poor signal reception is one of the most common causes of mobile data problems. If you have a weak signal, your device may not be able to connect to the mobile network or maintain a stable connection.
Checking your signal strength can help you to determine if this is the cause of the problem. If you have a weak signal, you can try moving to a different location with better signal or using a Wi-Fi network instead.

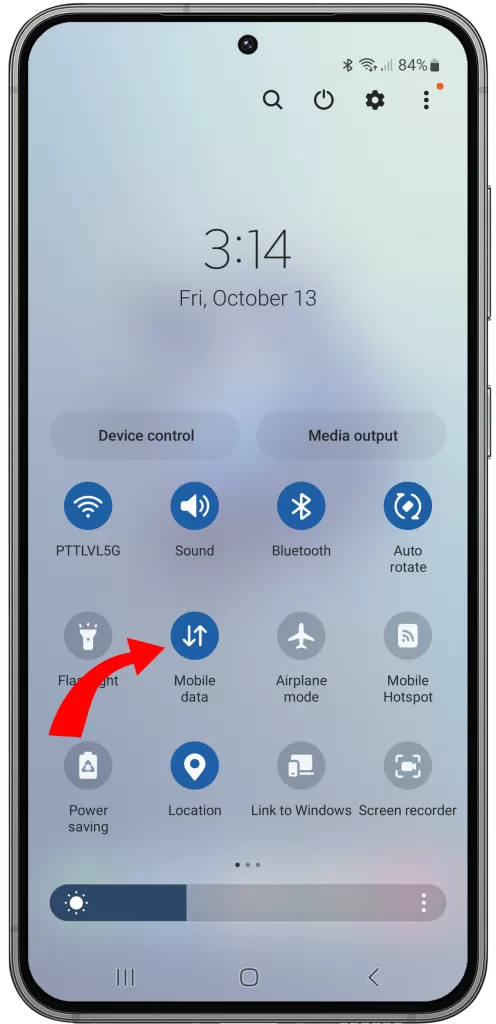
To check your signal strength on a Samsung Galaxy device, follow these steps:
- Open the Settings app.
- Tap on Connections.
- Tap on Mobile networks.
- Tap on Signal strength.
If you have a weak signal, you can try moving to a different location or using a Wi-Fi network instead. If you are still having problems, you may need to contact your carrier for further assistance.
Make sure mobile data is enabled
You have to make sure mobile data is enabled because it is the setting that allows your device to connect to the internet using your cellular network. If mobile data is disabled, your device will only be able to connect to the internet when it is within reach of a Wi-Fi network.
To check if mobile data is enabled, go to Settings > Connections > Data usage and make sure that Mobile data is toggled on.
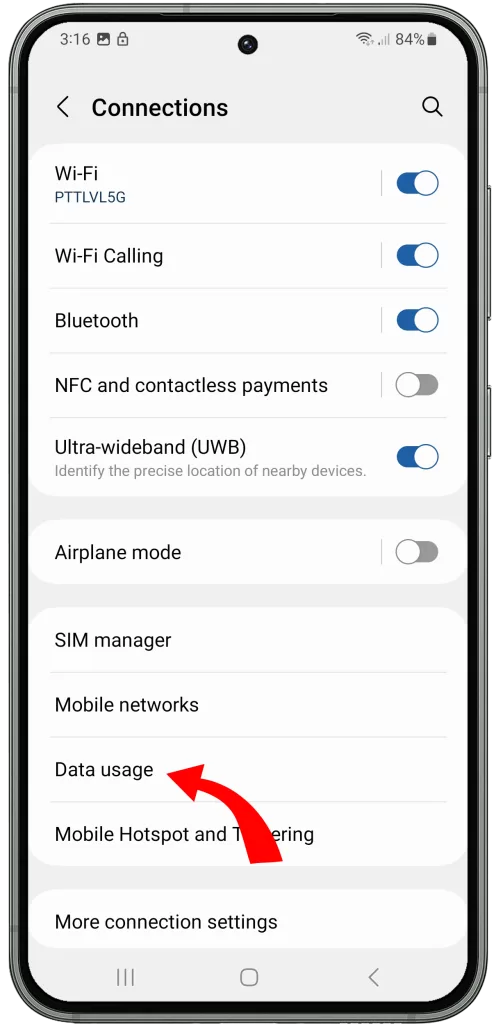
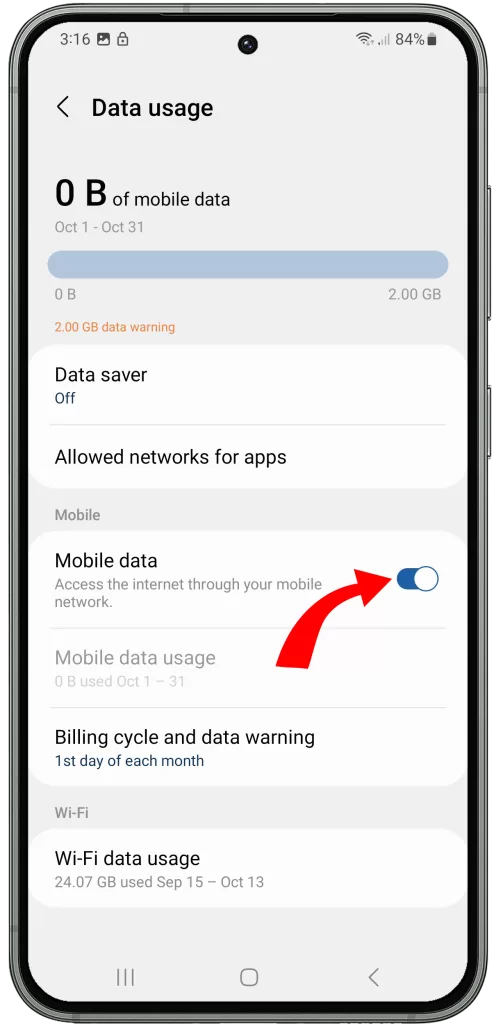
If mobile data is disabled, toggling it on will allow your device to connect to the internet using your cellular network, which should fix the problem of mobile data not working.
Restart your device
Restarting your device can fix a number of problems, including mobile data issues. When you restart your device, all of the running apps and services are closed and the operating system is reloaded. This can help to clear any minor software glitches that may be causing the problem.
To restart your Samsung Galaxy device, simply press and hold the power button for a few seconds. Then, select “Restart” from the menu that appears.
Here are some possible reasons why restarting your device can fix mobile data problems:
- It can clear any temporary files or cache that may be causing the problem.
- It can reset the network settings, which may have become corrupted or misconfigured.
- It can restart the mobile data service, which may have crashed or become unresponsive.
If you are having problems with your mobile data, it is always a good idea to restart your device as a first step. This is a quick and easy solution that can often fix the problem without having to do anything else.
Check for updates
You should check for updates because software updates often include bug fixes and performance improvements. In some cases, updates may also include fixes for known issues with mobile data connectivity.
To check for updates on your Samsung Galaxy device, go to Settings > Software update > Download and install.
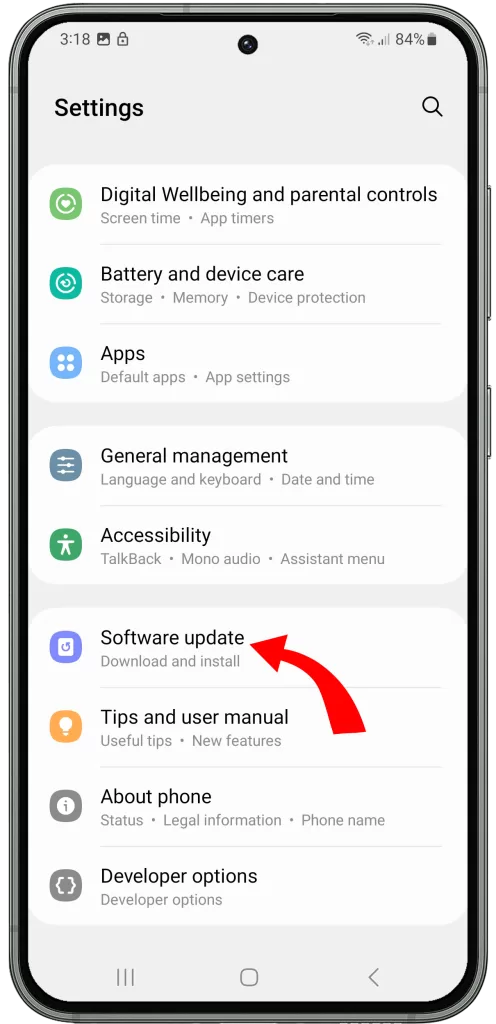
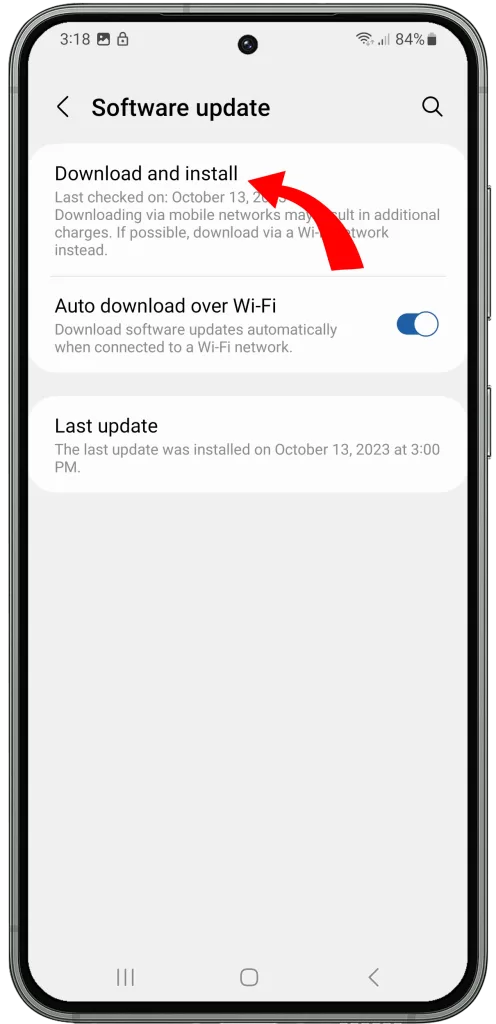
If there is an update available, your device will download and install it automatically. You may be prompted to restart your device after the update is installed.
Checking for updates is a good way to keep your device running smoothly and to fix any minor software glitches that may be causing mobile data problems.
Disable roaming
Roaming is a feature that allows your mobile phone to connect to a different cellular network when it is outside of your home network’s coverage area. This can be useful if you are traveling or in a rural area where your home network does not have coverage.
However, roaming can also be expensive, especially if you are traveling internationally. Roaming charges can vary depending on your carrier and the country you are in.
If you are having mobile data problems, disabling roaming can help to isolate the issue. If your mobile data works after you disable roaming, then the problem is likely with your carrier’s network. If your mobile data still does not work after you disable roaming, then the problem is likely with your device or SIM card.
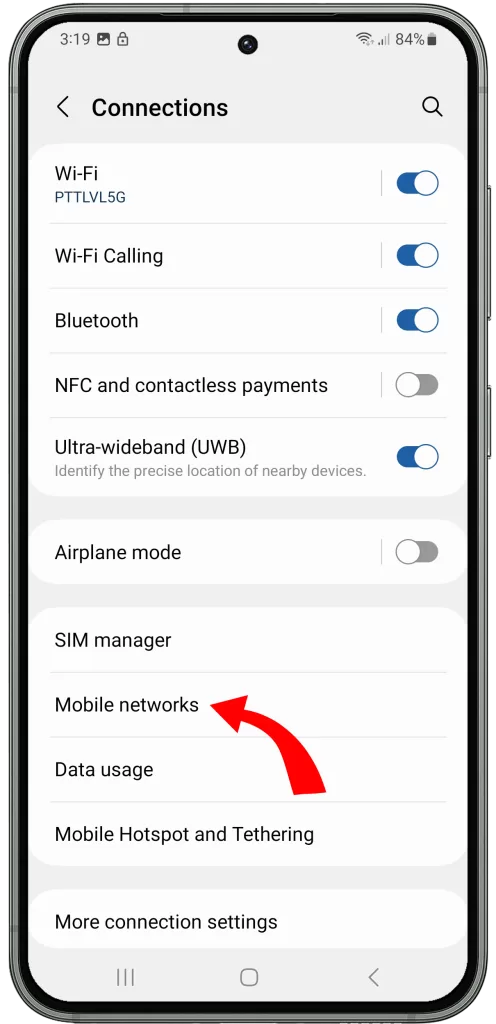
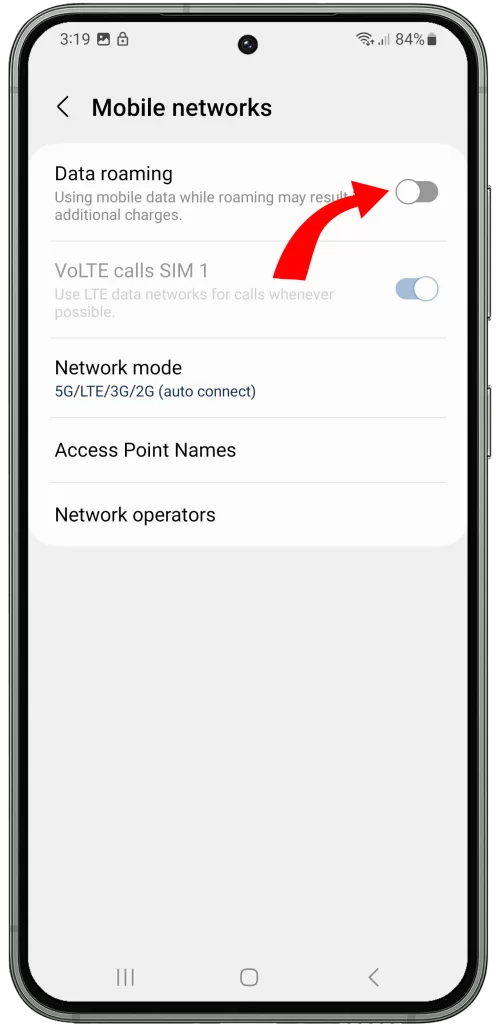
To disable roaming on a Samsung Galaxy device, follow these steps:
- Open the Settings app.
- Tap Connections.
- Tap Mobile networks.
- Tap Data roaming.
- Toggle the switch off.
Once you have disabled roaming, try to connect to mobile data. If you are able to connect, then the problem is likely with your carrier’s network. If you are still unable to connect, then the problem is likely with your device or SIM card.
Reset your network settings
You may need to reset your network settings if you are having problems with your mobile data connection. This will clear all of your network settings, including your Wi-Fi passwords and mobile data settings. This can fix a variety of network problems, including:
- Mobile data not working
- Wi-Fi not connecting
- Bluetooth not working
- VPN connection problems
To reset your network settings on a Samsung Galaxy device, follow these steps:
- Go to Settings > General management > Reset > Reset network settings.
- Tap Reset settings.
- Enter your PIN, password, or pattern if prompted.
- Tap Reset.
Your device will restart and your network settings will be reset to their defaults.
Remove and reinsert your SIM card
There are a few reasons why removing and reinserting your SIM card can fix mobile data problems:
- It can clear any dust or debris that may have accumulated on the SIM card contacts.
- It can reset the connection between your SIM card and your carrier’s network.
- It can force your device to refresh its network settings.
To remove and reinsert your SIM card:
- Turn off your device.
- Locate the SIM card tray. This is usually located on the side or top of your device.
- Use a SIM eject tool or a paperclip to insert into the small hole next to the SIM card tray.
- Gently push on the eject tool to pop out the SIM card tray.
- Remove the SIM card from the tray.
- Inspect the SIM card for any damage or debris.
- If necessary, gently clean the SIM card contacts with a dry cloth.
- Reinsert the SIM card into the tray.
- Push the SIM card tray back into your device.
- Turn on your device.
Once your device has restarted, try to connect to mobile data again. If you are still having problems, you may need to try the other troubleshooting steps listed in my previous response.
Contact your carrier
You need to contact your carrier if you have tried all of the troubleshooting steps listed in the article and your mobile data is still not working. This is because the problem may be on their end, such as a network outage or an issue with your account.
Contacting your carrier can help you to:
- Determine if there are any known network outages in your area.
- Check your account status to make sure that it is active and in good standing.
- Get help with troubleshooting more advanced mobile data problems.
To contact your carrier, you can visit a local store, call their customer support line, or use their online chat support.