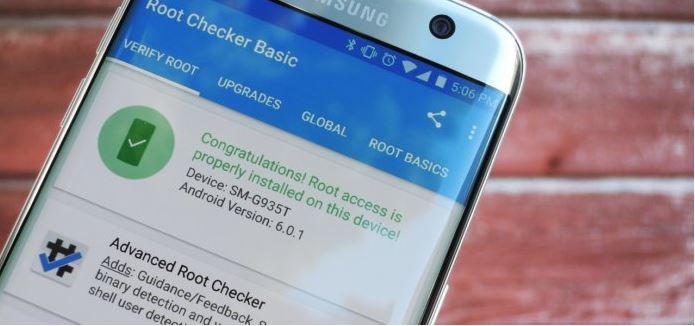Missing GIF option in Galaxy S7 keyboard app, won’t install system update, other issues
With millions of Android users worldwide still using the #GalaxyS7 at this time, it’s expected that there will always be someone who’ll encounter problems using this device. This doesn’t mean that the S7 is inherently defective. In fact, majority of issues are not really Samsung’s fault but more of the software, Android, side. With that being said, here are some of the issues that were reported to us about the Galaxy S7 for the past few days.
If you are looking for solutions to your own #Android issue, you can contact us by using the link provided at the bottom of this page.
When describing your issue, please be as detailed as possible so we can easily pinpoint a relevant solution. If you can, kindly include the exact error messages you are getting to give us an idea where to start. If you have already tried some troubleshooting steps before emailing us, make sure to mention them so we can skip them in our answers.
Below are specific topics we’re bringing for you today:
Problem 1: Galaxy S7 keeps saying SMS “sending failed”
Have a Samsung Galaxy S7 phone. Using Straight Talk service. Can send and receive texts using messaging that came with software. After each message sent, a few seconds later the app will report that send failed. Message to myself is received almost immediately and phone will show “sending” and eventually will say “send failed.” Frustrating not knowing whether message really went or not. — Spence
Solution: Hi Spence. First, you want to make sure that there’s no messaging app bug that causes the sending failed error. To do that, you want to clear the cache and data of the said app. Here’s how:
- Open the Settings menu either through your notification shade (drop-down) or through the Settings app in your app drawer.
- Navigate down to “Apps”. This may be renamed to something like Applications or Application Manager in OEM skinned versions of Android 6 or 7.
- Once in there, click on an application.
- You’ll now see a list of stuff that gives you information about the app, including Storage, Permissions, Memory Use, and more. These are all clickable items. You’ll want to click on Storage.
- You should now clearly see the Clear Cache and Clear Data buttons for the application.
Keep in mind that clearing an app’s data is the virtual equivalent of reinstalling the app so it will delete all your messages. Make sure to create a backup of your text messages before clearing the data of the messaging app.
Alternatively, you can try to use another messaging app like Facebook Messenger or Google Hangouts to achieve the same purpose. The goal is to see if the problem is after all messaging app specific.
If you don’t think that’s not the case after doing any of the two things above, then the next troubleshooting step that you want to do is to do a factory reset. This will address any possible software or operating system level bug that may have developed after some time. Like in clearing an app’s data, factory reset will also result to data loss so make sure to back everything up — photos, videos, documents — before doing it. To easily create a backup, we suggest that you use Samsung’s own Smart Switch app. Kindly follow this link if you don’t know how to use it.
To factory reset your S7, follow these steps:
- Turn off your Samsung Galaxy S7.
- Press and then hold the Home and Volume UP keys, then press and hold the Power key.
- When the Samsung Galaxy S7 shows on the screen, release the Power key but continue holding the Home and Volume Up keys.
- When the Android logo shows, you may release both keys and leave the phone be for about 30 to 60 seconds.
- Using the Volume Down key, navigate through the options and highlight ‘wipe data / factory reset.’
- Once highlighted, you may press the Power key to select it.
- Now highlight the option ‘Yes , delete all user data’ using the Volume Down key and press the Power button to select it.
- Wait until your phone is finished doing the Master Reset. Once completed, highlight ‘Reboot system now’ and press the Power key.
- The phone will now reboot longer than usual.
If both device troubleshooting steps won’t fix the problem at all, contact your carrier as the issue most likely lie on their network.
Problem 2: Galaxy S7 can’t send SMS, keeps showing SMS failed to send message
Just switched from iPhone 5 to Galaxy S7 yesterday (7/10/17). I activated the SIM card with the help of my carrier. I ported over all of my apps and data using the Samsung-supplied connector and cable. All was good except with text messages. When I send texts, they ARE received; however, I get “failed to send message.” I followed all of the steps in this post (very helpful by the way!): https://thedroidguy.com/samsung-galaxy-s7-troubleshooting – but unfortunately it did not fix the issue. I then used the nuclear option – doing a factory reset. This time, I did not port over any apps; I simply signed into my Android account. I did a test text and the same is still happening – text received but “failed to send message.” My carrier is PagePlus on the Verizon network. I have 3 of 4 bars signal strength. HELP ! ! (and thank you!). — Rod
Solution: Hi Rod. Does the phone do the same thing if you send a text message to yourself? If it does send but the app continues to give the sending failed message, you may have a similar problem with Spence above.
If the self text test fail completely, stop whatever you’re doing and simply let your carrier know about it. They should help you why text messaging does not work as expected.
Being an iPhone before, we assume of course that you already the basics of making sure your number is no longer linked to Apple’s iMessaging system. If you haven’t yet, we suggest that you visit this link and work with Apple to ensure that you completely free up your number from their exclusive messaging system. After that, go back to your carrier so they can figure out the cause or solution.
Problem 3: Galaxy S7 won’t detect SD card
Hi guys! I came here because my Gaalxy S7 was giving me problems with the SD card. i went to my phone company and had them run tests on my phone and nothing came back. I took my SD out of my phone and opened it on my computer. the SD card was fine and i saved all my photos before i deleted all data on it via my computer. I put the SD card back in my phone and my phone keeps saying “SD card corrupted, click to format.” So i do the obvious thing and format it. it doesn’t format. I take the card out, turn the phone on and off, still says it’s corrupted. i did a factory reset on my phone, and it took about an hour to do so and again, I’m stuck with “Please format SD card” and every time i do, it keep telling me to format it again and again. I thought maybe this was a firmware issue but now im not sure! thank guys! <3 — Fallenrobinchase
Solution: Hi Fallenrobinchase. There no direct test for your phone to know if it’s software is glitchy when it comes to reading SD cards so you’ll want to do another obvious test — by checking if it’s an SD card problem. To do that, you want your computer to format it first. Once that’s done, you want to insert the PC-formatted SD card to the phone again to check. If the result come out the same, try to format the SD card again using a phone, a different S7 if possible. If another S7 or phone can read it just fine, then the problem is most likely phone related.
Alternatively, you can try to use another SD card in your current S7 to see if it’ll show the same problem. If a second SD card won’t still be detected, it’s time consider a new phone.
Obviously, if the phone can read another SD card, then the one you’re having an issue with must be problematic. We can’t give you an explanation why that is so but it can happen.
Problem 4: Missing GIF option in Galaxy S7 keyboard app
Have you found out anything about why the GIF feature is missing from the Samsung Galaxy S7 yet? I’ve done a factory reset on mine, and still don’t have the GIF option for text OR Facebook. I have Nougat version 7.0. There is not an option for an update yet (on my phone), and all of my apps are up to date. I’ve asked two Samsung reps about this (at Best Buy) and haven’t gotten an answer. Is this just a Galaxy problem?? It seems like most other phones have this feature now! — Jessica
Solution: Hi Jessica. Samsung provides, Samsung takes away. That’s how it works with Galaxy devices. We can confirm that the absence of GIF capability is also missing in 2 of our own Galaxy S7s here. Let’s hope this feature will be back soon.
For a workaround, we suggest that you try to use third party apps that allows you to attach GIFs via text, if that’s what you need. For example, instead of using the stock Samsung messaging app, you can switch to Facebook Messenger app instead so you can access GIFs.
Problem 5: Galaxy S7 screen remains black, won’t turn on
I have a Galaxy S7 that charges, makes notification sounds and you can hear the volume sound when you hit the button. The problem is the screen is black and I have tried troubleshooting it and the screen remains black. I took it to the store and I was told it needed a new screen. Unfortunately, I am not in a position to absorb this cost I just had spinal surgery and it’s critical that I retrieve some text messages that never backed up. — Kwebsterlmt
Solution: Hi Kwebsterlmt. Try to see if you can turn the phone and bring the screen back up by restarting to different boot modes. This requires doing different hardware button combinations. Here are the steps:
Boot in Recovery mode:
- Charge the phone for at least 30 minutes.
- Press and then hold the Home and Volume UP keys, then press and hold the Power key.
- When the Samsung Galaxy logo shows on the screen, release the Power key but continue holding the Home and Volume Up keys.
- When the Android logo shows, you may release both keys and leave the phone be for about 30 to 60 seconds.
- Using the Volume Down key, navigate through the options and highlight ‘wipe cache partition.’
- You can either wipe the cache partition or do a factory reset when in this mode.
Boot in Download Mode:
- Charge the phone for at least 30 minutes.
- Press and then hold the Home and Volume DOWN keys, then press and hold the Power key.
- When the Samsung Galaxy logo shows on the screen, release the Power key but continue holding the Home and Volume DOWN keys.
- Wait until the Download screen appears.
- If you can boot the phone in download mode but not in other modes, that means that your only way out may be to flash a stock or custom firmware.
- Use Google to look for a guide on how to do it.
Boot in safe mode:
- Charge the phone for at least 30 minutes.
- Press and hold the Power button.
- Once the Samsung Galaxy logo appears, release the Power key and immediately press and hold the Volume Down button.
- Continue holding the button until the phone finishes rebooting.
- Once you see the text “Safe mode” at the bottom left corner of the screen, release the Volume Down button.
- The only difference of safe mode from normal mode is that the former prevents third party apps from running. If you can boot the phone in safe mode but not in normal mode, uninstall all apps until the issue (that prevents you from booting normally) is eliminated.
Remember, if your phone appears to power on (because it shows LED light, makes sound notifications, or vibrates) but the screen stays black throughout, you’re out of luck. You must have the screen replaced. There’s no software magic trick that can help you fix a bad hardware.
Problem 6: Galaxy S7 loses battery power fast, switches off at 40% battery level
My Samsung Galaxy S7 switches off at 40%. And even when i charge my battery up to 100%, by using it just for 30-40minuts it gets to 40% and then switch off; or if I don’t use it, 100% still becomes around 80% in less than 1 hour. Please can you help me out? — PRATIK
Solution: Hi Pratik. Make sure to recalibrate the battery first to see if Android is having problems detecting battery levels accurately. Here’s how it’s done:
- Use the phone by playing games or doing tasks to hasten power discharge, until the phone turns itself off.
- Turn the phone on again and let it turn itself off.
- Charge the phone without turning it back on.
- Wait until the battery says it fully charged to 100%
- Unplug the charger and turn the phone on.
- If the phone says it’s not 100% anymore, turn it off, plug the charger back in and wait until 100% charge is reached.
- Unplug the charger the turn the phone on again.
- Use the phone until you drain the battery down to 0.
- Repeat the cycle once.
If the problems remains, do a factory reset (steps provided above) to establish a baseline how the battery works when the software is returned to its default settings and there are no apps installed. This will also allow you check whether the issue is software-related or not. If the issue persists after a factory reset though, you can bet bad hardware is to blame. It can be the battery or something in the motherboard. Either case, there’s no way for us to know for sure but you’ll still want to let a professional take a look at the phone.
Problem 7: Apps stored in SD card keeps getting transferred back to Galaxy S7 internal memory
Save apps to SD card, 27 exactly (64GB), SanDisk extreme, but after a few days 3 to 5 apps will just move back to internal memory. What is happening? Only thing I can figure out is the card gets hot and it automatically sends them back to internal before they get corrupted or ruined from the heat but that’s just my thought. — David
Solution: Hi David. Not all apps are designed to work from the SD card. If some of your apps seem to move by themselves back to the internal memory, then they’re probably the type that don’t work out of an external device. A hot SD card can’t cause apps to move anywhere. It’s probably just a coincidence but if you’ll continue to have problems with the same set of apps, better let them be stored in the internal memory. Otherwise, you’d want to talk to their developers and get first hand explanation from this what this is happening.
Problem 8: Galaxy S7 won’t turn on normally after activating Knox app
My partner’s new Samsung Galaxy S7 hasn’t been used yet but he activated Knox app and now the phone won’t turn on. I tried all the suggestions on your page. I can get the wee robot man! but nothing fixes it. When you turn it on the Samsung Galaxy S7 powered by Android comes up but nothing else. HELP! — Chris
Solution: Hi Chris. Boot the phone to Recovery mode (steps provided above) and do a factory reset. If that won’t help, contact Samsung for support.
Problem 9: Galaxy S7 Duos keeps losing signal after an update
I have the same issue with my S7 Dous which has mentioned above and it’s annoying every time when it occur this issue. I am in Sri Lanka. There is a signal drop almost always even though the coverage is very good. But I noticed this issue after Android 7 update only. Please help me as soon as possible since I face this problem for the last 3 months. Thanks in advance. Samsung User. — Jeyaweera
Solution: Hi Jeyaweera. First, you want to see if this problem can be fixed by clearing the system cache. This will force the phone to replace the current system cache, which can sometimes become corrupted after an update or app installation. To do that, here are the steps:
- Turn off your Samsung Galaxy S7.
- Press and then hold the Home and Volume UP keys, then press and hold the Power key.
- When the Samsung Galaxy S7 shows on the screen, release the Power key but continue holding the Home and Volume Up keys.
- When the Android logo shows, you may release both keys and leave the phone be for about 30 to 60 seconds.
- Using the Volume Down key, navigate through the options and highlight ‘wipe cache partition.’
- Once highlighted, you may press the Power key to select it.
- Now highlight the option ‘Yes’ using the Volume Down key and press the Power button to select it.
- Wait until your phone is finished doing the Master Reset. Once completed, highlight ‘Reboot system now’ and press the Power key.
- The phone will now reboot longer than usual.
Once you’ve cleared the cache, you must then want to ensure that all your apps are updated or compatible with the operating system. Better yet, you can run the phone in safe mode for a day to see if the problem returns. While it’s on safe mode (steps provided above), all third party apps and services will be prevented from running so if one of them is causing the signal to drop, the problem should not occur. Make sure that you observe the phone for long enough time to notice the difference.
If the issue continue after doing the cache partition wipe or after booting to safe mode, you’ll want do a factory reset. Any or all of these procedures should address the problem if the cause is device- or software-related. If the signal problem returns even after a factory reset, let your carrier know.
Problem 10: Galaxy S7 can’t make voice calls using SIM 1 slot, won’t install update
Hi. I hope you are fine. I recently bought a Samsung S7. There are 2 problems i am facing. First is that when i try to call from SIM 1, mobile shows that SIM is not registered. When i try to register SIM through mobile network setting, still nothing happens. So actually i can use SIM 2 slot but can’t use sim 1. It’s giving message SIM not registered.
The other issue i face is that when i try to update system software, it gives an error process failed. Please help me to solve this issue i will really appreciate. Thanks. — Usman
Solution: Hi Usman. Make sure that you set your phone’s SIM card manager to allow SIM 1 slot to make calls. To do that, just go to Settings>Connections>SIM card manager. Once you’re under SIM card manager section, tap Calls and select the preferred SIM card.
If you want to receive calls from both slots, make sure to tap Dual SIM always on option at the bottom and enable it.
Your second issue depends on a number of things so you’ll have to consider each of the possible factors. Below are the possible reasons why your phone won’t install an update:
- Phone is being used in another network. For example, you won’t be able to update a Verizon S7 in AT&T network. If your phone is originally from another network, you’ll never receive an Android update notification.
- Phone is running custom ROM, may be rooted, or has an app that blocks Android installation. If any of this is true, make sure to bring all software back to stock or official software.
- There’s not enough storage space to install the update.
- Theirs is just no available update for it at this time.
If you have a computer, try to install Samsung Smart Switch (see link above) to it then try to see if an update is available. If there’s none, consider flashing.
Problem 11: Galaxy S7 keeps showing “unfortunately system UI has stopped” error
Hello. I have an S7 from metroPCS. since yesterday it has been popping up a message reading “unfortunately system UI has stopped.” it repeatedly shows those messages and it turns off and then on and then it does it all over again. I don’t have access to using my phone. Those messages popping up and the phone turns on and off by itself, So it prevents me from using my phone. i went to metro and they said i have to reset it. but i have vids and pics that i didn’t get to save on my memory card. Is there a way i can fix my phone without resetting it? and is there a way i can save my video and pics? — Tonyarodriguez90
Solution: Hi Tonyarodriguez90. The only thing that you can try at this time is by starting the phone to safe mode. Here’s how:
- Press and hold the Power button.
- Once the Samsung Galaxy logo appears, release the Power key and immediately press and hold the Volume Down button.
- Continue holding the button until the phone finishes rebooting.
- Once you see the text “Safe mode” at the bottom left corner of the screen, release the Volume Down button.
- The only difference of safe mode from normal mode is that the former prevents third party apps from running. If you can boot the phone in safe mode but not in normal mode, uninstall all apps until the issue (that prevents you from booting normally) is eliminated.
If the popup message continues even when the phone is in safe mode, try to install Smart Switch to your computer and see if it can access the phone’s internal memory. If it can’t, your only other option is factory reset, which of course deletes every unsaved files.