Keep Losing Cellular Signal on Galaxy Z Flip 5? 13 Potential Solutions To Try
The Galaxy Z Flip 5, like any other smartphone, relies on a stable cellular signal for seamless communication. However, various factors such as software glitches, hardware issues, or network problems can cause the device to lose its cellular signal unexpectedly.
This post aims to provide a comprehensive guide on how to address this issue.
Stay Away from Signal Barriers/Interference
Signal barriers or interference can weaken your phone’s cellular signal. To fix this, move to an open area or away from objects that may be causing the interference.
- Identify potential sources of interference (e.g., other electronic devices, metal objects).
- Move away from these sources or turn them off if possible.
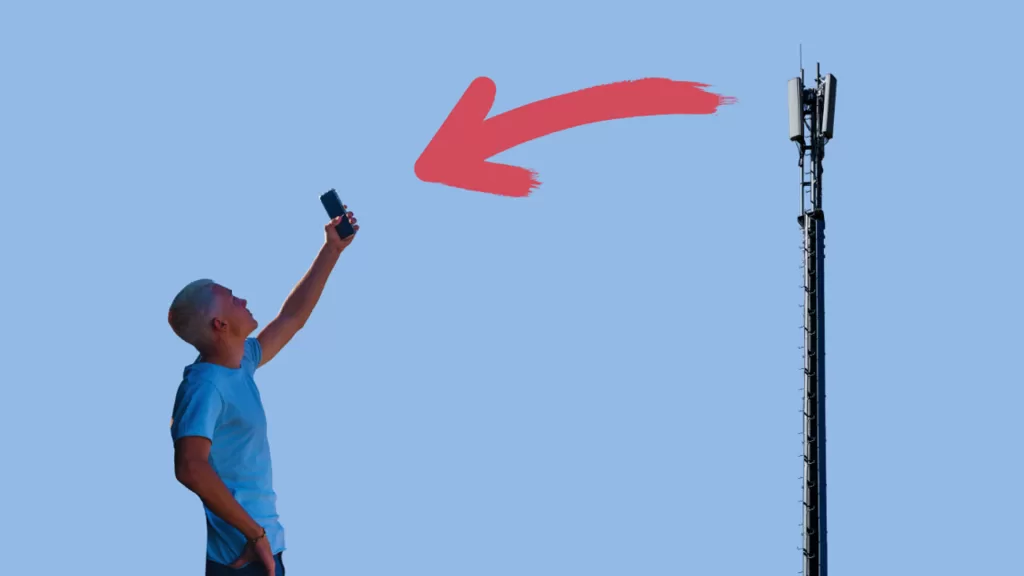
Restart the Phone
Restarting the phone can resolve minor software glitches that may be affecting the cellular signal.
- Press and hold the power and volume down buttons for a couple of seconds.
- When the Power menu shows, tap on ‘Restart’ and confirm you want to reboot your Galaxy Z Flip 5.


Turn On and Off Airplane Mode
Toggling the Airplane mode can reset the phone’s network settings, potentially fixing signal issues.
- Swipe down from the top of the screen to open the Notification panel.
- Tap on the ‘Airplane Mode’ icon to enable it.
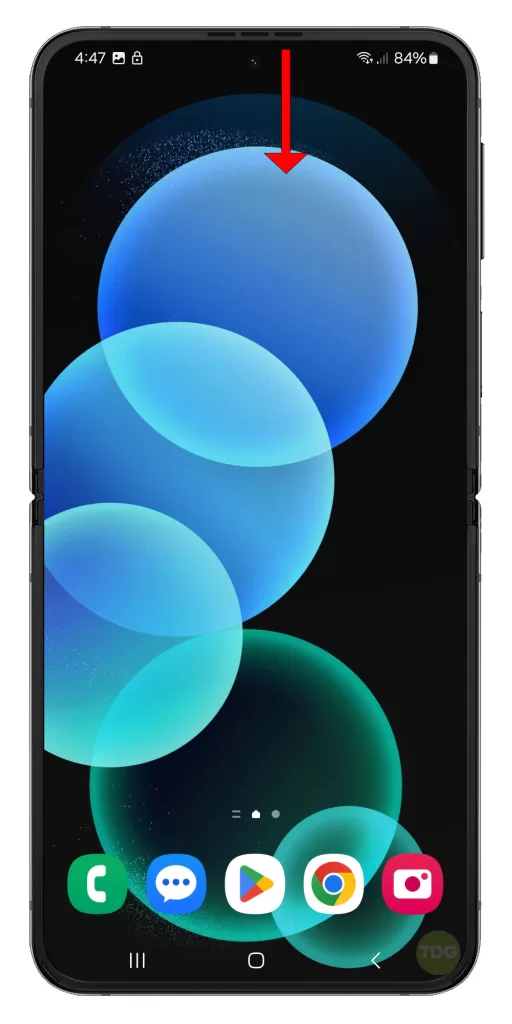
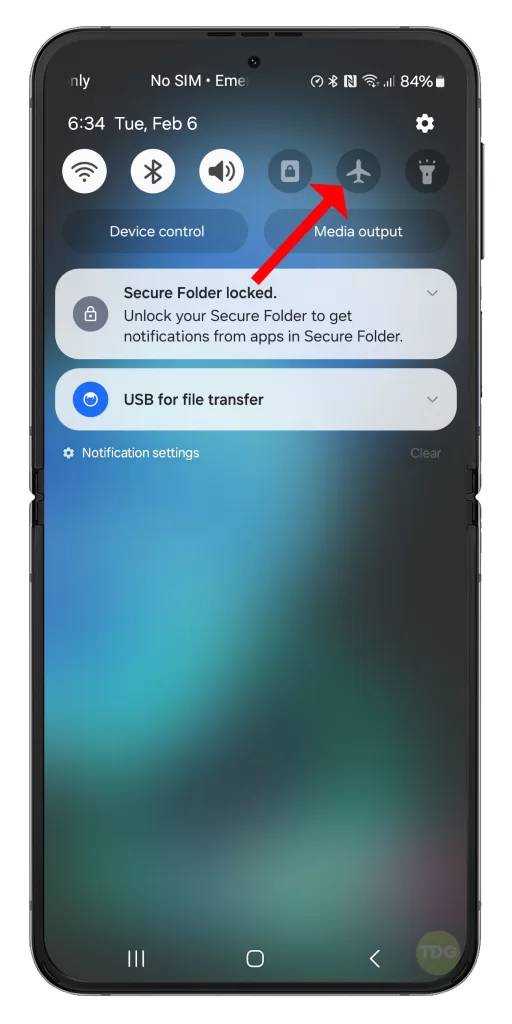
3. Wait for a few seconds, then tap on the icon again to disable Airplane Mode again.
Manually Select Your Network Provider
Manually selecting your network provider can ensure your phone is connected to the correct network.
1. Go to Settings > Connections > Mobile networks > Network operators.
2. Disable Select automatically.
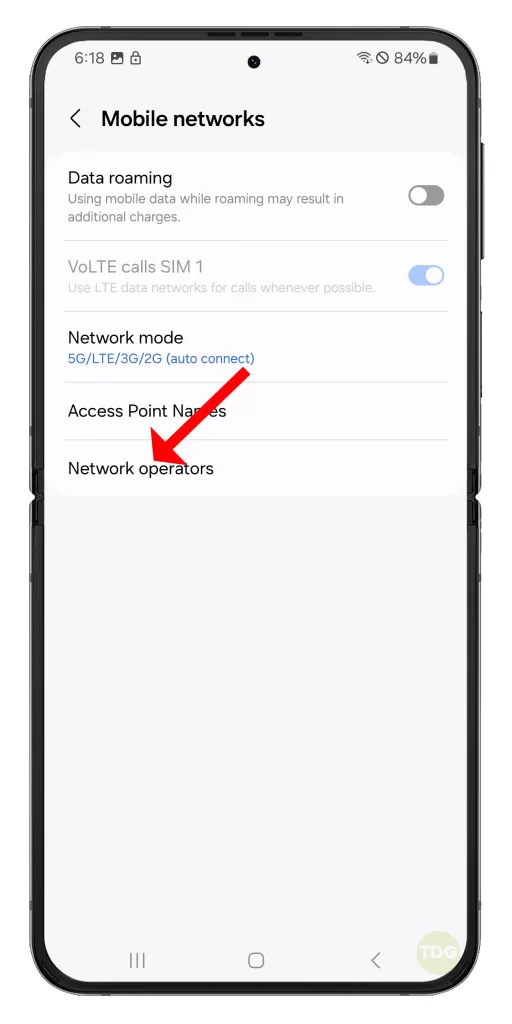
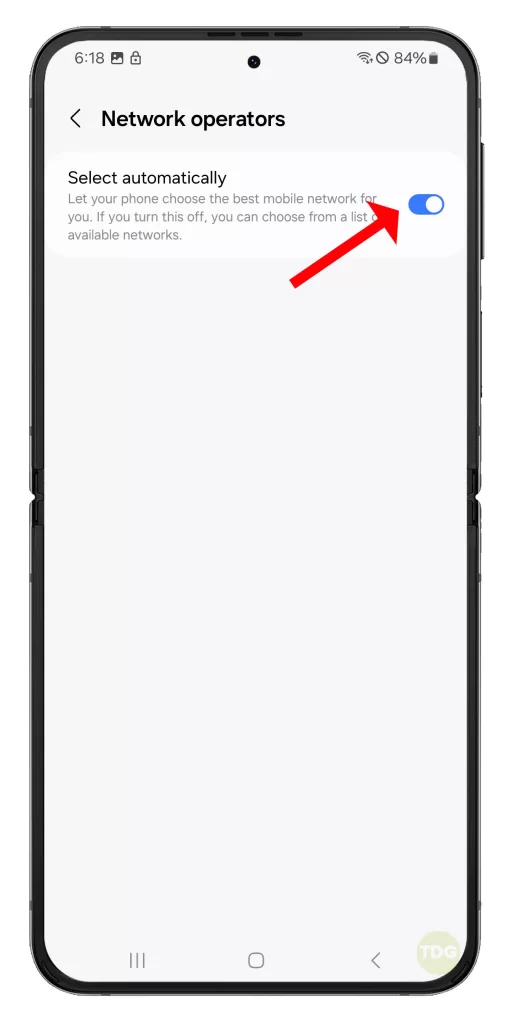
3. Pick your network from the list
Set Preferred Network Mode
Setting the preferred network mode ensures your phone is using the optimal network type for your area.
- Go to Settings > Connections > Mobile networks > Network mode.
- Select the network mode that best suits your area (e.g., LTE/WCDMA/GSM).
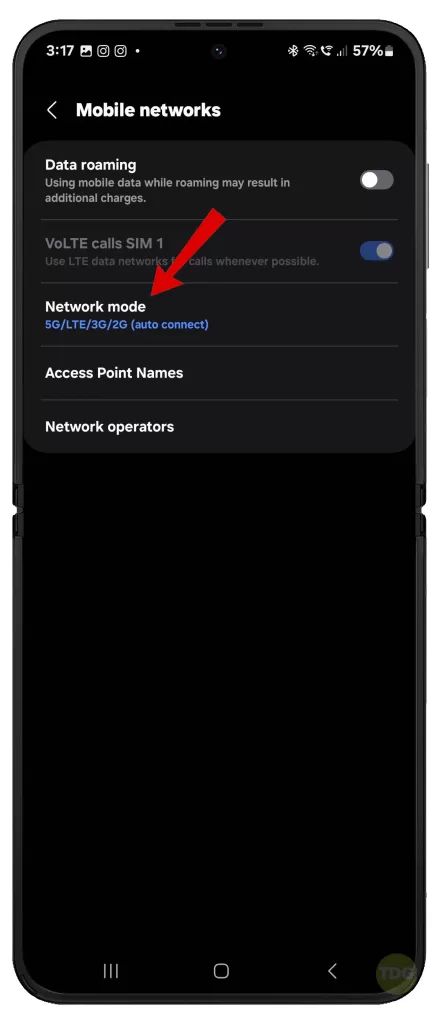
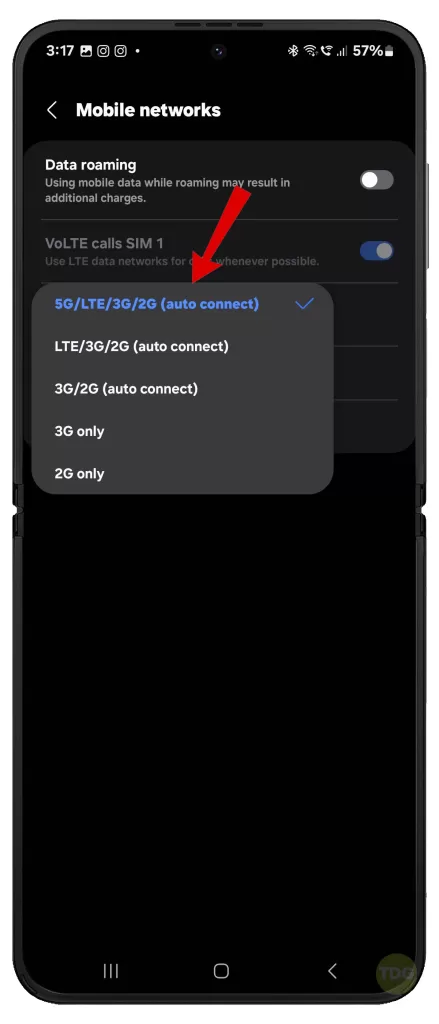
Reconfigure APN Settings
Reconfiguring the Access Point Name (APN) settings can improve your phone’s connectivity.
- Go to Settings.
- Tap on Connections.
- Tap on Mobile networks.
- Tap on Access Point Names.
- Tap on Reset to default.
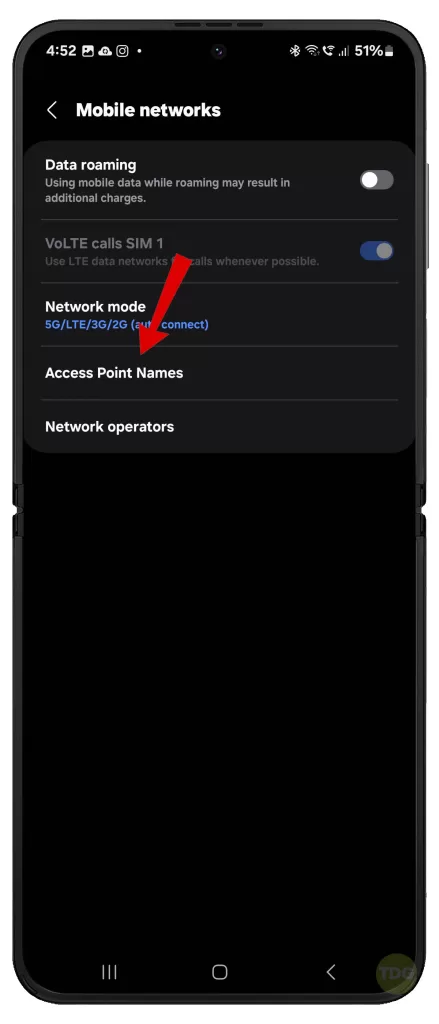
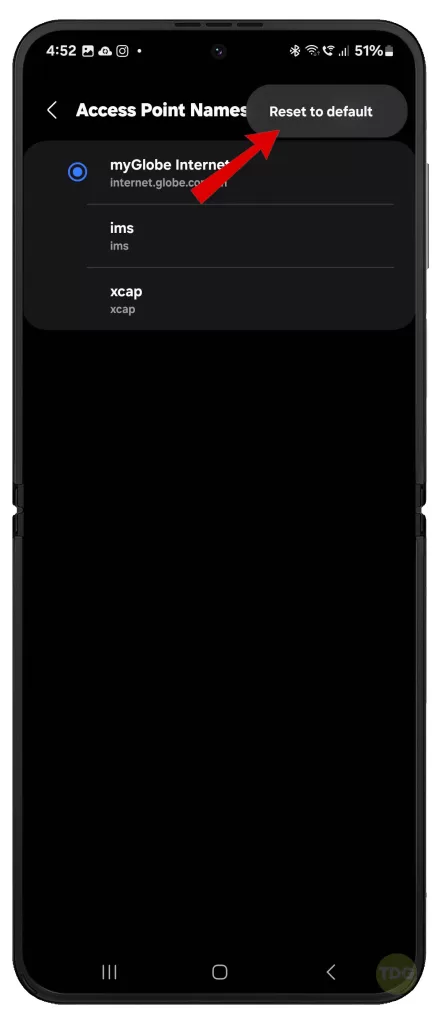
Check for Software Updates
Software updates often include fixes for connectivity issues.
- Open your phone’s Settings app.
- Near the bottom, tap Software update.
- Then tap on Download and install.


Diagnose Your Phone in Safe Mode
Running your phone in Safe Mode can help identify if third-party apps are causing the signal loss.
- Press and hold the power button until the Samsung logo appears.
- Immediately after releasing the Power key, press and hold the Volume down key.
- Continue to hold the Volume down key until the device finishes restarting.
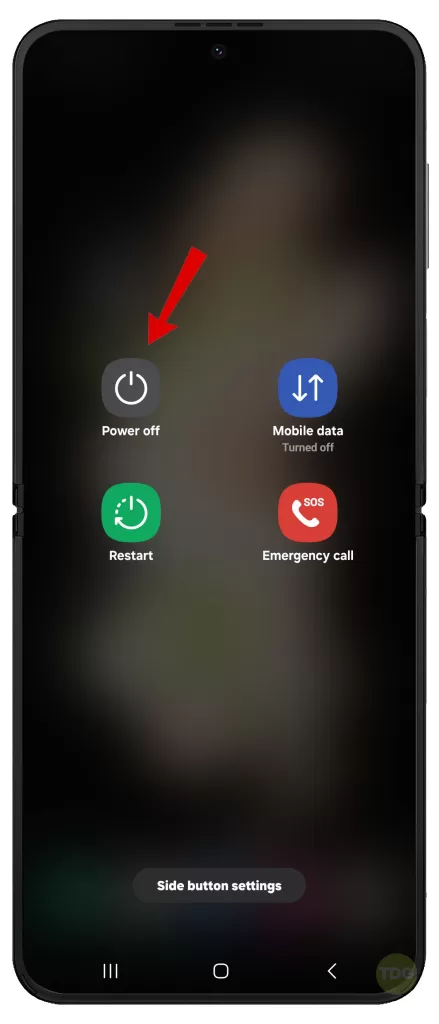
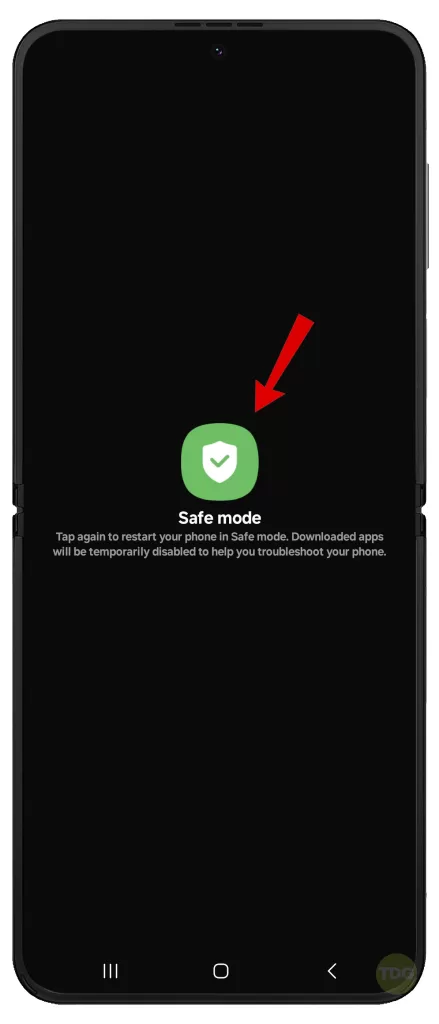
Test your device while in Safe mode and see if the cellular signal is stable.
If the problem does not occur while running the phone in Safe Mode, disable or uninstall any suspected third-party apps that you recently installed.
Reset Network Settings
Resetting network settings can resolve issues with Wi-Fi, Bluetooth, and cellular networks.
- Go to Settings > General management > Reset > Reset network settings.
- Tap Reset settings.
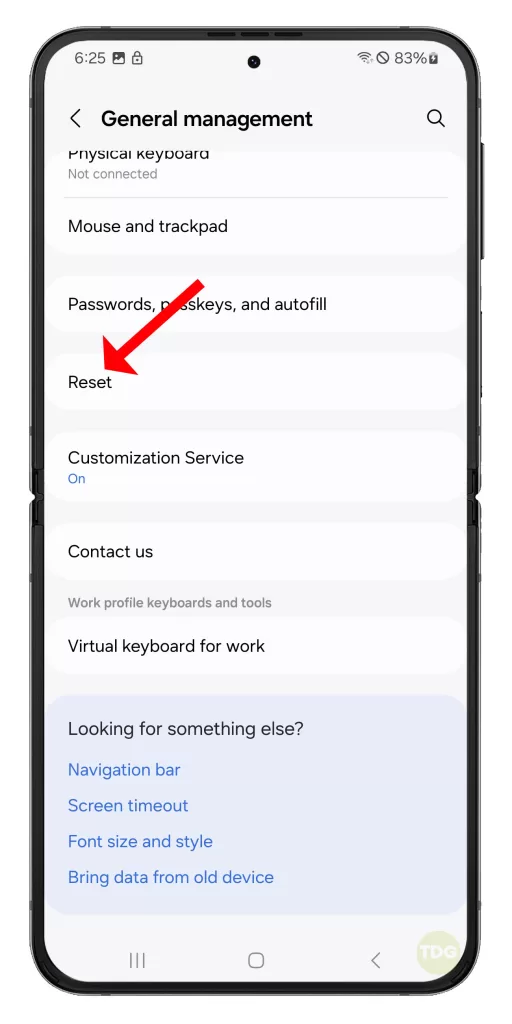
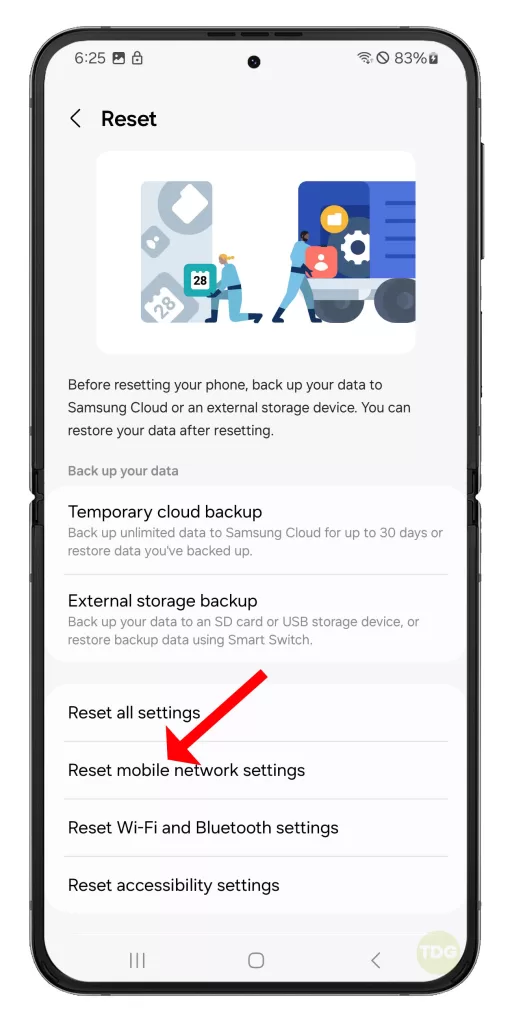
Wipe Cache Partition
Wiping the cache partition can clear temporary data that may be causing network issues.
- Turn off the phone.
- Press and hold the Volume Up button and the Power button.
- When the Android logo displays, release both buttons.
- Press the Volume down button to navigate and select ‘Wipe cache partition’.
- Press the Power button to select.
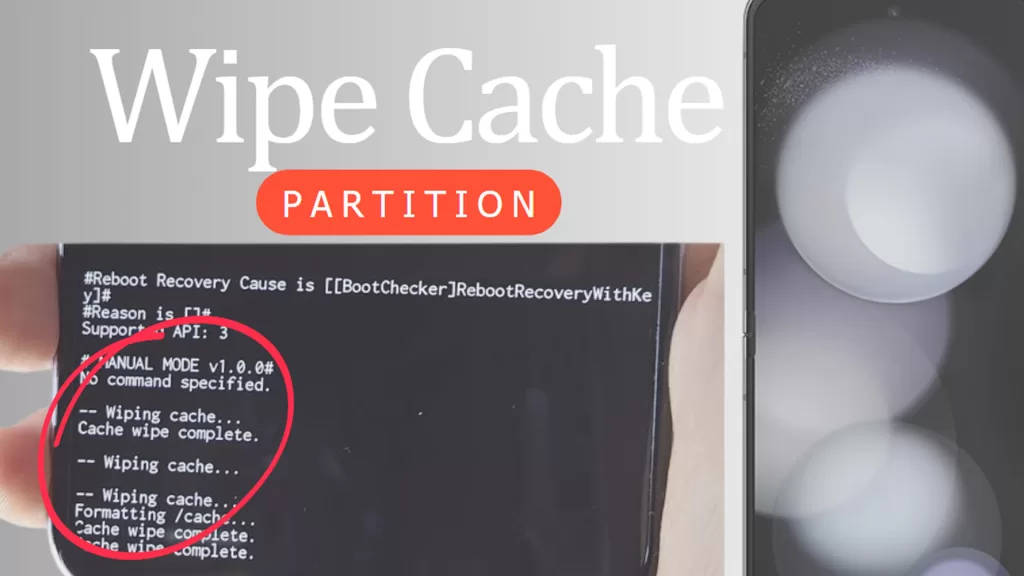
Remove and Reinsert the SIM Card
Removing and reinserting the SIM card can ensure it’s properly seated in the phone.
- Eject the SIM card tray using the SIM card tool.
- Remove the SIM card and inspect it for any visible damage.
- Reinsert the SIM card and the SIM card tray.
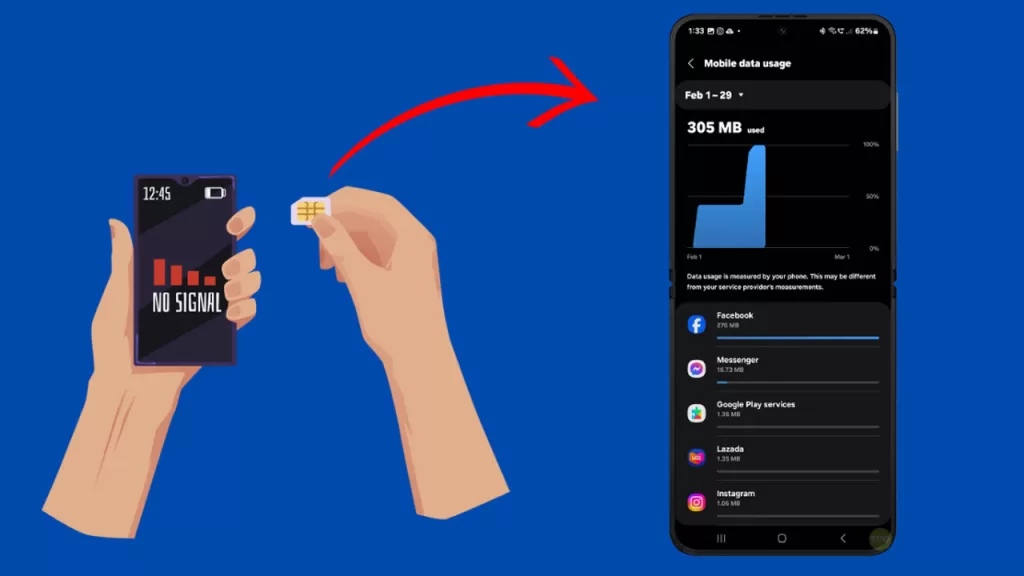
Run a Hardware Test via the Samsung Members App
The Samsung Members app can run a diagnostic test to check for hardware issues.
- Open the Samsung Members app.
- Tap on ‘Get help’.
- Tap on ‘Interactive checks’.
- Follow the on-screen instructions to run a diagnostic test.
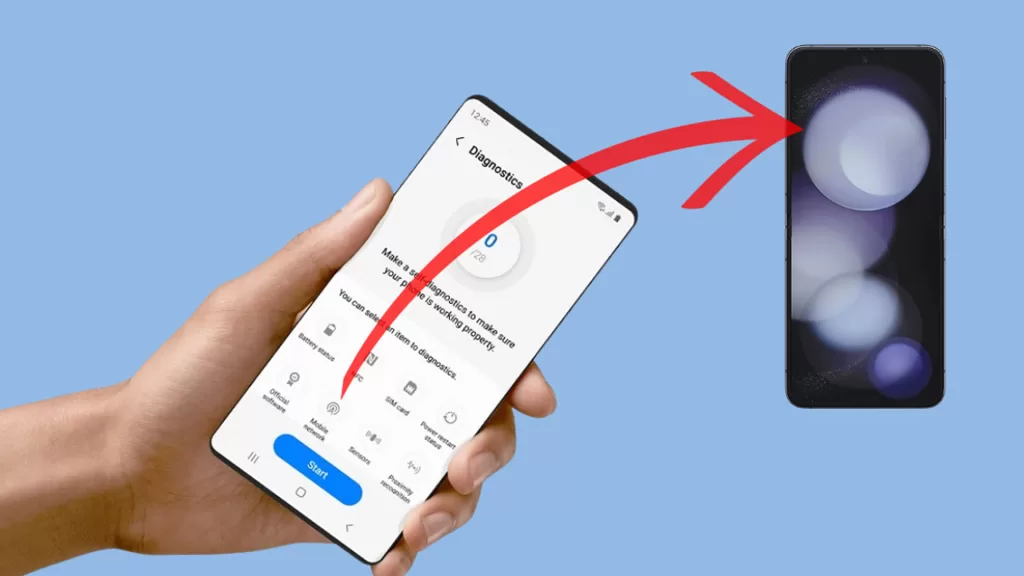
Contact Network Service Provider
If all else fails, contacting your network service provider can help identify if there are any ongoing network issues or if your SIM card needs to be replaced.

- Find the contact information of your network service provider.
- Describe your issue to the customer service representative.
- Follow their instructions or advice.
Hope this helps!