iPhone 15 No SIM card detected? Here’s How to Fix It!
The iPhone 15 relies on your carrier’s SIM card to connect to cellular networks.
A “No SIM Card Detected” error indicates a disruption in this essential process.
This issue can stem from various causes, including software problems, hardware faults in the SIM card or reader, or service complications with your carrier.
Common Causes of SIM Card Detection Issues on iPhones
- Incorrect SIM Card Installation: Ensure the SIM card is seated securely in the tray and oriented correctly, with the notched corner aligned.
- SIM Card Damage: Physical damage (scratches, bending, corrosion) or natural wear over extended periods can compromise the SIM card’s functionality.
- Debris Obstruction: Dust or lint buildup on the SIM card’s contacts or within the SIM tray can hinder electrical connectivity.
- Software Malfunctions: Outdated iOS versions, carrier settings conflicts, or temporary software glitches can interfere with SIM card recognition processes.
- Carrier Account Issues: Inactive service plans, expired subscriptions, or billing-related problems can lead to service interruptions and SIM detection errors.
- Hardware Faults: Although less common, hardware failures in the SIM card reader or water damage to internal components can prevent your iPhone from recognizing the SIM card.
iPhone SIM Card Detection Error Solutions
To rule out every possible cause and fix the error, you can try the following solutions.
Check SIM Card Insertion
Improper SIM card placement is a frequent culprit behind “No SIM” errors.
How is it done?
- Power down your iPhone 15.
- Locate the SIM tray along the edge of your device.
- Eject the tray carefully using a SIM ejector tool or a straightened paperclip.
- Remove the SIM card and inspect it for any signs of damage.
- Orient the SIM card correctly and reinsert it into the tray.
- Gently press the SIM tray back into place.
- Power your iPhone 15 back on.

Restart Your iPhone
Often, a simple restart can resolve temporary software glitches that may hinder SIM card recognition.
How is it done?
- Simultaneously press and hold either volume button and the side button.
- Drag the “Slide to Power Off” slider that appears on the screen.
- After a 30-second pause, press and hold the side button until you see the Apple logo.
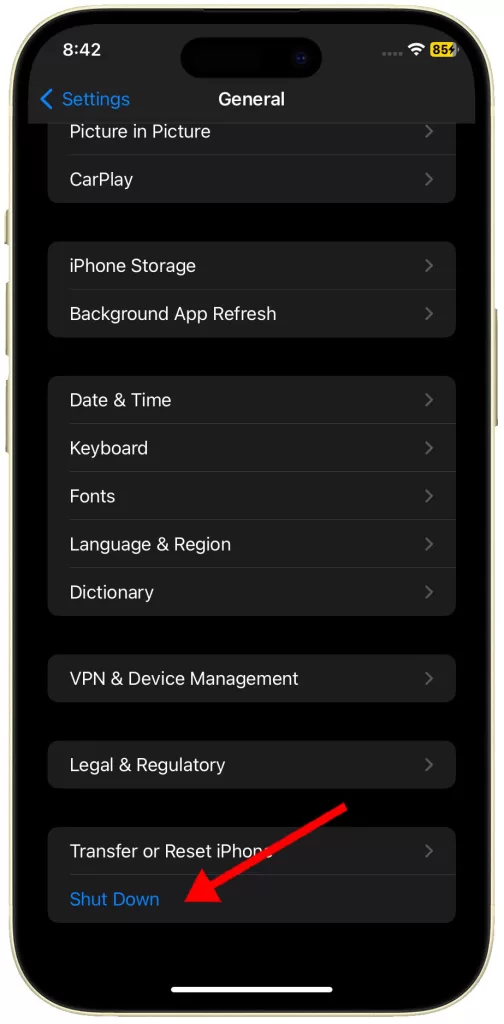
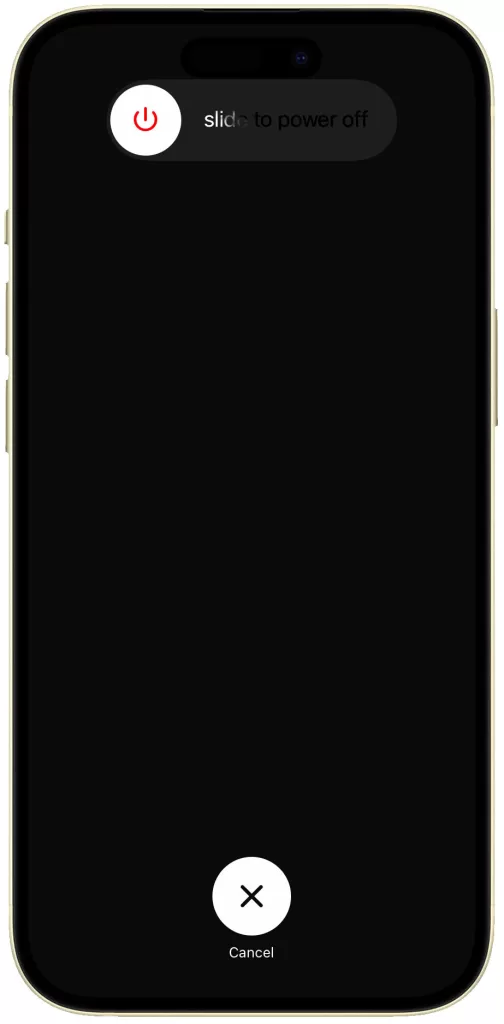
Toggle Airplane Mode
Activating and then deactivating Airplane Mode prompts your iPhone 15 to re-establish a fresh connection with cellular networks.
How is it done?
- Navigate to Settings.
- Toggle the Airplane Mode switch to the ON position (it will turn green).
- Wait a few seconds, then toggle Airplane Mode back to OFF.
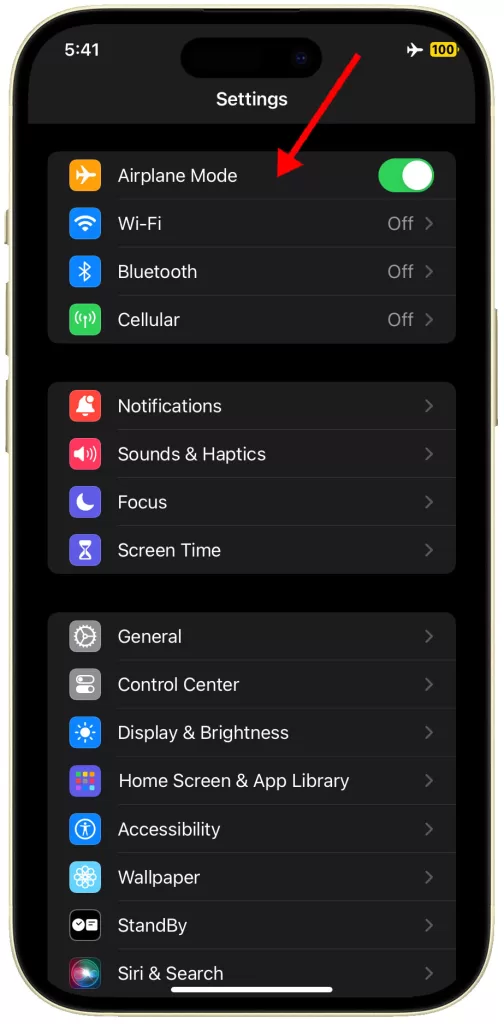
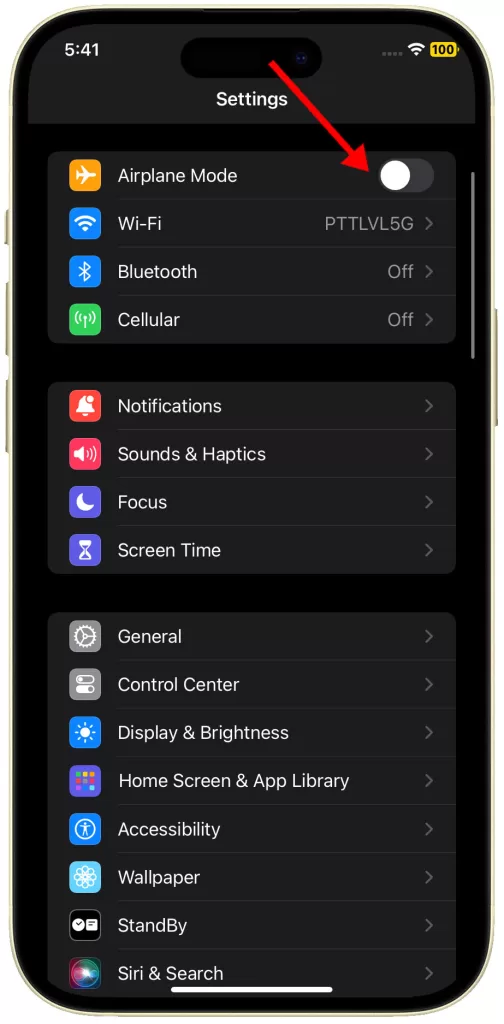
Clean SIM Card and Tray
Dust or debris accumulation can obstruct the electrical contacts between your iPhone 15 and the SIM card.
How is it done?
- Power off your iPhone 15.
- Eject the SIM card and tray.
- Gently blow out any dust or particles lodged in the SIM tray slot.
- Use a soft, lint-free cloth to delicately clean the SIM card’s gold contacts.
- Carefully reinsert the SIM card and tray.
- Power your iPhone 15 back on.
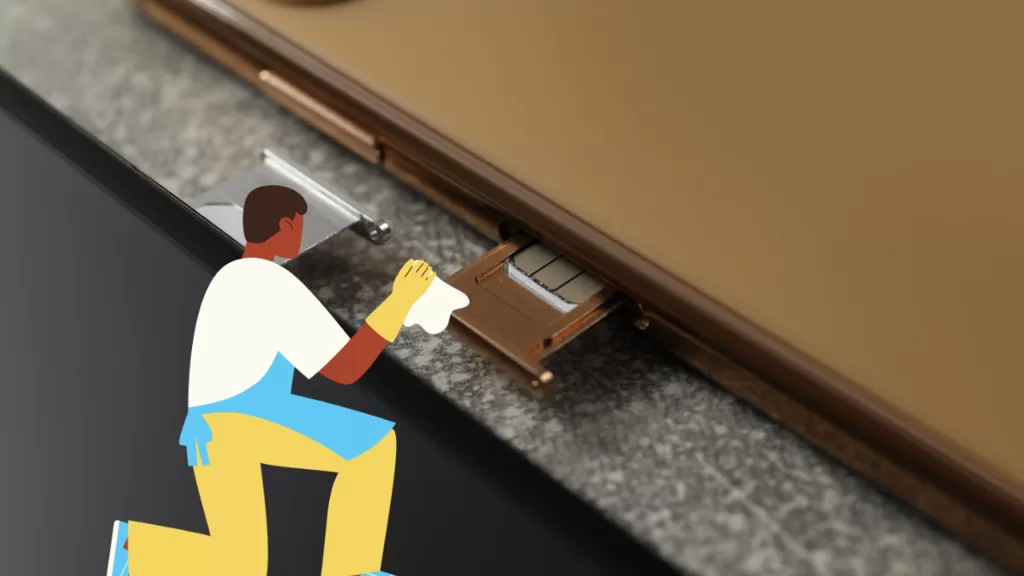
Check for Carrier Settings Updates
Carriers periodically issue updates to enhance network connectivity and address potential bugs.
How is it done?
- Navigate to Settings.
- Select General.
- Tap About.
- If a carrier settings update is available, you will see a pop-up prompt; follow the instructions to install it.
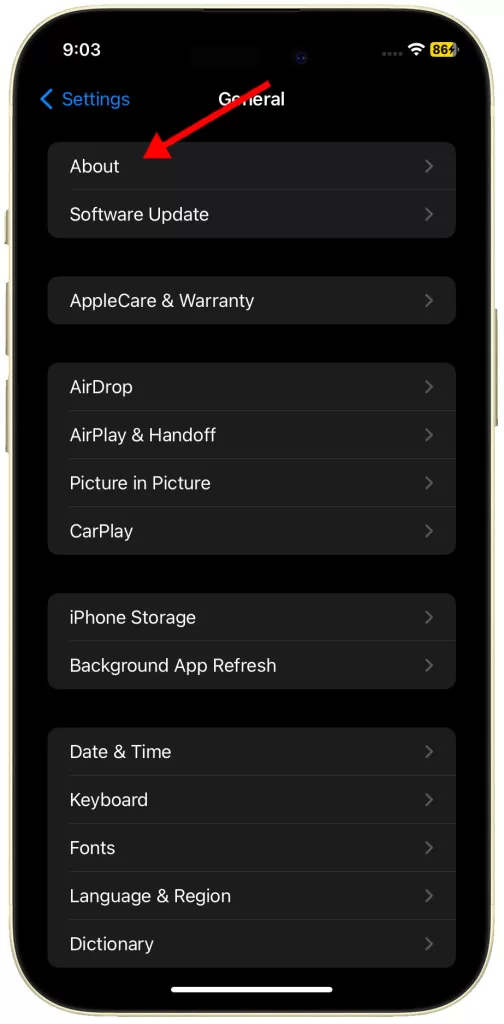
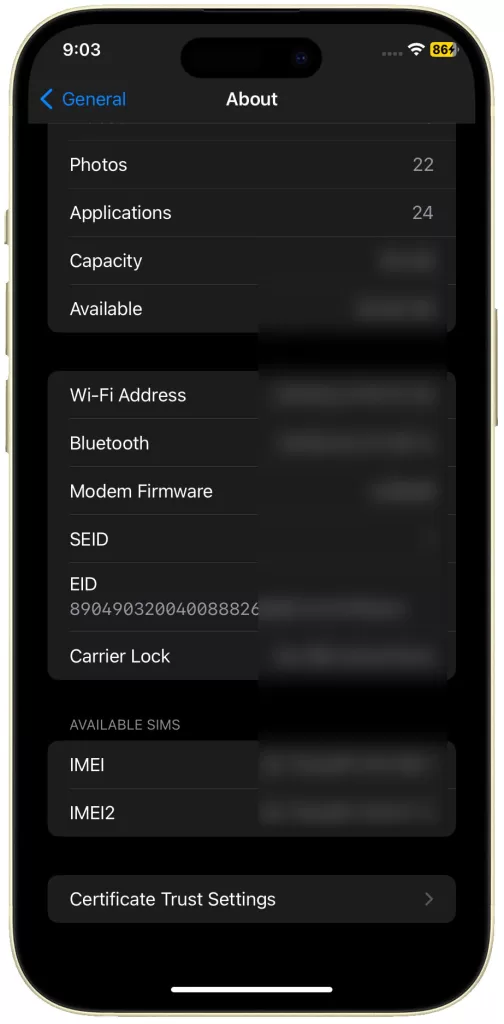
Reset Network Settings
Resetting network settings restores them to factory defaults, potentially correcting configuration errors that might interfere with SIM detection.
How is it done?
- Navigate to Settings.
- Select General.
- Tap Transfer or Reset iPhone.
- Tap Reset.
- Select Reset Network Settings.
- Follow the rest of the onscreen prompts to finish restoring network defaults on your iPhone.
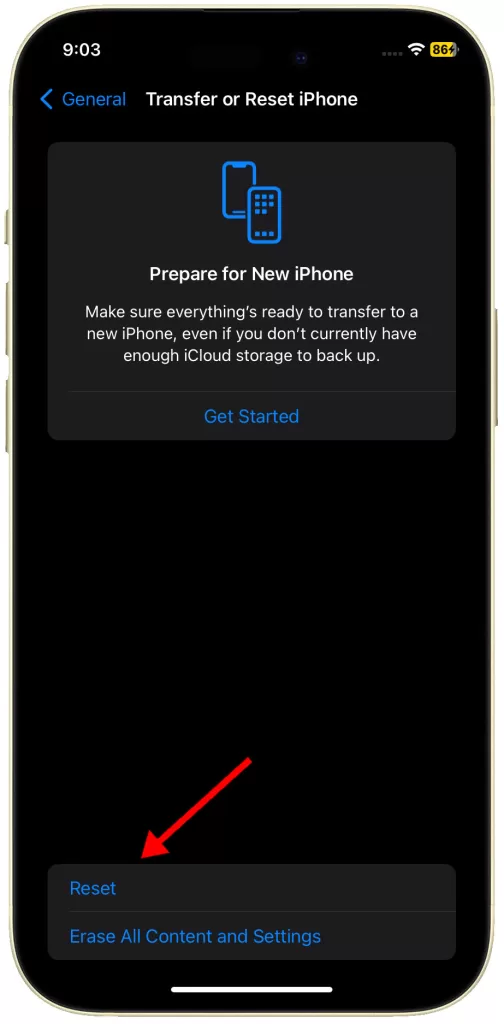
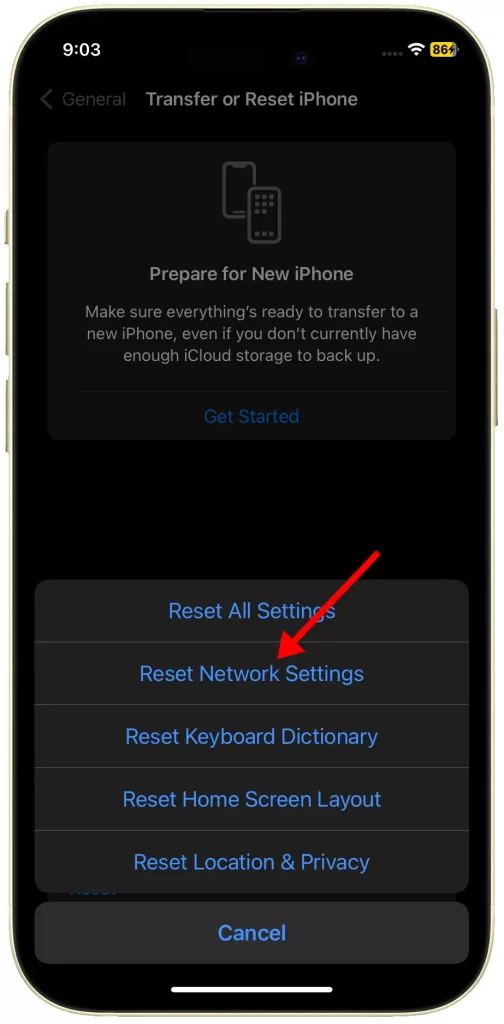
Update iOS
iOS updates frequently include bug fixes and optimizations that can enhance SIM card functionality.
How is it done?
- Navigate to Settings.
- Select General.
- Tap Software Update.
- If an update is available, tap Download and Install.
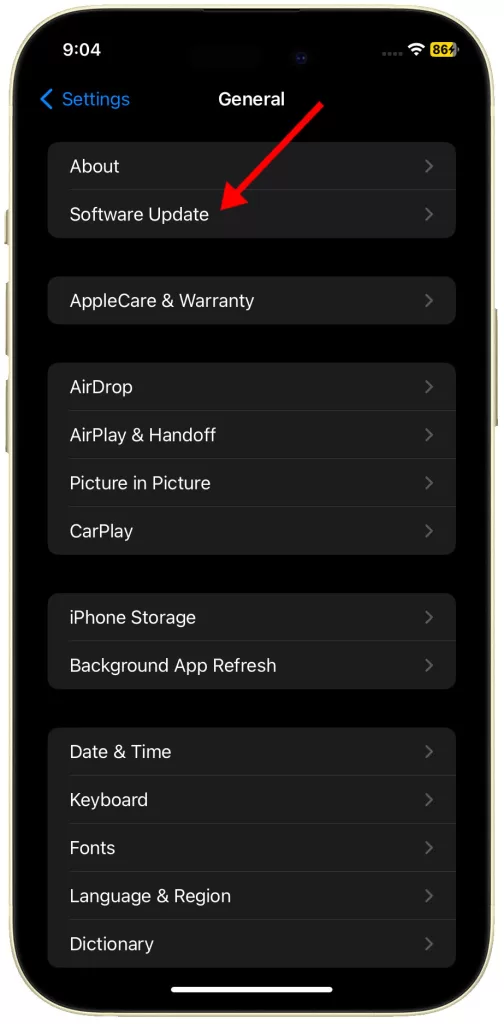
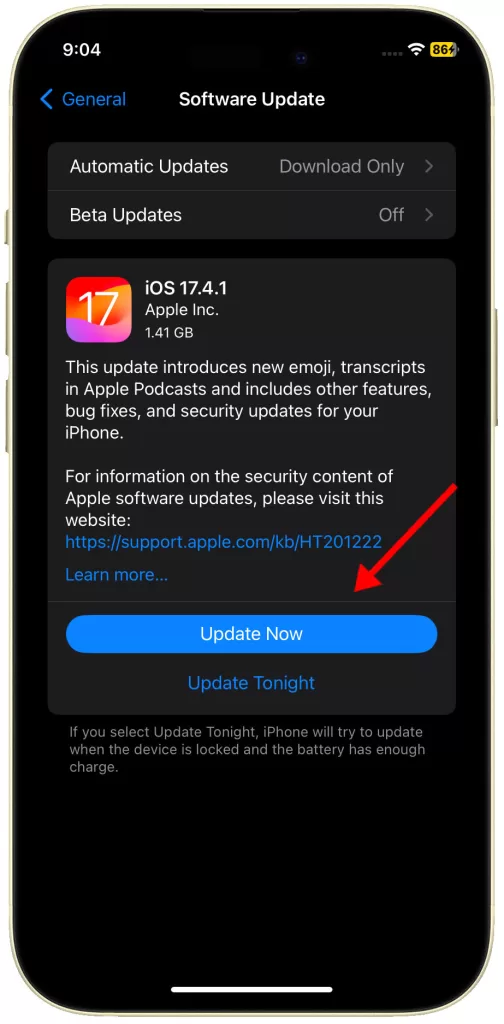
Verify Active Carrier Plan
An expired plan or billing issues with your carrier can sometimes lead to the “No SIM” error.
How is it done?
- Contact your carrier’s customer support to confirm the status of your account.
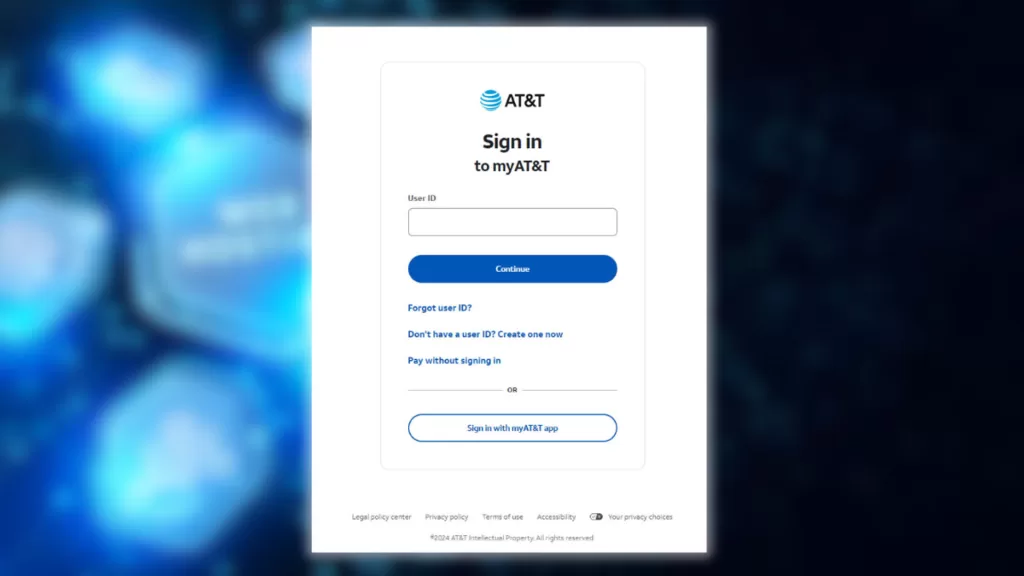
Test with a Different SIM Card
This procedure helps determine whether the issue originates from your SIM card or the iPhone 15 itself.
How is it done?
- Temporarily borrow a compatible SIM card and carefully insert it into your iPhone 15.

Check for Water Damage
Water damage can compromise internal components, including the SIM card reader.
How is it done?
- Examine the Liquid Contact Indicator (LCI) within the SIM tray slot; it should be white. A red LCI signifies water damage.

Restore iPhone Using iTunes/Finder
Restoration addresses deep-rooted software problems, but note that it will erase all data on your device.
Prerequisites
- Backup: Before proceeding, create a full backup of your iPhone 15 via iCloud or your computer. This ensures the preservation of essential data.
- Find My iPhone: Disable Find My iPhone by navigating to Settings > [Your Name] > Find My > Find My iPhone, and toggling the setting off.
- Software Updates: Verify that your Mac or PC is running the latest operating system. If using iTunes, ensure you have the most recent version installed.
Steps to Restore Your iPhone 15
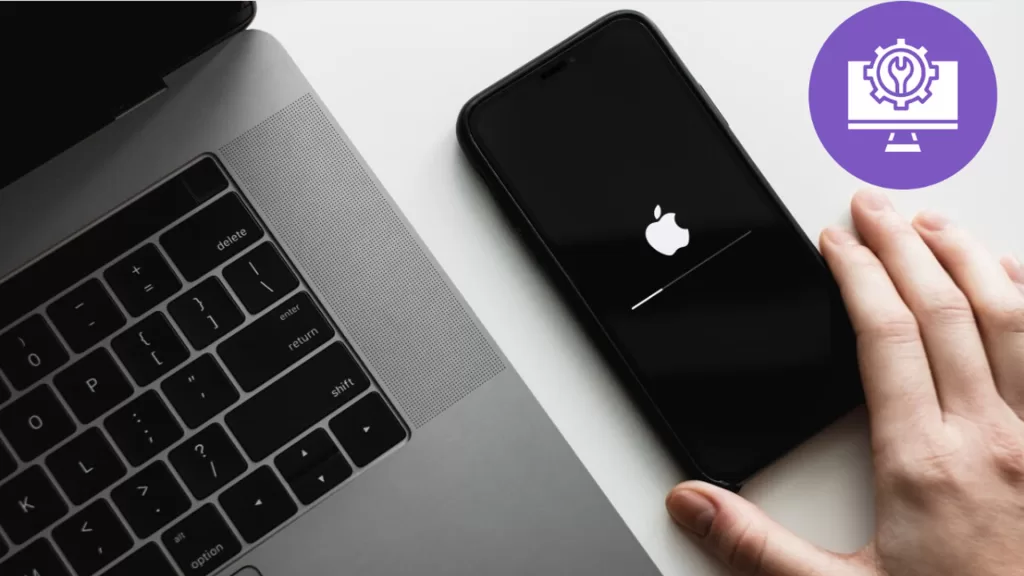
- Connect Device: Connect your iPhone 15 to your computer using a USB cable.
- Locate Device:
- macOS (Catalina or later): Open Finder. Your iPhone will be listed in the sidebar.
- macOS (Mojave or earlier) or Windows PC: Launch iTunes. Locate the iPhone icon near the top left corner of the window.
- Access Device Summary: Click on your iPhone’s name within Finder or iTunes to access its summary page.
- Initiate Restore: Locate and click the “Restore iPhone” (or “Restore Backup”) button.
- Confirmation: Acknowledge the data erasure warning by clicking “Restore”. Your computer will initiate the download of necessary software and commence the restoration process. Maintain the connection between your iPhone and computer throughout.
Post-Restoration Setup
- Initial Configuration: Follow the on-screen prompts to set up your iPhone 15 as a new device.
- Data Restoration (Optional): If you have a recent backup, you will be given the option to restore your data and settings during the setup process.
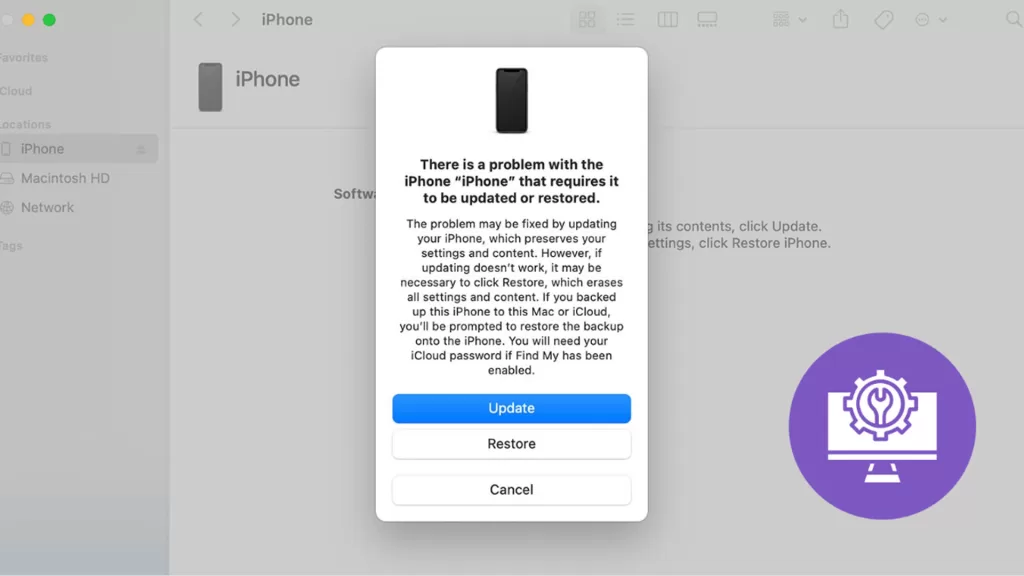
When to Contact Apple Support
If none of the above solutions work, Apple technicians can diagnose potential hardware failures and offer repair options.