iPhone 15 No Sound Problem (Common Causes and Practical Solutions)
Experiencing audio problems on your iPhone 15 can be a major inconvenience. But the good thing is, such problems are rectifiable.
This troubleshooting guide addresses the most common causes of sound loss on your iPhone 15, offering solutions ranging from quick fixes to more comprehensive steps.
Common Causes of Sound Issues on iPhone
- Accidental Muting: The physical Silent/Ring switch on the iPhone’s exterior is easily toggled, potentially leading to unexpected sound suppression.
- Inadvertent Volume Adjustments: Both the system-wide ringer and alert volume, as well as individual app volume settings, may be unintentionally lowered or disabled.
- Do Not Disturb (DND) Engagement: DND mode temporarily silences calls, notifications, and alerts, which could be misconstrued as a general audio malfunction.
- Software Inconsistencies: Temporary software glitches or bugs within the iOS operating system can disrupt normal sound functionality.
- Unexpected Bluetooth Routing: If the iPhone remains paired with a Bluetooth audio device, sound might be unexpectedly routed away from the internal speakers.
- Obstructed Speaker or Receiver: The accumulation of dust, lint, or other foreign objects can physically block the speaker or receiver grilles, hindering sound output.
- Hardware Damage: Physical damage to the iPhone’s internal speaker components may result in diminished audio output or complete sound loss.
- Outdated Operating System: Legacy versions of iOS may harbor bugs or incompatibilities that negatively impact sound functionality.
Practical Solutions and Workarounds
Before opting for repair or hardware solutions, you can try these subsequent workarounds to eliminate the common causes.
Check the Silent/Ring Switch
The physical Silent/Ring switch is an easy culprit to overlook.
How is it done?
- Locate the switch on the side of your iPhone 15.
- Toggle it upwards (away from the orange indicator) to enable the ringer.
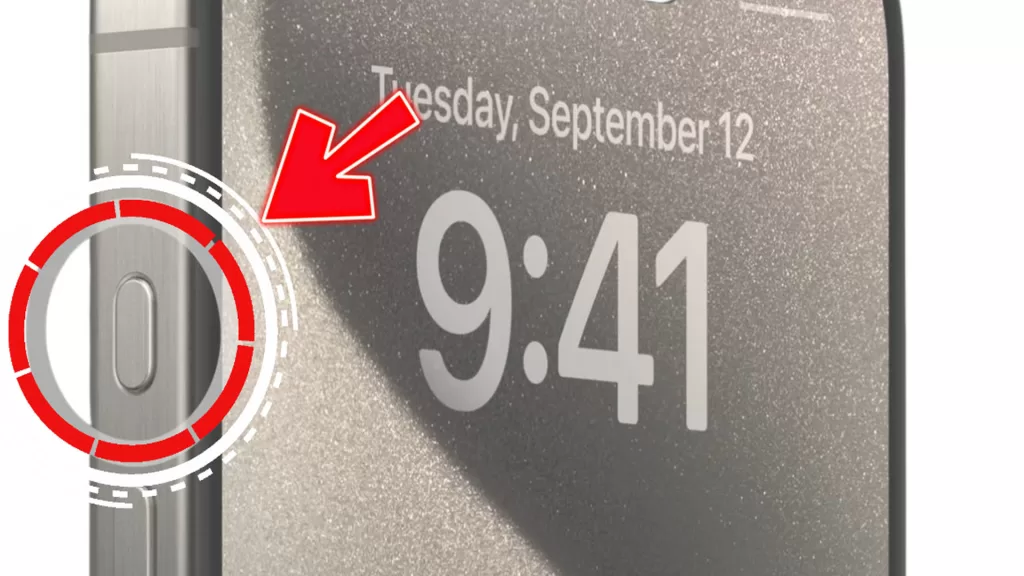
Verify Volume Levels
Inadvertently low or muted volume settings are a frequent issue.
How is it done?
- Use the physical volume buttons to increase the volume.
- Navigate to Settings > Sounds & Haptics and adjust the “Ringer and Alerts” slider.
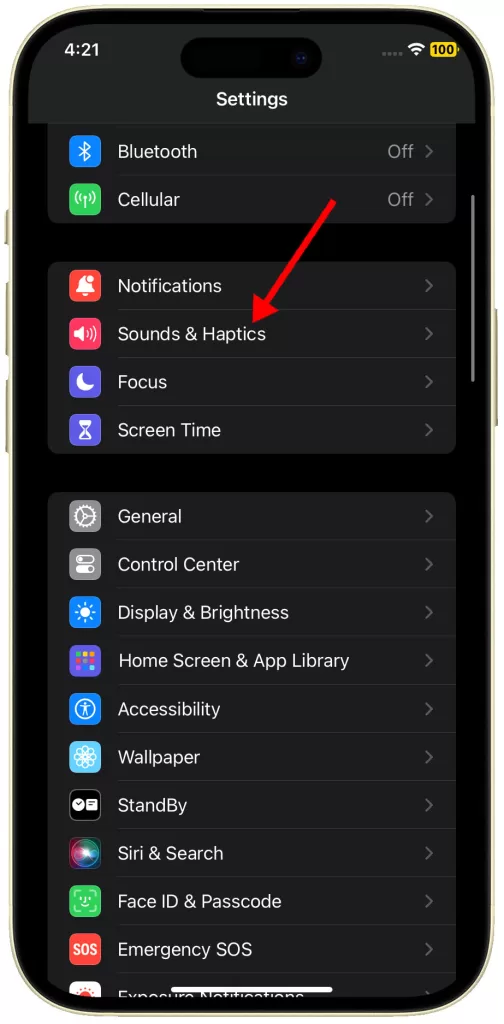
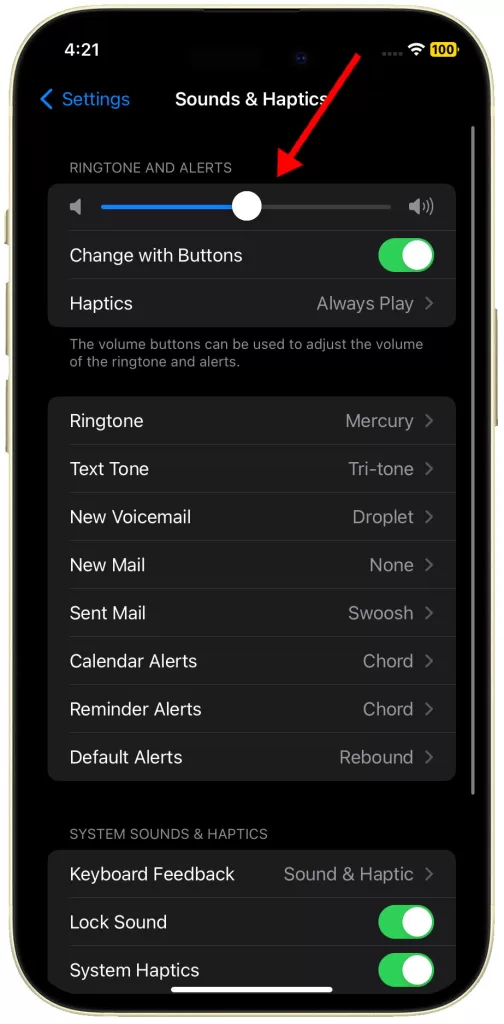
Inspect Do Not Disturb Settings
Do Not Disturb mode suppresses calls, notifications, and alerts.
How is it done?
- Access Control Center (swipe down from the top-right corner).
- Disable Do Not Disturb if the moon icon is highlighted.
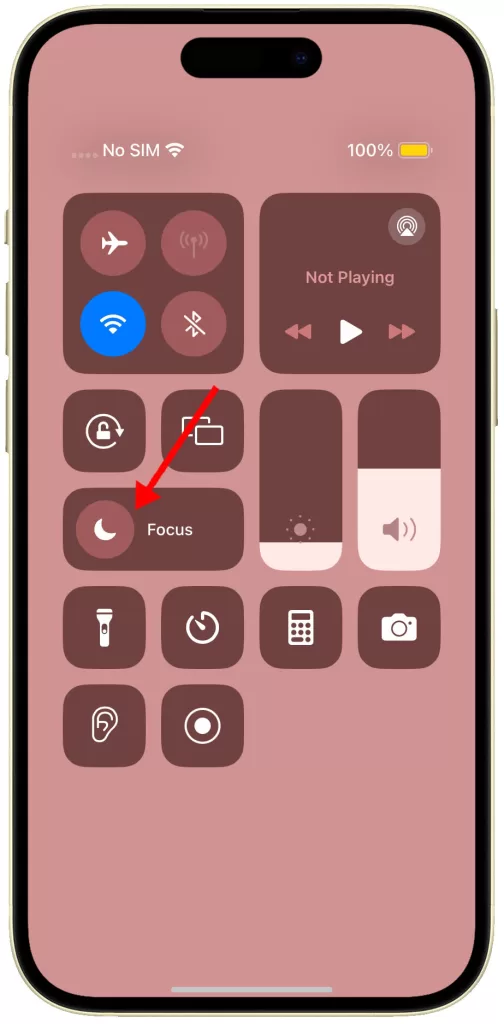
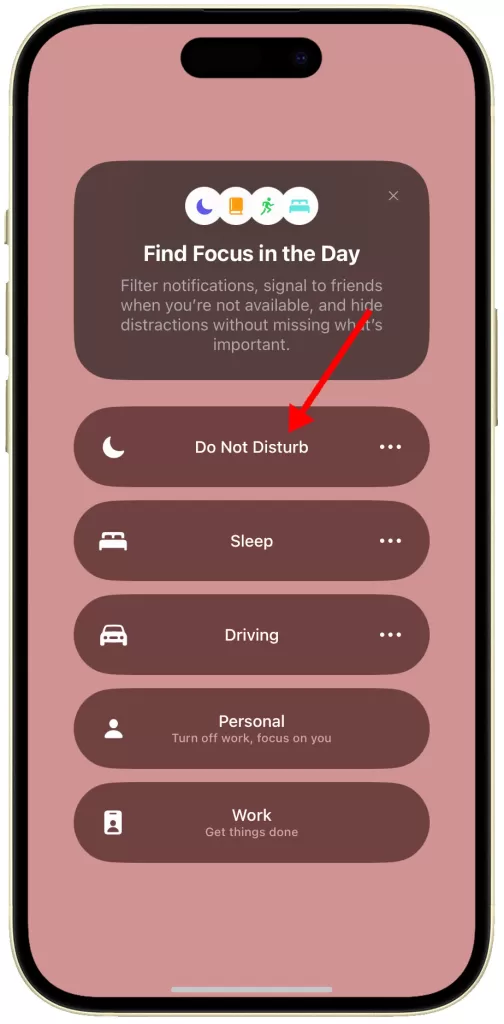
Clean Speaker and Receiver Grilles
Dust or lint buildup can physically obstruct sound output.
How is it done?
- Use a soft-bristled brush or compressed air (with caution) to gently remove debris.
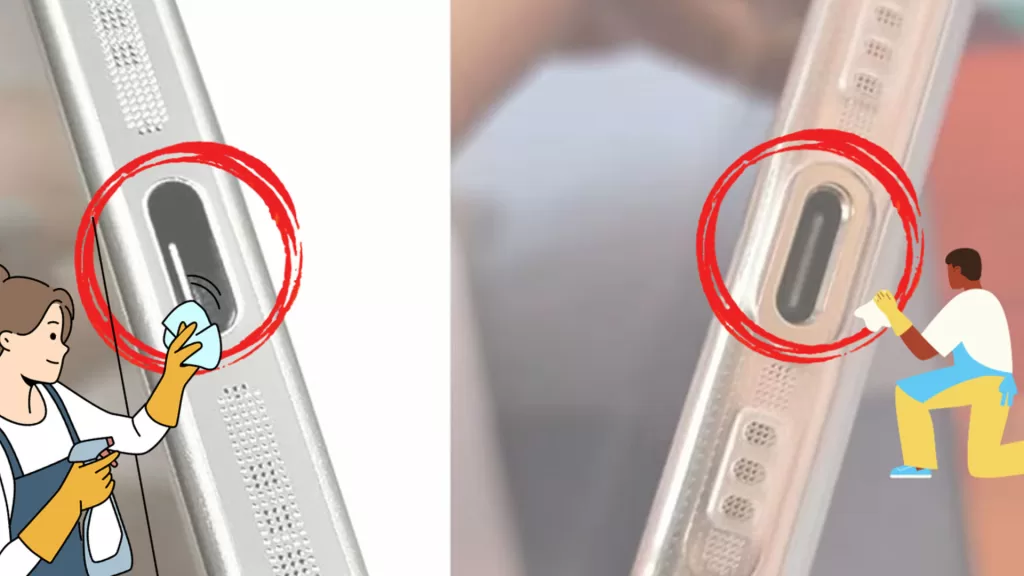
Force Restart Your iPhone
A force restart clears temporary software glitches that might interfere with audio.
How is it done?
- Press and release Volume Up quickly.
- Press and release Volume Down quickly.
- Press and hold the Side button until the Apple logo appears.

Update iOS
Apple software updates often include fixes for known bugs, including audio-related ones.
How is it done?
- Go to Settings > General > Software Update.
- If available, tap “Download and Install.”
- Follow the rest of the onscreen instructions to finish updating your iPhone.
- Make sure it’s sufficiently charged and has a stable Wi-Fi internet connection.
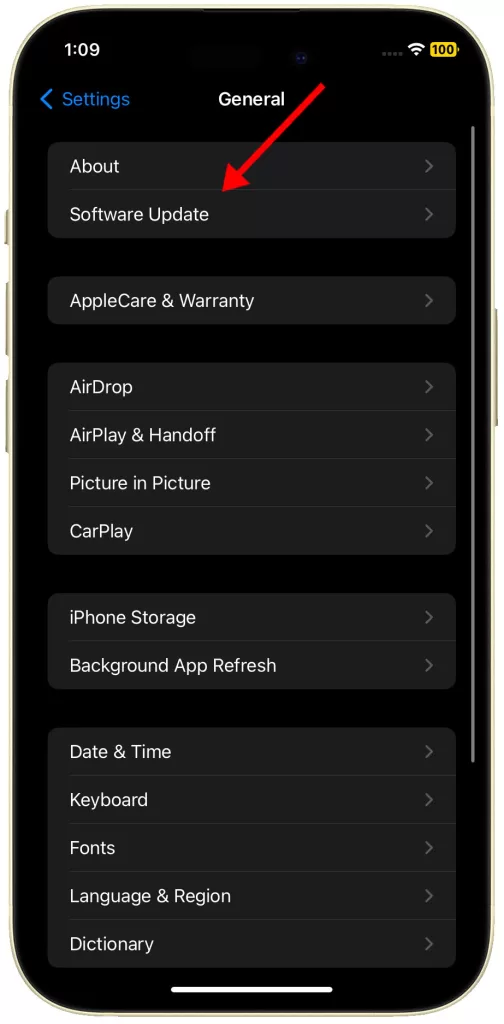
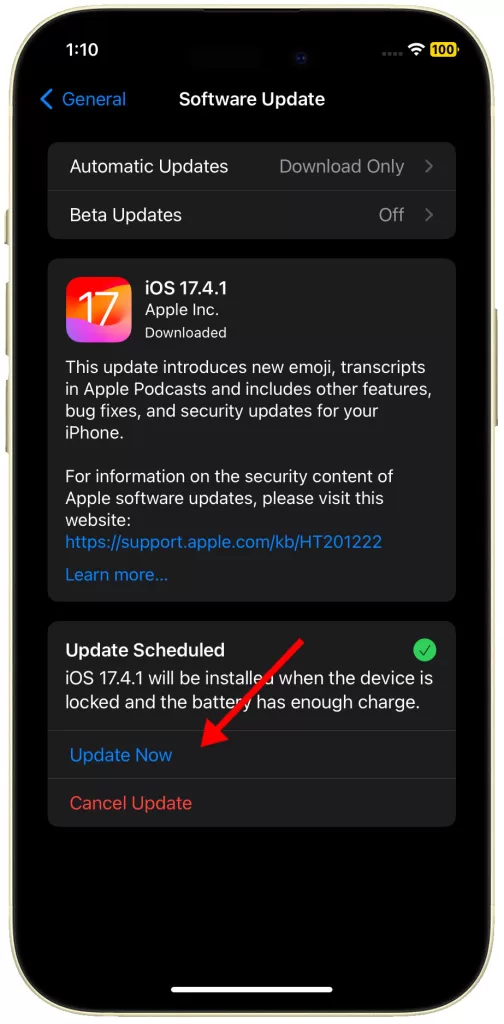
Disable Bluetooth
Connected Bluetooth devices might unexpectedly route your iPhone’s audio.
How is it done?
- Open Settings > Bluetooth.
- Toggle Bluetooth off or disconnect from paired devices.
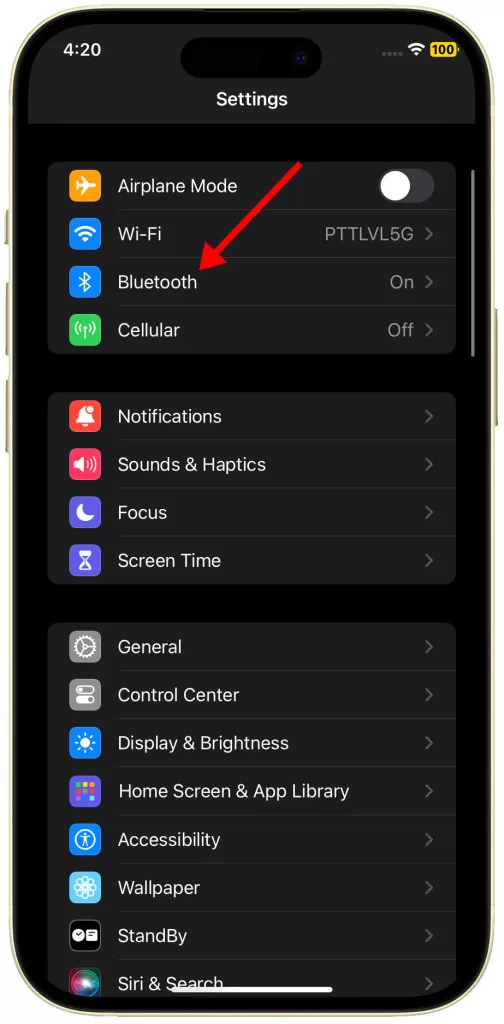
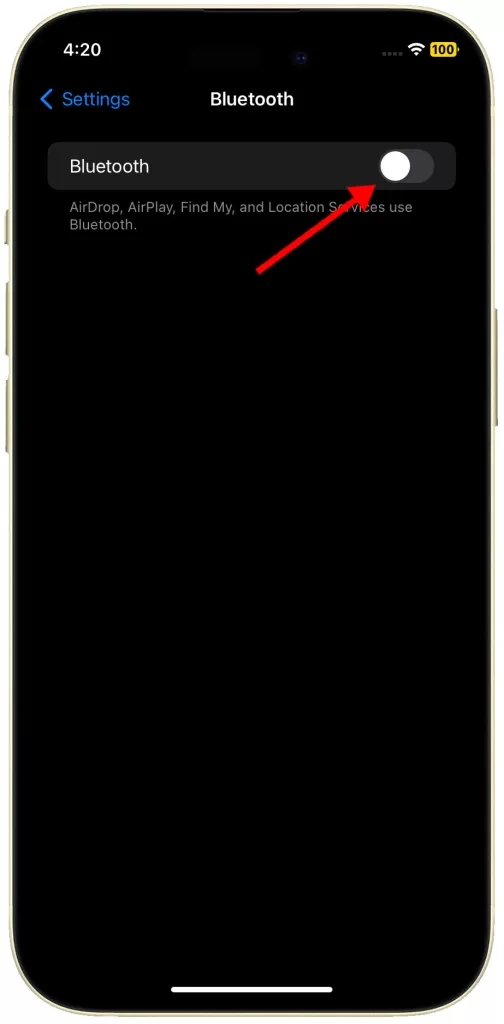
Reset All Settings
This reverts settings to factory defaults, potentially fixing sound issues resulting from misconfigurations.
How is it done?
- Go to Settings > General > Transfer or Reset iPhone > Reset.
- Select “Reset All Settings.”
- Follow the rest of the onscreen instructions to restore all system settings without deleting user data.
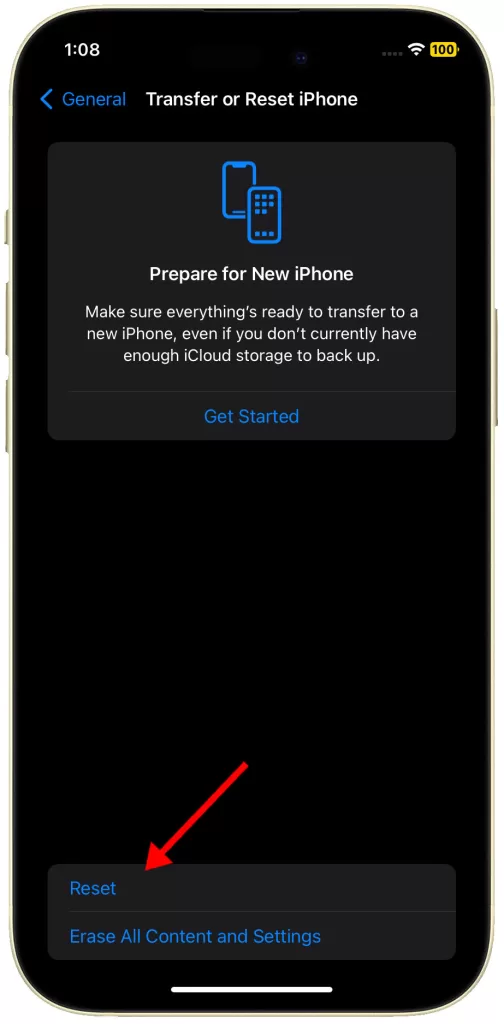
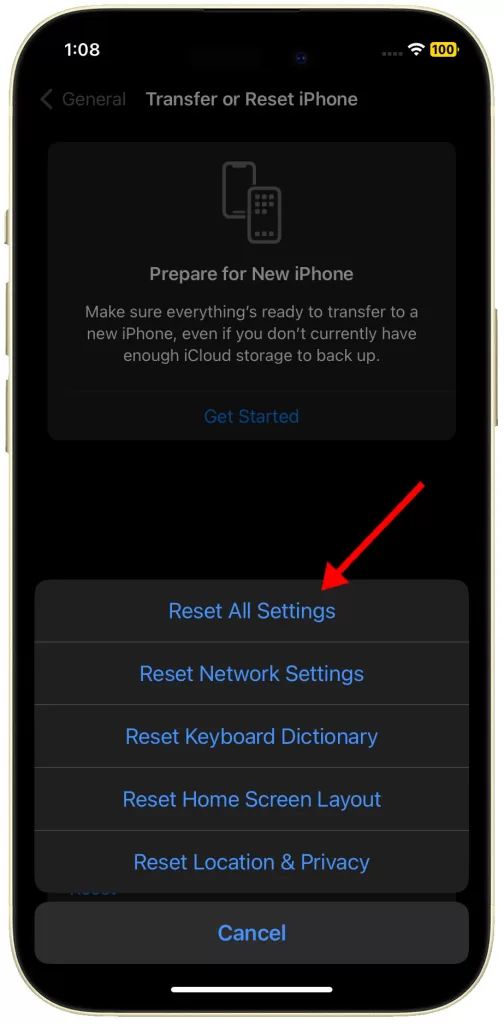
Check for Damaged Speakers
Physical speaker damage might necessitate hardware repair.
How is it done?
- Play audio and assess if the sound is distorted, weak, or absent.
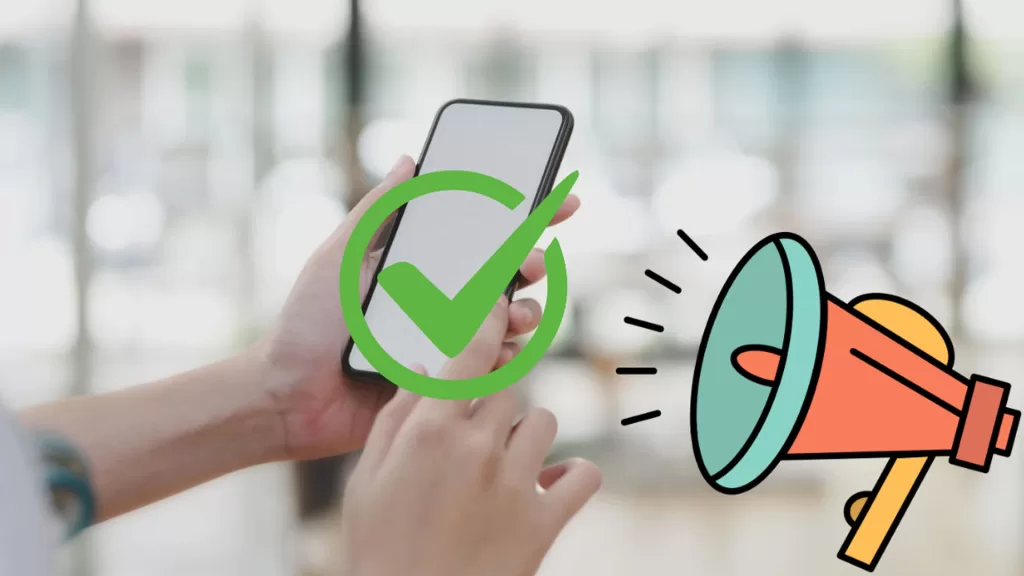
Contact Apple Support
If the issue remains unresolved, Apple Support can provide expert diagnostics and repair options.
Suddenly lose sound of partners voice on a Face Time call