iPhone 15 Can’t Send Text (SMS) Messages? Here’s What You Can Do to Fix It
Experiencing issues sending standard SMS text messages on your iPhone 15 can be frustrating. Several factors can cause this problem, ranging from weak network connections to incorrect settings.
Here’s a quick guide to get your iPhone 15 texting smoothly again.
Common Reasons Why Your iPhone Might be Unable to Send Text Messages
- Cellular Signal Disruption: A weak or absent cellular signal is the most frequent cause of SMS sending failures. Look for a consistent signal strength indication in the status bar.
- Airplane Mode Engagement: Airplane Mode suspends wireless transmissions, including cellular connectivity. Verify that Airplane Mode is disabled.
- Configuration Errors: Incorrectly configured messaging settings, outdated network configurations, or pending carrier updates can hinder SMS functionality.
- Invalid Recipient Contact Information: Double-check the accuracy of the recipient’s phone number to ensure proper delivery.
- iMessage Interference: If attempting to send an SMS to a non-Apple device, iMessage may need adjustments to prevent it from taking priority over standard SMS functions.
- Limited Storage Capacity: Insufficient storage space can prevent the sending and receiving of messages. Consider deleting unnecessary files or applications.
- Outdated Operating System: Running an older version of iOS may contain bugs that interfere with texting capabilities. Ensure your iPhone is up-to-date.
- Carrier Network Issues: Temporary outages or maintenance on your carrier’s network can lead to service disruptions, including SMS functionality.
Troubleshooting SMS Sending Problems on iPhone
Let’s look at some troubleshooting solutions to restore your iPhone’s texting functionality.
Check Network Connectivity
A strong cellular signal is essential for sending text messages.
Make sure you have adequate bars indicating network strength in the top corner of your iPhone’s screen.
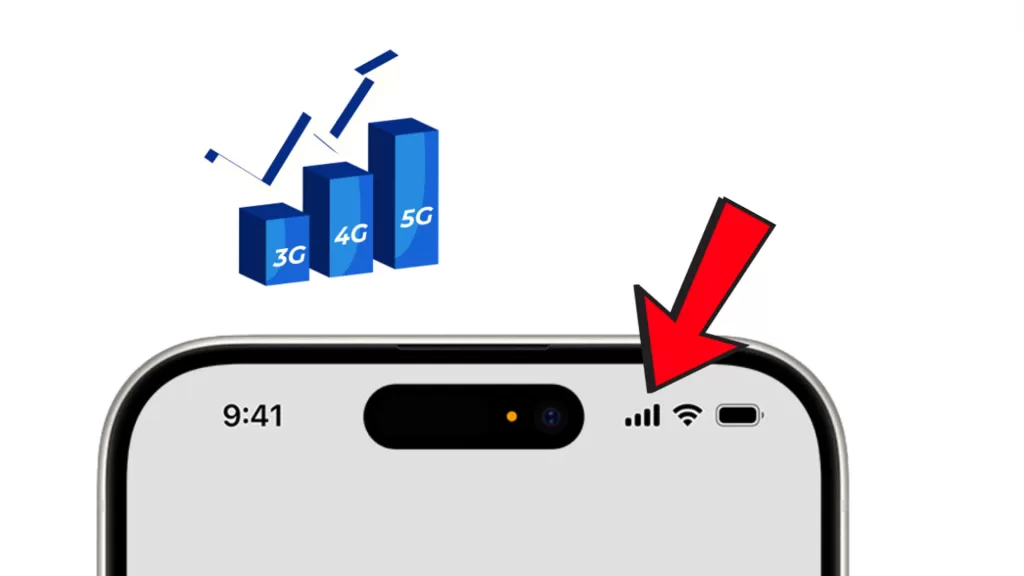
Toggle Airplane Mode
Turning Airplane Mode on and off can reset your cellular connection.
- Go to Settings.
- Toggle Airplane Mode on for a few seconds.
- Then, turn Airplane Mode off again.
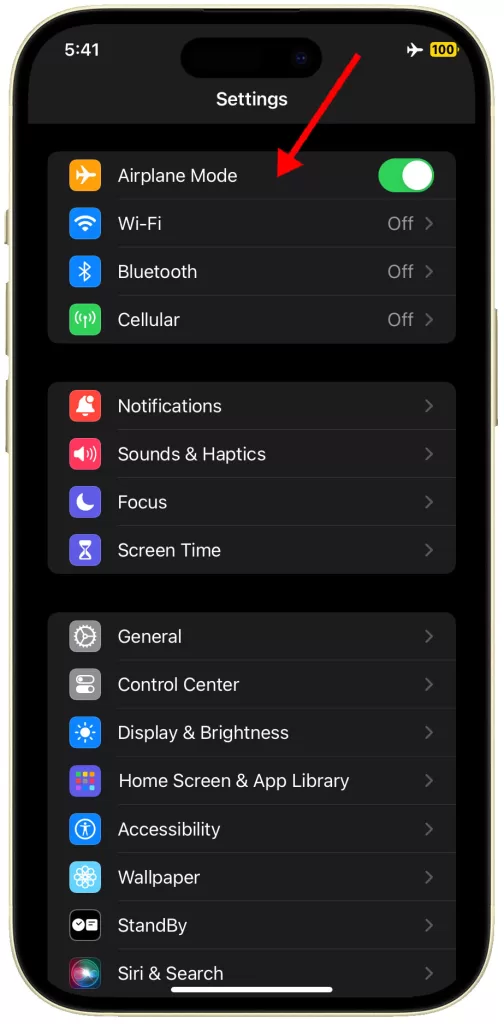
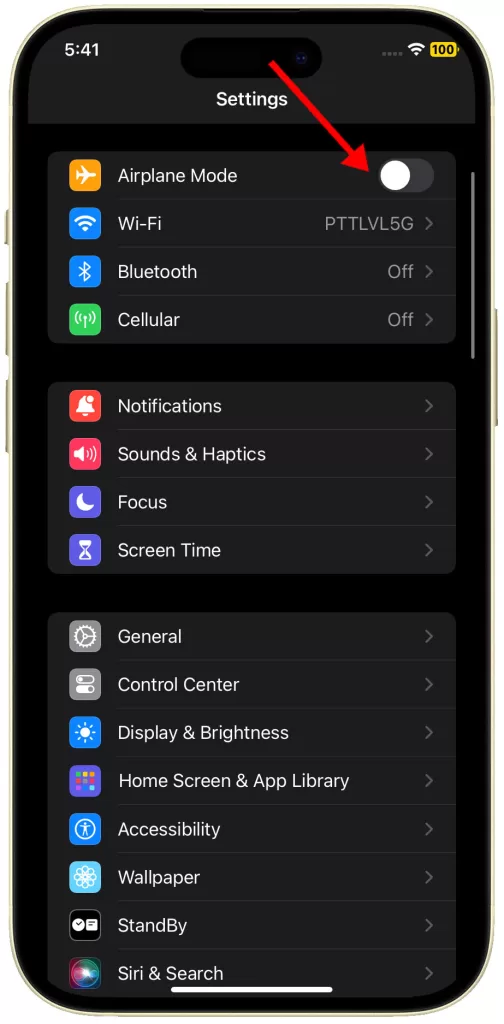
Restart Your iPhone
A simple restart can often fix temporary software bugs.
- Press and hold the side button and a volume button until the power-off slider appears.
- Drag the slider and wait 30 seconds for your device to turn off.
- Press and hold the side button to turn your device back on.
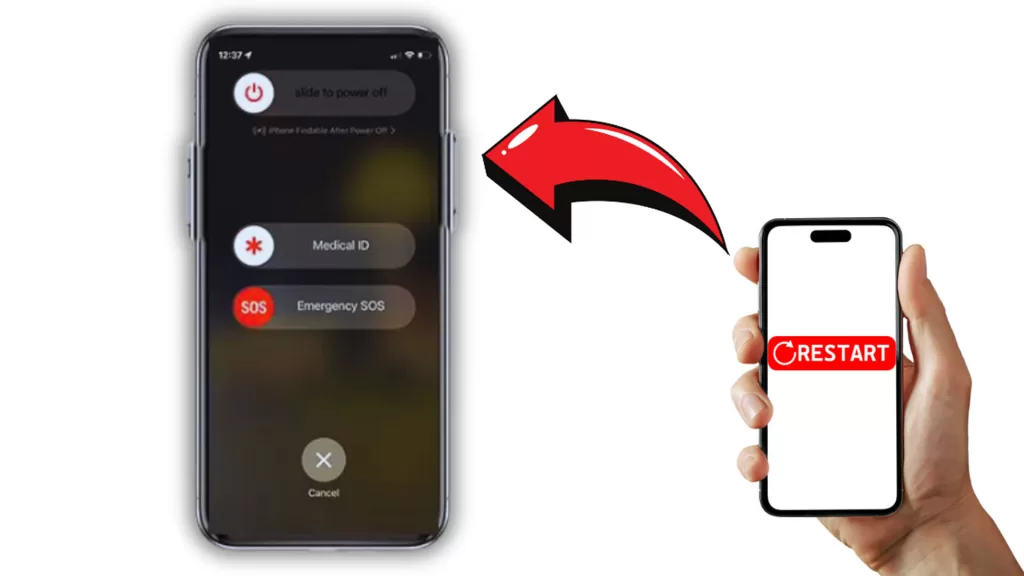
- Alternatively, you can go to your iPhone’s Settings-> General-> Shutdown menu and then drag the Power off slider to the right to power off your device.
- After waiting for about 30 seconds, press and hold the side button until the Apple logo appears.
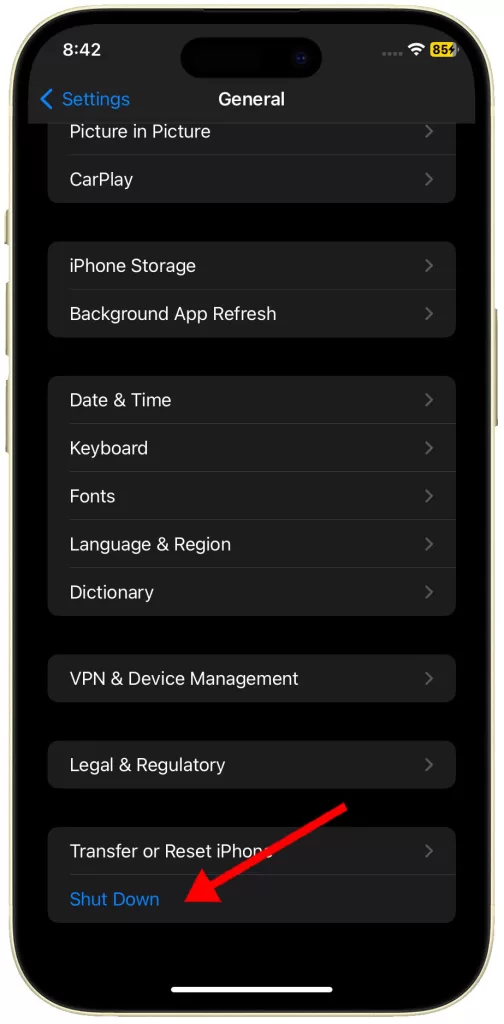
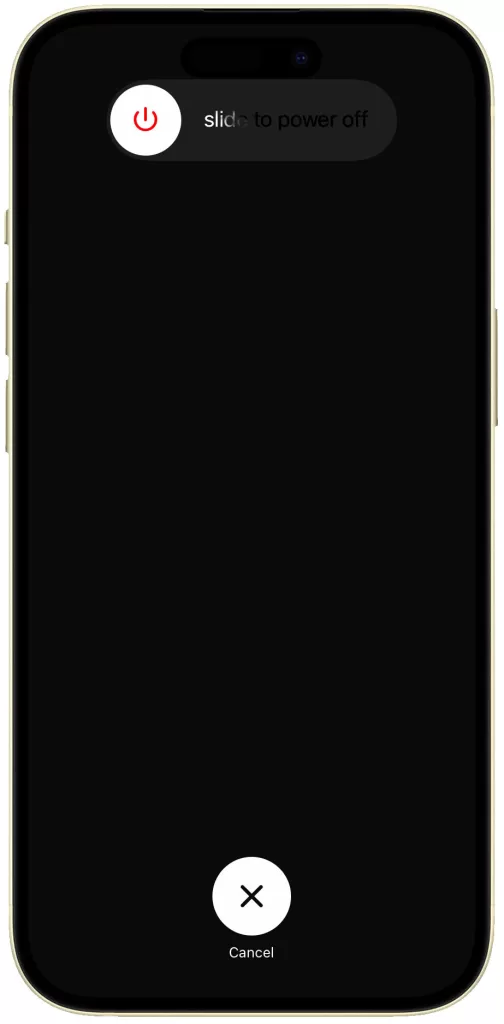
Check Carrier Settings
Carrier settings updates ensure your phone connects to your carrier’s network properly.
- Go to Settings.
- Select General.
- Select About.
- If a carrier settings update is available, you’ll see a prompt to update.
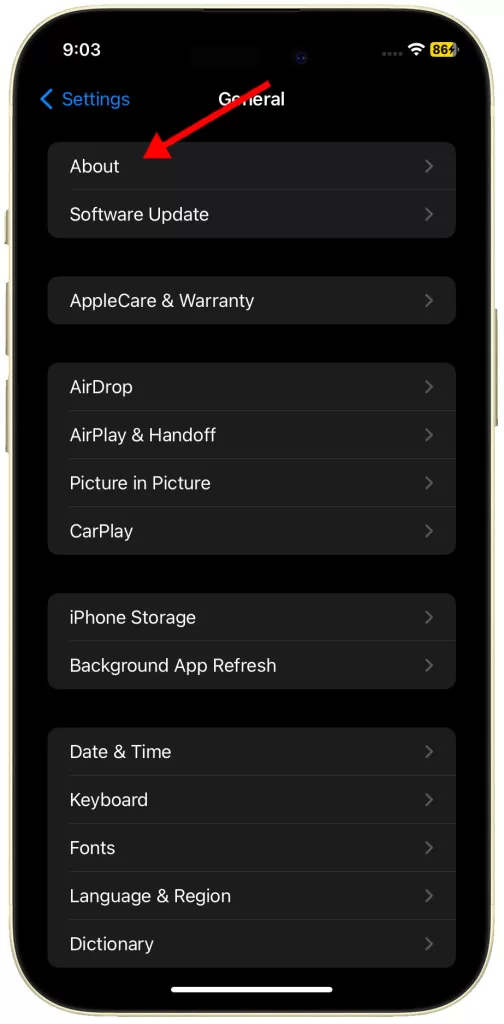
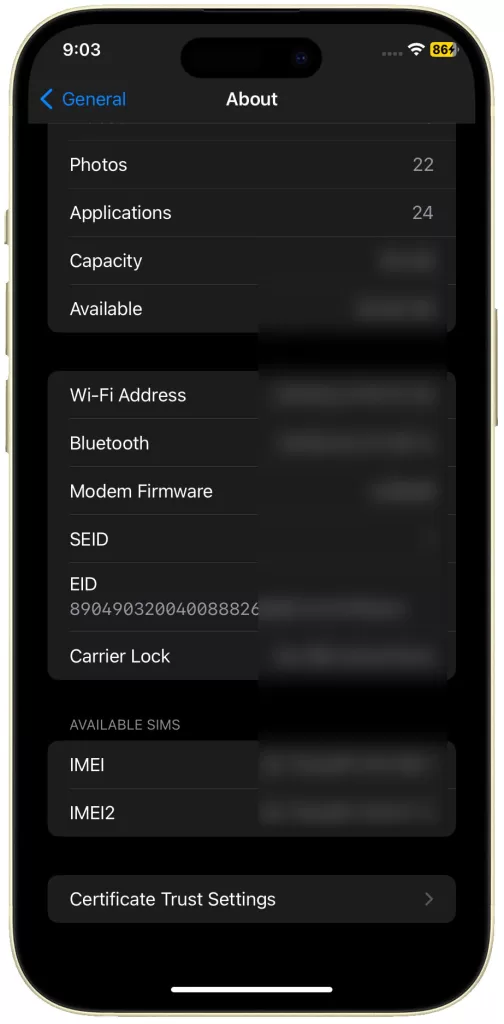
Verify Correct Recipient Information
Incorrect contact information can lead to failed messages.
Double-check that you’re entering the correct phone number for the intended recipient.
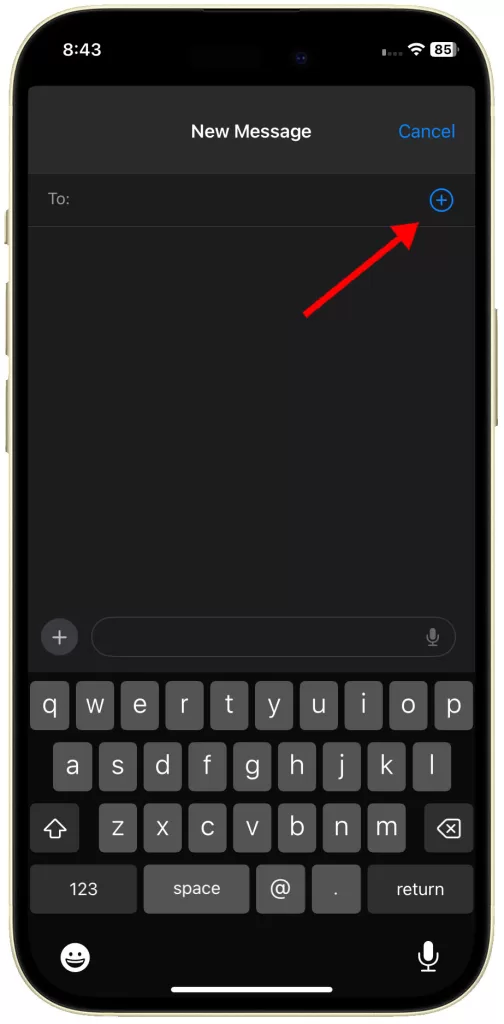
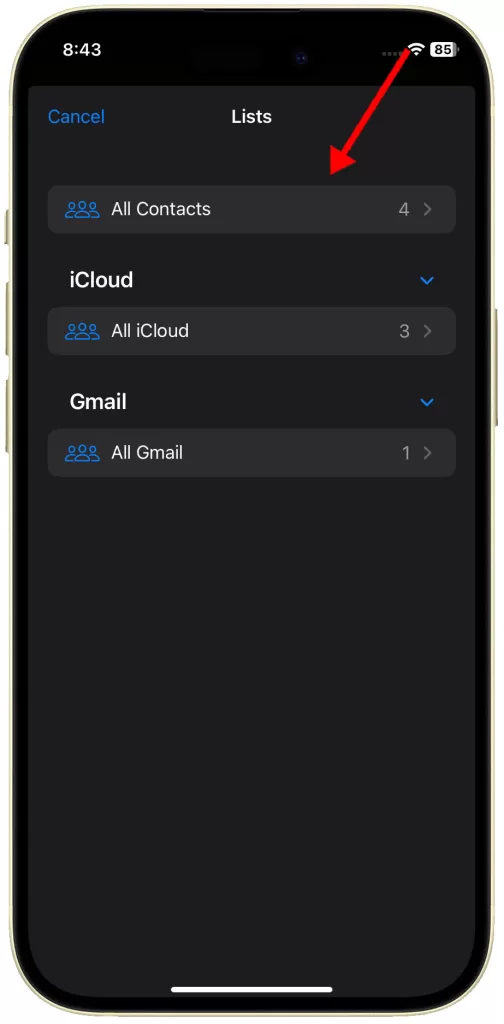
Reset Network Settings
Resetting network settings can fix misconfigurations affecting your texting ability. Note that this will also clear your Wi-Fi passwords.
- Go to Settings.
- Select General.
- Tap Transfer or Reset iPhone.
- Select Reset.
- Choose Reset Network Settings.
- Follow the rest of the onscreen prompts to finish restoring network defaults on your iPhone.
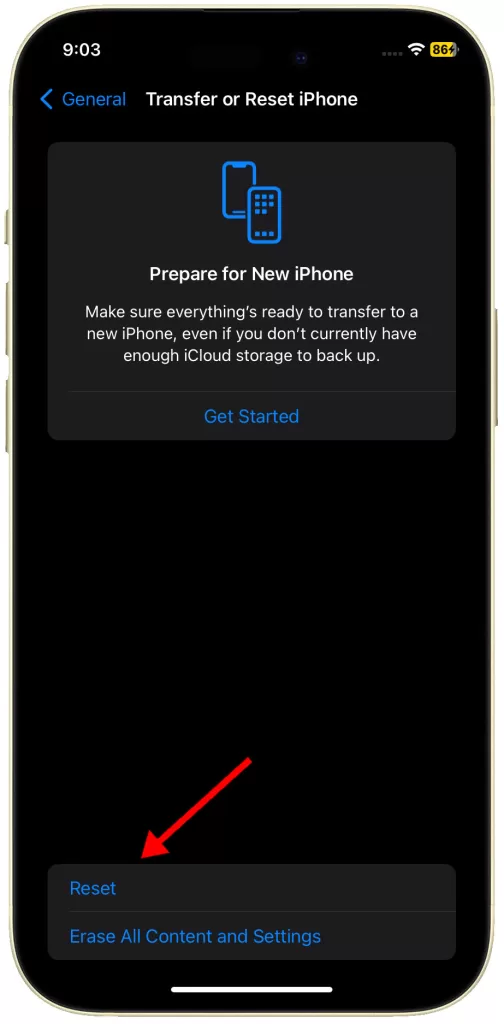
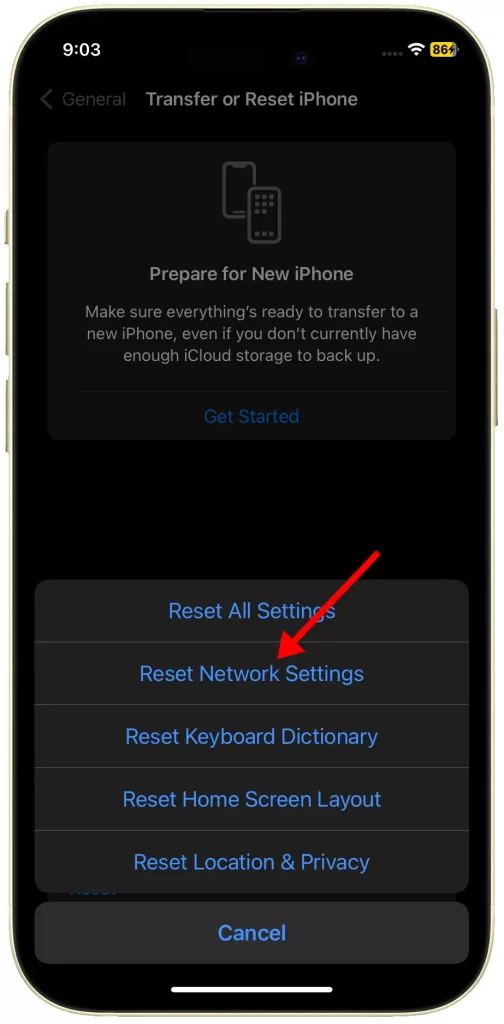
Enable MMS Messaging (if applicable)
MMS is required for sending images, videos, or group texts.
- Go to Settings.
- Select Messages.
- Toggle iMessage or MMS Messaging to the on position.

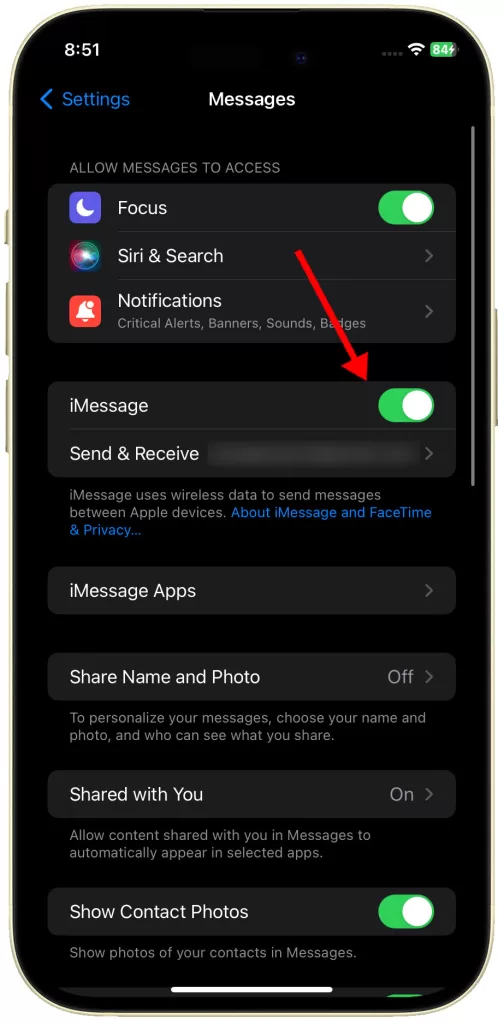
Check iMessage Status
If iMessage is down, it might interfere with sending SMS messages.
You can verify the current status of Apple’s iMessage service by visiting Apple’s System Status page.
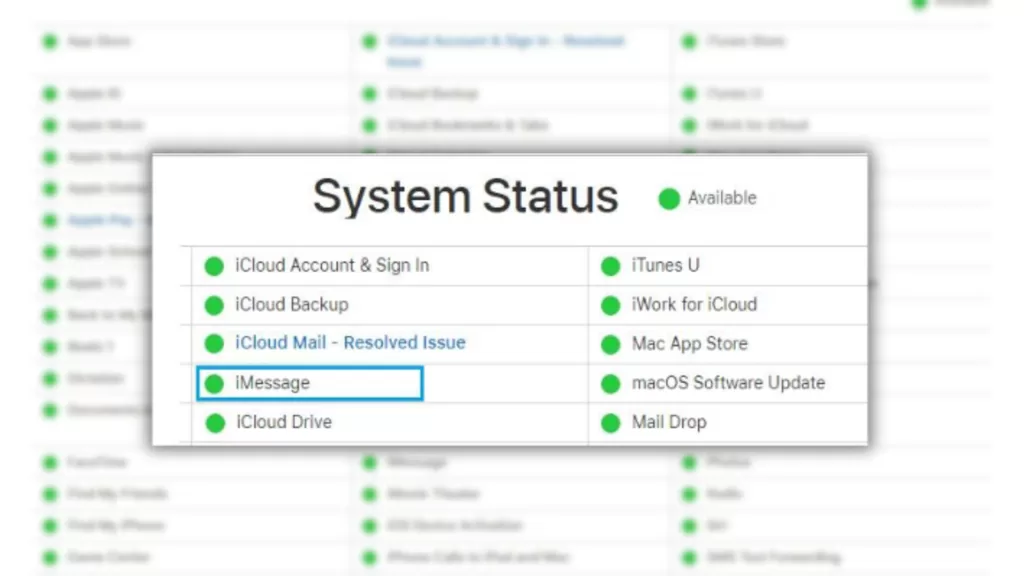
Ensure Sufficient Storage Space
A full iPhone can hinder sending texts. Check your storage and delete old files if necessary. Here’s how:
- Go to Settings.
- Tap on General.
- Tap iPhone Storage.
- Manage your iPhone storage and free up space, if needed.
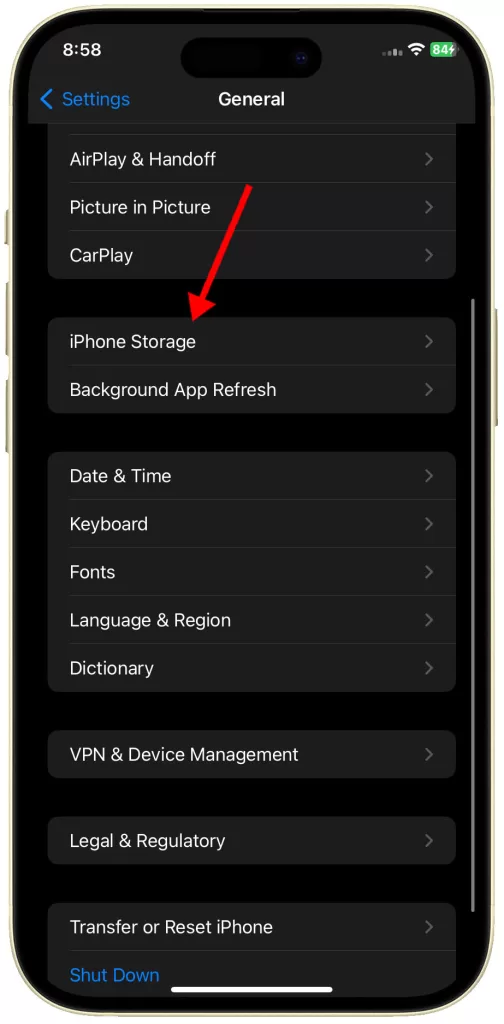
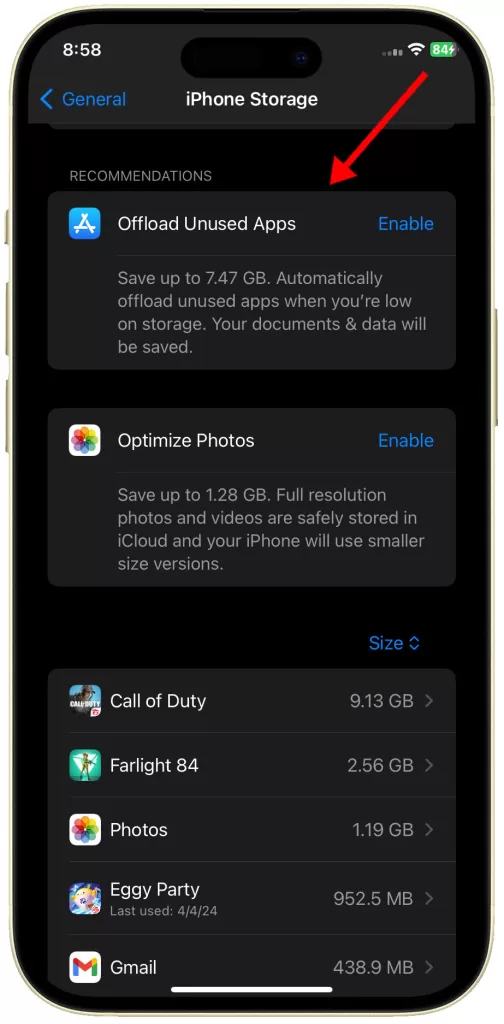
Delete Old Messages
Large threads of old messages can sometimes cause problems. Try deleting some old message threads to free up space. Here’s how:
- Open the Messages app.
- Touch and hold on the conversation you want to delete.
- Tap Delete.
- Tap Delete again to confirm.
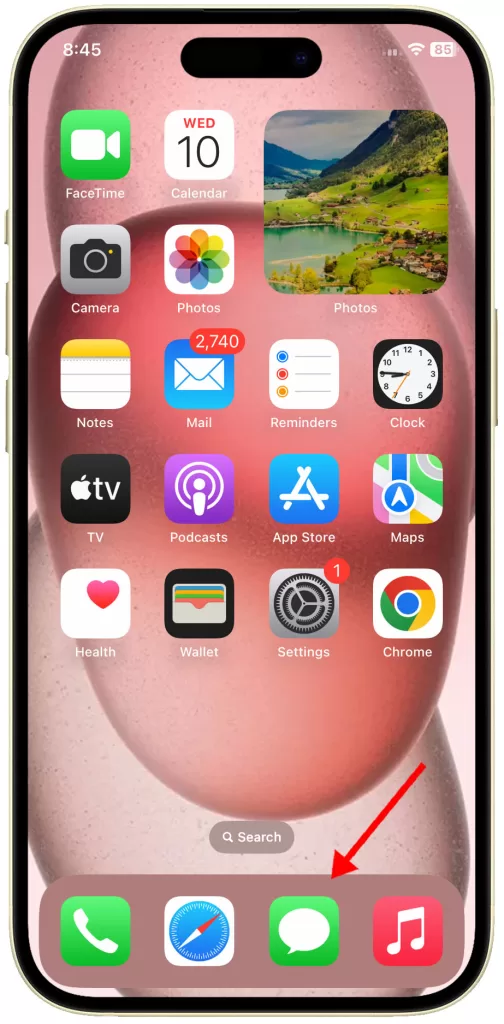
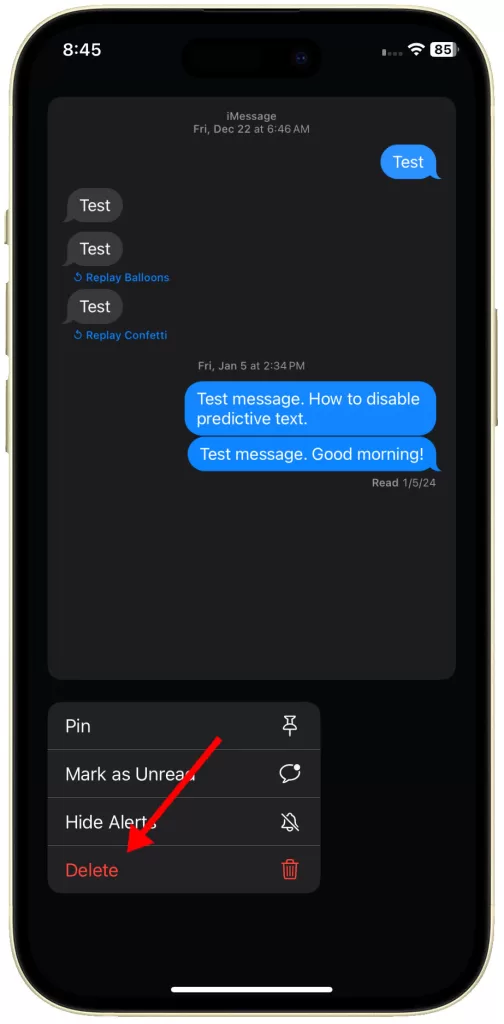
Update iOS to the Latest Version available
Software updates fix bugs and include improvements.
- Go to Settings.
- Select General.
- Tap on Software Update.
- If an update is available, select Download and Install then Update Now or schedule update at a later time.
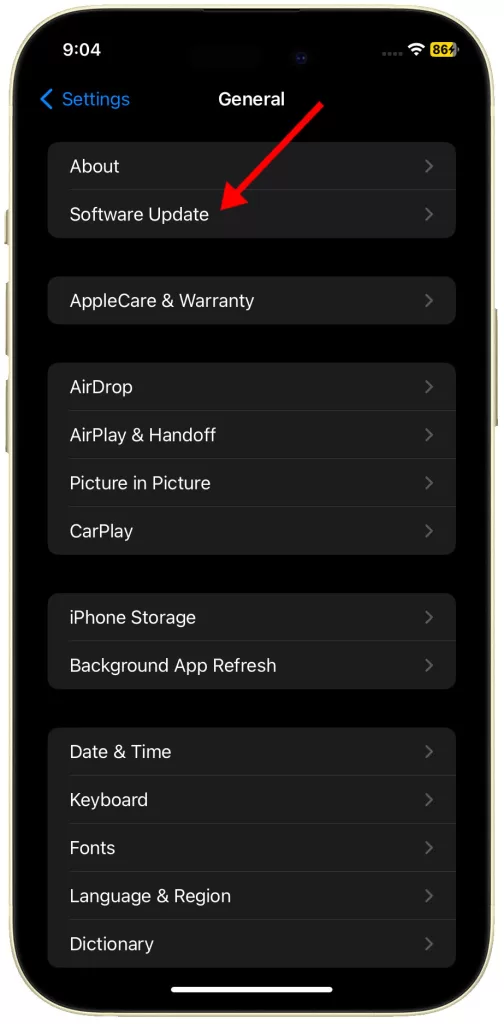
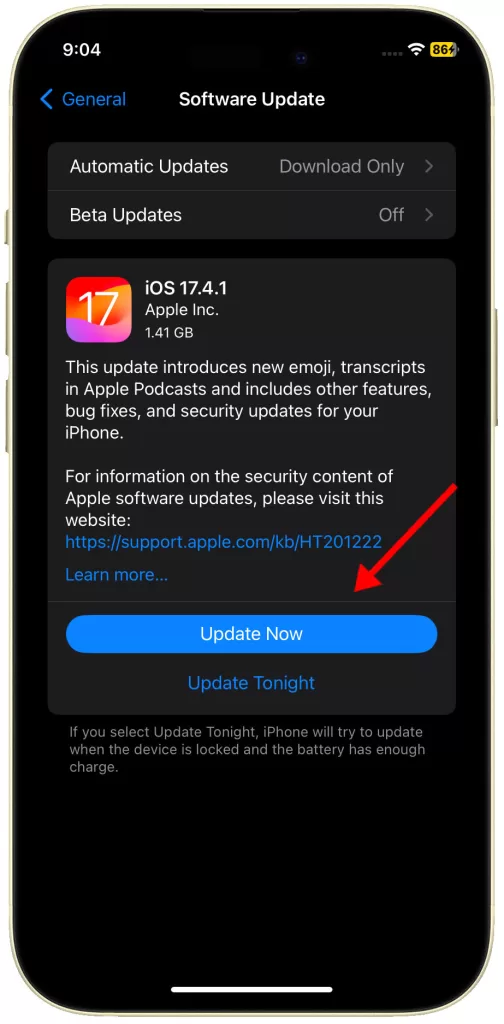
Still Unable to Send text/SMS Messages?
If these solutions don’t work, contact Apple Support directly. They may have more advanced troubleshooting steps or be able to identify a hardware issue.
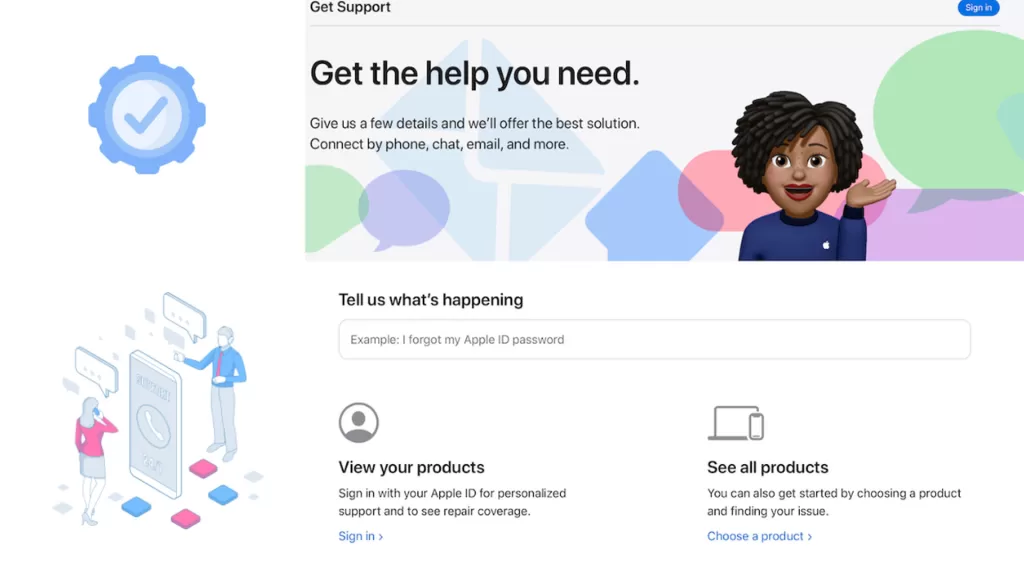
Alternatively, you can escalate the problem to your carrier to verify whether or not the problem is attributed to account or network connectivity issues.
I’m having issues sending SMS text messages with one photo. Sometimes just SMS with no photos. Can you fix this. I’ve tried all the instructions I’ve read & it still will fail to send.