iPhone 15 Apps Notifications Not Working – Possible Causes and Solutions
Having trouble receiving timely updates and alerts from your iPhone 15 apps? Notifications are essential for staying connected, but when they malfunction, it can disrupt your workflow and social interactions.
There are several reasons why your iPhone 15 might suddenly stop delivering app notifications, ranging from simple setting misconfigurations to software glitches.
Common Causes of Notification Problems on iPhones
- Incorrect Notification Settings: Apps might have notifications disabled inadvertently, or specific types of notifications (sounds, badges, etc.) may be turned off.
- Do Not Disturb and Focus Modes: These modes will silence notifications, either globally or for specific times, schedules, or activities.
- Software Bugs: Operating system glitches or issues within a specific app can prevent notifications from working correctly.
- Network Issues: Poor Wi-Fi or cellular connectivity can disrupt the delivery of notifications that rely on an internet connection.
- Out-of-Date iOS: Older versions of iOS might contain bugs that interfere with app notifications.
- Background Refresh Restrictions: If Background App Refresh is disabled for an app, notifications might not arrive when the app isn’t actively running.
- Low Storage Space: If your device storage is nearly full, some apps may not function properly, including their notification systems.
Practical Solutions to Deal With iPhone App Notification Problems
Outlined below are helpful workarounds and potential solutions that you can try to deal with notification problems on your iPhone 15.
Verify Notification Settings for Individual Apps
Each app has its own notification settings which might get accidentally turned off. To ensure notifications are enabled:
- Go to Settings.
- Tap Notifications.
- Select the app you’re having trouble with.
- Make sure the “Allow Notifications” toggle is turned on.
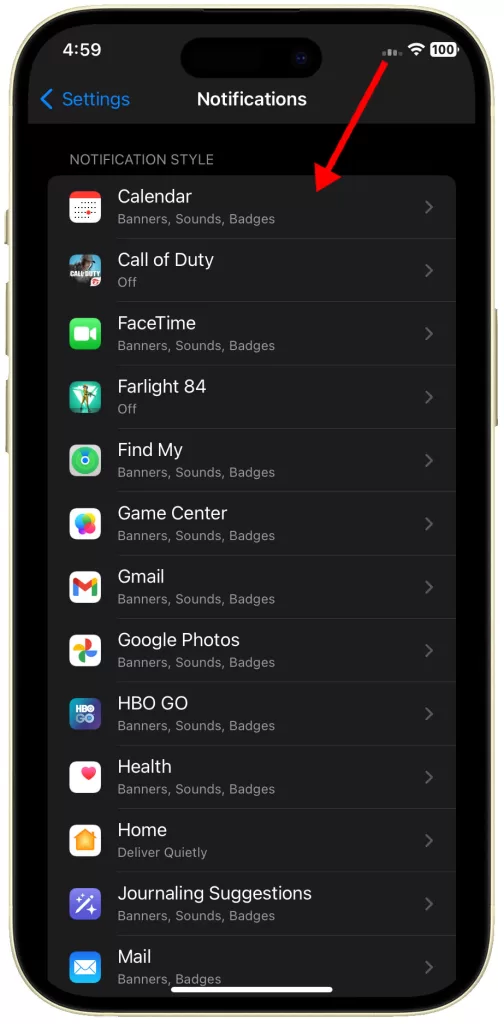
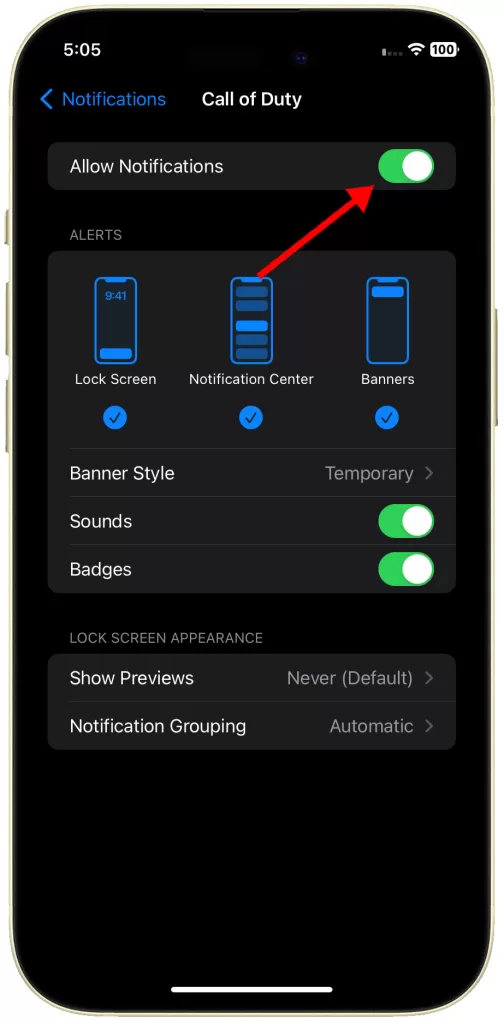
Check Do Not Disturb and Focus Modes
Do Not Disturb and Focus modes temporarily silence notifications to help you concentrate. Here’s how to disable them:
- Open Settings and tap Focus.
- Ensure Do Not Disturb is switched off.
- Check any other active Focus modes and disable them if needed.
Alternatively, you can access Control Center (swipe down from the top-right corner). Disable Do Not Disturb if the moon icon is highlighted.
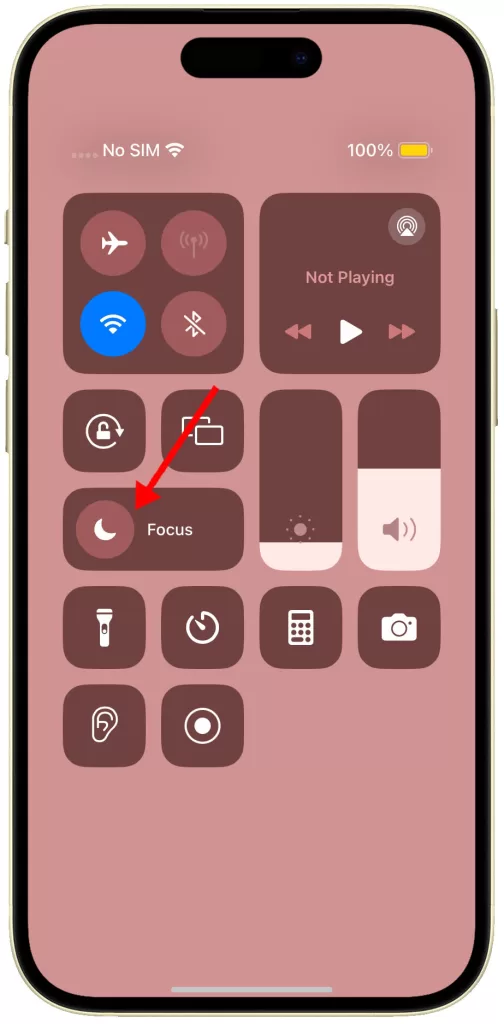
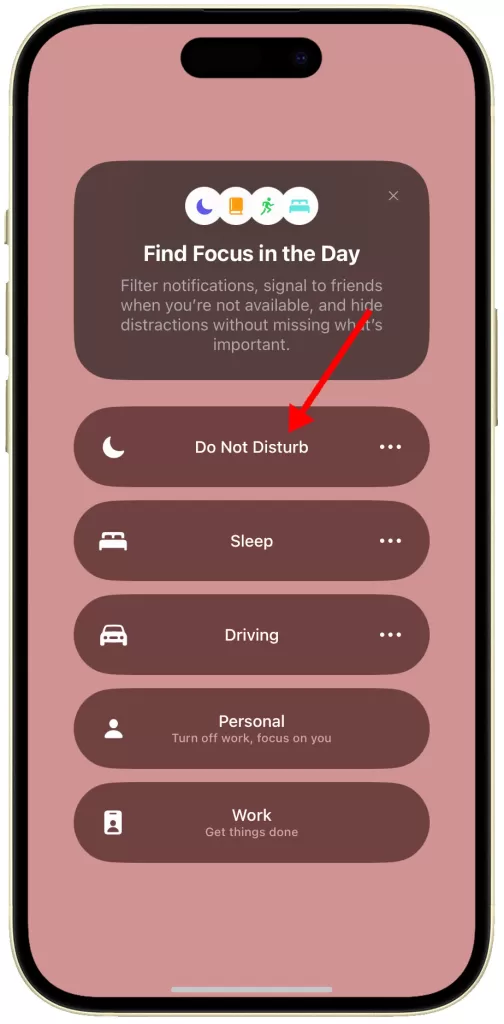
Restart Your iPhone
A simple restart often does the trick, clearing temporary glitches that might be hindering notification delivery. Here’s how:
- Press and hold either volume button and the side button simultaneously.
- When the power-off slider appears, drag it to the right.
- Your iPhone will turn off. After about 30 seconds,
- Press and hold the side button until the Apple logo appears, then release.
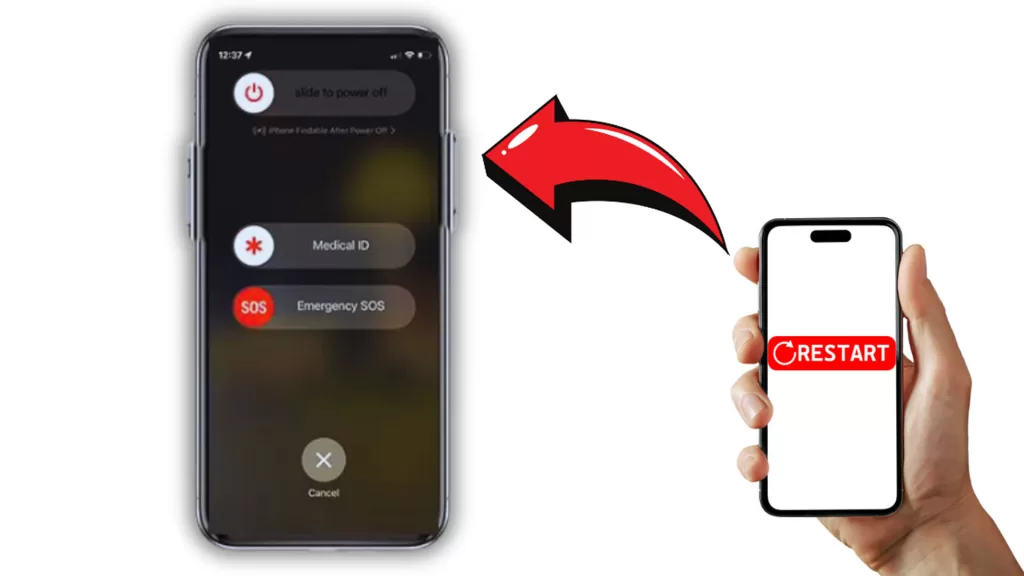
- Alternatively, you can go to your iPhone’s Settings-> General-> Shutdown menu and then drag the Power off slider to the right to power off your device.
- After waiting for about 30 seconds, press and hold the side button until the Apple logo appears.
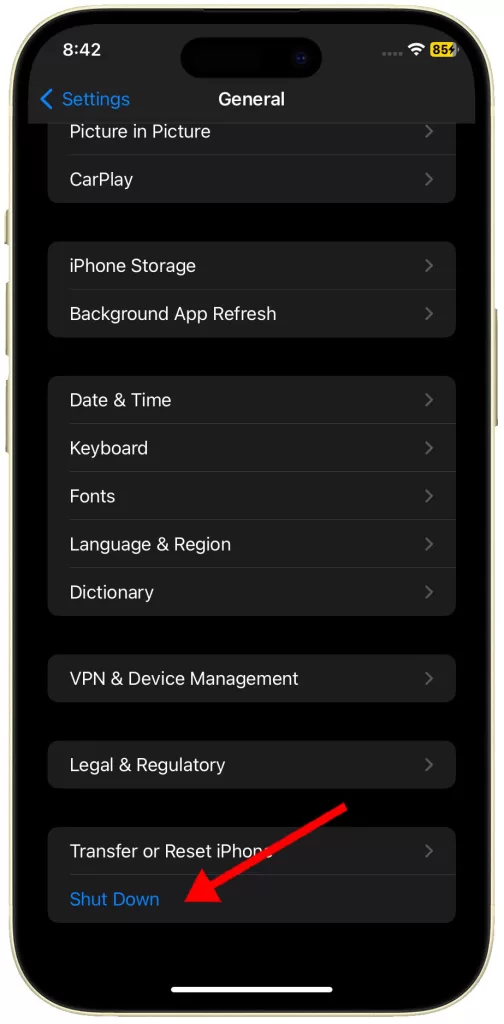
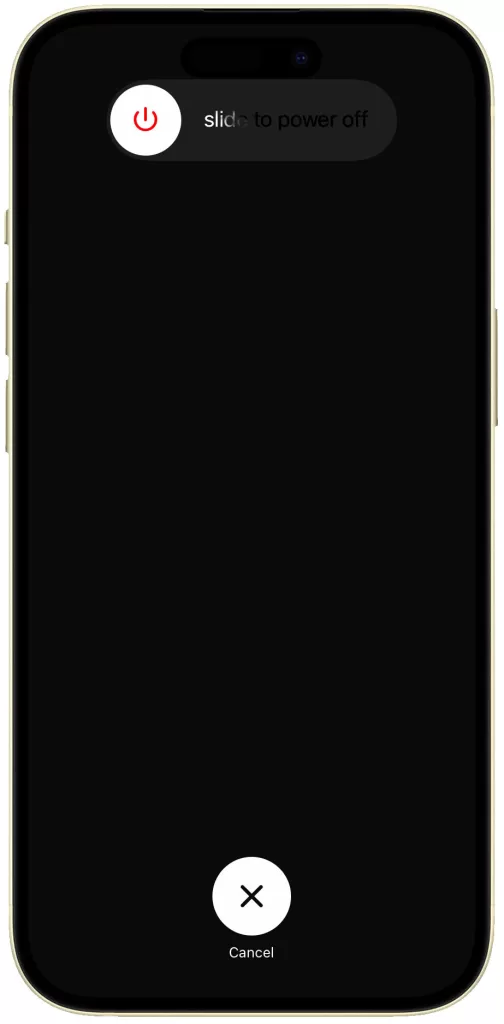
Update to the Latest iOS Version
Outdated software can have bugs that affect notifications. To update your iOS:
- Go to Settings.
- Tap General.
- Tap Software Update.
- If a new update is available, install it.
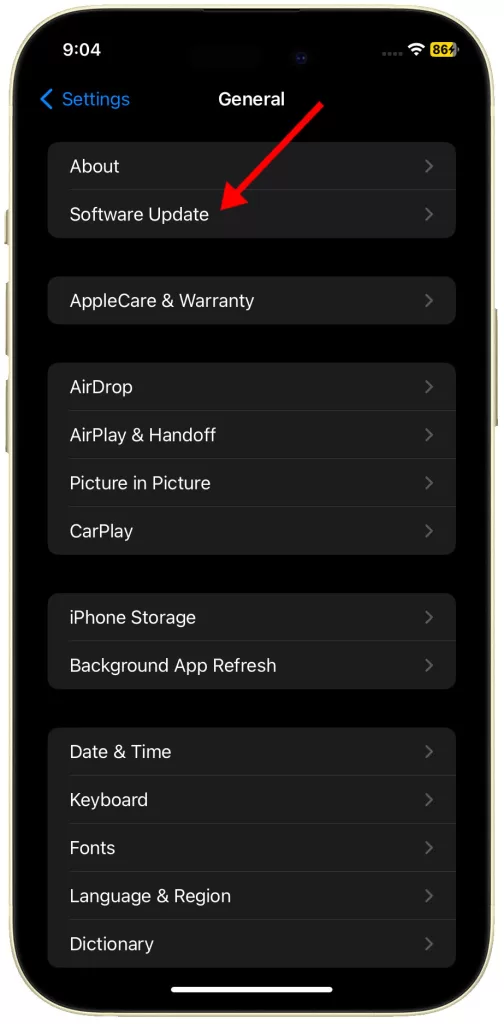
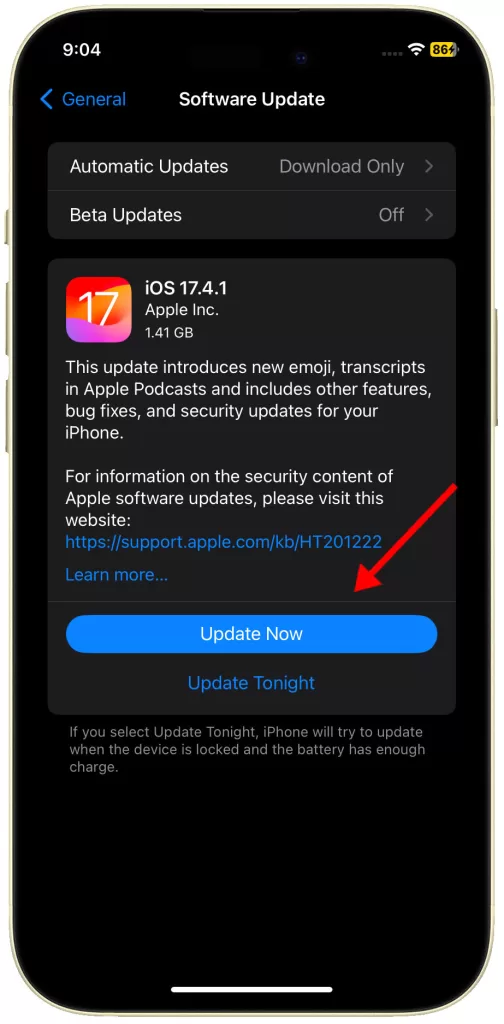
Check Network Connectivity
Apps often rely on a stable internet connection to deliver notifications. Ensure you have a strong Wi-Fi or cellular signal on your iPhone.
You can also consider doing a speed test to determine whether or not you’re getting fast internet connection.
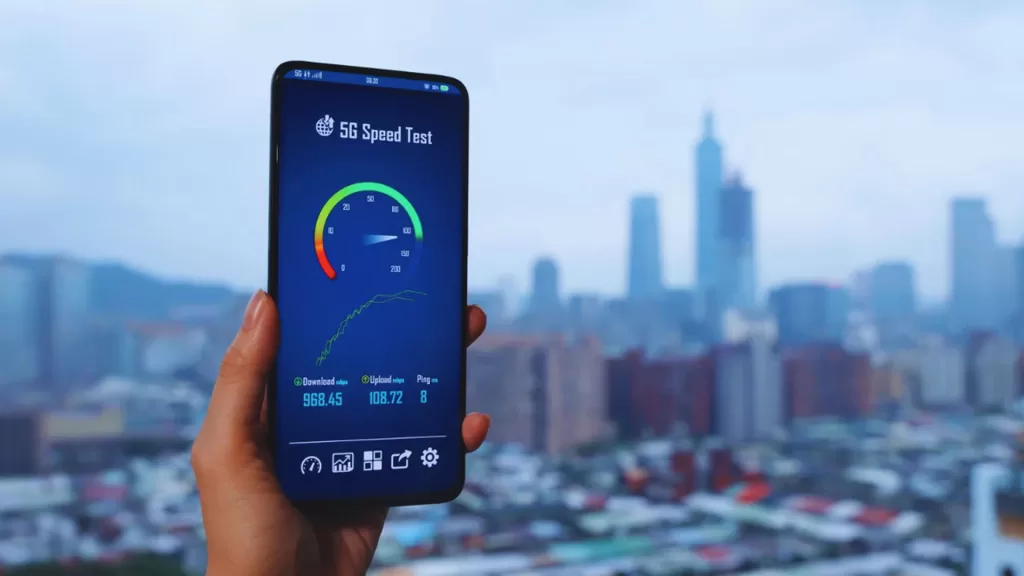
Toggle Airplane Mode
Temporarily disabling and re-enabling Airplane mode can refresh your network connection.
- Go to Settings and toggle Airplane Mode on.
- Wait a few seconds and toggle it back off.
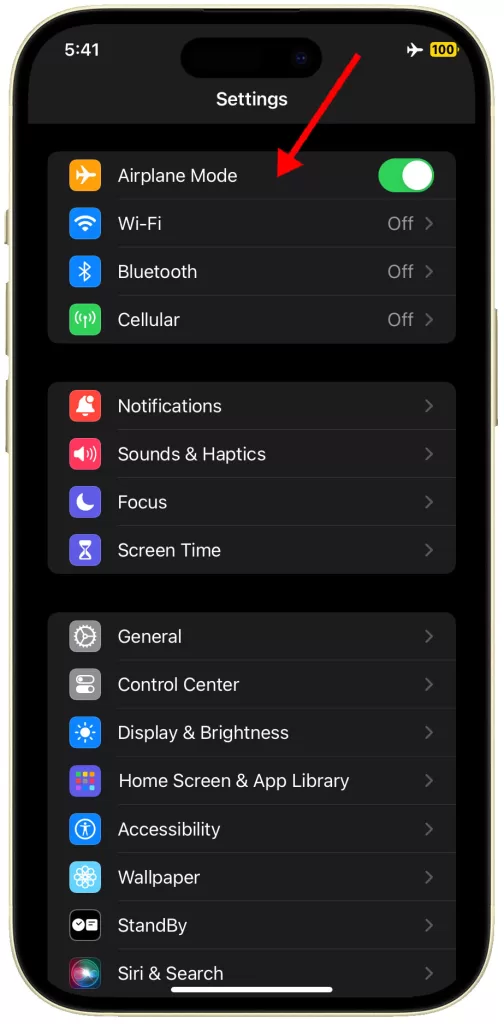
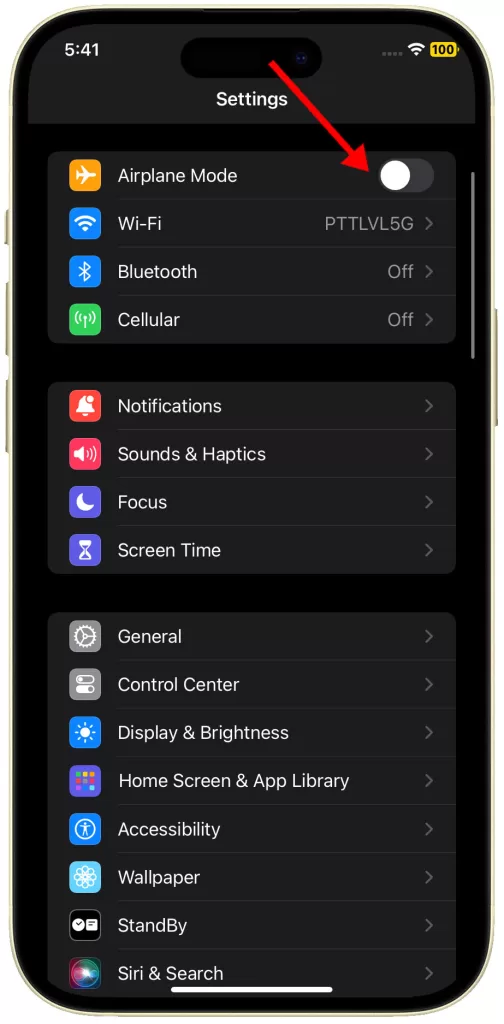
Reset Network Settings
This resets Wi-Fi, cellular, and Bluetooth settings, potentially fixing notification issues caused by network configuration problems.
- Go to Settings.
- Tap General.
- Tap Transfer or Reset iPhone.
- Choose Reset.
- Select Reset Network Settings.
- Follow the rest of the onscreen prompts to finish restoring network defaults on your iPhone.
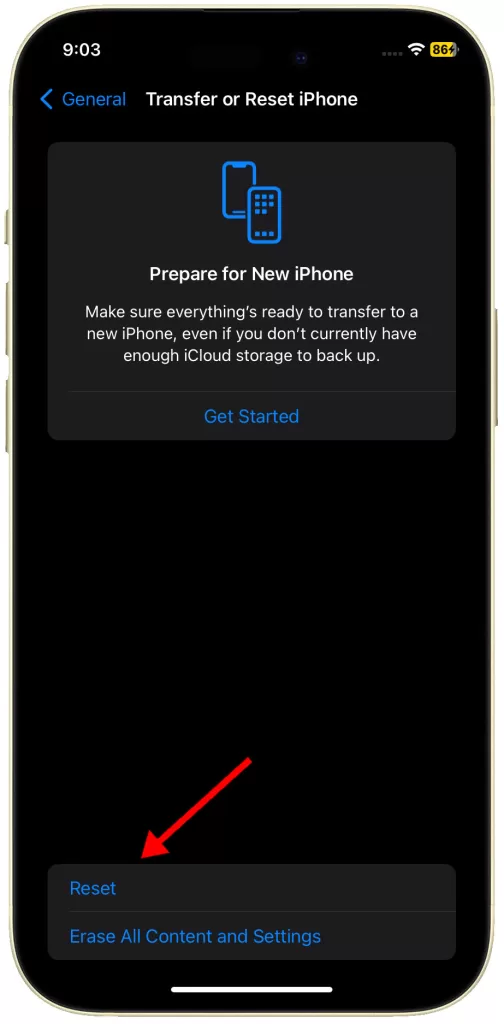
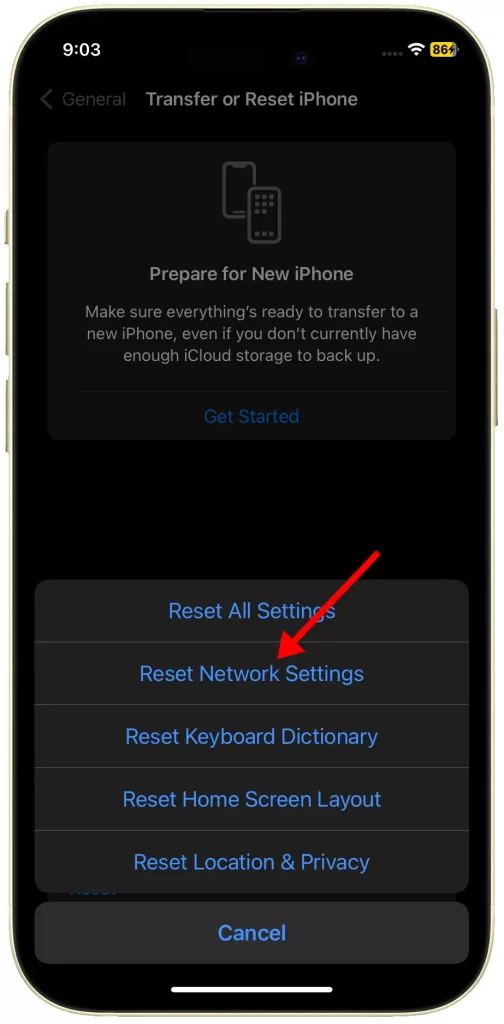
Adjust Date and Time Settings
Incorrect date and time can disrupt app notification synchronization. Ensure your settings are correct:
- Go to Settings.
- Tap General.
- Tap Date & Time.
- Toggle “Set Automatically” on.
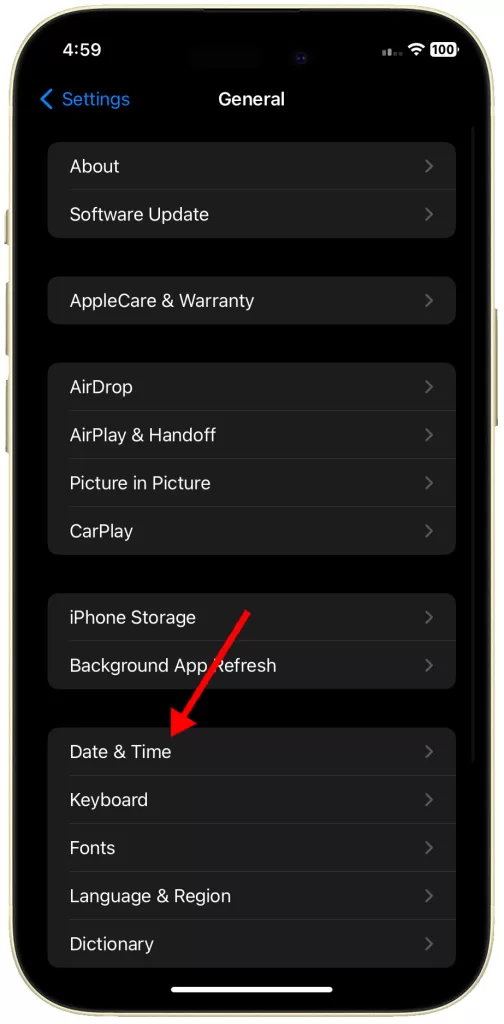
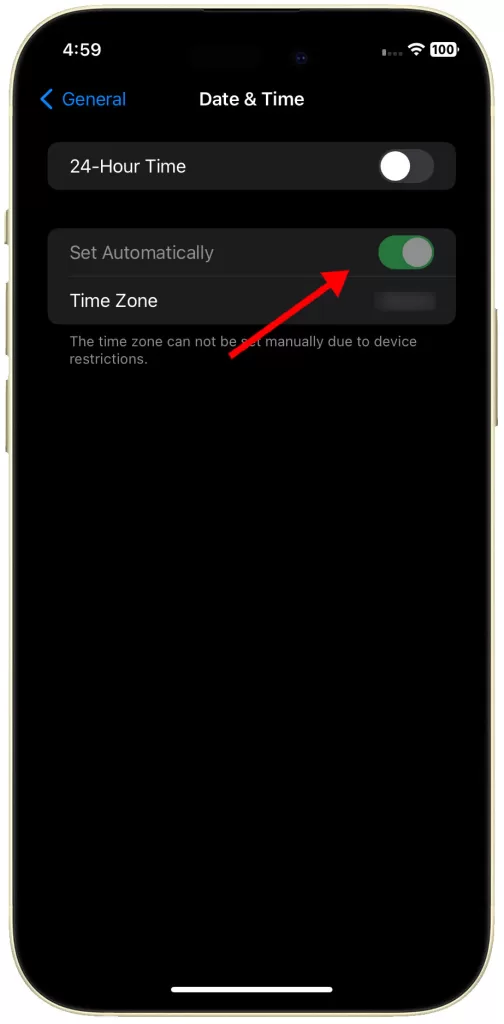
Manage App Background Refresh
Disabling background refresh for specific apps can help with notification issues caused by excessive resource usage.
- Go to Settings.
- Tap General.
- Tap Background App Refresh.
- You can turn off background refresh completely or manage it for individual apps.
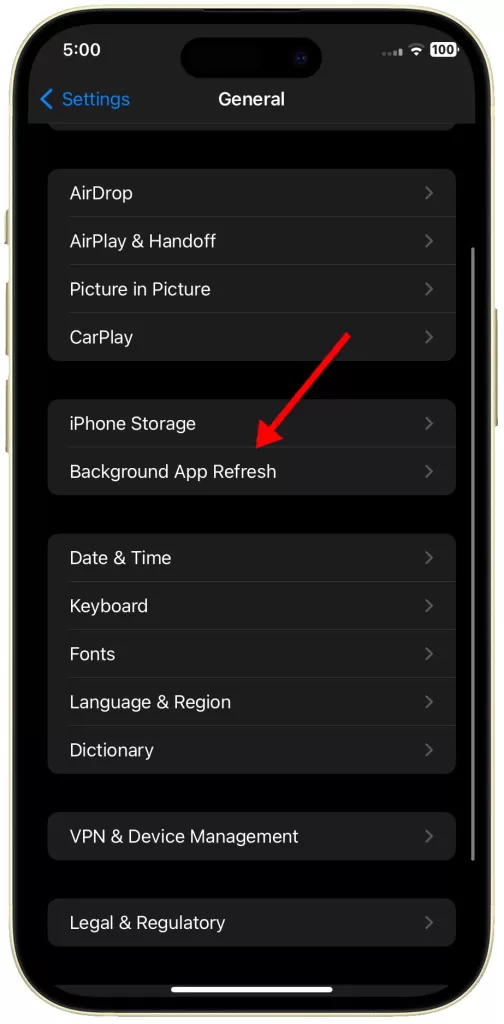
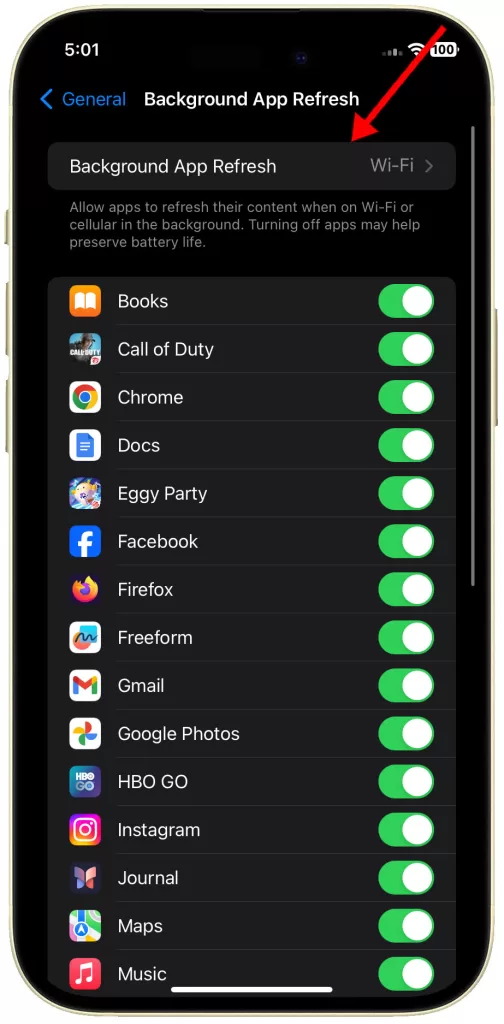
Reinstall the Affected App
If a specific app has notification problems, reinstalling it can fix corrupt files or settings.
- Locate the app on your home screen.
- Long-press on the app icon and select Remove App.
- Tap Delete App to confirm.
- Go to the App Store and reinstall the app.
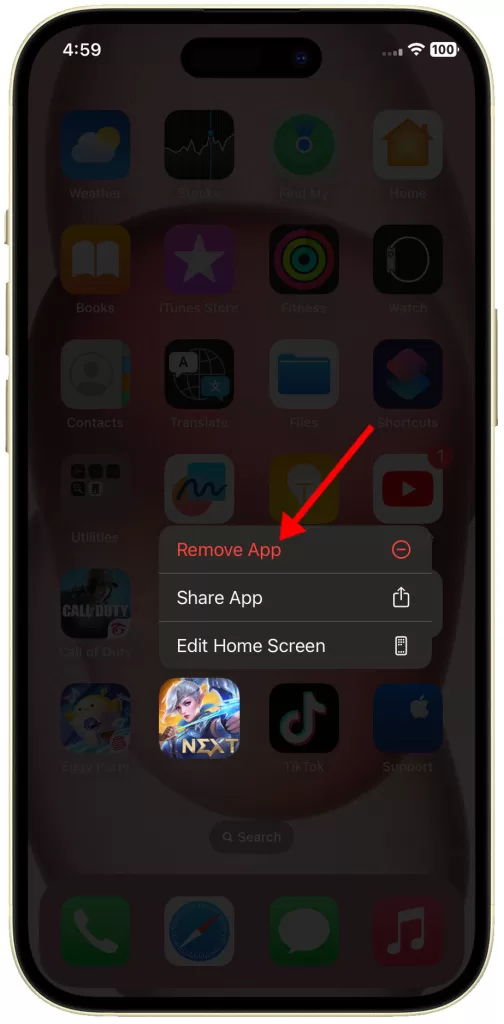
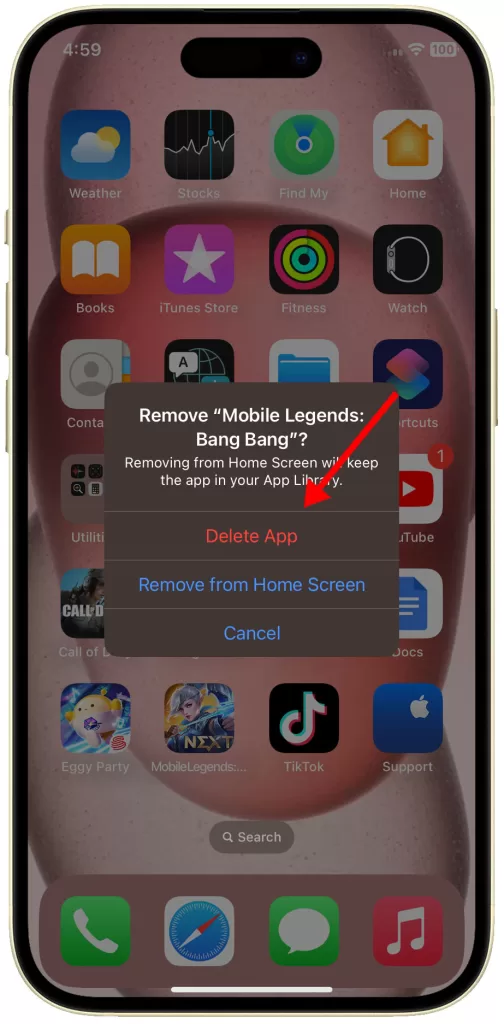
Ensure Adequate Storage Space
Low storage can cause apps to behave erratically. Make sure you have enough free space on your device. Here’s how to check:
- Go to Settings.
- Tap on General.
- Tap iPhone Storage.
- Review the storage details and free up space, if needed.
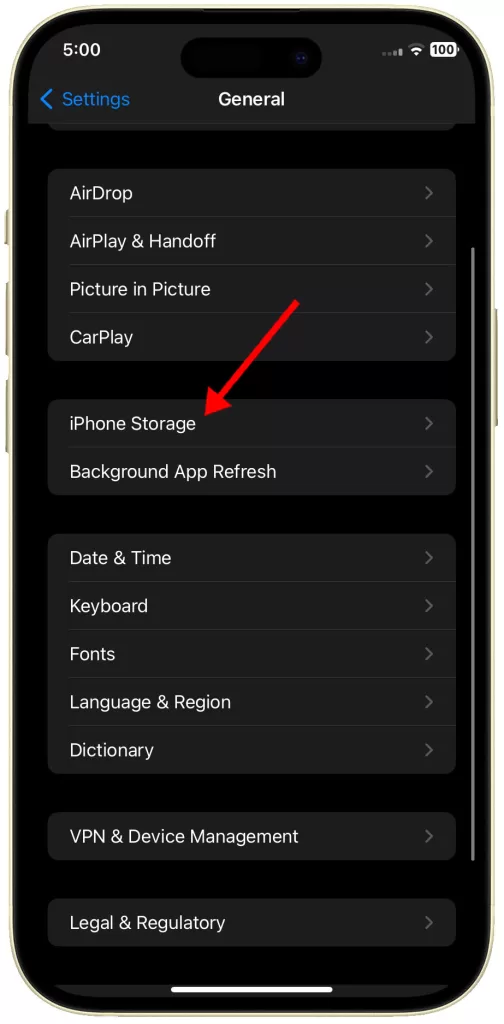
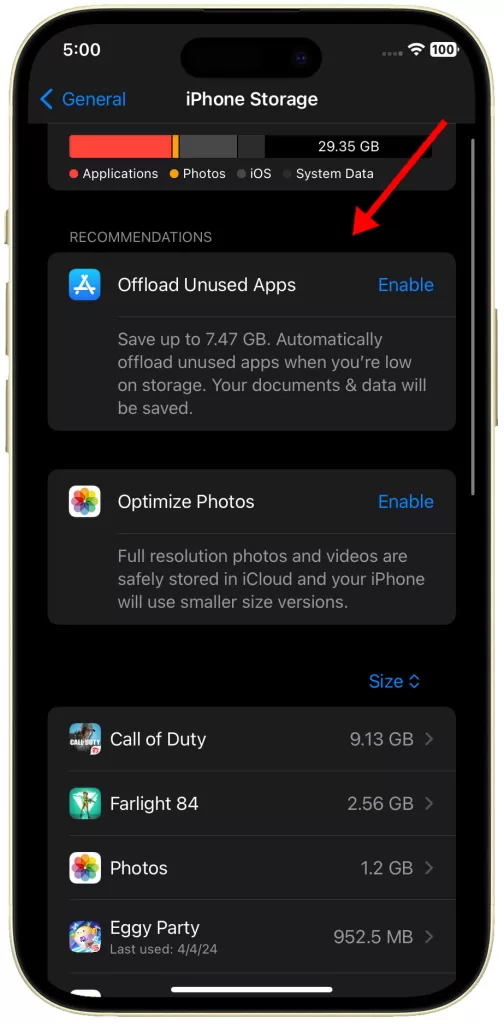
Reset All Settings
This restores all your iPhone settings to default, potentially fixing persistent notification issues. This reset does not delete your data.
- Go to Settings.
- Tap General.
- Tap Transfer or Reset iPhone.
- Choose Reset.
- Select Reset All Settings.
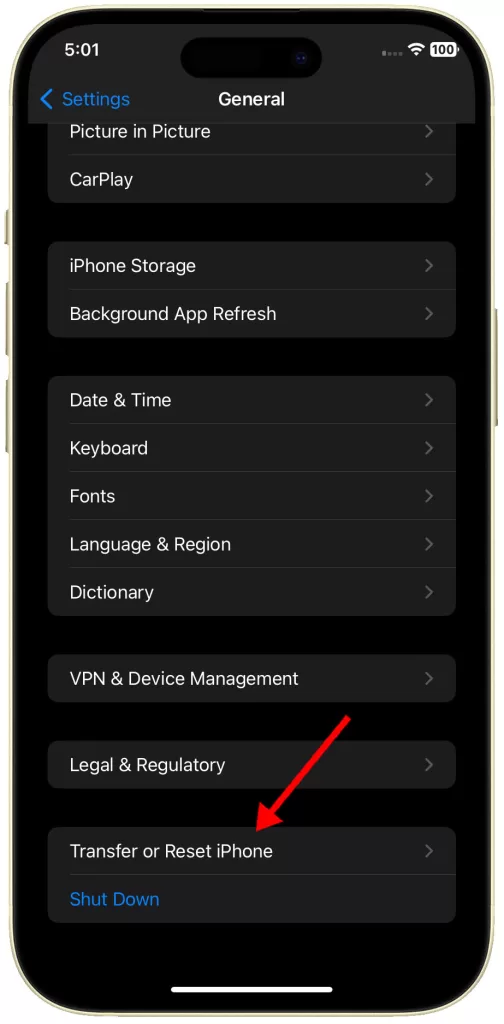
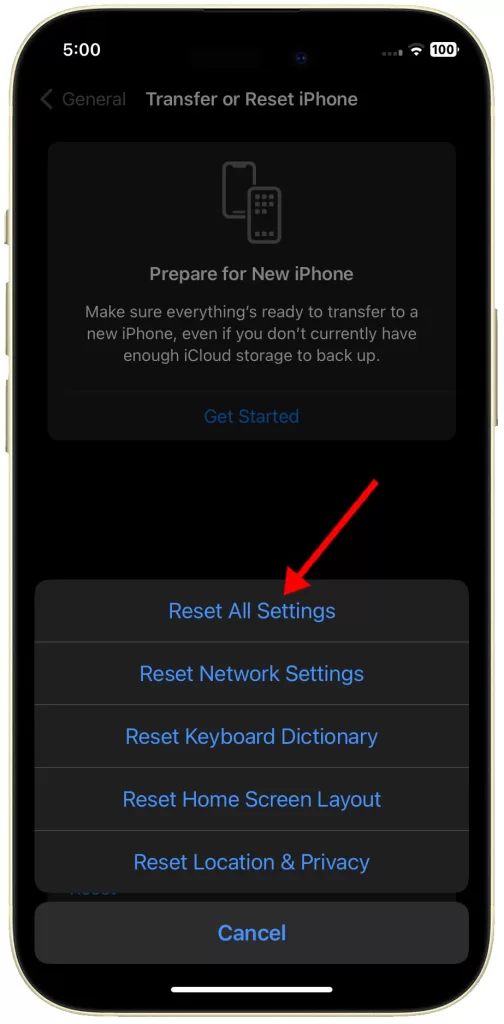
Still Having Notification Problems?
If the problem continues after exhausting all given solutions, resorting to a full system reset or factory reset can be considered among the last option.
Here’s how:
- Go to Settings.
- Tap General.
- Tap Transfer or Reset iPhone.
- Tap Erase All Content and Settings.
- Follow the rest of the onscreen instructions to finish resetting your iPhone to its factory default state.
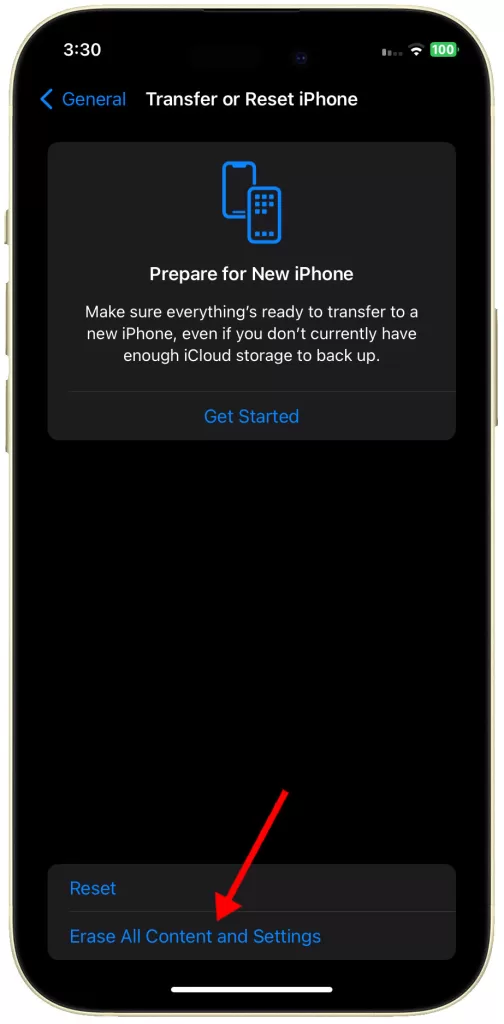
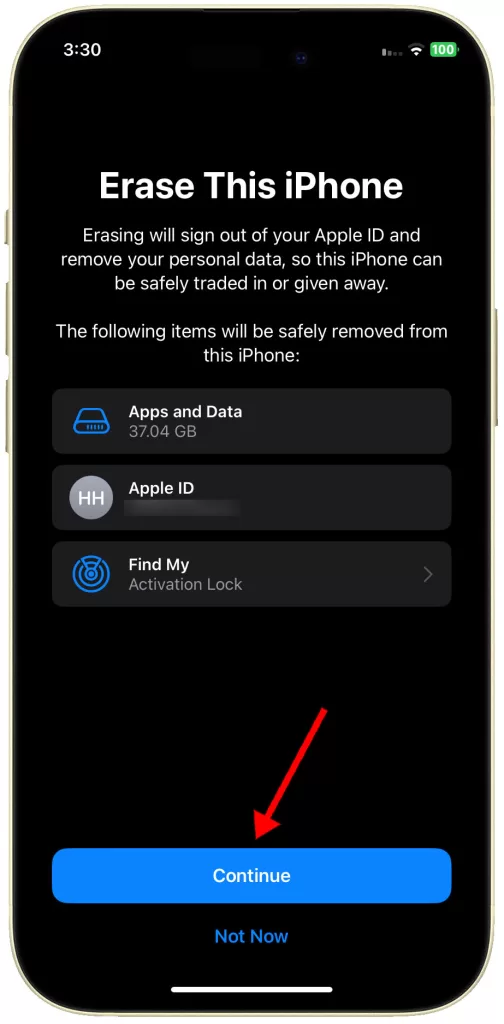
Note that this reset will wipe all your iPhone data including any corrupted apps or settings that might have ruined its notification functions.
Don’t forget to back up all your important files beforehand, should you wish to proceed with a factory reset.