iPhone 15 Can’t Make Phone Calls? Learn Why and How to Fix It!
One of the most fundamental features of a smartphone is its ability to make phone calls. When your iPhone 15 suddenly loses this capability, it can be incredibly frustrating.
There are a variety of reasons this might happen, ranging from simple software glitches to issues with your carrier.
Common Reasons why an iPhone Might be Unable to Make Phone Calls
- Insufficient Cellular Coverage: Weak or absent cellular signal strength can significantly hinder your iPhone’s ability to initiate and sustain phone calls.
- Airplane Mode Engagement: Airplane Mode disables all cellular and wireless radios. Ensure this mode is deactivated to enable calling functionality.
- Outdated Operating System (iOS): Running an older version of iOS may contain bugs or incompatibilities that interfere with core phone call processes.
- Carrier-Related Issues: Network outages, maintenance, or provisioning errors on your carrier’s end can temporarily disrupt calling services.
- Account Status: Outstanding billing balances, temporary service suspensions, or account restrictions can lead to disabled calling capabilities.
- SIM Card Malfunction or Incompatibility: A faulty, damaged, or incorrectly inserted SIM card can prevent your iPhone from registering on your carrier’s network.
- Software Interference: Occasionally, third-party apps may conflict with the iPhone’s native phone functionality, causing problems with placing calls.
- Call Blocking and Do Not Disturb Settings: Inadvertently enabled call blocking or Do Not Disturb modes can selectively or entirely prevent calls from reaching your device.
- Call Forwarding Activation: If call forwarding is enabled, incoming calls will be automatically redirected to another number, bypassing your iPhone.
Practical Solutions and Workarounds
Let’s delve into solutions to restore your phone’s calling functionality.
Check Cellular Signal Strength
A weak or absent cellular signal is the most common cause of call failures.
- Check the signal bars in the top corner of your screen to ensure you have adequate reception.
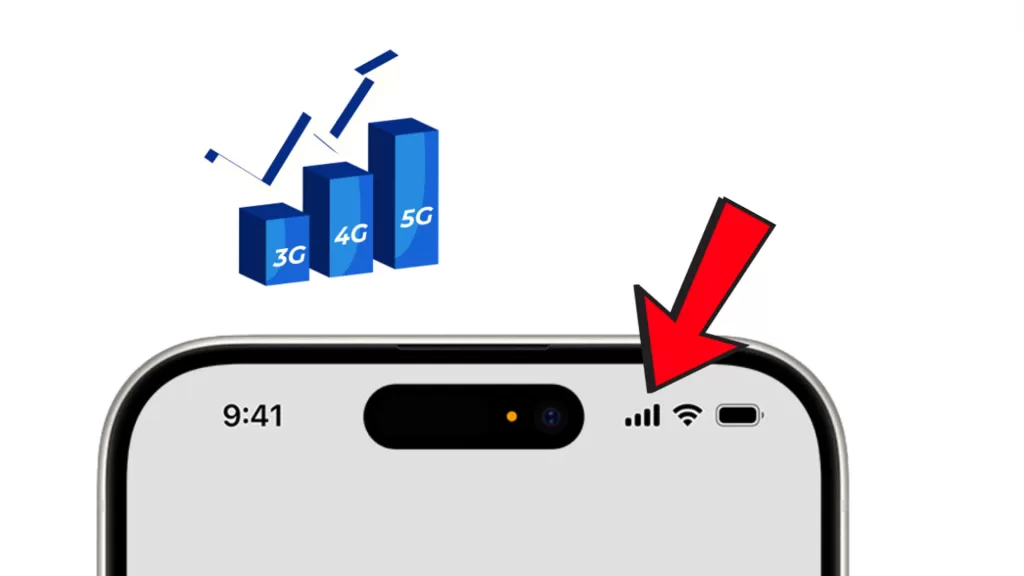
Toggle Airplane Mode
Airplane Mode disables all wireless connections. Quickly toggling it on and off can sometimes reset your network connection and solve calling problems.
- Go to Settings.
- Tap Airplane Mode to turn it on.
- Wait a few seconds and tap it again to turn it off.
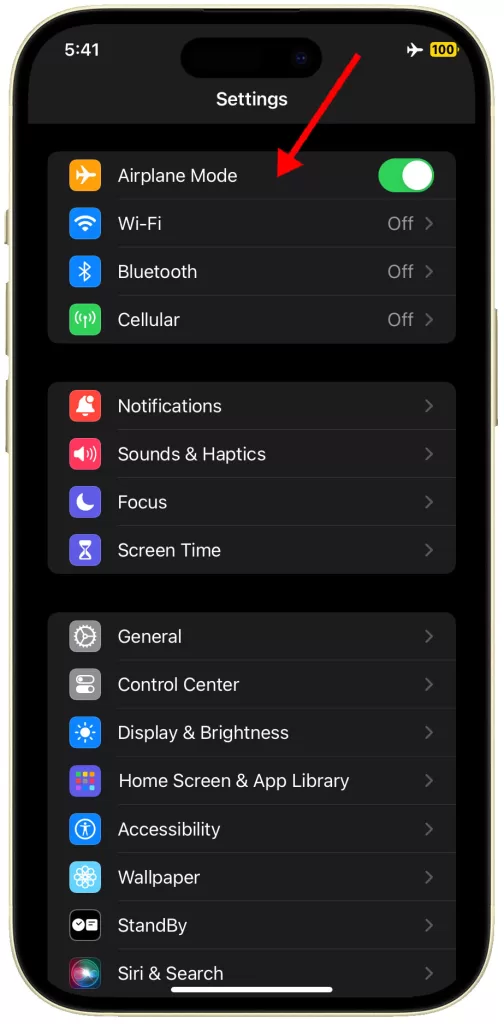
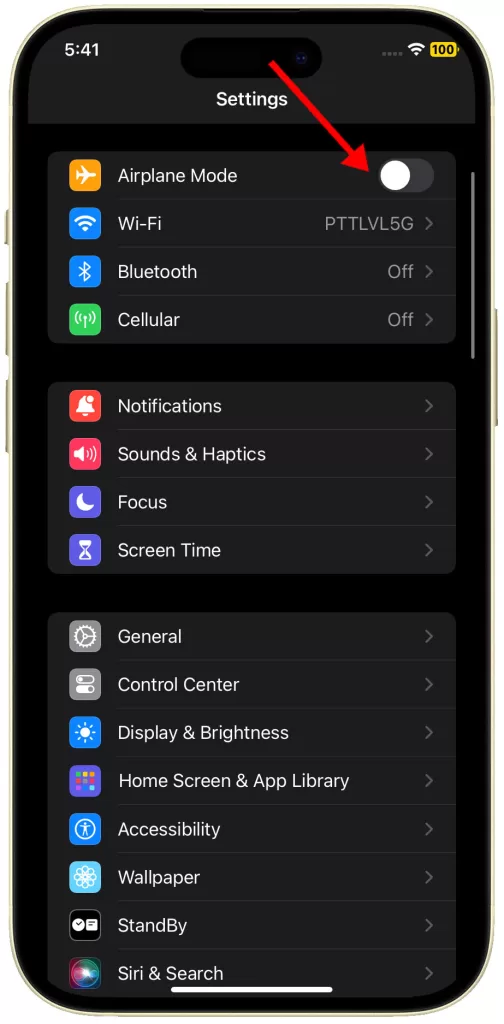
Restart Your iPhone
A simple restart can often resolve temporary glitches interfering with your iPhone’s calling functionality.
- Press and hold either volume button and the side button simultaneously.
- When the power-off slider appears, drag it to the right.
- Your iPhone will turn off. After about 30 seconds,
- Press and hold the side button until the Apple logo appears, then release.
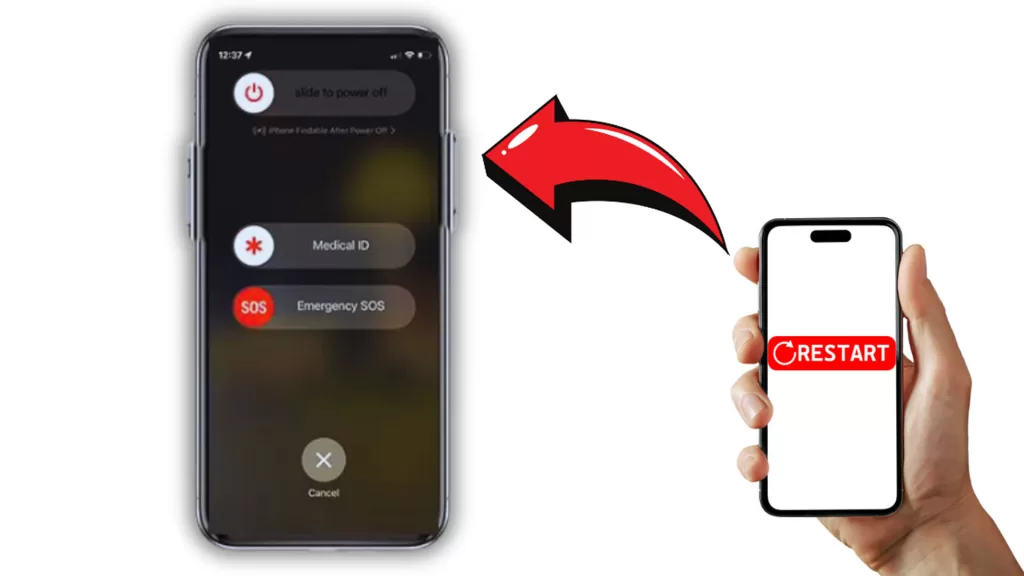
- Alternatively, you can go to your iPhone’s Settings-> General-> Shutdown menu and then drag the Power off slider to the right to power off your device.
- After waiting for about 30 seconds, press and hold the side button until the Apple logo appears.
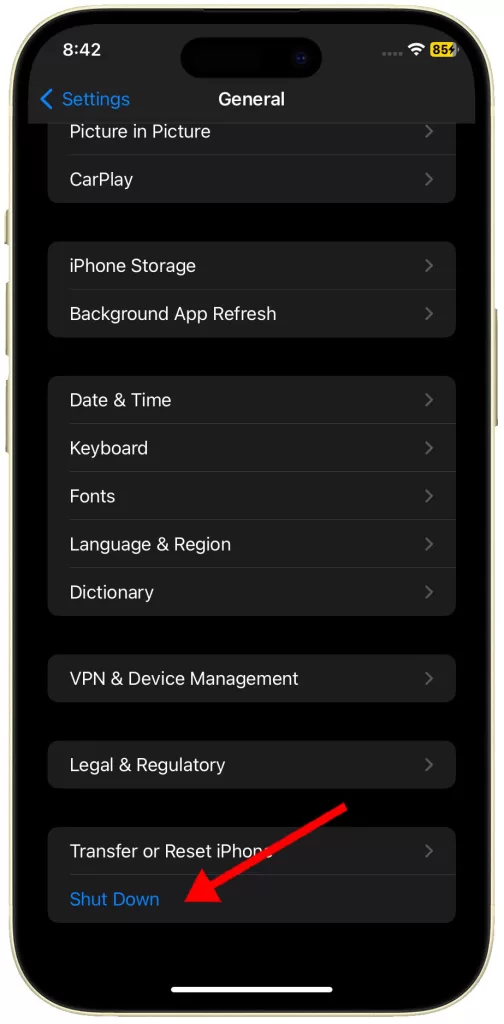
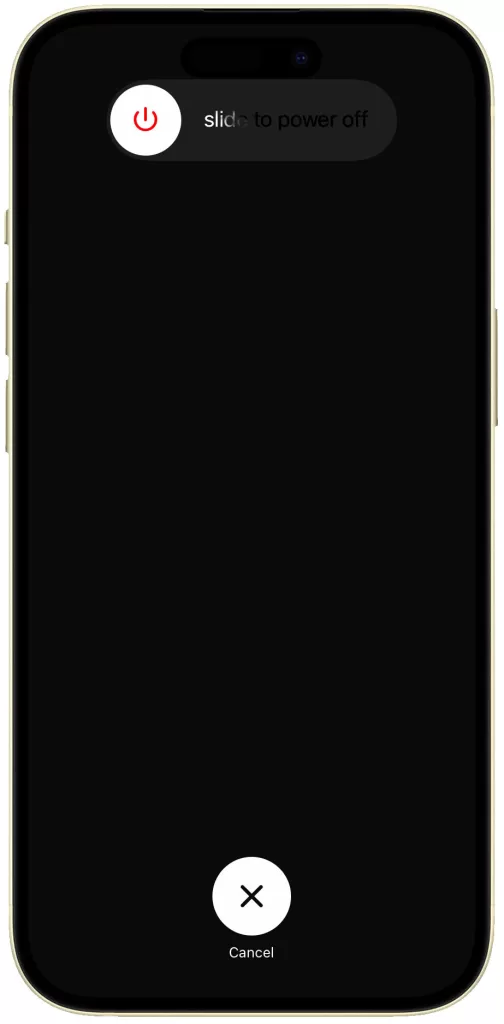
Check for Carrier Settings Update
Carrier settings updates ensure your iPhone functions optimally on your provider’s network.
A pending update might hinder your phone’s calling ability.
- Go to Settings.
- Tap General.
- Tap About; if an update is available, you’ll see an option to install it.
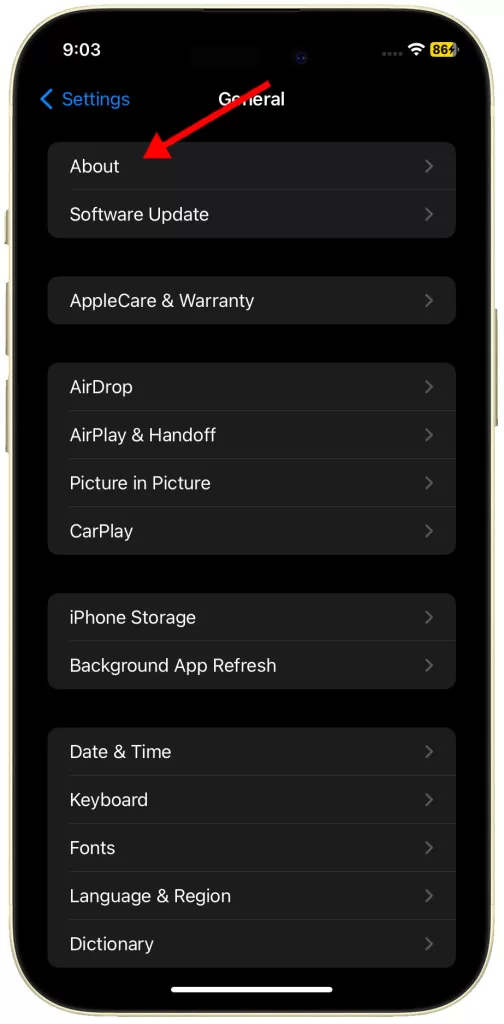
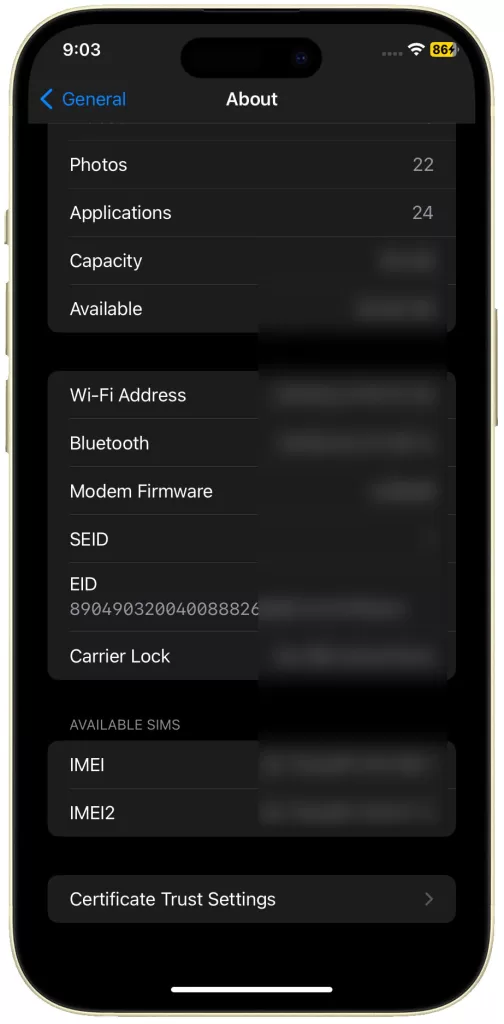
Update iOS
Outdated iOS software can cause compatibility problems and bugs. Keep your iOS updated to prevent call-related issues.
- Go to Settings.
- Tap General.
- Tap Software Update and follow the on-screen prompts.
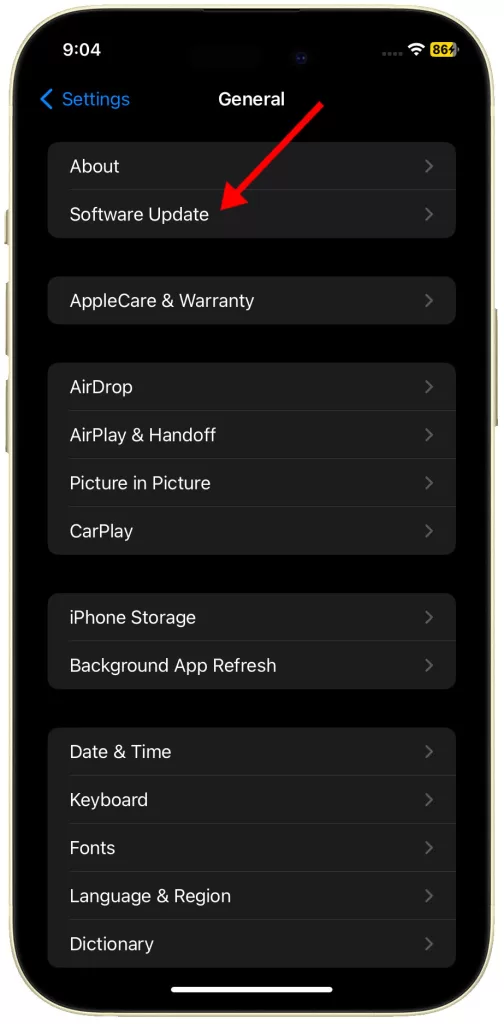
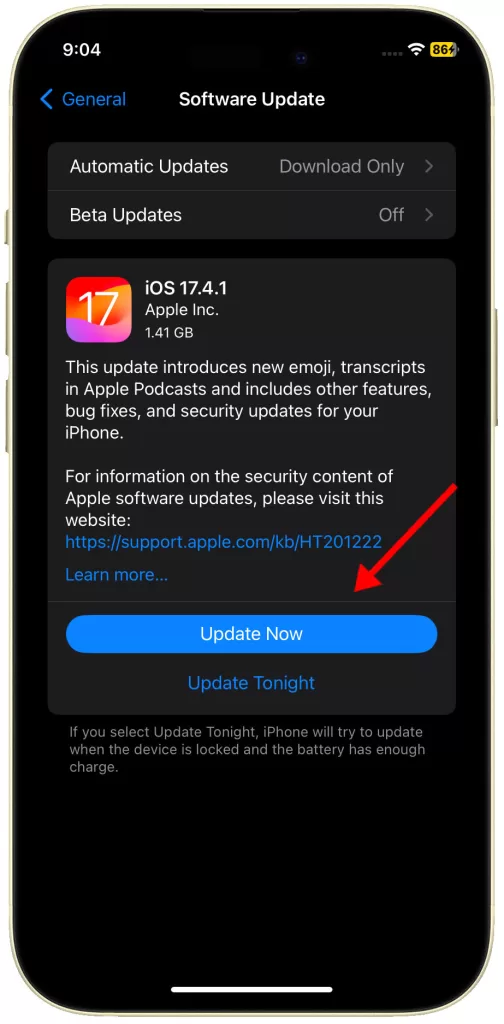
Remove and Reinsert SIM Card
A loose or improperly seated SIM card can prevent your iPhone from connecting to your carrier’s network. Removing and reinserting it ensures proper contact.
- You can use a SIM ejector tool or small paperclip to open the SIM card tray.
- Just be sure to power off your device completely before removing the SIM card to avoid causing any sort of damage.
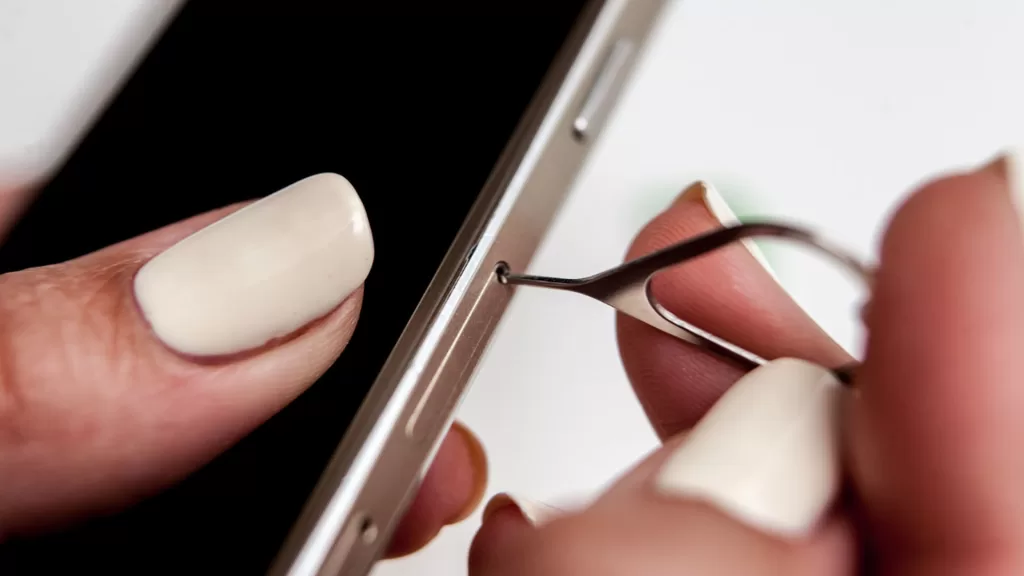
Reset Network Settings
Incorrect network settings can sometimes interfere with calling. Resetting them clears any misconfigurations.
- Navigate to Settings.
- Select General.
- Tap Transfer or Reset iPhone.
- Tap Reset.
- Select Reset Network Settings.
- Follow the rest of the onscreen prompts to finish restoring network defaults on your iPhone.
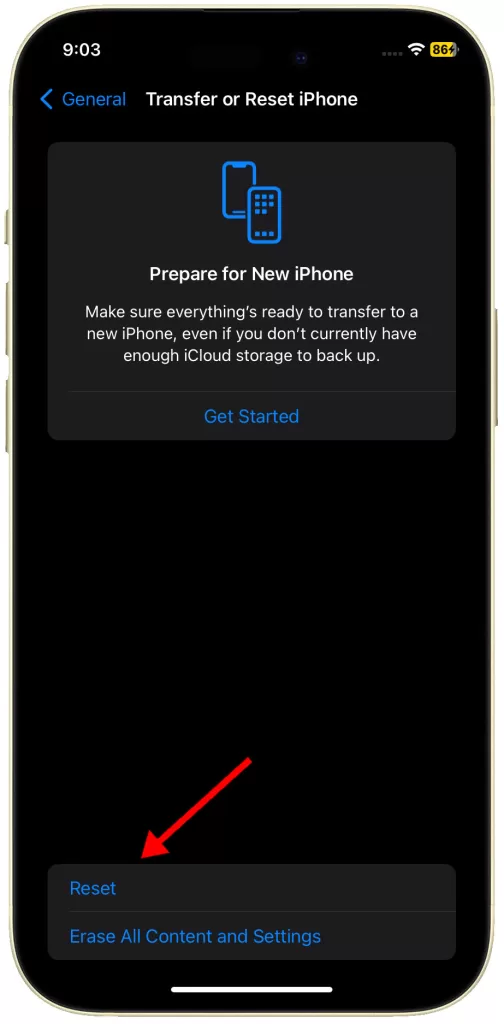
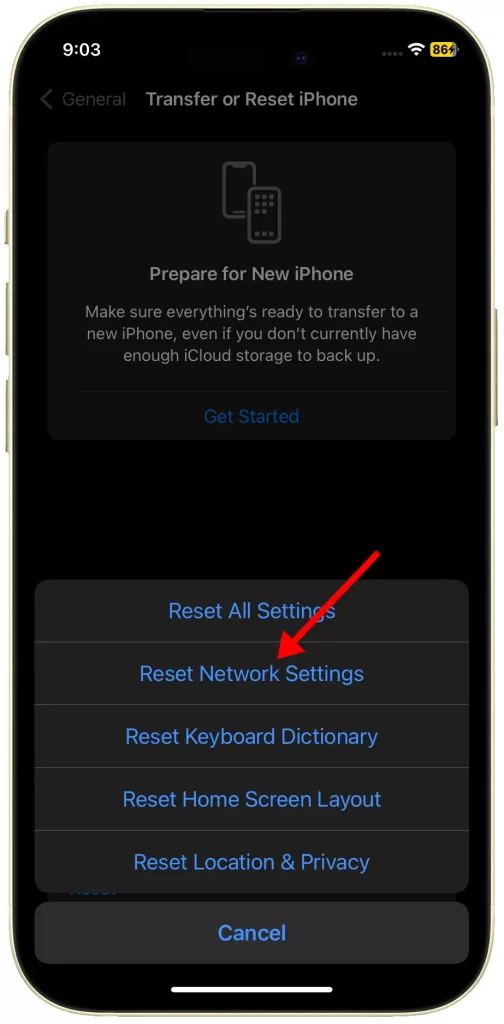
Check Call Blocking and Do Not Disturb
Accidentally enabled call blocking or Do Not Disturb can prevent incoming or outgoing calls. Ensure these features are turned off.
- Open the Settings app on your iPhone 15.
- Scroll down and tap Focus.
- Select Do Not Disturb.
- Toggle off the switch next to Do Not Disturb.
Alternatively, you can access and manage Do Not Disturb settings via Quick settings panel. Here’s how:
- Access Control Center (swipe down from the top-right corner).
- Disable Do Not Disturb if the moon icon is highlighted.
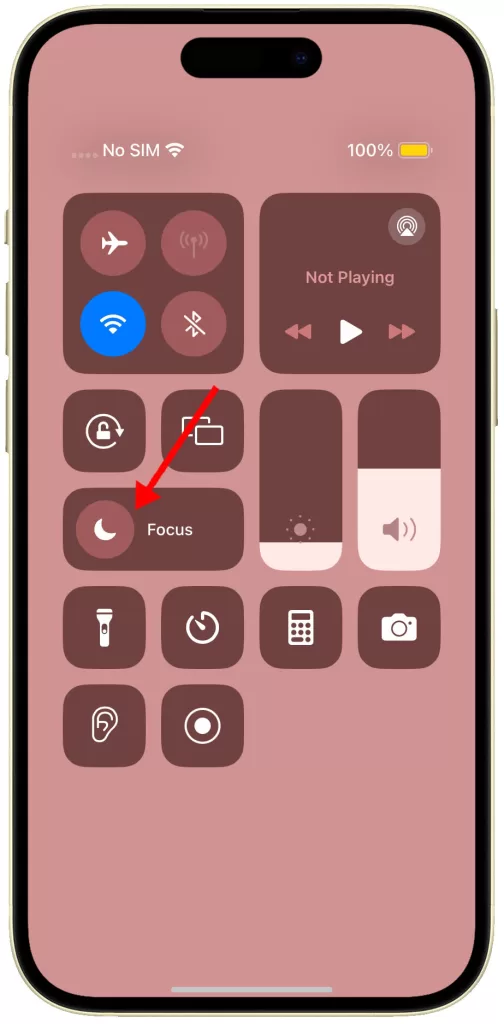
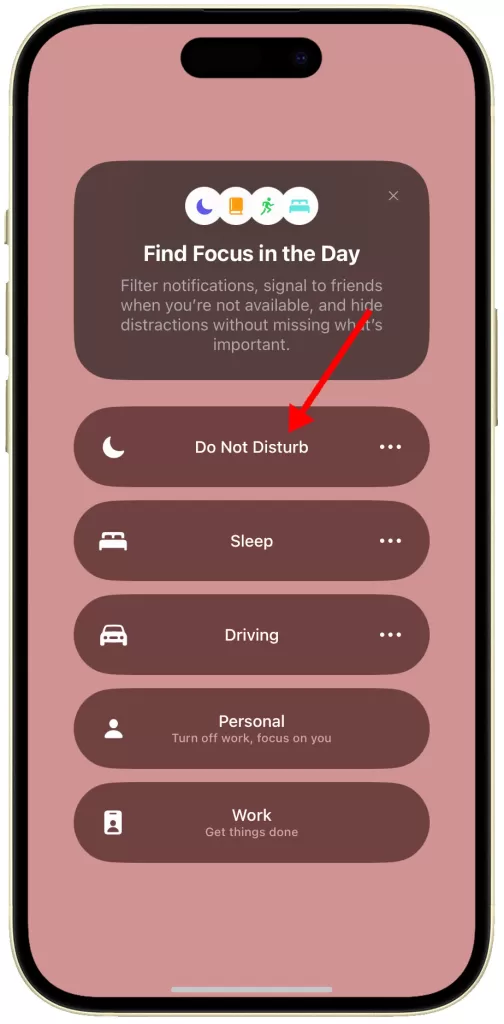
Check Call Forwarding
Call forwarding redirects calls to a different number. Ensure this feature is disabled if you’re facing call issues.
- Go to Settings.
- Tap Phone.
- Tap Call Forwarding and make sure it’s switched off.
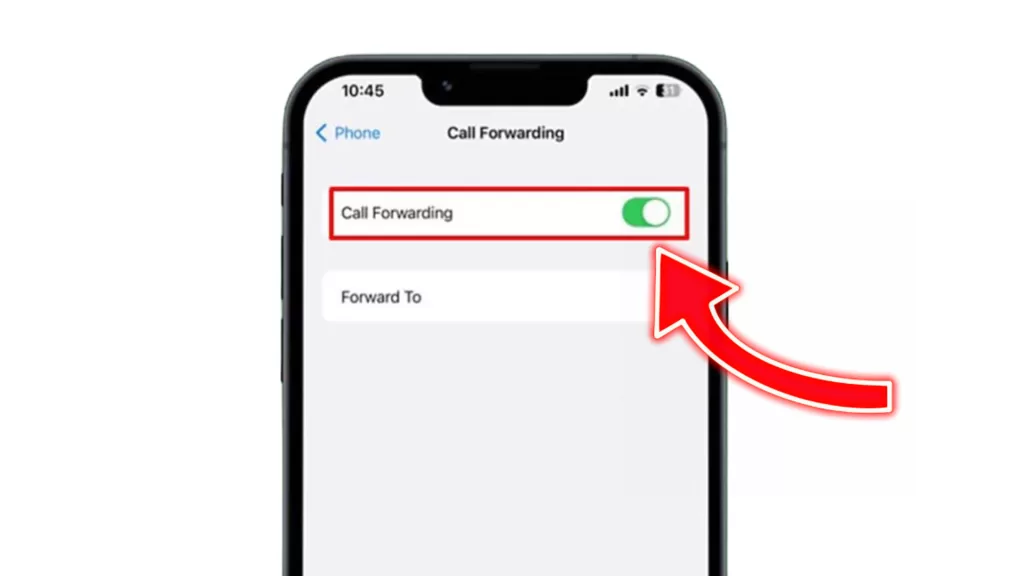
Test with a Different SIM card
A faulty SIM card can prevent your phone from making calls. Try using a different SIM card in your iPhone to rule out this possibility.

Factory Reset (Last Resort)
If all else fails, a factory reset might be necessary. This erases all data and settings, so use it as a last resort after trying all other solutions.
- Go to Settings.
- Tap General.
- Tap Transfer or Reset iPhone.
- Tap Erase All Content and Settings.
- Follow the rest of the onscreen instructions to finish resetting your iPhone to its factory default state.
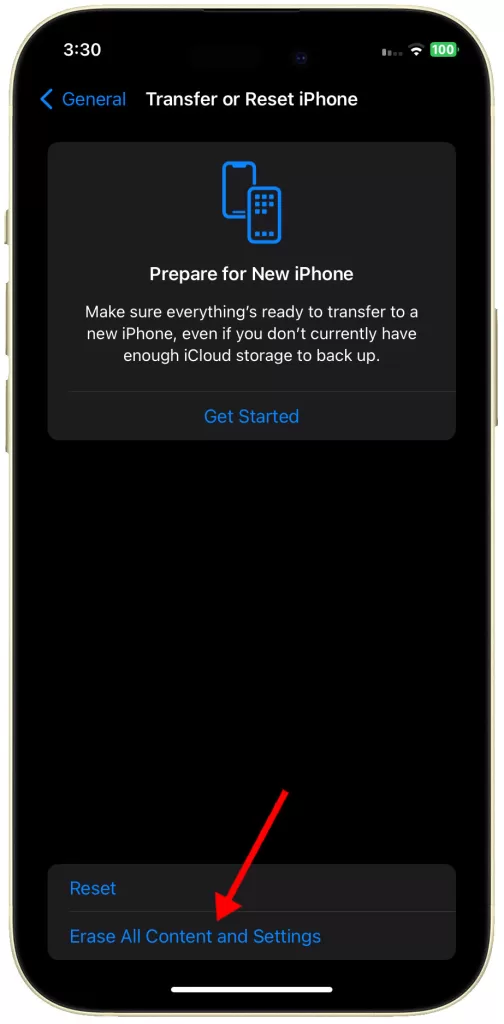
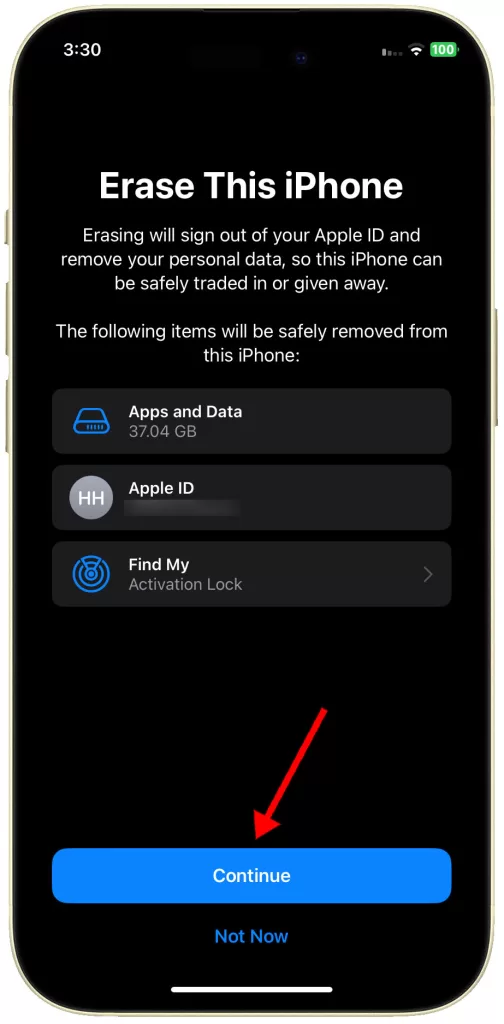
Still Unable to Make Phone Calls?
Network outages, account issues, or problems with carrier provisioning can lead to calling problems.

If none of the given solutions work, contact your carrier for further assistance.