12 Practical Ways to Deal with Apple iPhone 15 Bluetooth Pairing Problems
Bluetooth technology on your iPhone 15 offers fantastic convenience, letting you connect to headphones, speakers, and other devices wirelessly. However, even the most advanced smartphones occasionally experience hiccups.
If you’re facing Bluetooth pairing problems with your iPhone 15, there are several solutions you can try before resorting to a professional fix.
Common Causes of Bluetooth Connectivity Issues on your iPhone
1. Signal Strength and Interference
- Distance Limitations: Bluetooth operates within a finite range, typically up to 30 feet. Signal strength diminishes over distance, increasing the possibility of connectivity issues.
- Physical Obstructions: Dense materials like walls, furniture, or metal structures can impede Bluetooth signals, resulting in a weakened or unstable connection.
- Radio Frequency (RF) Interference: Devices utilizing the 2.4 GHz frequency band (e.g., Wi-Fi routers, cordless phones, microwaves) can generate interference that disrupts Bluetooth communication.
2. Software-Related Issues
- Outdated Operating System (iOS): Previous iterations of iOS may contain bugs or inefficiencies affecting Bluetooth functionality. Ensure your iPhone is updated to the latest software release.
- Temporary Software Glitches: Transient software anomalies on your iPhone or the Bluetooth device can lead to sporadic connectivity problems.
3. Device Compatibility
- Compatibility Variances: Not all Bluetooth devices are designed to seamlessly integrate with every iPhone model. Verify that your Bluetooth device is expressly compatible with your specific iPhone.
4. Bluetooth Device Status
- Discoverability (Pairing Mode): Your Bluetooth device must be in pairing mode to establish a connection with your iPhone. Consult the device’s documentation for instructions on enabling pairing mode.
- Power Levels: Low battery levels on your Bluetooth device can hinder the pairing process and may lead to intermittent disconnections.
- Hardware Malfunctions: Internal hardware faults within the Bluetooth device could result in pairing failures or unreliable connections.
5. Bluetooth Device Overload
- Excessive Saved Devices: An extensive list of previously paired Bluetooth devices on your iPhone can occasionally cause pairing conflicts with new devices. Consider removing unused connections within your Bluetooth settings.
Practical Solutions to Try When Dealing With Bluetooth Pairing Problems
Here are the things that you can try to fix the problem and get your iPhone 15 to pair with your Bluetooth devices, successfully.
Toggle Bluetooth Off and On
This resets your iPhone’s Bluetooth connection, potentially resolving minor glitches.
How is it done?
- Go to Settings > Bluetooth.
- Toggle the Bluetooth switch off.
- Wait a few seconds and toggle it back on.
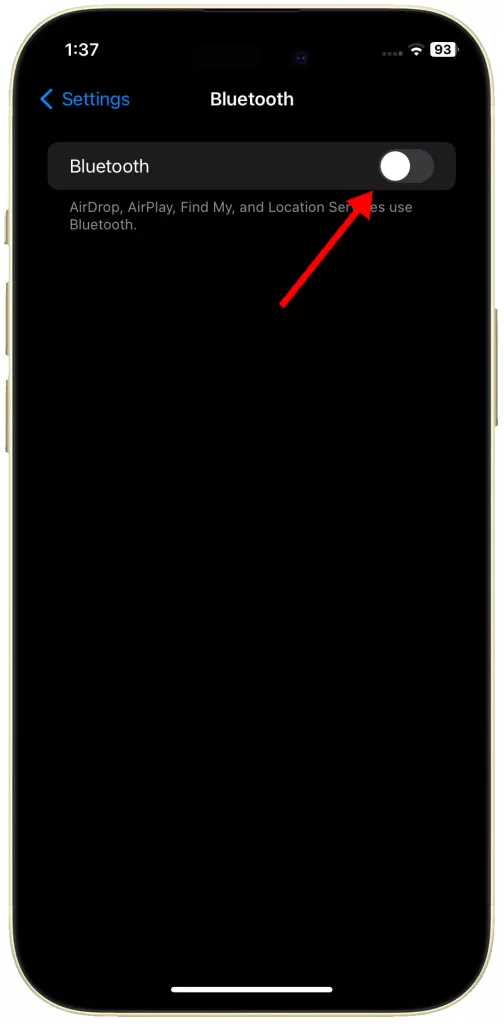
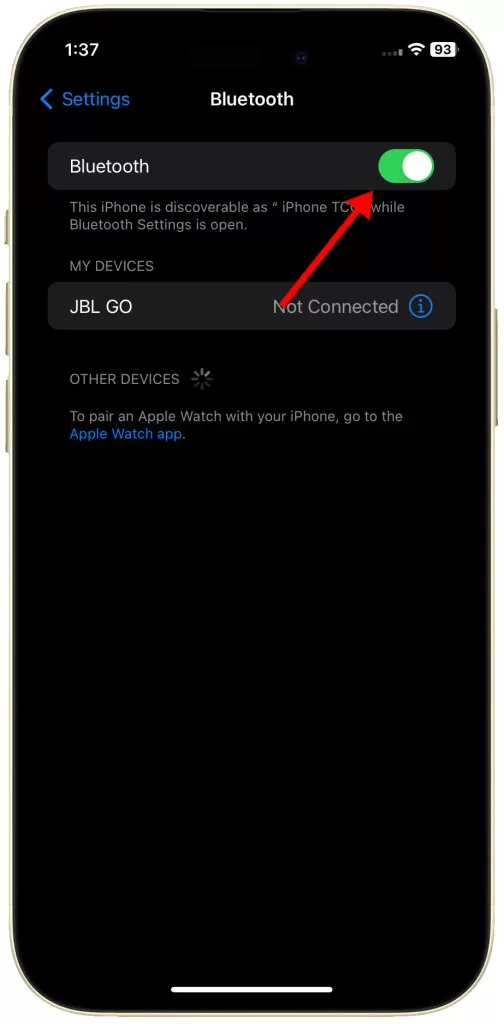
Check Device Compatibility
Not all Bluetooth devices are compatible with every iPhone model, so ensuring compatibility is crucial.
How is it done?
- Check the user manual or the manufacturer’s website for your Bluetooth device to confirm its compatibility with the iPhone 15.
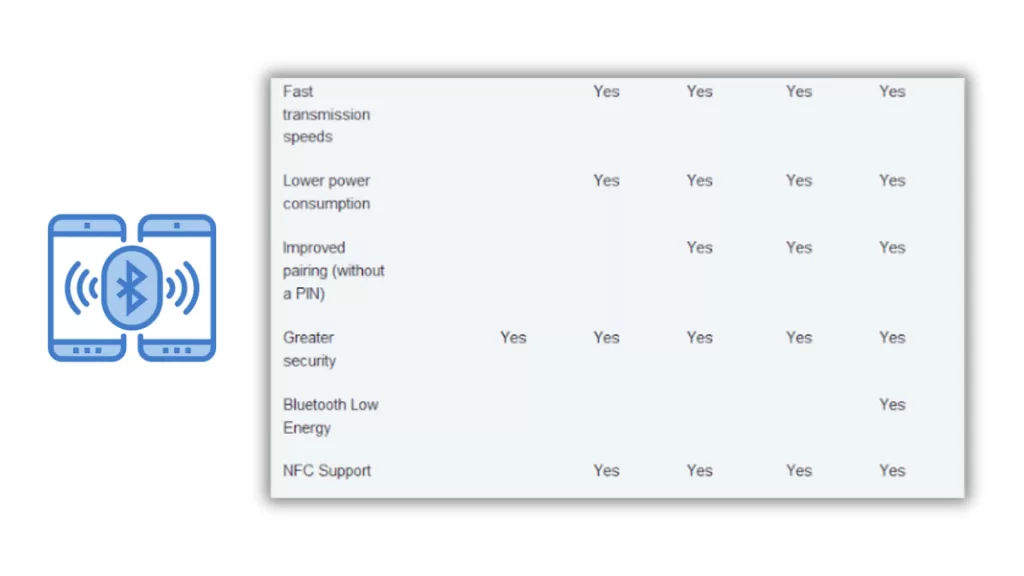
Ensure Bluetooth Device is in Pairing Mode
Your iPhone can only discover and connect to a Bluetooth device if it’s in pairing mode.
How is it done?
- Consult the user manual of your Bluetooth device to learn how to put it into pairing mode.
- This often involves pressing and holding a specific button.
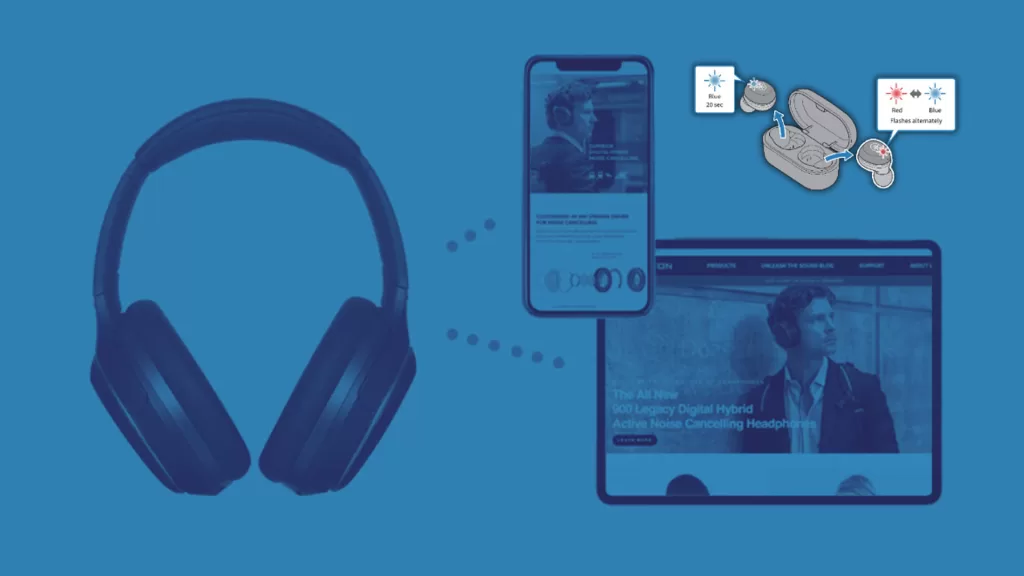
Move Devices Closer Together
Bluetooth operates within a limited range, and obstacles can further interfere with the signal.
How is it done?
- Position your iPhone 15 and the Bluetooth device as close together as possible, ideally within a few feet, with a clear line of sight.
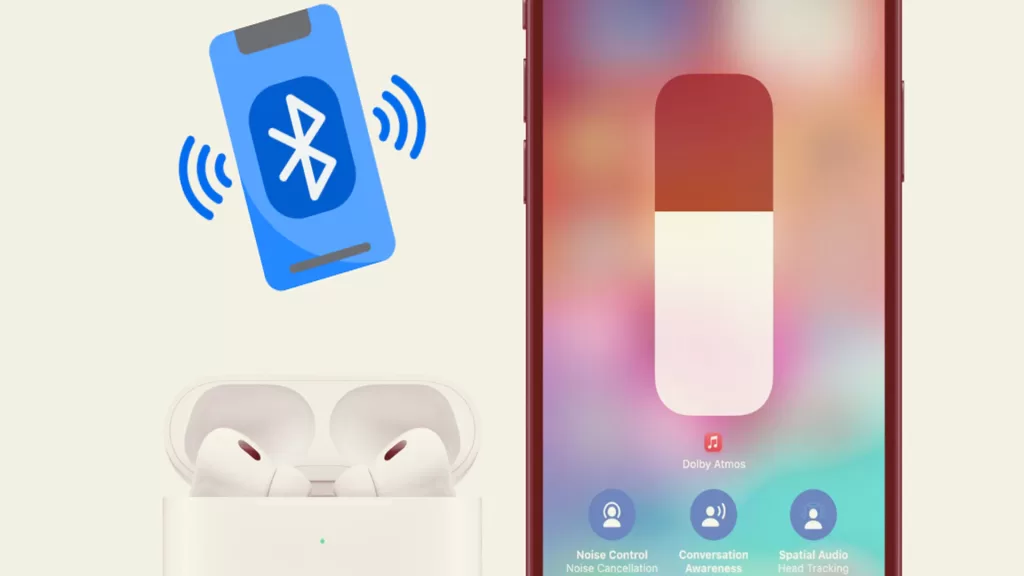
Restart Both Devices
A simple restart can refresh both devices and clear up any temporary software issues that may hinder Bluetooth pairing.
How is it done?
- Restart your iPhone 15.
- Restart your Bluetooth device (refer to the manufacturer’s instructions if needed).
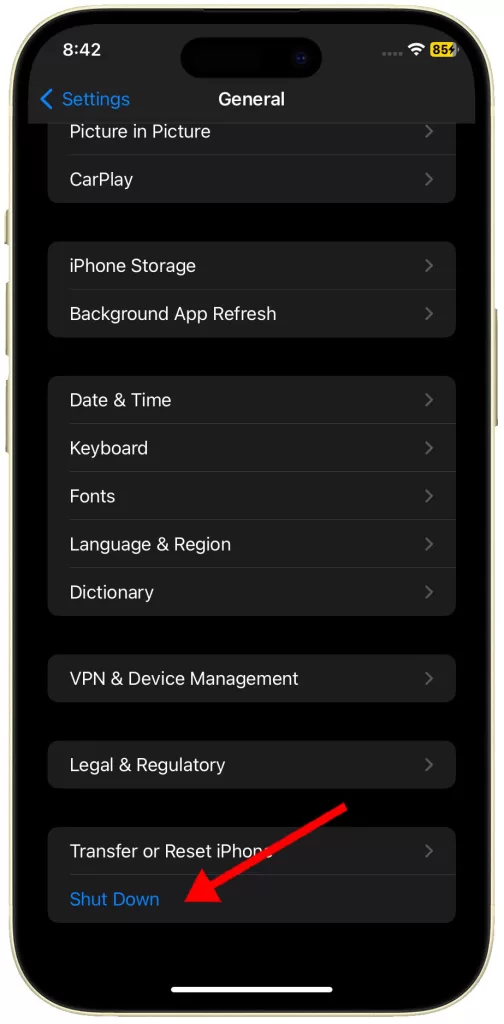
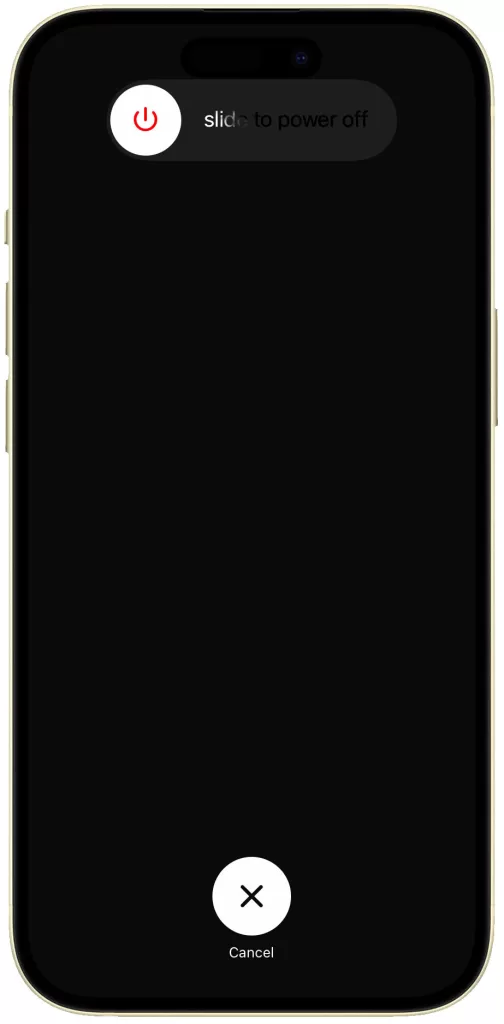
Forget the Bluetooth Device and Re-Pair
This clears any potentially corrupted data associated with the previous connection attempt.
How is it done?
- Go to Settings > Bluetooth.
- Tap the info icon (blue circled “i”) next to the Bluetooth device.
- Select “Forget This Device” and confirm.
- Put your Bluetooth device in pairing mode and attempt to pair again.
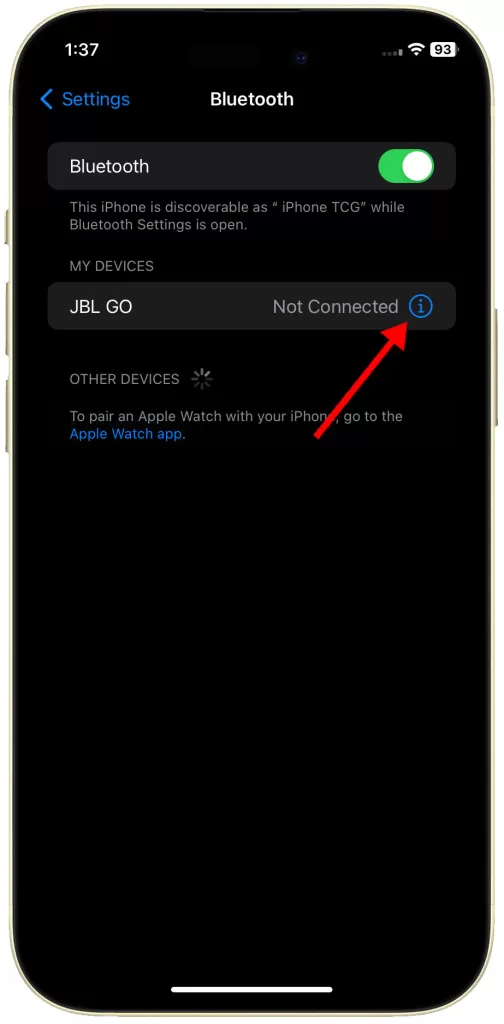

Update Your iPhone’s Software (iOS)
iOS updates frequently contain bug fixes and Bluetooth connectivity improvements.
How is it done?
- Go to Settings > General > Software Update.
- Download and install any available updates.
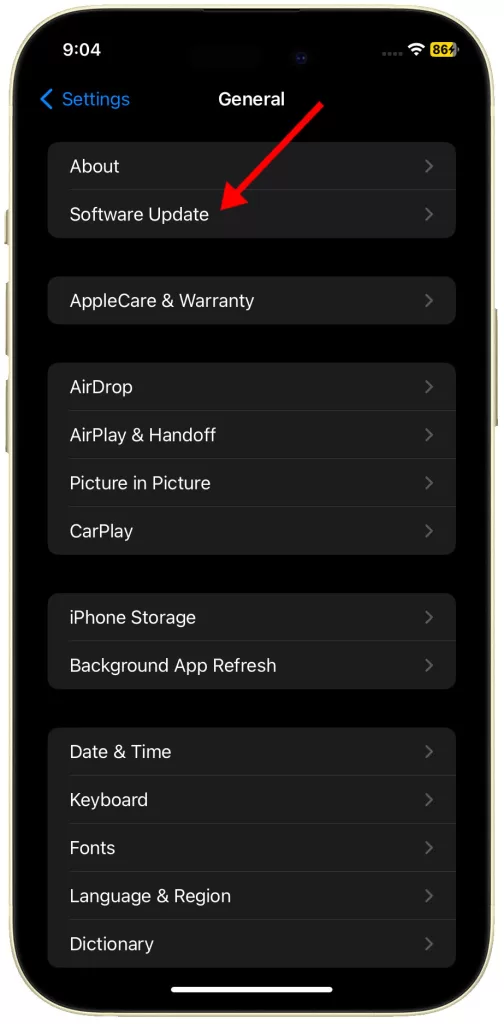
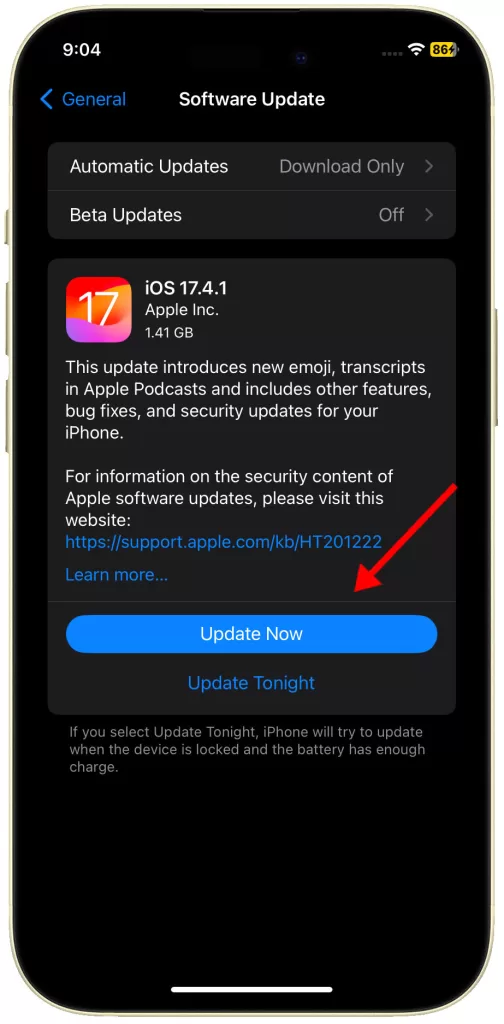
Reset Network Settings
This clears all Wi-Fi, Bluetooth, and cellular settings, potentially fixing Bluetooth malfunctions.
How is it done?
- Go to Settings -> General -> Transfer or Reset [iPhone] -> Reset.
- Select “Reset Network Settings”.
- Follow the rest of the onscreen prompts to finish restoring network defaults on your iPhone.
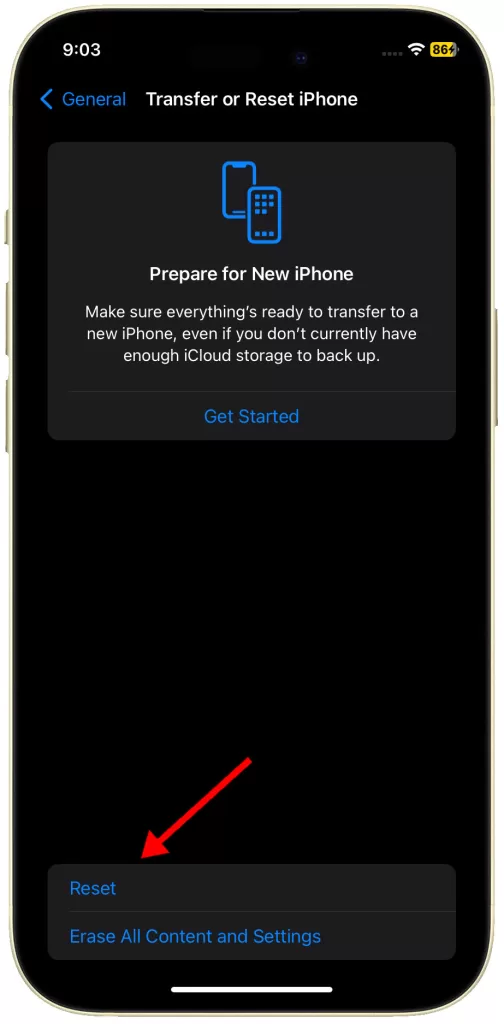
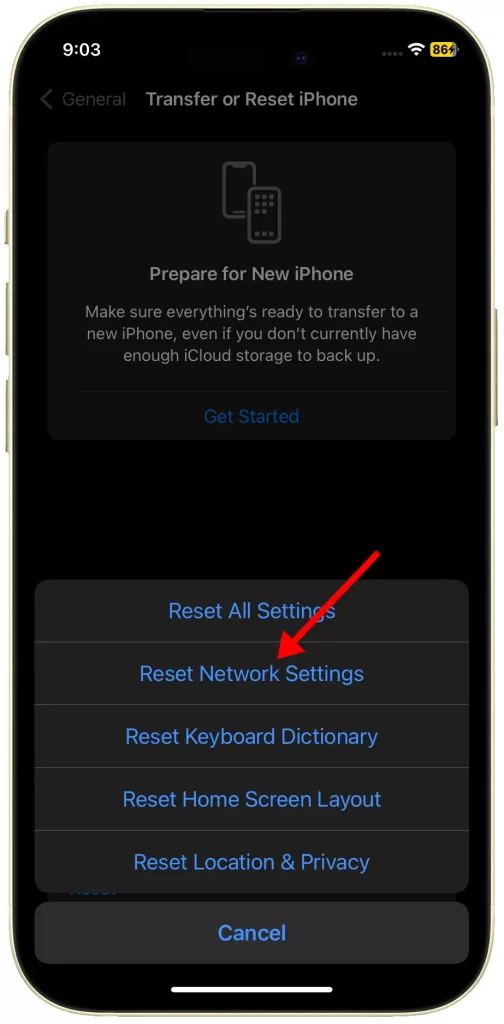
Check for Interference from Other Wireless Devices
Devices like microwaves and wireless routers can interfere with Bluetooth signals.
How is it done?
- Turn off or move away from potential sources of interference while pairing.
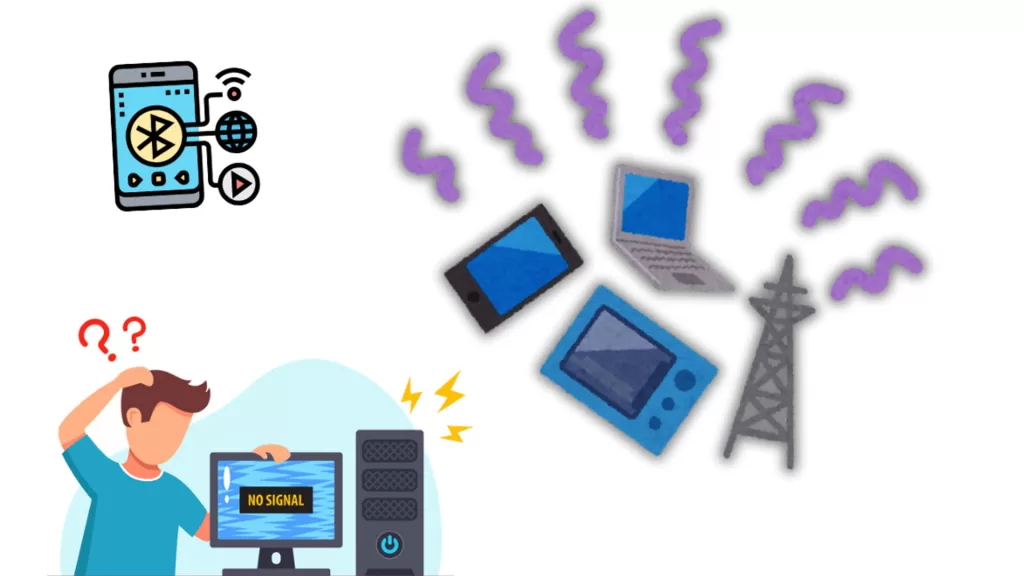
Remove Unnecessary Bluetooth Connections
Sometimes, having too many saved Bluetooth connections can cause pairing difficulties.
How is it done?
- Review your Bluetooth device list (Settings > Bluetooth) and “Forget” any devices you no longer use.
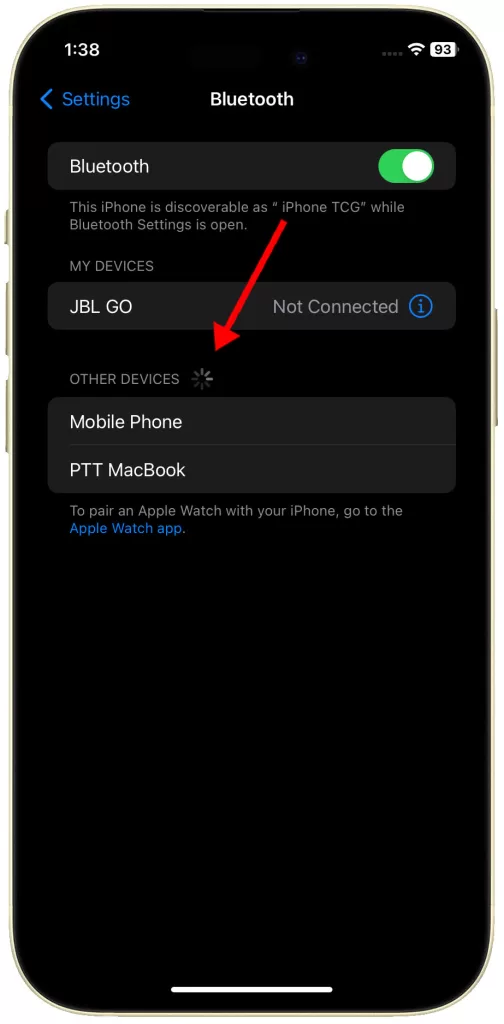
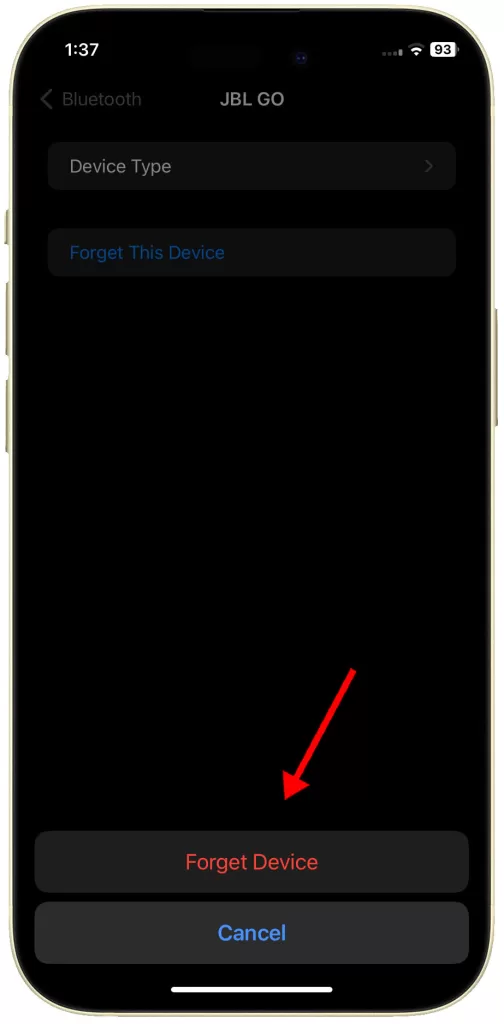
Check Bluetooth Device Battery or Charge Level
A depleted battery in your Bluetooth device may prevent successful pairing.
Charge your Bluetooth device or replace the batteries if necessary.

When to Contact Apple Support
If none of these solutions work, there may be a hardware issue requiring professional assistance.
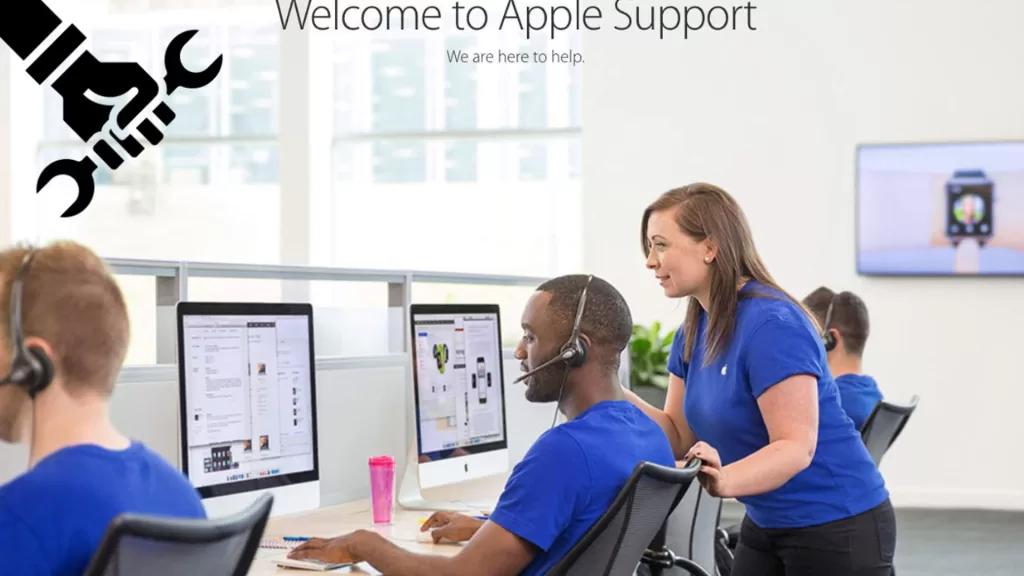
You can access Apple Support online or contact Apple directly for further troubleshooting and potential repair options.