iPhone 15 Calls Go Straight to Voicemail? Learn Why and How to Fix It
Several factors can cause your iPhone 15 calls to bypass the ringer and divert straight to voicemail.
These could be temporary glitches within the device itself, inadvertently enabled settings, or potential issues with your carrier’s network.
This post will help you troubleshoot and resolve this iPhone issue.
Common Causes of Calls Going Straight to Voicemail (Missed Calls) on iPhone 15
Several potential factors can lead to incoming calls on your iPhone 15 diverting directly to voicemail.
Here’s a breakdown of the most frequent causes:
- Transient System Issues: Minor software glitches within the device can occasionally disrupt call routing.
- Do Not Disturb/Focus Mode Activation: Inadvertently enabling Do Not Disturb mode (or Focus mode on iOS 15 and 16) silences calls and notifications.
- Blocked Numbers: The desired caller’s number might have been unintentionally blocked.
- Enabled Call Forwarding: Call forwarding, when activated, diverts calls to a designated number.
- “Silence Unknown Callers” Setting: This feature silences calls from numbers not saved in your contacts.
- Unassigned Ringtone: If no ringtone is selected, your iPhone won’t ring for incoming calls.
- Auto-Answer Calls: This accessibility setting enables automatic answering of calls after a specific time interval.
- Outdated iOS Version: Outdated iOS software may contain bugs that impact call functionality.
- SIM Card Faults: A loose or malfunctioning SIM card can disrupt communication with your carrier network.
- Network Configuration Issues: Incorrect network settings on your iPhone might interfere with calls.
- Carrier Network Outages: Temporary outages or technical difficulties on your carrier’s network could be the culprit.
Recommended Solutions and Workarounds
Here are a series of troubleshooting steps to help restore normal call functionality on your iPhone 15:
Perform a System Restart (Soft Reset)
A simple restart can often rectify temporary software hiccups that might be causing the problem.
Steps:
- Press and hold the side button and a volume button until the power-off slider appears.
- Drag the slider and wait 30 seconds for your device to turn off.
- Press and hold the side button to turn your device back on.
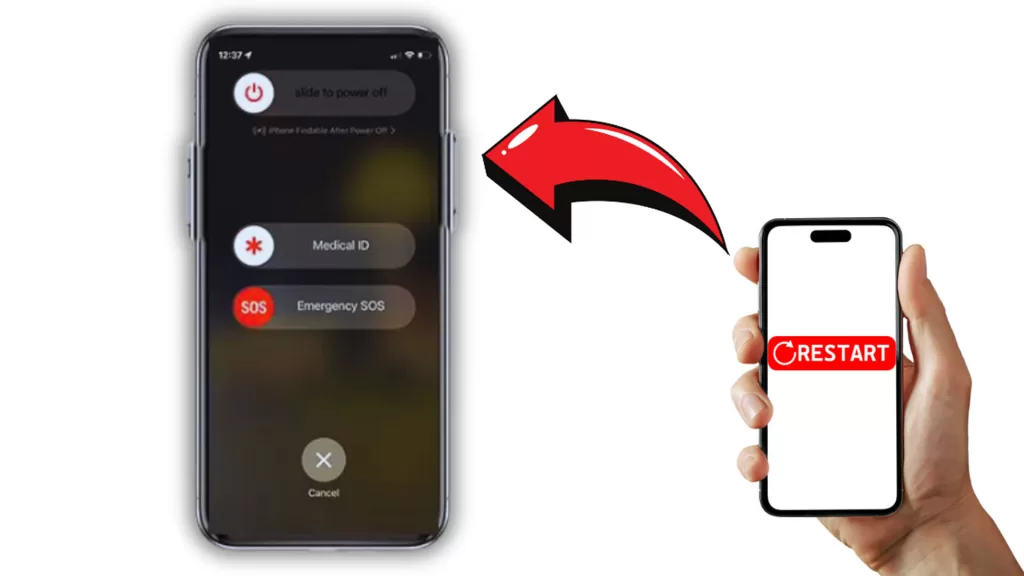
Toggle Airplane Mode On and Off
This action resets your cellular and Wi-Fi connections, potentially resolving connectivity issues.
Steps:
- Go to Settings.
- Toggle Airplane Mode on for a few seconds.
- Then, turn Airplane Mode off again.
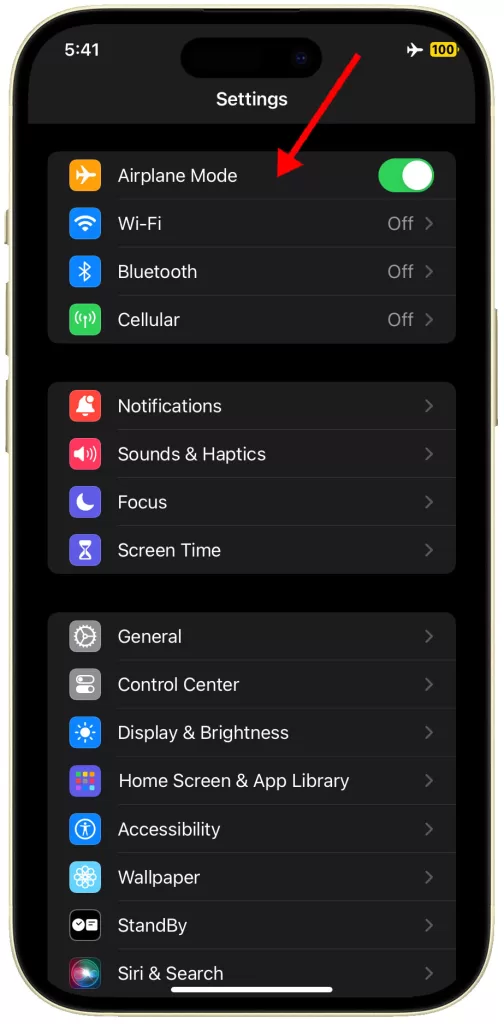
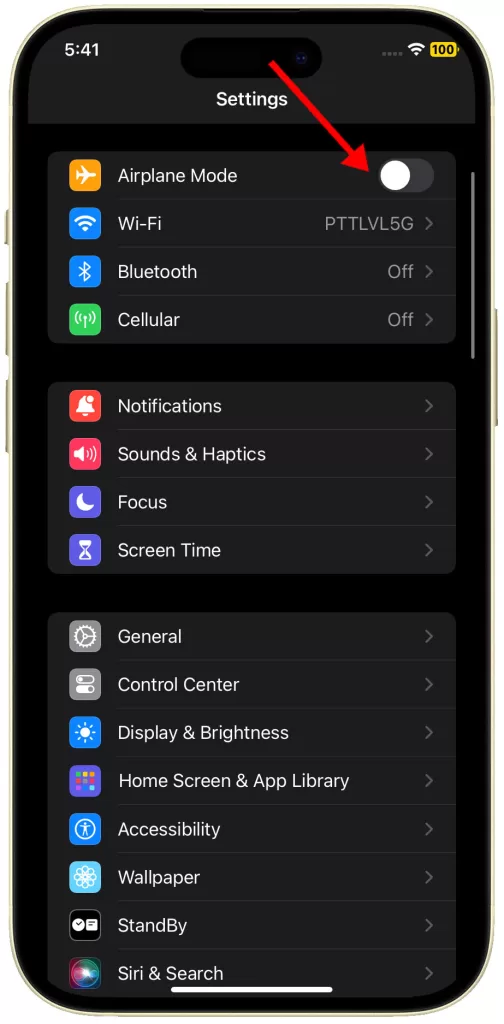
Alternatively, you can do the Airplane mode tweak with these steps:
- Swipe down from the top-right corner to access Control Center.
- Tap the airplane icon to enable Airplane Mode.
- Wait a few seconds, then tap the airplane icon once more to disable it.
Verify Do Not Disturb is Disabled (Including Focus Modes)
Do Not Disturb mode (or Focus mode on iOS 15 and 16) silences calls and notifications. Ensure it’s not accidentally enabled.
Steps:
- Swipe down from the top-right corner to access Control Center.
- Verify that the Focus mode icon (crescent moon) is not highlighted.
- Alternatively, navigate to Settings > Focus and confirm all Focus modes are disabled.
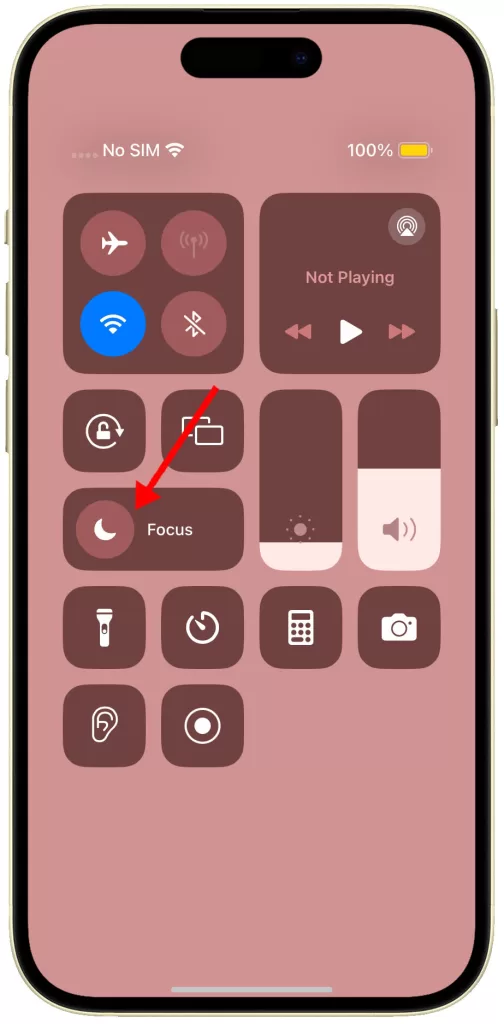
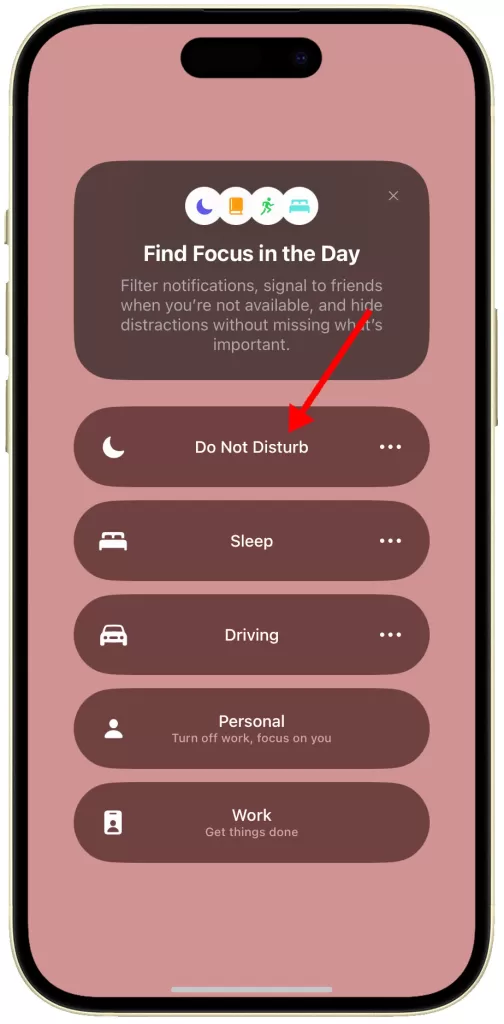
Review Blocked Numbers
You might have inadvertently blocked the number attempting to reach you.
Steps:
- Go to Settings > Phone.
- Tap on “Blocked Contacts.”
- Review the list and unblock any contacts you wish to receive calls from.
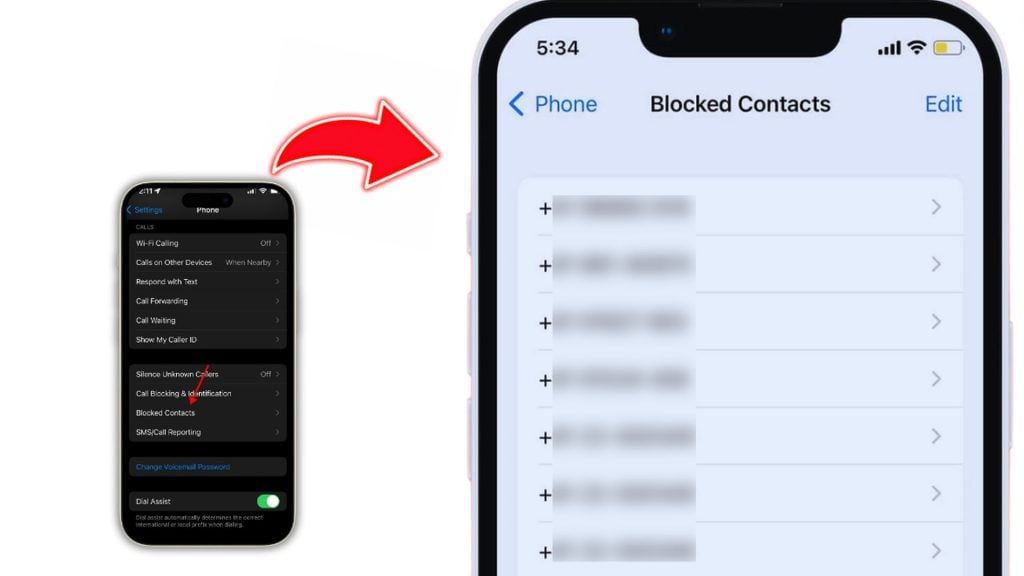
Ensure Call Forwarding is Deactivated
Call Forwarding diverts calls to another designated number. Verify it’s not enabled.
Steps:
- Go to Settings.
- Tap Phone.
- Tap Call Forwarding and make sure it’s switched off.
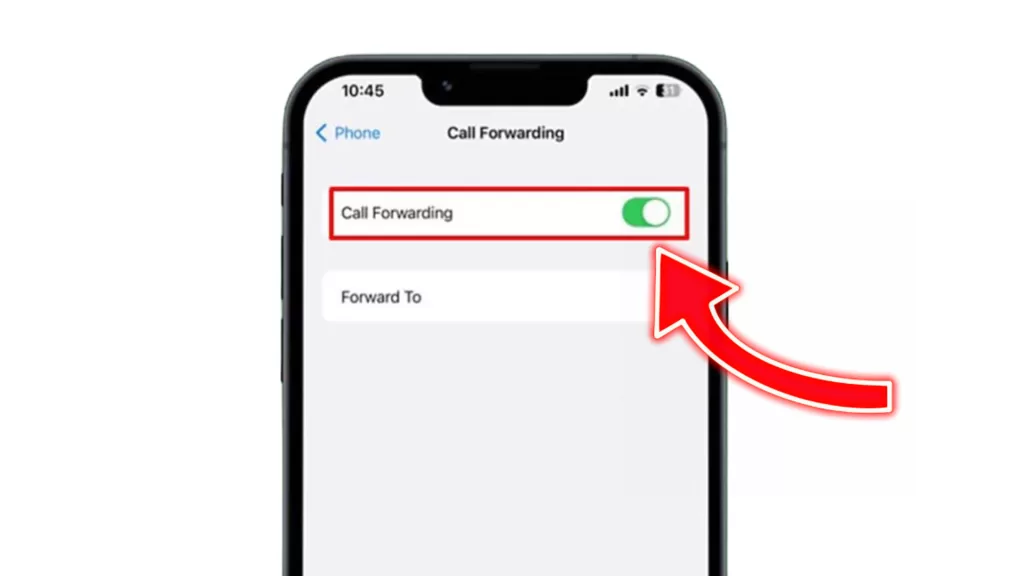
Address “Silence Unknown Callers” and Dial Assist
This setting silences calls from numbers not in your Contacts. Consider adjusting it if necessary.
Steps:
- Go to Settings > Phone.
- Check if “Silence Unknown Callers” is enabled. If so, enabling Dial Assist (located below the toggle) might improve contact identification.
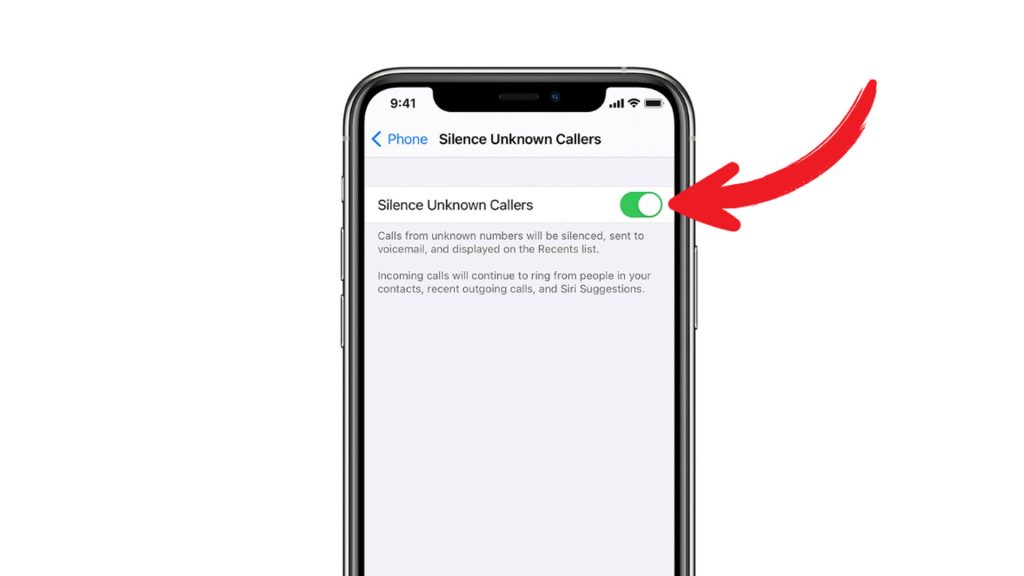
Confirm Ringtone Selection
Your iPhone won’t ring if no ringtone is selected.
Steps:
- Go to Settings > Sounds & Haptics.
- Under “Ringtones,” ensure a ringtone is chosen for both SIM 1 and SIM 2 (if applicable).
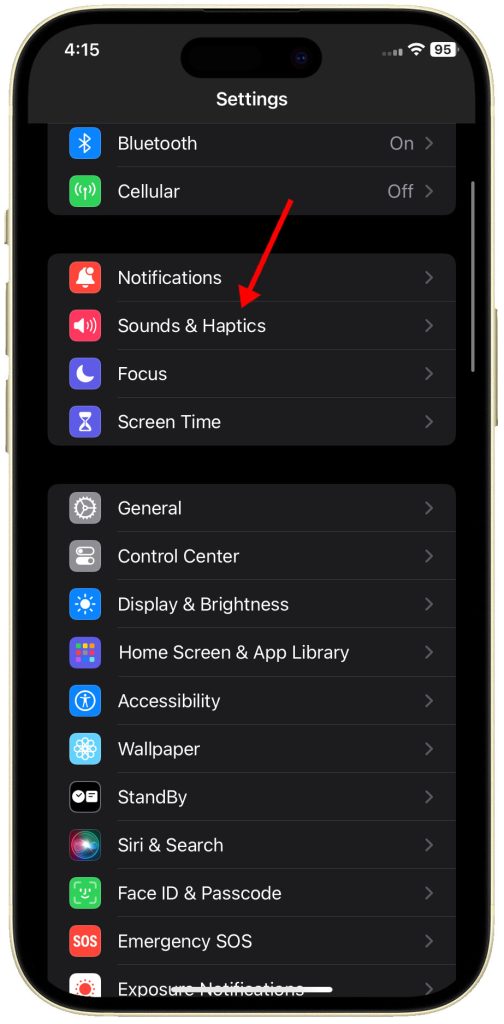
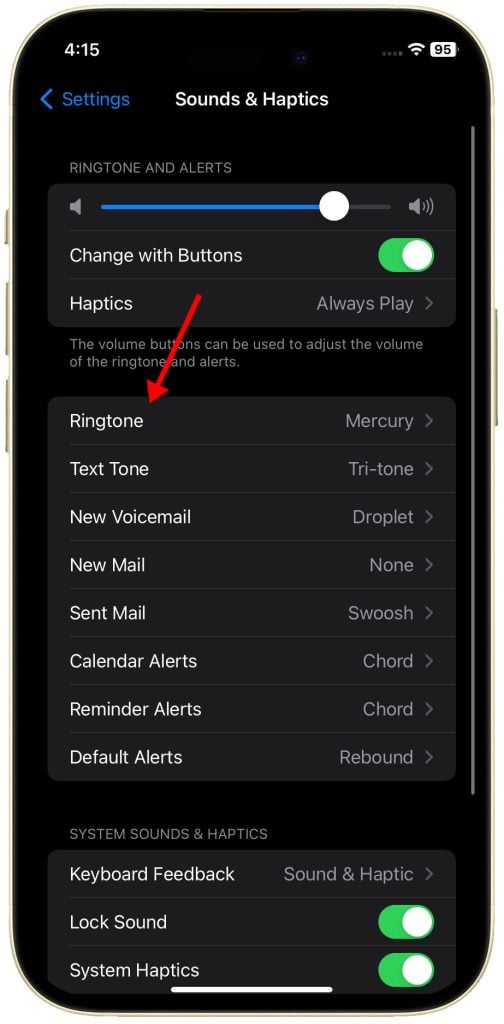
Disable Auto-Answer Calls
This accessibility feature automatically answers calls after a set time. Deactivate it if enabled.
Steps:
- Go to Settings > Accessibility.
- Tap on “Touch.”
- Scroll down and tap on Call Audio Routing.
- Toggle off “Auto-Answer Calls.”
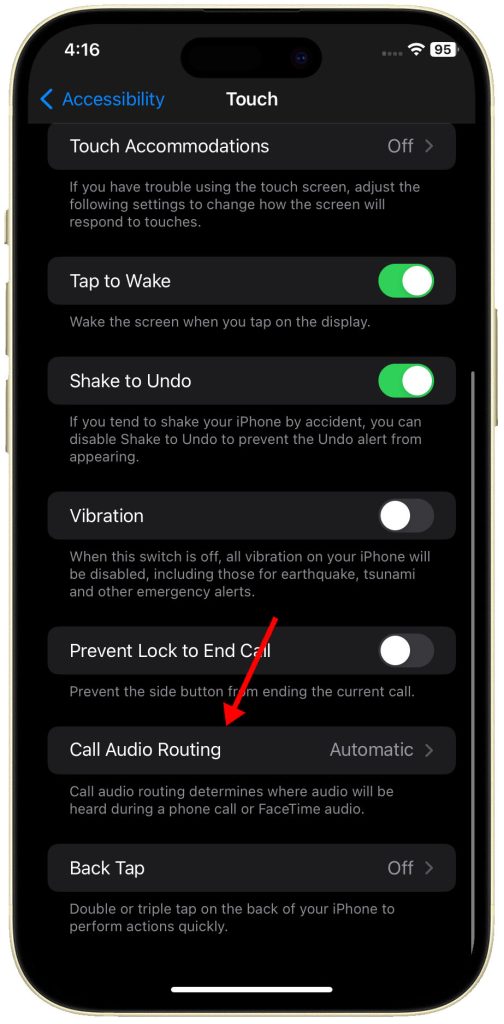
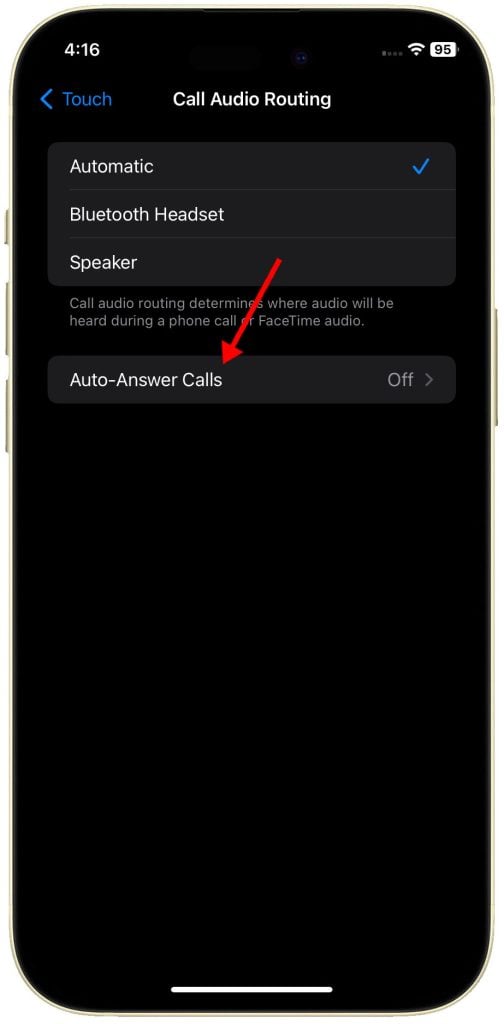
Update Your iPhone Software
Software updates can contain bug fixes that might resolve the issue you’re experiencing.
Steps:
- Back up your iPhone data securely.
- Go to Settings > General > Software Update.
- Download and install any available updates.
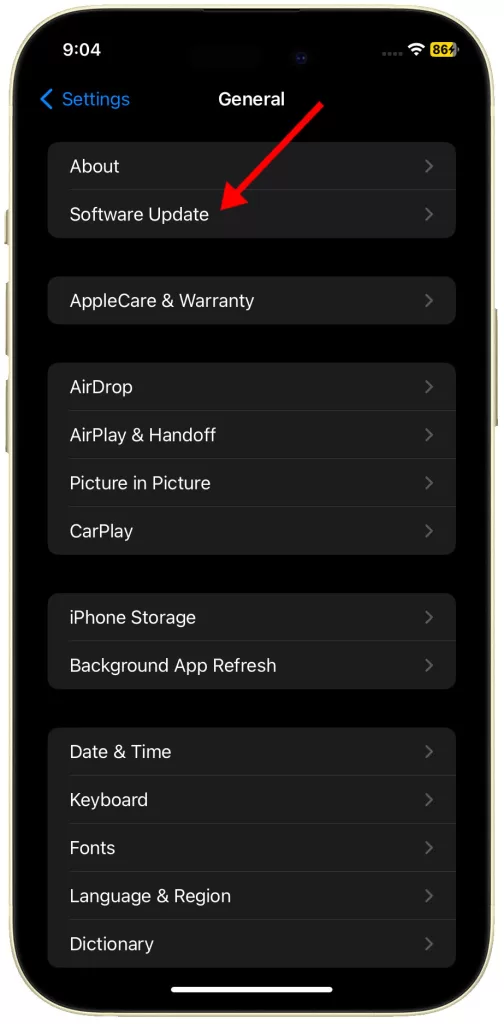
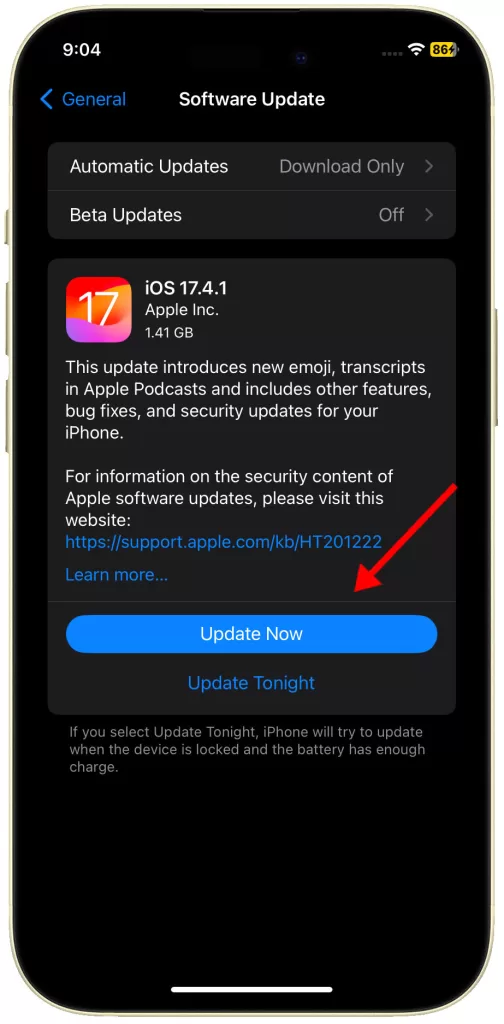
Remove and Re-insert SIM Card
This can potentially resolve connection issues with your carrier.
Steps:
- Use the provided tool to eject the SIM card tray.
- Carefully remove the SIM card and re-insert it correctly.
- Power on your iPhone.
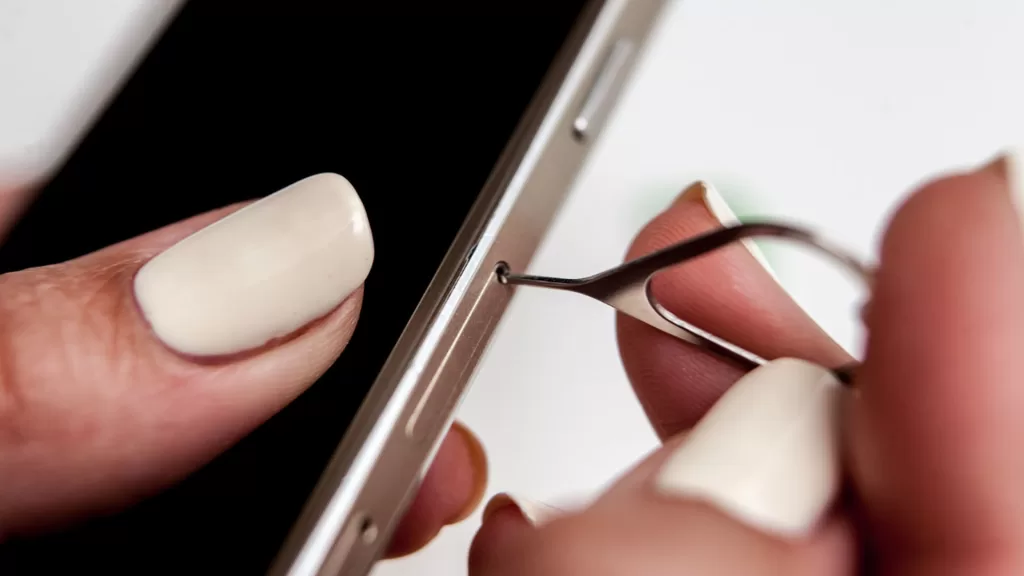
Reset Network Settings (Remember to Re-enter Wi-Fi Passwords)
Resetting network settings can rectify any configuration issues that might be causing the problem.
Steps:
- Go to Settings > General.
- Scroll down and tap on “Transfer or Reset iPhone.”
- Tap on “Reset.”
- Choose “Reset Network Settings.” Enter your passcode if prompted.
- Follow the rest of the onscreen prompts to finish restoring network defaults on your iPhone.
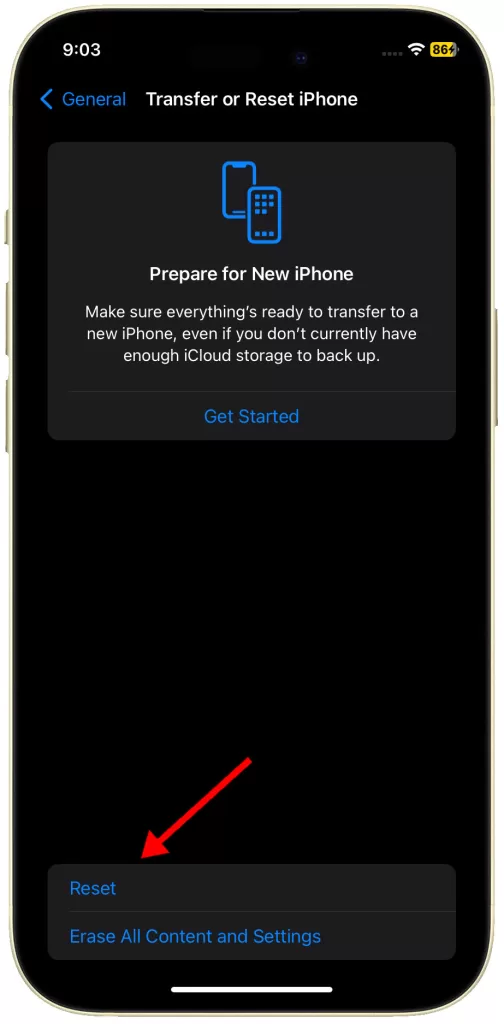
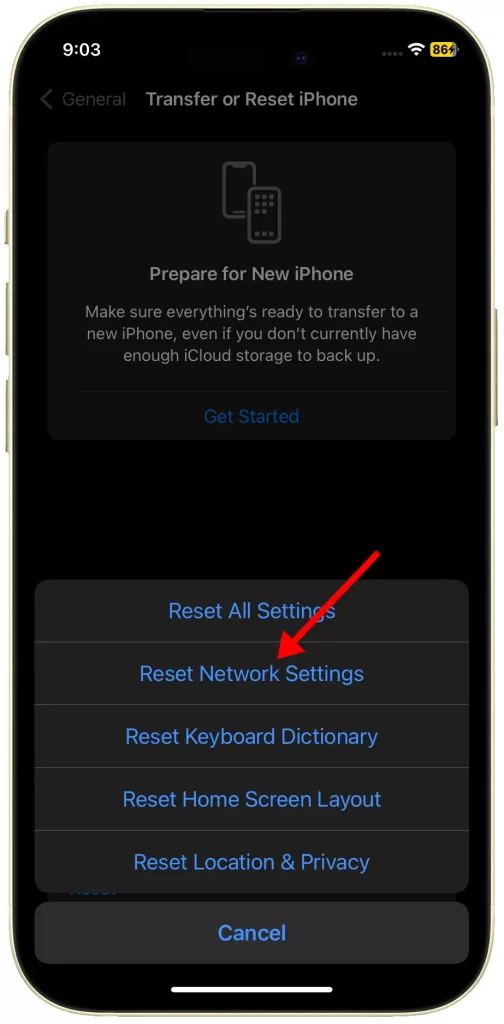
Contact Your Carrier for Further Support
If the problem continues after exhausting all prior solutions, there might be a network issue on your carrier’s end.

At this point, contacting your network service provider is recommended. You can reach out to your carrier’s customer service department for further assistance.
In my case it turned out to be the Ring on Other Devices feature. Settings->Cellular->Call on Other Devices->OFF fixed my problem.
I have 3 Macs plus an iPad, and the phone call was trying to ring on all of them, and the call apparently timed-out searching for the devices and went to voicemail. Once I deactivated that feature, it works normally.