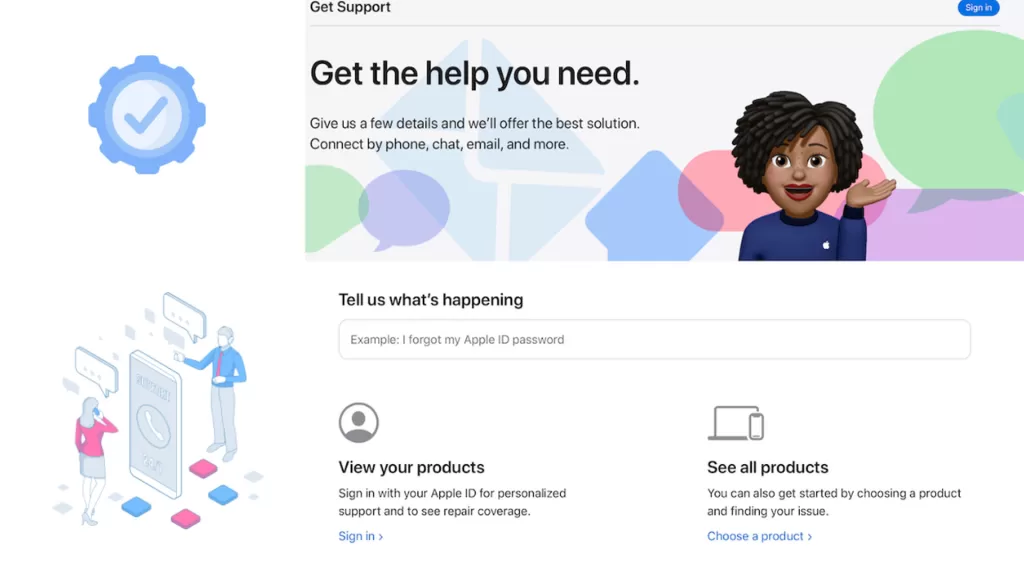Why Does My Apple iPhone 15 Wi-Fi Keep Dropping and How to Make It Stable?
Maintaining a stable Wi-Fi connection is crucial for optimal iPhone performance. However, several factors can contribute to unexpected Wi-Fi drops on your iPhone 15.
This guide outlines potential causes and troubleshooting steps to help you regain a seamless Wi-Fi experience.
Common Culprits of Unstable Wi-Fi on iPhone
Experiencing frequent Wi-Fi drops or a choppy connection on your iPhone can be frustrating.
Here are some of the most common reasons why this might happen:
- Temporary Glitches: Minor software hiccups within your iPhone can disrupt Wi-Fi functionality. A simple restart can often refresh the system and resolve these temporary issues.
- Outdated Software: Using an older iOS version might lack bug fixes or security patches that address known Wi-Fi problems. Keeping your iPhone updated with the latest software is essential for optimal performance and a stable connection.
- Network Misconfiguration: Incorrect settings on your iPhone or Wi-Fi router, like wrong passwords, security settings, or channel selection, can lead to connection issues.
- Wi-Fi Router Woes: A malfunctioning router, outdated firmware, or interference from other devices using the same Wi-Fi frequency band can affect signal strength and stability.
- Weak Signal Strength: The distance between your iPhone and the router significantly impacts signal strength. Physical barriers can further weaken the signal, causing dropped connections.
- Outdated Security Mode: Older Wi-Fi security protocols like WEP might be less stable compared to the more secure WPA2 or WPA3. Ensure your router uses a compatible and secure security mode.
- Background App Activity: Apps running in the background might be using Wi-Fi data, causing temporary slowdowns or instability in your connection.
- Wi-Fi Assist Hiccups: With Wi-Fi Assist enabled, your iPhone might automatically switch to cellular data when the Wi-Fi signal weakens. This can lead to brief disconnections during network transitions.
Troubleshooting Techniques
Practical solutions to stabilize your iPhone’s wireless Internet connection.
1. Restart Your iPhone
A simple restart can often resolve minor software glitches that might be affecting Wi-Fi connectivity.
- Press and hold the Side button along with the volume up button until the power off slider appears.
- Drag the slider to power off your iPhone.
- Wait for 30 seconds before powering it back on.
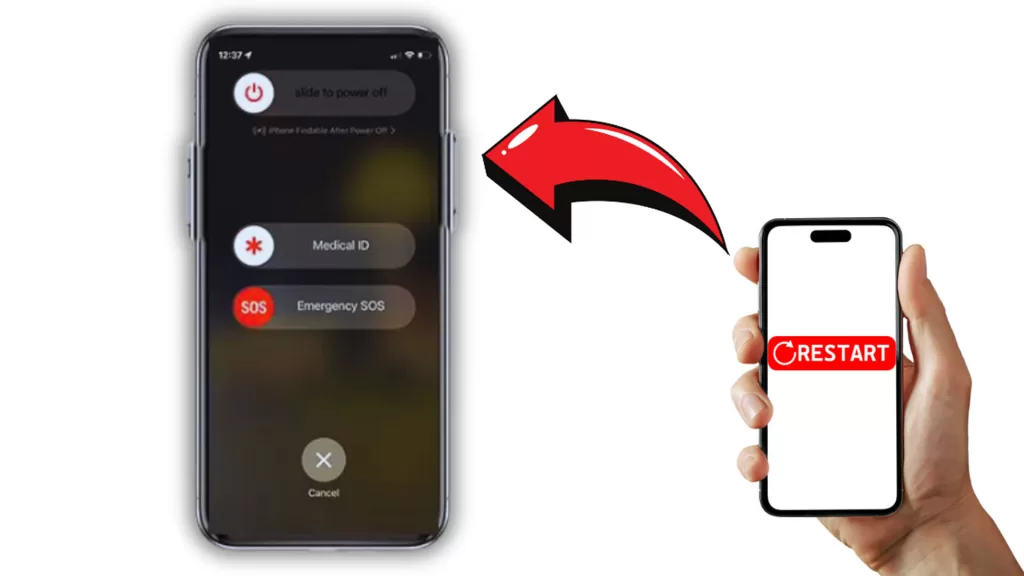
2. Forget and Rejoin the Wi-Fi Network
Occasionally, corrupted Wi-Fi connection data can cause problems. Forgetting the network and reconnecting forces your iPhone to establish a fresh connection.
- Navigate to Settings > Wi-Fi.
- Tap the “i” icon next to the problematic Wi-Fi network.
- Select “Forget This Network.”
- Rejoin the network by tapping on it again and entering the password.
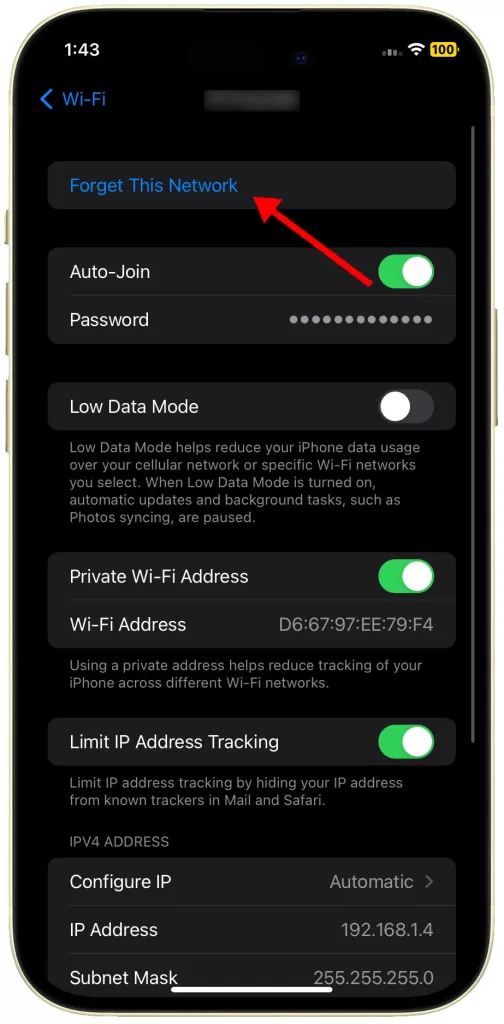
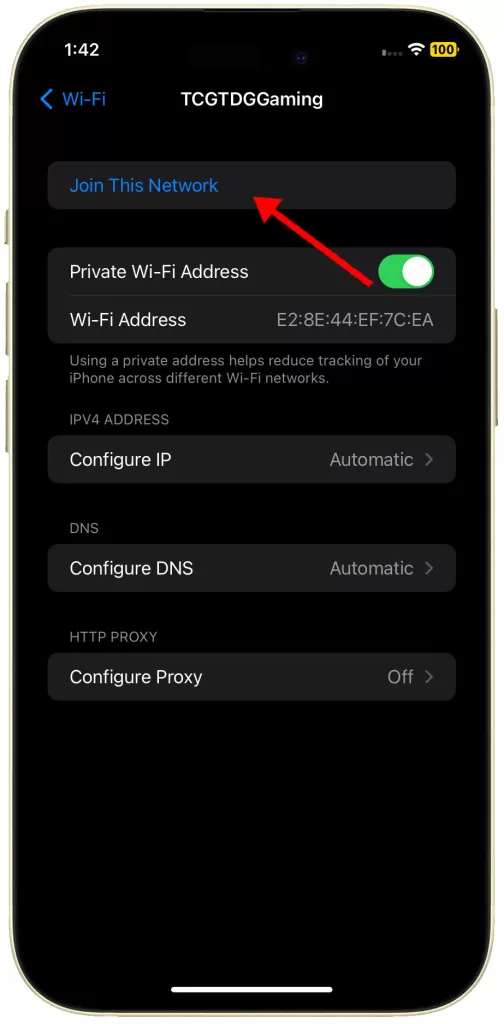
3. Disable Wi-Fi Assist (if enabled)
Wi-Fi Assist automatically switches your iPhone to cellular data when the Wi-Fi signal weakens. This can lead to disconnections if the cellular network handoff isn’t smooth.
- Go to Settings > Cellular.
- Toggle off the switch for “Wi-Fi Assist.”
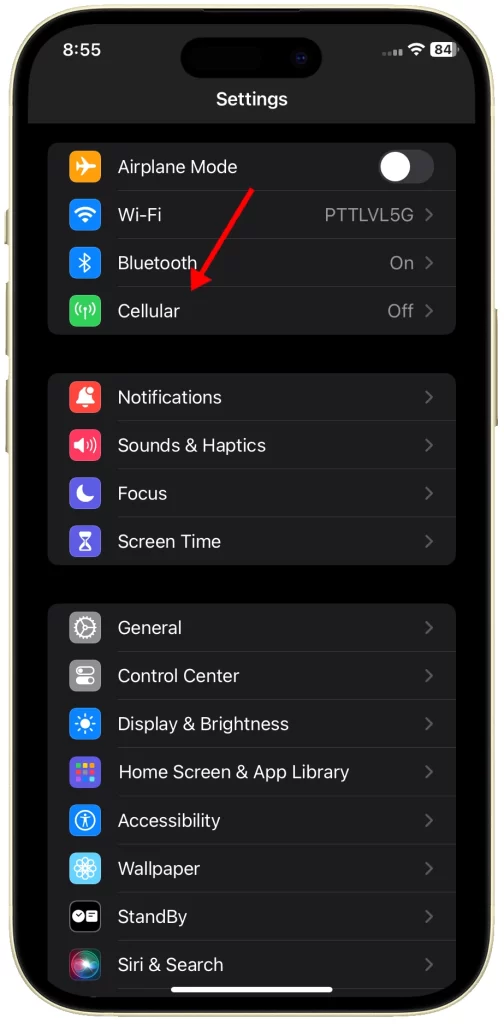
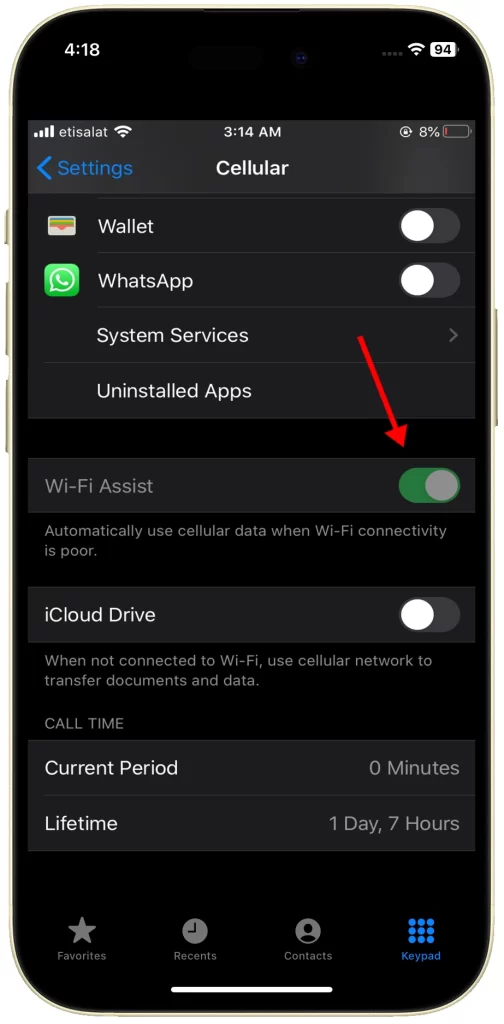
4. Reset Network Settings
This action resets all network configurations, including Wi-Fi passwords, Bluetooth connections, and VPN settings. It can be helpful if the issue stems from incorrect network settings.
- Go to Settings > General > Reset.
- Select “Reset Network Settings.”
- Enter your passcode to confirm. Your network settings will be reset to factory defaults.
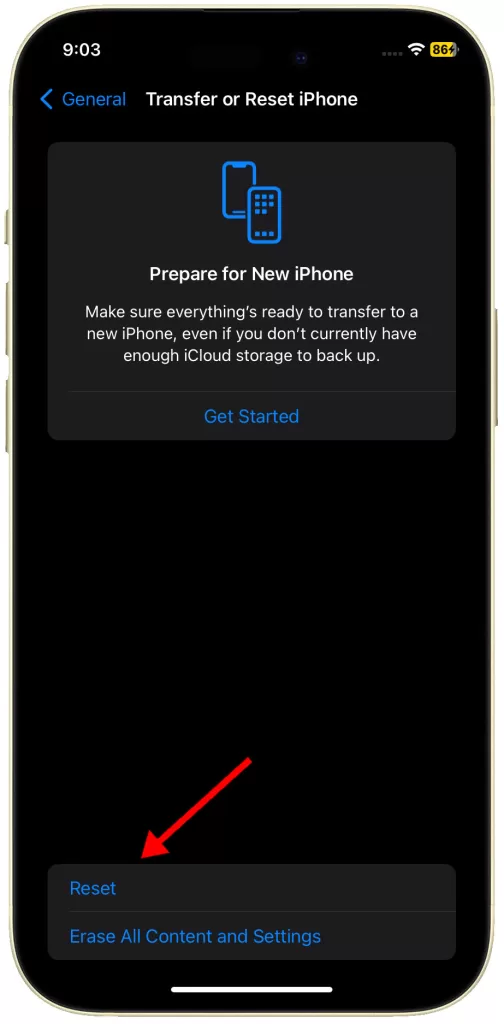
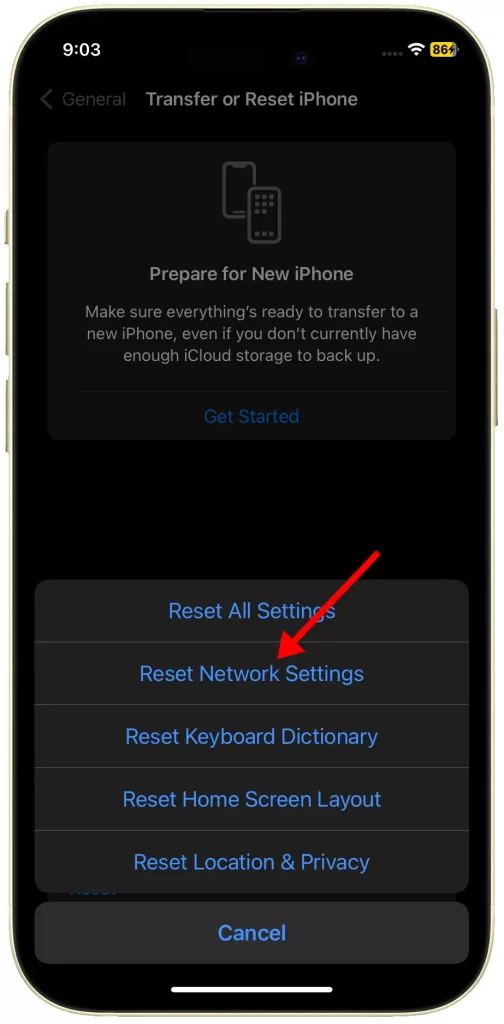
5. Check for Software Updates
Software updates often include bug fixes and improvements that can address Wi-Fi connectivity issues.
- Navigate to Settings > General > Software Update.
- Your iPhone will check for available updates. If an update is found, tap “Download and Install.”
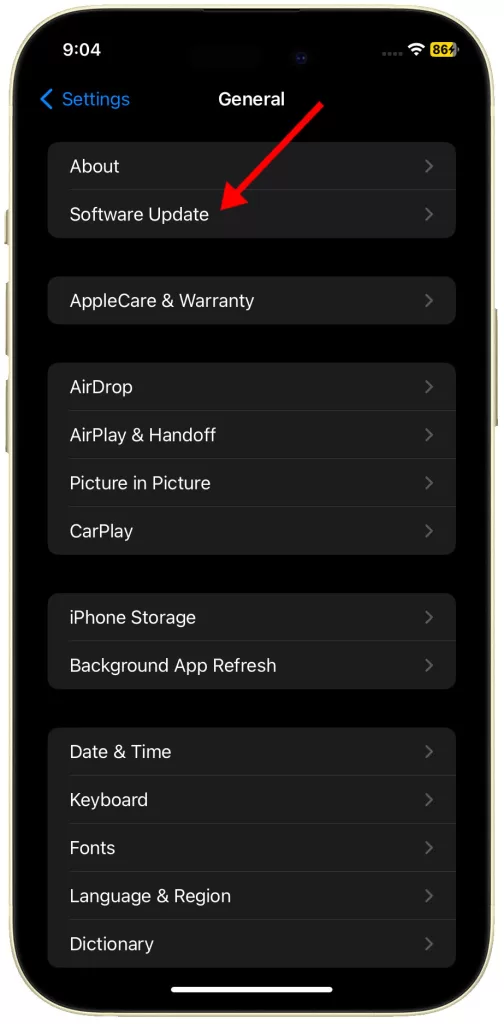
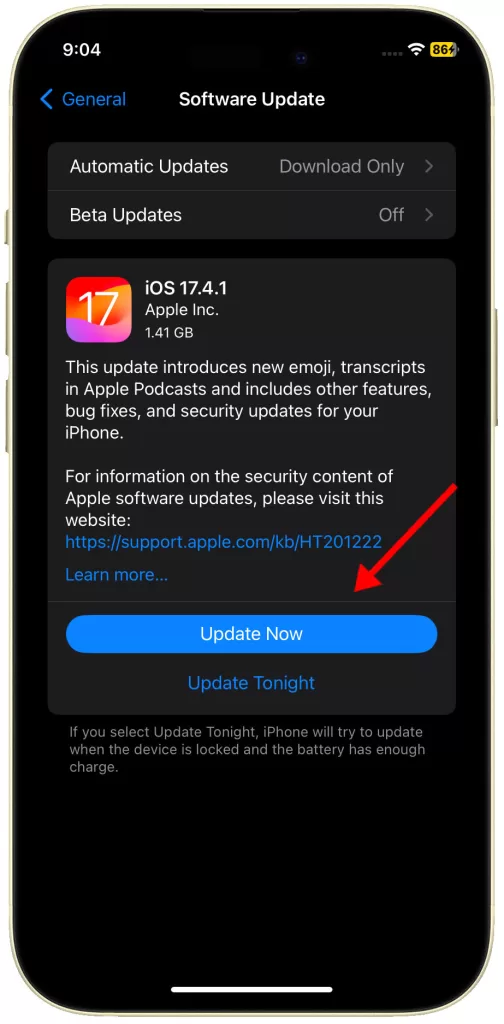
6. Restart Your Wi-Fi Router/Modem
A simple restart can sometimes refresh the connection between your iPhone and the Wi-Fi router.
- Unplug the power cable from your Wi-Fi router/modem.
- Wait for 30 seconds.
- Plug the power cable back in and allow the router/modem to boot up completely.

7. Ensure Compatible Wi-Fi Router Security Mode
Older security modes like WEP are less secure and can cause connectivity problems. WPA2 or WPA3 are recommended.
- Consult your Wi-Fi router’s manual or the manufacturer’s website for instructions on accessing router settings and changing the security mode.
- (The process varies depending on the router model.)
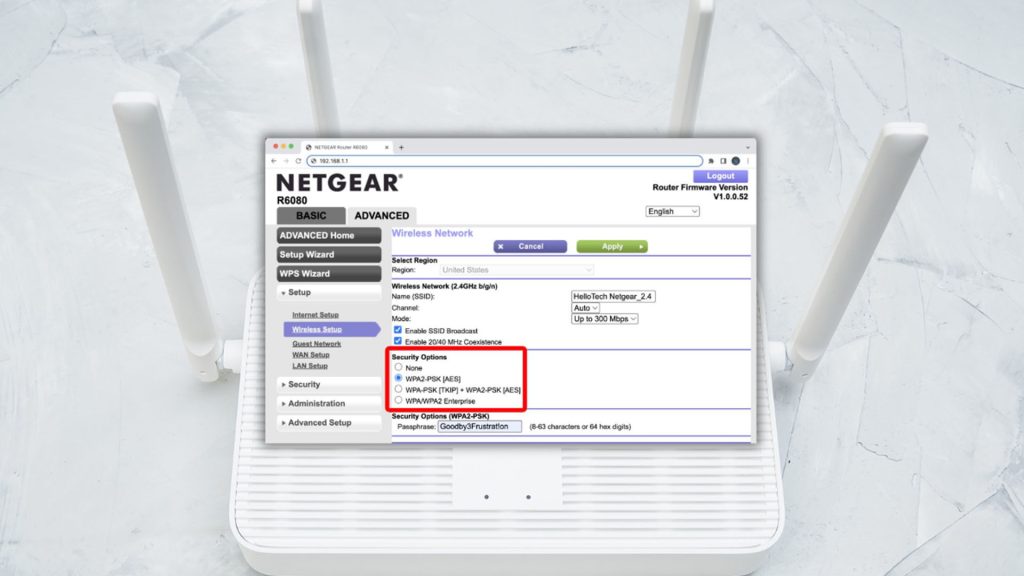
8. Check for Interference from Other Devices
Microwaves, cordless phones, and other devices using the 2.4 GHz frequency band can interfere with your Wi-Fi signal.
- Try moving your iPhone closer to the Wi-Fi router to see if the signal strength improves.
- If possible, turn off other devices that might be causing interference.
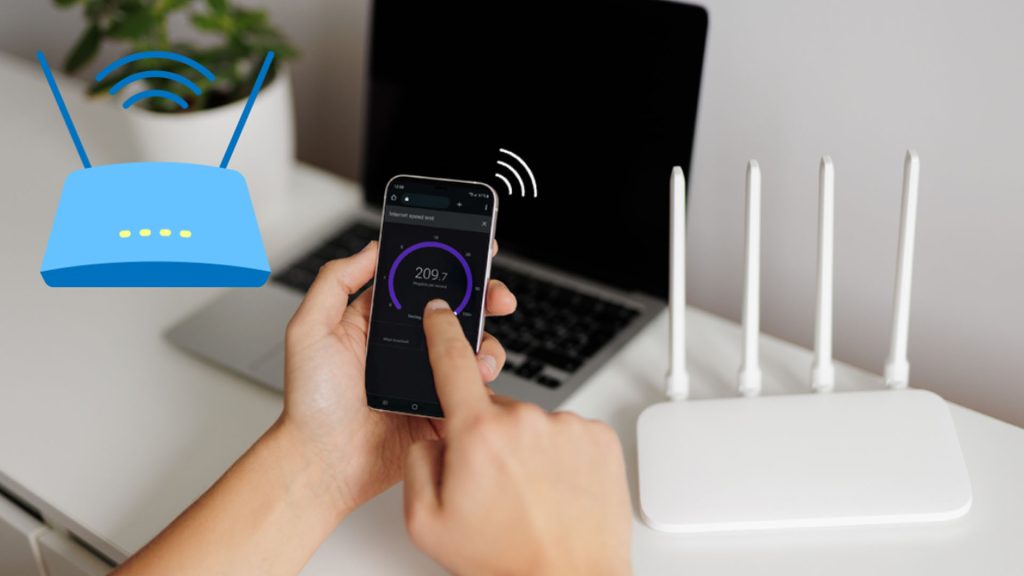
9. Change the Wi-Fi Channel on Your Router (if possible)
Congestion on the Wi-Fi channel your router is using can lead to dropped connections. Changing the channel can help alleviate this issue.
- Consult your Wi-Fi router’s manual or the manufacturer’s website for instructions on accessing router settings and changing the Wi-Fi channel.
- (The process varies depending on the router model.)
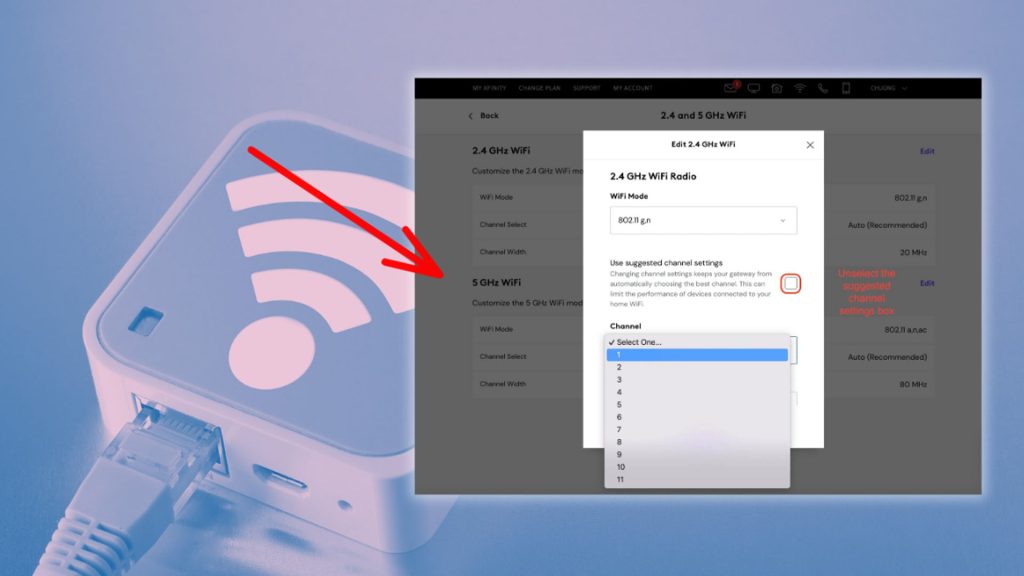
10. Update the Firmware on Your Wi-Fi Router (if available)
Outdated router firmware can sometimes lead to compatibility issues with devices like your iPhone. Updating the firmware can improve performance and stability.
- Refer to your Wi-Fi router’s manual or the manufacturer’s website for instructions on updating the firmware. (This process varies depending on the router model.)
Important: Follow the manufacturer’s instructions carefully to avoid bricking your router.
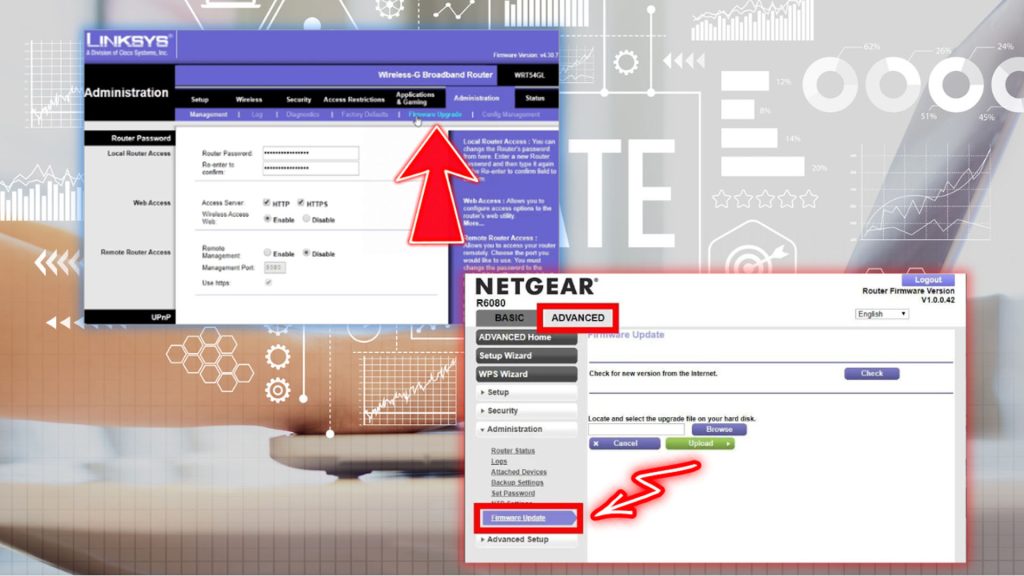
11. Contact Your Internet Service Provider (ISP) for Further Assistance
If none of the above solutions work, the issue might be related to your internet service itself.
- Contact your internet service provider’s customer support and explain the Wi-Fi connectivity issues you’re experiencing.
- They may be able to diagnose the problem and provide further troubleshooting steps.

Consider Hardware Solutions
In rare cases, the problem might be hardware-related and require professional attention.
- Locate an Apple authorized service center near you by visiting Apple’s website: https://support.apple.com/repair.
- Make an appointment or visit the service center in person. A technician can diagnose the issue and determine if your iPhone 15 requires repairs.