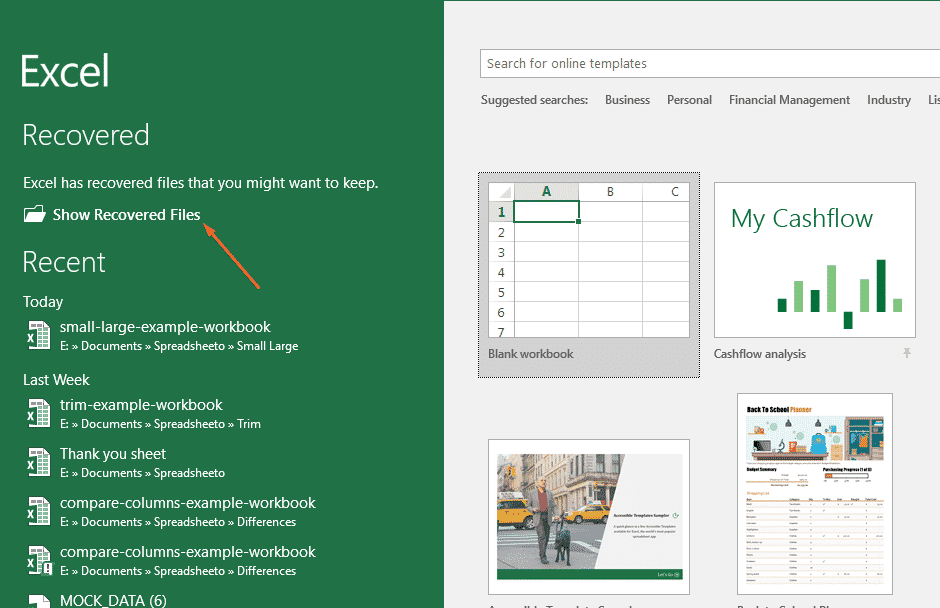How To Recover An Unsaved Excel File
If you work a lot in Excel, you’ve no doubt experienced losing a file due to forgetting to save it. If you’ve done a lot of work in Excel on a single project, only to have closed the file without saving, you’ve no doubt felt that heart dropping into your stomach feeling before. Years ago, this would mean that all of your work is lost; however, Microsoft has made it easier than ever to recover any lost or unsaved Excel files, keeping your progress intact.
Not sure how to recover an unsaved Excel file? Follow along with us below, and we’ll take you step-by-step on making that happen. Lets dive right in.
Excel and Office 365
There are a lot of people that are frustrated with the new Cloud-based Office 365 software, but it does come with some benefits. One of those is that it’s, well, Cloud-based. With Cloud functionality in Office 365, this means that your Excel files are always being auto-saved to the Cloud.
In fact, Excel doesn’t just make sure your workbooks are auto-saved to the Cloud, but Office 365 also makes sure to upload multiple versions of your file. That way, you can choose to go back to an earlier version of your file, in the event that you need to get rid of some work that you did to the workbook.
To access your Office 360-based Microsoft Excel files, just go to www.office365.com. In the top-right corner, sign into your Microsoft account using your email and password.
Then, under the Documents section, you should be able to see all of your Excel files. Then, you can download any of them to your computer as you wish, and then open them up with Excel as normal.
Excel 2019
If you’re not using Office 365, you might think that you’re definitely out of look; however, that’s not entirely the case. Microsoft has some built-in functionality with the offline, Excel 2019 versions, allowing you to easily recover your lost workbooks.
Keep in mind that this process also works for the Office 365 version of Excel in the event that you didn’t have the auto-save functionality turned on.
If Excel crashed
If you lost work to an Excel workbook because of the program crashed or because of an unexpected shutdown, Excel actually has a built-in way to recover your file or the changes made to a file.
Right after the program crashes or your computer unexpected shuts down, open up Excel again. In the File pane, you should see an option that says Recovered. Right under that, you should see your lost Excel file (see image above). If you don’t see it immediately, you can select the button that says Show Recovered Files.
Once you do that, a new spreadsheet will open up, with the Document Recovery pane open. Inside that pane on the left, you should see a list of available files that Excel can recover. You can click on any file in the pane to look through the most recent changes of that files in order to find the one that you’re looking for.
Once you find it, you can simply save the one — or multiples — that you want to keep.
Temporary files
There’s also a chance that Excel has saved a backup of some of your Excel workbook files. To find this out, open up the File tab, and then click on Info > Manage Workbook.
You’ll want to select the option that says Recover Unsaved Workbooks. Excel will then open a File Explorer, where you can see some of, if not all of your unsaved files. If you do see any files, you can simply double-click on them to open them. You can usually get your most recent changes back, depending on how well Excel created a backup.
In addition, you might be able to check out your AutoRecover information to recover lost files. Go to File > Options > Save, and you should see the file path to your AutoRecover files. This will be something like C:\Users\MyUser\AppDate\Roaming\Microsoft\Excel — you should be able to see auto recovered files here.
Additionally, it’s worth noting that not all files in this folder are able to be recovered. This is because files with a .XLB extension don’t actually contain any spreadsheet data, therefore meaning that it’s a file that can’t be recovered.
Use AutoRecover to prevent data loss
To stop yourself from losing a workbook ever again, open up Excel and go to Go to File > Options > Save. You can change the AutoRecover interval to as low as you want it — we recommend every 5 minutes. You’ll never lose a workbook again, as Excel will always have one on hand.
Verdict
It’s frustrating losing all of that work, but Excel usually makes it easy to recover lost files. If not, make sure you set your AutoRecover up so that files are easily recovered in the future.