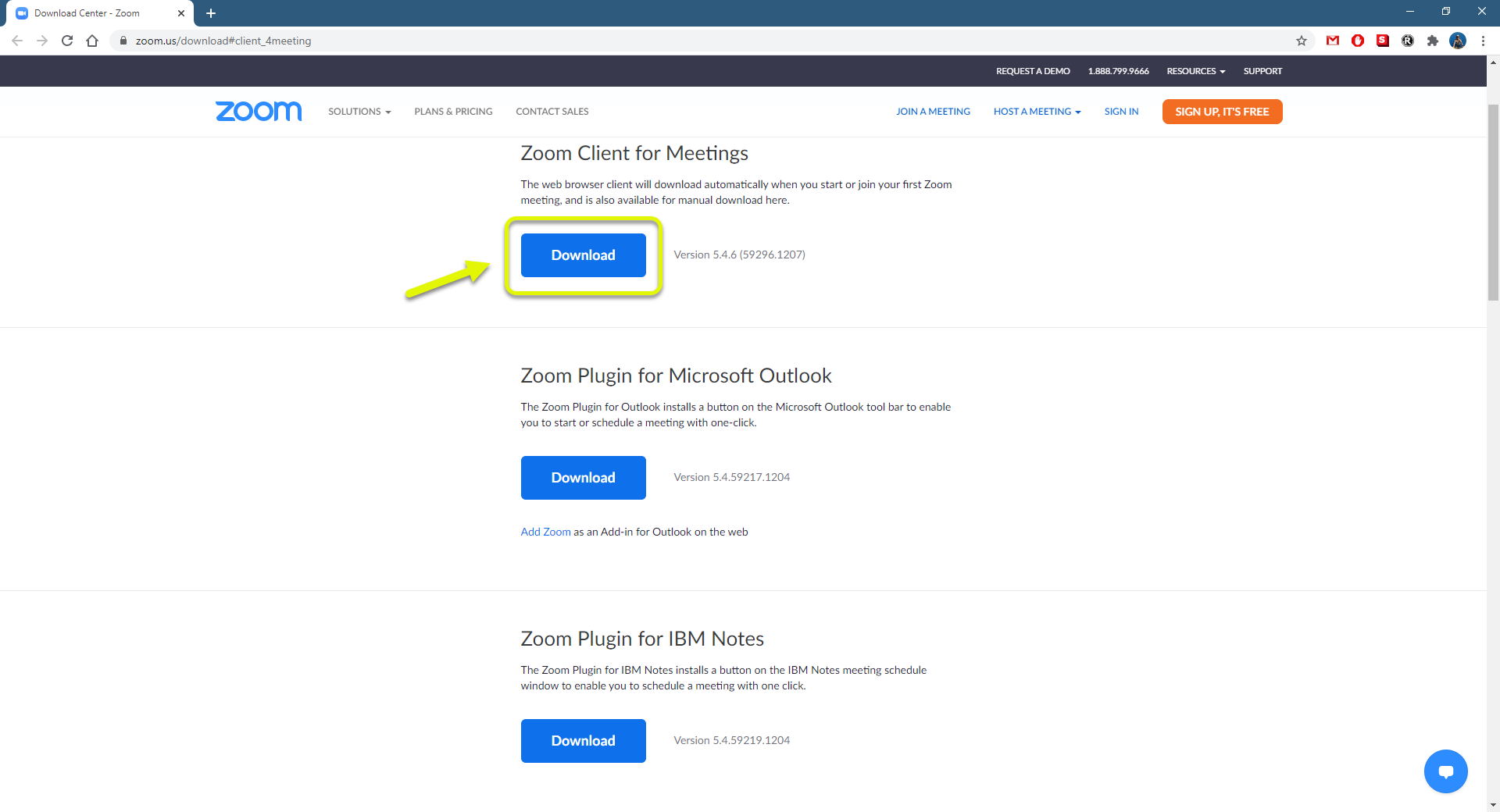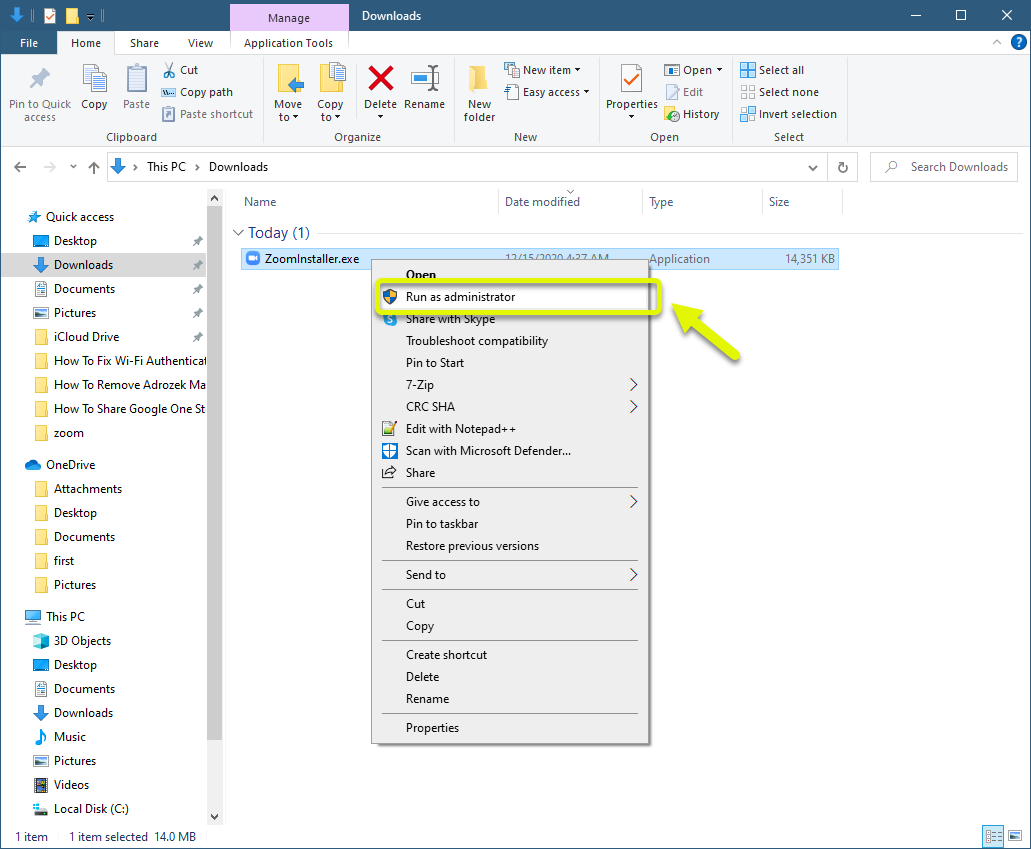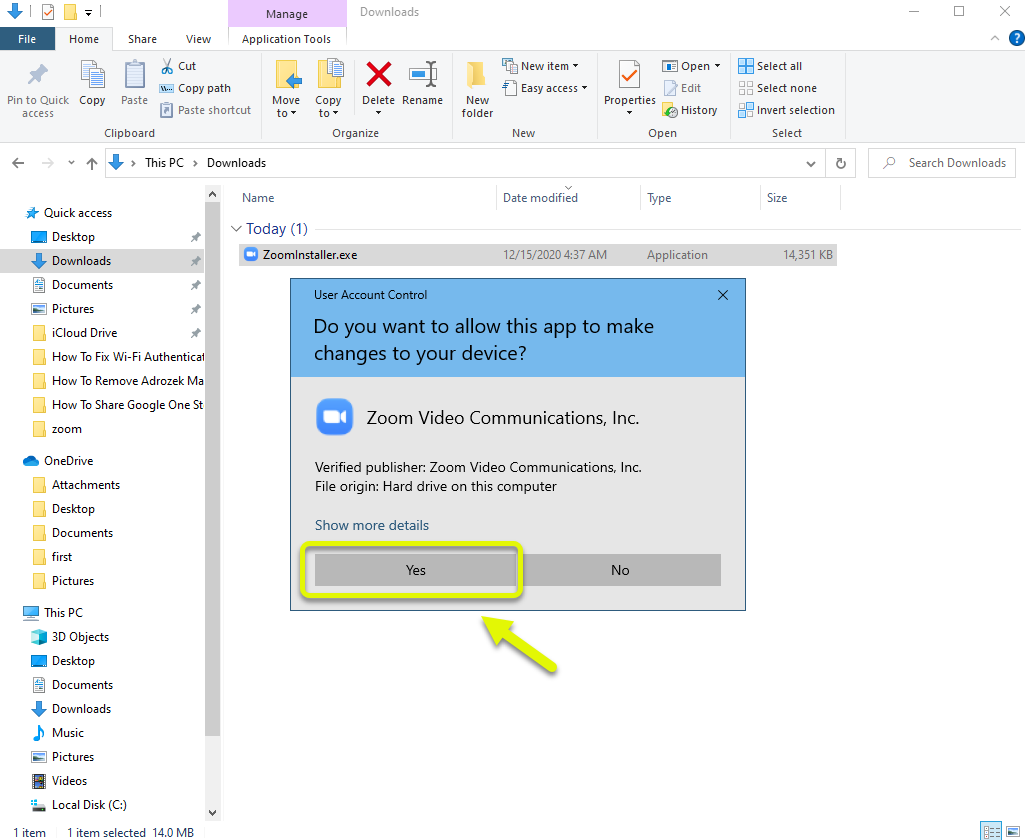How To Fix Zoom Error Code 13003 On Windows 10
The Zoom error code 13003 usually occurs during the installation of the app. It is usually caused because the user permission does not allow the installation of the app or an outdated audio and video driver. To fix this you need to perform a series of troubleshooting steps on your computer.
Zoom is a video conferencing application that allows anyone to easily interact with other people when in-person meetings are not possible. What makes this popular is that anyone can join a meeting without an account and it’s compatible with Mac, Windows, Linux, iOS, and Android. This year it has seen a record number of users registering more than 300 million Zoom participants in a single day.
What to do when you get the error code 13003 when installing Zoom on your computer
One of the issues that you might encounter when installing the Zoom app on your computer is when the error code 13003 appears. There are several possible reasons why this is happening which is why you will need to do a series of troubleshooting steps to pinpoint the exact culprit.
Things to do first: Restart the computer.
Method 1: Run the Zoom installer as an administrator to fix error code 13003
The first thing you will want to do when you encounter this error when installing Zoom is to run the installation file as an administrator.
Time needed: 5 minutes.
Install Zoom as an administrator
- Go to https://zoom.us/download#client_4meeting then download the Zoom client.
You will need to choose the Zoom Client for Meetings applications.

- Right click the installer then click on “Run as Administrator”.
This will give the installer administrative privileges.

- Click Yes on the User Account Control window.
This will start the installation process.

Once the app has successfully been installed then the issue has been fixed.
Method 2: Update your computer audio and video drivers
One factor that can cause this problem is an outdated audio and video driver. To fix this you will need to make sure that your computer drivers are updated.
- Click the Start button.
- Click Settings.
- Click Update & Security.
- Click Windows Update found on the left pane.
- Click the Check for updates button.
If an update is found then it will be automatically downloaded and installed. Restart your computer then check if the issue still occurs.
After performing the steps listed above you will successfully fix the Zoom error code 13003 on your computer.
Visit our TheDroidGuy Youtube Channel for more troubleshooting videos.