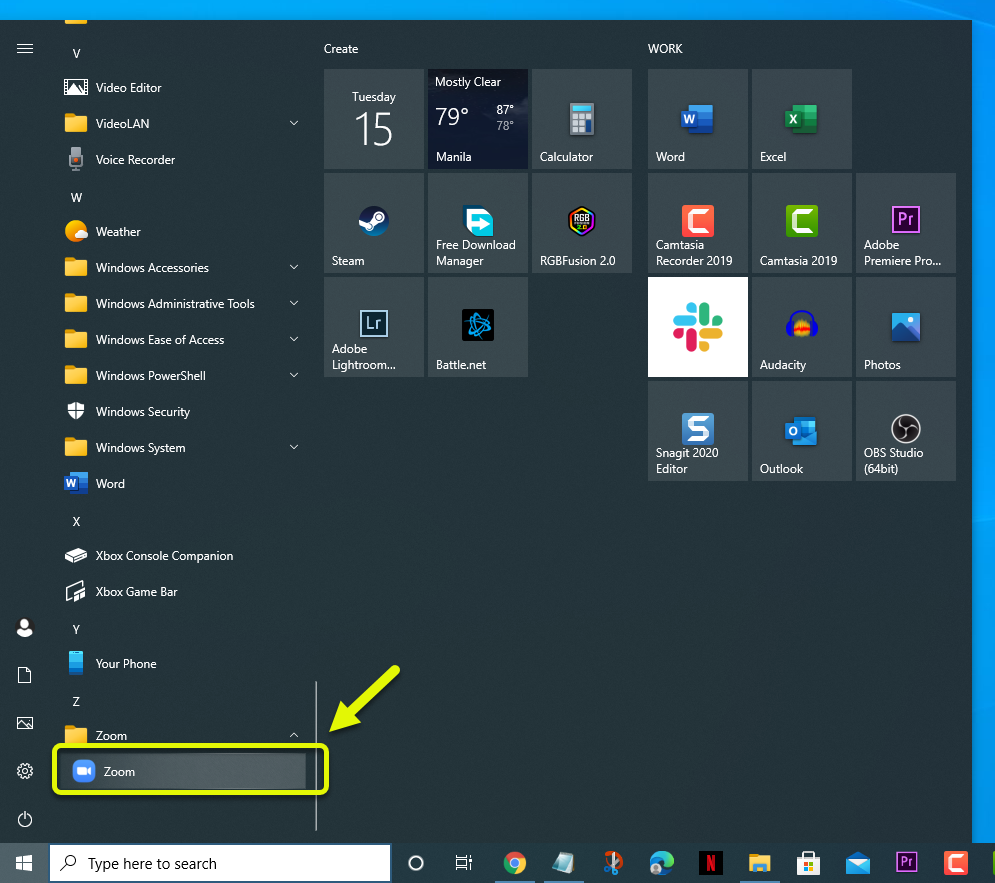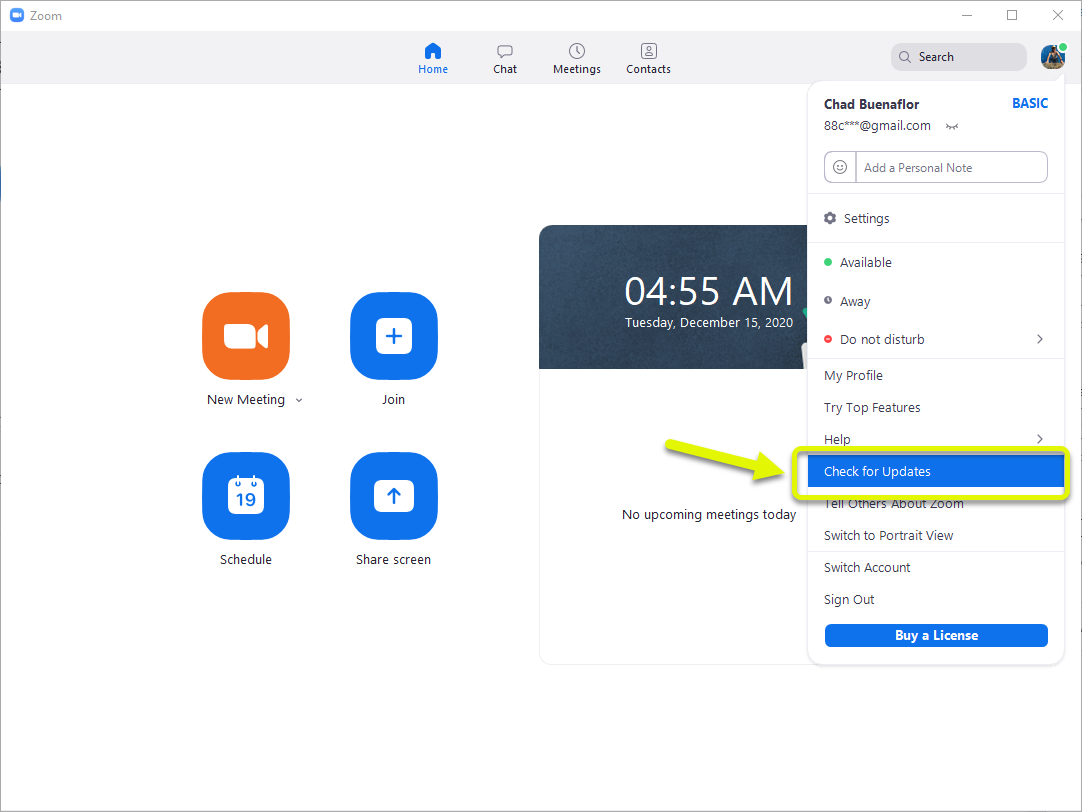How To Fix Zoom Error Code 1132 On Windows 10
The Zoom error code 1132 usually affects Windows computers and can be caused by several factors. Some of the known factors that can cause this include an outdated application, slow internet connection, or an issue with the account. To fix this you will need to perform a series of troubleshooting steps.
Zoom is a popular video conferencing software that allows anyone to easily set up a one on one or team meeting. Some of its features include HD video chat and conferencing, Audio conferencing using VoIP, Instant messaging, and Screen sharing and collaborative whiteboards just to name a few. First released in 2011, it is now one of the leading video conferencing solutions in the market today.
What to do when you get the error code 1132 when accessing Zoom on your computer
One of the issues that you might encounter when starting the Zoom app on your computer is when the error code 1132 appears. There are several possible reasons why this is happening which is why you will need to do a series of troubleshooting steps to pinpoint the exact culprit.
Things to do first: Restart the computer and router that it is connected to. You should consider unplugging the power cord of both devices then plugging it after a few moments.
Method 1: Check your internet connection
The first thing you will want to do in this case is to make sure that your computer has a good internet connection. To do this, you can run a speed test from the https://www.speedtest.net/ website. If the upload and download speeds are not good then this might be what’s causing the problem. You can try disconnecting other devices connected to the network and only connect your computer to check if this is a bandwidth issue. In case the internet problem persists then you should consider contacting your ISP.
Method 2: Update the Zoom application
One factor that can cause this problem is an outdated Zoom application. You should make sure that you are running the latest app update to fix this problem.
Time needed: 5 minutes.
Update Zoom
- Open the Zoom desktop application then sign in to your account.
You can do this by clicking on it from the Start menu list of applications.

- Click your profile picture.
his is located on the upper right side of the app.

- Click on Check for updates.
This can be found on the drop down menu.

Zoom will check if any updates are available then download and install it. Once the app is updated try to check if the issue still occurs.
Method 3: Uninstall then reinstall Zoom
Sometimes this problem can be caused by a corrupted file in the app. To fix this you will need to do a reinstallation.
- Uninstall the Zoom application from Settings – App.
- Go to https://zoom.us/download#client_4meeting to download the desktop client.
After you have installed the client try to check if the issue still occurs.
Method 3: Create a new Windows account to fix error code 1132
One last troubleshooting step to consider is to create a new Windows 10 user account. Log in to this account then download and install a fresh copy of the Zoom application. Once installed, try checking if the same issue still occurs.
After performing the steps listed above you will successfully fix the Zoom error code 1132 on your computer.
Visit our TheDroidGuy Youtube Channel for more troubleshooting videos.