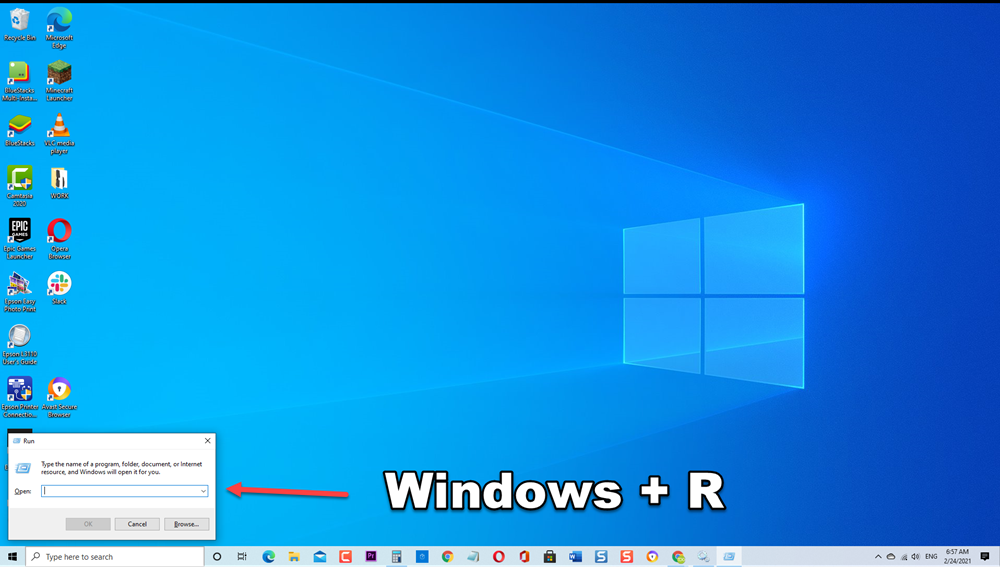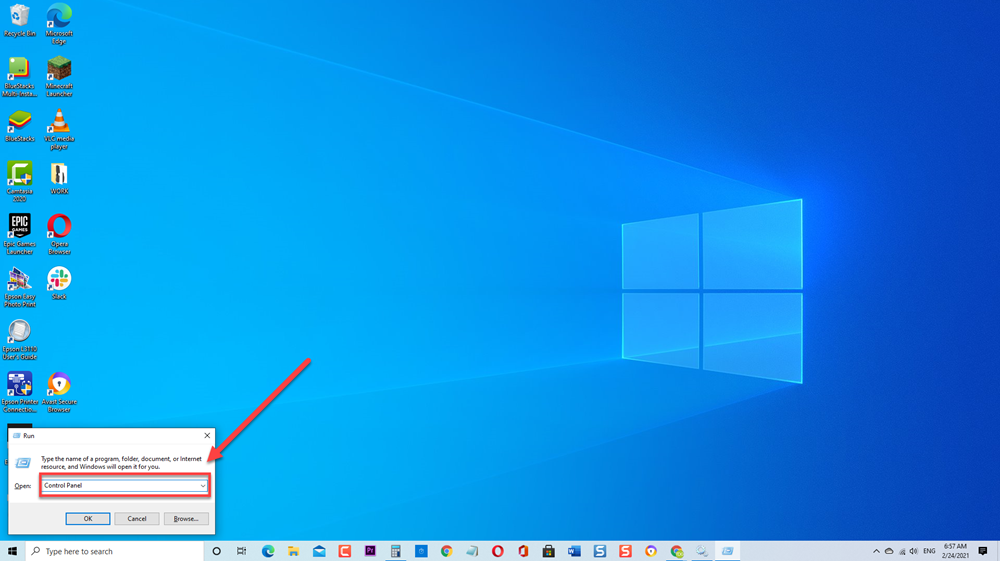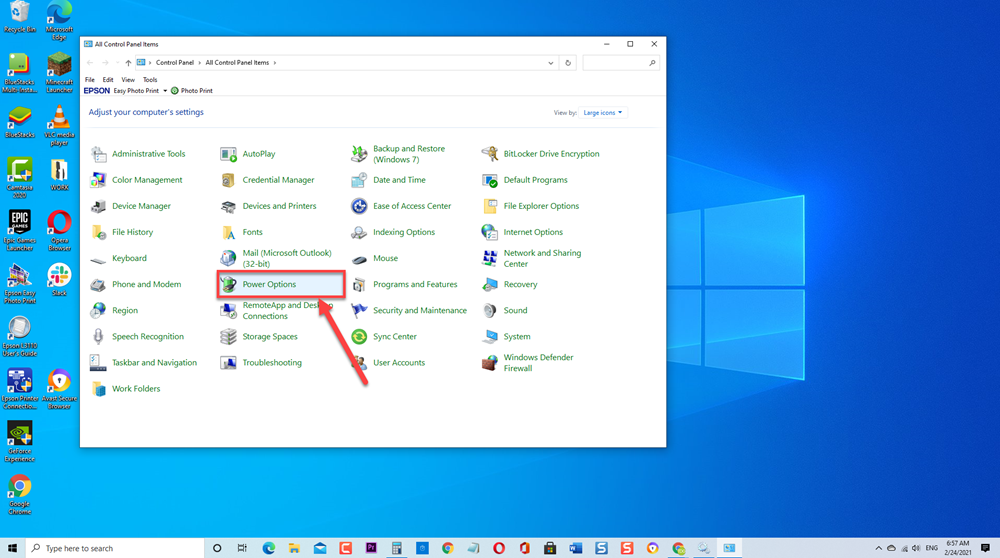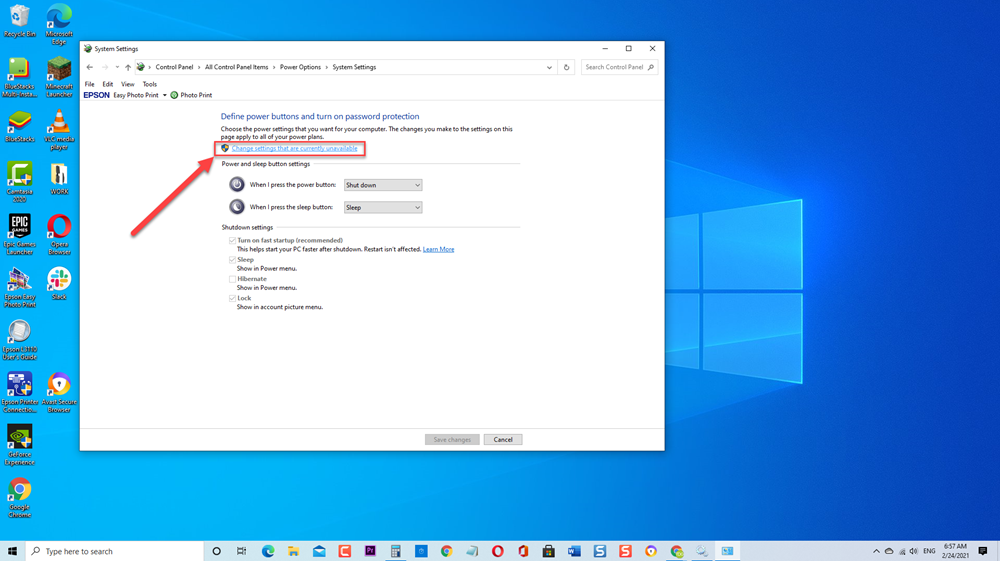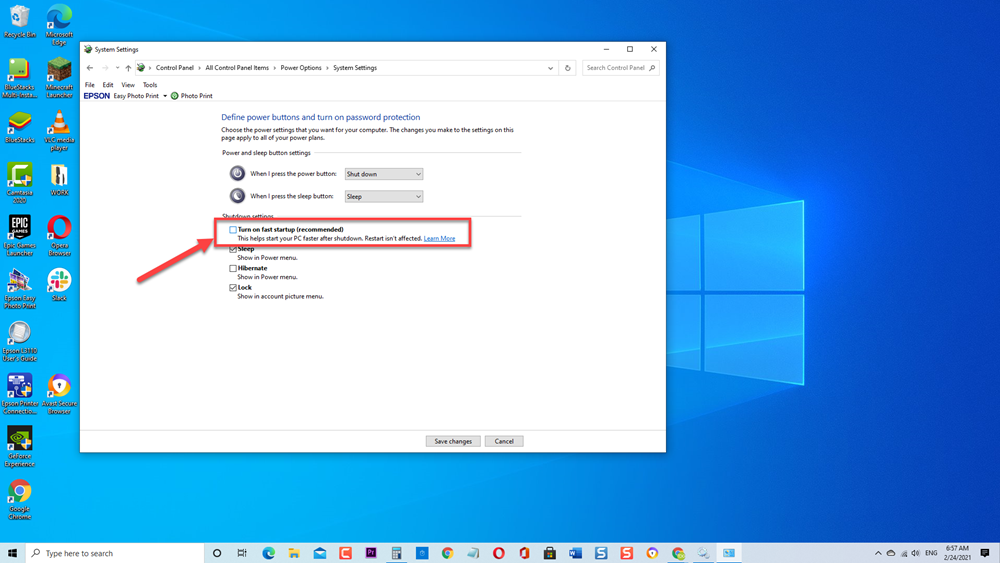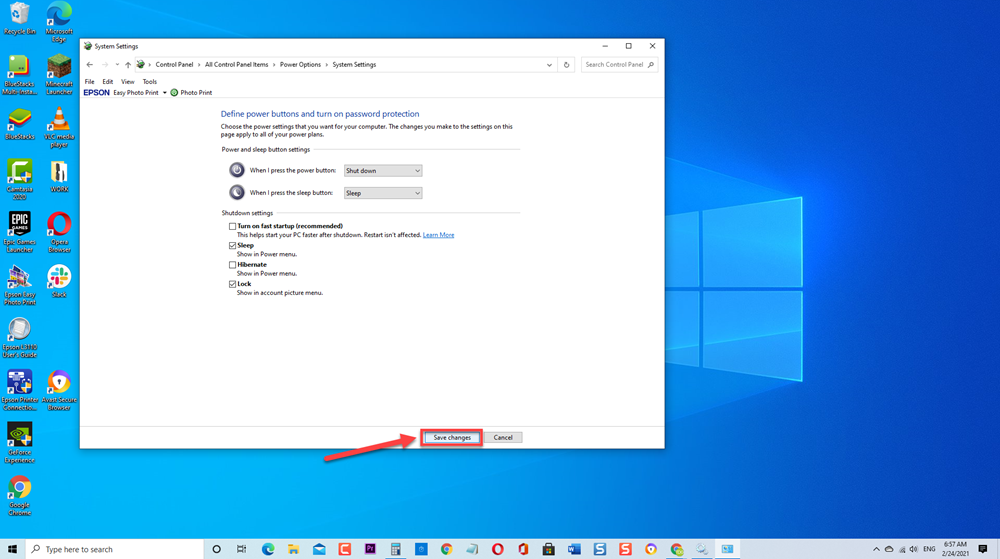How To Fix Windows 10 Stuck On Restarting Screen
There have been reports from users of a problem that they experienced on their Windows 10 PC wherein it gets stuck on restarting screen. What is only shown on the screen is the rotating ball that basically means it is currently processing and “restarting”. Users claimed that getting stuck on restarting boot for a longer period of time for some. In this latest installment of our troubleshooting series we will tackle ways on how to fix Windows 10 Stuck On Restarting Screen.
Fix Stuck On Restarting Screen on Windows 10 PC
There are several factors that can cause this particular problem ranging from the shutting down of your PC that was not properly done, an outdated Windows drivers, updates that needs to be installed to an enabled fast startup function. Listed below are the troubleshooting methods that you need to do to be able to fix Windows 10 Stuck On Restarting Screen.
Method 1: Disable Fast Startup
Although an enabled fast startup function allows your Windows PC to restart faster, there are instances wherein it can cause problem such as getting stuck on restart boot. Try to disable fast startup setting and see if it fixes the problem.
- Press Windows logo key + R on your keyboard to open RUN dialog box.

- At RUN dialog box, type Control panel and press Enter or click OK

- Once in Control Panel window, make sure View By is set to Large Icons.

- Click Power Options.

- At left pane, click Choose what the power buttons do.

- Click the option “Change settings that are currently unavailable”

- Uncheck the option “Turn on fast Startup” if it is checked.

- Click Save Changes.

Restart your computer and then check if Windows 10 Stuck On Restarting Screen issue still occurs.
Method 2: Update Drivers
As mentioned, an outdated drivers can sometimes cause issues on your computer. Make sure to update drivers on your computer once in a while.
To do this:
- Press Windows logo key + R on your keyboard to open RUN dialog box.
- At RUN dialog box, type devmgmt.msc and press Enter or click OK to open Device Manager
- Inside Device Manager window, click Display Adapter to expand it.
- Right click on display adapter and click Update driver from the drop down menu.
- Click the option Search automatically for drivers. Windows will now search for available drivers and installs them if there are any.
- Once updating driver is complete, click Close.
- Exit Device Manager window.
Restart your computer and then check if Windows 10 Stuck On Restarting Screen issue still occurs.
Method 3: Remove Connected external devices
At times when there is an external device connected to your computer at the time of reboot is perhaps one of the reason why normal reboot cannot take place and you get stuck at restarting screen. Try to disconnect all of external devices that are connected and see if it fixes the problem.
Check if gets stuck issue still occurs.
Method 4: Restore SoftwareDistribution Package
A corrupt system files on your computer can be the culprit for getting stuck at restarting boot screen problem. Try to restore the SoftwareDistribution package to remove corrupt files and see if the issue will be fix.
To do this:
- Type “Command Prompt” at the search bar located at the lower left
- Right click on Command Prompt result and click Run as Administrator from the drop down menu.
- At Command Prompt window, type the following commands and press Enter after each command:
- Type “net stop wuauserv” and press Enter to stop any update process that is currently running
- Type “cd %systemroot%” and press Enter .
- Type “ren SoftwareDistribution SD.old” and press Enter.
- Type “net start wuauserv” and press Enter to restart the update service
Restart your computer and then check if Windows 10 Stuck On Restarting Screen issue still occurs.
Method 5: Disable Geolocation, Cryptographic and Selective Startup
Some users claimed that disabling Geolocation, Cryptopgraphic and Selective Startup fixes getting stuck on reboot screen. Try this method and see if the issue will be fix.
- To do this: Press Windows logo key + R on your keyboard to open RUN dialog box.
- At RUN dialog box, type msconfig and press Enter or click OK to open System Configuration
- Stay on General tab.
- Under General tab, click Diagnostic Startup
- Click Apply to apply changes made.
- Press Windows logo key + R on your keyboard to open RUN dialog box.
- At RUN dialog box, type services.msc and press Enter or click OK to open Services
- Scroll down from the list of Services and click Cryptographic service
- Right click on the service and click Properties from the drop down menu.
- Stay on General tab.
- At Startup Type, choose Disabled from the options at the drop down menu.
- If the Service Status is running, click Stop.
- Click Apply to apply changes made.
- Click OK to Exit Properties
- Scroll down from the list of Services and click Geolocation service
- Right click on the service and click Properties from the drop down menu.
- Stay on General tab.
- At Startup Type, choose Disabled from the options at the drop down menu.
- If the Service Status is running, click Stop.
- Click Apply to apply changes made.
- Click OK to Exit Properties
Restart your computer and then check if Windows 10 Stuck On Restarting Screen issue still occurs.
Method 6: Run System Maintenance Troubleshooter
Troubleshooter scan and detects your computer for errors and fixes it if there are any. Run System Maintenance Troubleshooter and see if the issue will be fixed.
To do this:
- Press Windows logo key + R on your keyboard to open RUN dialog box.
- At RUN dialog box, type %systemroot%\system32\msdt.exe -id MaintenanceDiagnostic and press Enter or click OK. This will open System Maintenance window.
- Click Next
- If Administrator access is required, click Try Troubleshooting as an administrator. Windows will now troubleshoot System Maintenance.
- After troubleshooting is complete and no changes or update are required, click Close the troubleshooter.
Method 7: Install latest Windows Update
Updating and Installing the latest Windows Update is important as it fixes bugs and enhances security features on your computer. Make sure to update your Windows from time to time.
To do this:
- Press Windows or Start button
- Press Settings, an icon that looks like a gear located at the lower left.
- At Windows Setting , click Update and Security
- At left pane, click Windows Update option.
- Click “Check for Updates” at right pane. Windows will now check for available update and automatically installs them if there are any. Wait for it to complete.
Restart your computer and then check if Windows 10 Stuck On Restarting Screen issue still occurs.
Visit our TheDroidGuy Youtube Channel for more troubleshooting videos.