Messenger Won’t Load On Samsung Galaxy? Here’s The Fix
Messenger is one of the most popular messaging apps in the world, with over 1.3 billion active users. However, even the most popular apps can experience problems from time to time. If you are having trouble loading Messenger on your Samsung Galaxy phone, there are a few things you can do to try to fix the problem.
In this article, we will discuss the most common causes of Messenger loading problems on Samsung Galaxy phones and provide troubleshooting steps that you can try. We will also discuss some additional tips for preventing Messenger problems.
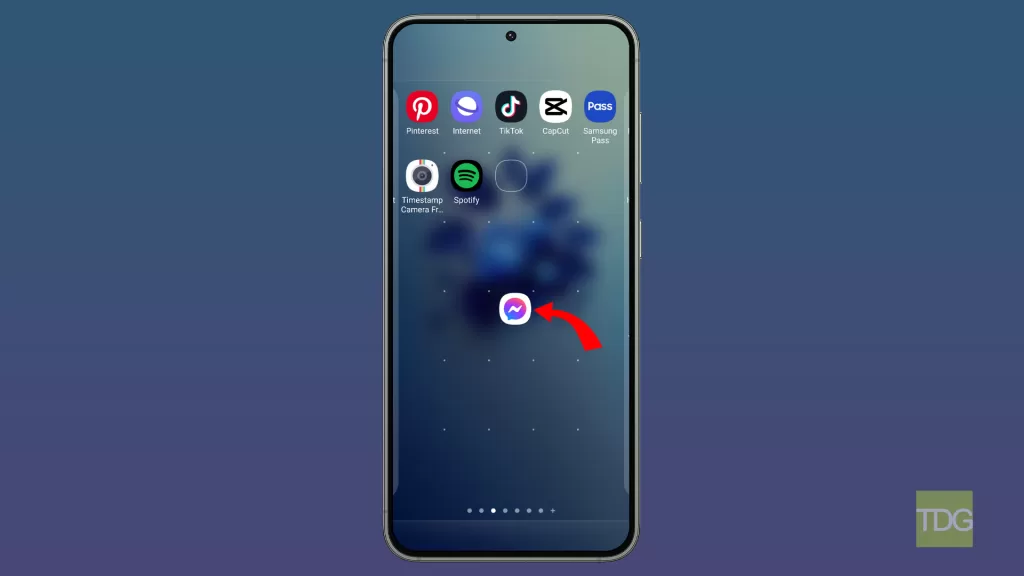
If you are having trouble loading Messenger on your Samsung Galaxy phone, we recommend that you try the troubleshooting steps in the order that they are listed. If you have tried all of the steps and Messenger is still not loading, you may need to contact Facebook support for further assistance.
Possible Causes
- Poor internet connection. Messenger needs a stable internet connection to load properly. If you are having problems loading Messenger, check your internet connection and make sure that you have a strong signal.
- Software glitches. Minor software glitches can sometimes cause Messenger to stop loading. A simple restart of your phone can often fix these glitches.
- Outdated Messenger app. If you are using an outdated version of the Messenger app, you may experience problems loading the app. Make sure that you are using the latest version of the Messenger app.
- Messenger cache or data corruption. The Messenger app cache and data can sometimes become corrupted, which can cause problems loading the app. Clearing the Messenger app cache and data can often fix these problems.
- Insufficient storage space. If your phone is running out of storage space, Messenger may not load properly. Make sure that you have enough storage space on your phone to run Messenger and other apps.
- Hardware problems. In rare cases, Messenger problems can be caused by a hardware problem with your phone. If you have tried all of the above steps and Messenger is still not loading, you may need to contact Samsung support for further assistance.
Check your internet connection
You have to check your internet connection because Messenger needs a stable internet connection to load properly. If you are having problems loading Messenger, it is possible that your internet connection is the problem.
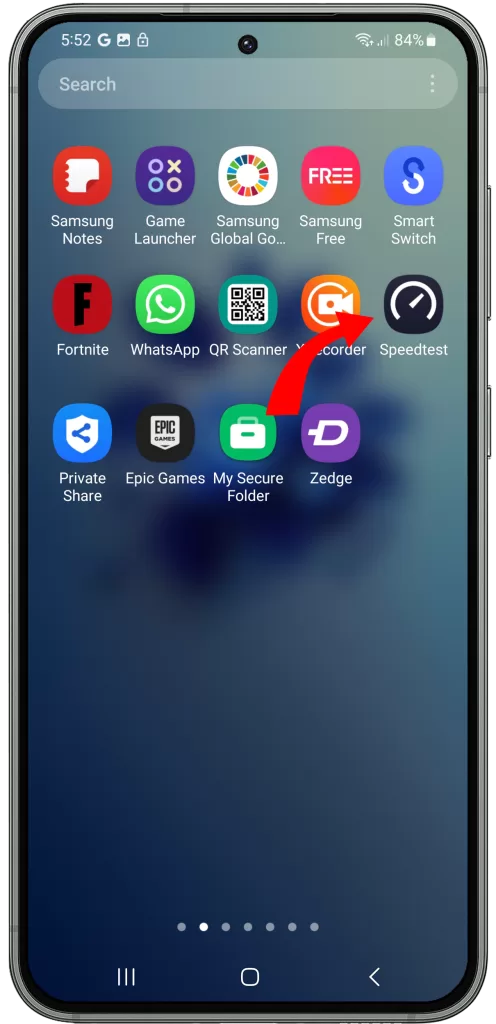
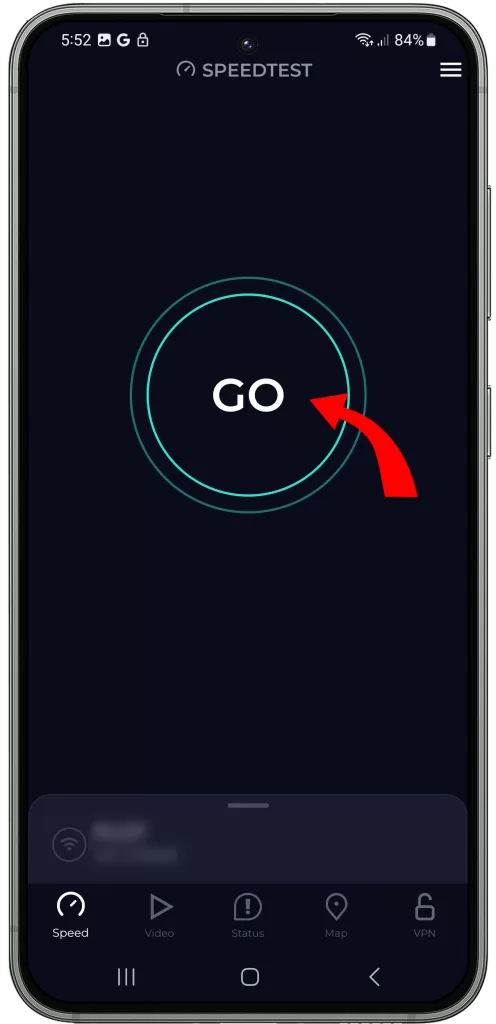
Checking your internet connection is a simple way to troubleshoot the problem. There are a few ways to check your internet connection:
- Try opening another website or app that requires an internet connection. If the other website or app loads properly, then your internet connection is likely working.
- If you are using Wi-Fi, try restarting your router.
- If you are using mobile data, try moving to a different location with better signal strength.
- You can also try using a different internet connection, such as a public Wi-Fi network.
If you have checked your internet connection and it is working properly, then the problem is likely not with your internet connection. You can then try other troubleshooting steps, such as restarting your phone or clearing the Messenger app cache and data.
Restart your phone
You have to restart your phone because it can often fix minor software glitches that may be causing the problem. When you restart your phone, it clears the cache and data for all of your apps, and it also refreshes the operating system. This can help to resolve problems with Messenger, as well as other apps and features on your phone.
To restart your phone, press and hold the power button and the volume down key for a few seconds. Then, tap on the “Restart” option.
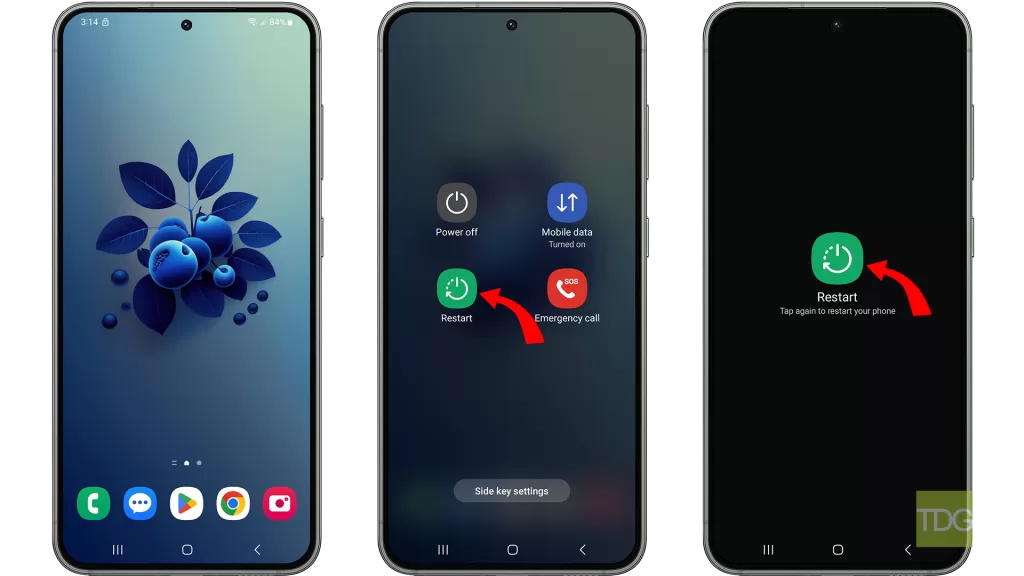
Here are some of the things that restarting your phone does:
- It clears the cache and data for all of your apps.
- It refreshes the operating system.
- It closes all open apps.
- It reloads any system services that were running.
Restarting your phone is a good way to troubleshoot a variety of problems, including problems with Messenger. It is a simple and quick fix that can often resolve the problem without having to do anything else.
Force close and reopen Messenger
You may have to force close and reopen Messenger if the app is not loading properly. This is because force closing the app will clear any temporary data that may be causing the problem. When you reopen the app, it will reload all of the necessary data and should start working properly.
To force close Messenger on a Samsung Galaxy phone, swipe up from the bottom of the screen and pause in the middle, or tap the Recent key. Swipe left or right to find Messenger, then swipe up on the app preview to close it. Once Messenger is closed, tap the Messenger app icon to reopen it.

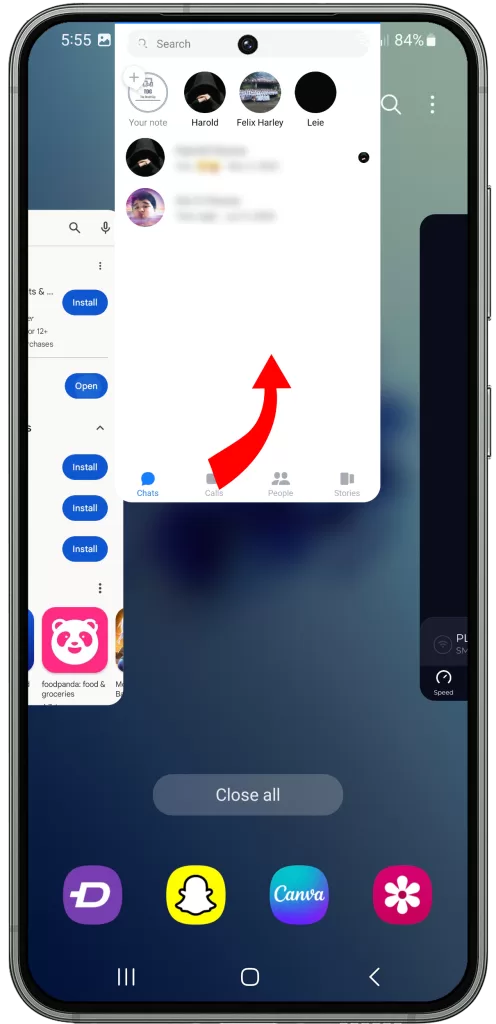
Here are some of the things that force closing an app does:
- It clears the app’s cache. The cache is a temporary storage area where apps store frequently accessed data. Sometimes, the cache can become corrupted, which can cause the app to stop working properly. Clearing the cache can often fix these problems.
- It resets the app’s state. The app’s state is a snapshot of the app’s current state, including any data that the app is using. Sometimes, the app’s state can become corrupted, which can cause the app to stop working properly. Force closing the app will reset the app’s state and can often fix these problems.
- It frees up memory. When an app is running, it uses up memory. Force closing the app will free up the memory that the app was using. This can be helpful if your device is running low on memory.
Force closing an app is a safe and effective way to troubleshoot minor software problems. However, it is important to note that force closing an app may cause you to lose any unsaved data.
Clear the Messenger app cache and data
You may have to clear the Messenger app cache and data if you are having trouble loading Messenger on your Samsung Galaxy phone. This is because the cache and data can sometimes become corrupted, which can cause problems with the app. Clearing the cache and data will delete all of the temporary files that Messenger has stored on your phone. This will not delete any of your messages or photos, but it may reset some of your settings.
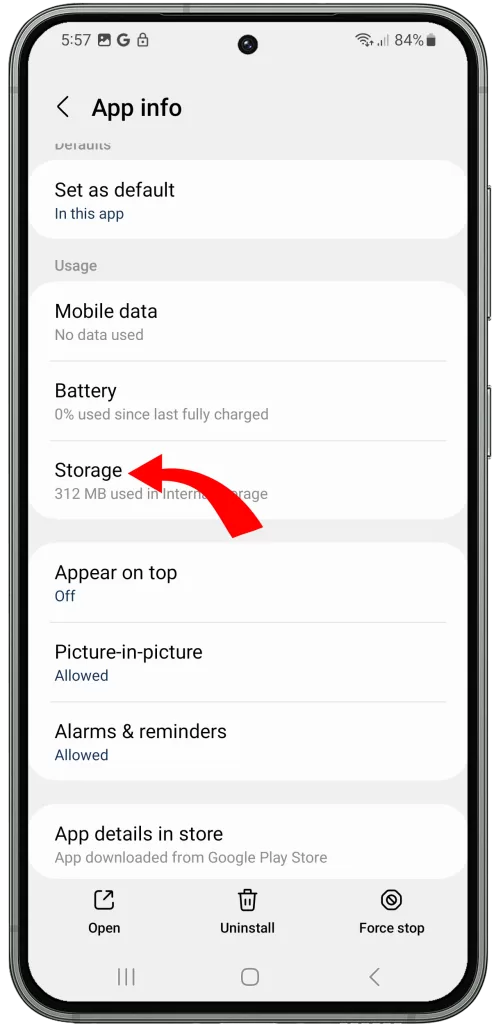
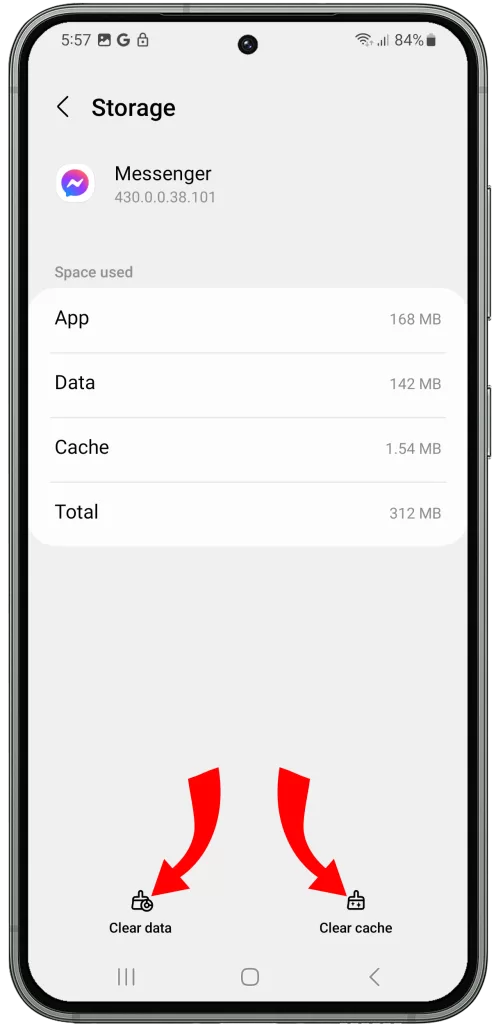
To clear the Messenger app cache and data, follow these steps:
- Open the Settings app.
- Tap Apps.
- Tap Messenger.
- Tap Storage.
- Tap Clear cache.
- Tap Clear data.
Once you have cleared the Messenger app cache and data, try loading the app again. If the app is still not loading, you may need to try one of the other troubleshooting steps listed in the article.
Update the Messenger app
You may need to update the Messenger app if you are having trouble loading the app on your Samsung Galaxy phone. This is because software updates often include bug fixes and performance improvements, which can help to resolve Messenger loading problems.
To update the Messenger app, open the Google Play Store and tap on the three horizontal lines in the top left corner of the screen. Then, tap on “My apps & games” and then on the “Updates” tab. If there is an update available for the Messenger app, you will see an “Update” button next to the app name. Tap on the “Update” button to install the update.
Once the update is installed, try loading Messenger again. If you are still having problems, you can try the other troubleshooting steps listed in the article.
Here are some of the things that a software update can do:
- Fix bugs that may be causing problems with the app.
- Improve the performance of the app.
- Add new features and functionality to the app.
It is important to keep your apps up to date, especially if you are experiencing problems with them. Software updates can help to fix problems and improve the overall experience of using the app.
To check for updates for all of your apps at once, open the Google Play Store and tap on the three horizontal lines in the top left corner of the screen. Then, tap on “My apps & games” and then on the “Updates” tab. If there are any updates available for your apps, you will see a list of the apps that need to be updated. Tap on the “Update all” button to update all of your apps at once.
You can also set your apps to update automatically. To do this, open the Google Play Store and tap on the three horizontal lines in the top left corner of the screen. Then, tap on “Settings” and then on “Auto-update apps”. Select the option that you want to use, such as “Auto-update apps over Wi-Fi only” or “Auto-update apps at any time. Data charges may apply.”
By keeping your apps up to date, you can help to ensure that you have the best possible experience using them.
Uninstall and reinstall the Messenger app
You may have to uninstall and reinstall the Messenger app if you have tried all of the other troubleshooting steps listed in the article and Messenger is still not loading. This is because uninstalling and reinstalling the app will remove any corrupted files or settings that may be causing the problem.
To uninstall the Messenger app, go to Settings > Apps > Messenger > Uninstall. Once the app is uninstalled, you can reinstall it from the Google Play Store.
Here are some of the things that uninstalling and reinstalling the Messenger app does:
- It removes all of the app’s files, including any corrupted files.
- It resets all of the app’s settings to their default values.
- It clears the app’s cache and data.
Uninstalling and reinstalling the Messenger app can be a helpful way to fix a variety of problems with the app, including loading problems. However, it is important to note that uninstalling the app will erase all of your Messenger data, including your chat history and settings. Be sure to back up your Messenger data before uninstalling the app.